
Verificatie van interpunctie in MS Word wordt uitgevoerd via het gereedschap Spellingcontrole. Om het verificatieproces te starten, is het voldoende om te klikken "F7" (Werkt alleen op Windows OS) of klik op het boekpictogram aan de onderkant van het programmavenster. Ook kunt u naar het tabblad gaan om de cheque te starten "Beoordeling en klik daar "Spelling".
Les: Hoe in het woord zijn spellingcontrole
U kunt de test en handmatig uitvoeren, het is voldoende om het document eenvoudig te bekijken en op de rechtermuisknop te klikken volgens de woorden die worden onderstreept met een rode of blauwe (groene) golvende lijn. In dit artikel zullen we in detail overwegen hoe u automatische interpunctie-incheckwoord kunt uitvoeren, evenals hoe u deze handmatig uitvoert.
Automatisch testen van interpunctie
1. Open het Word-document waarin u de interpunctie wilt controleren.
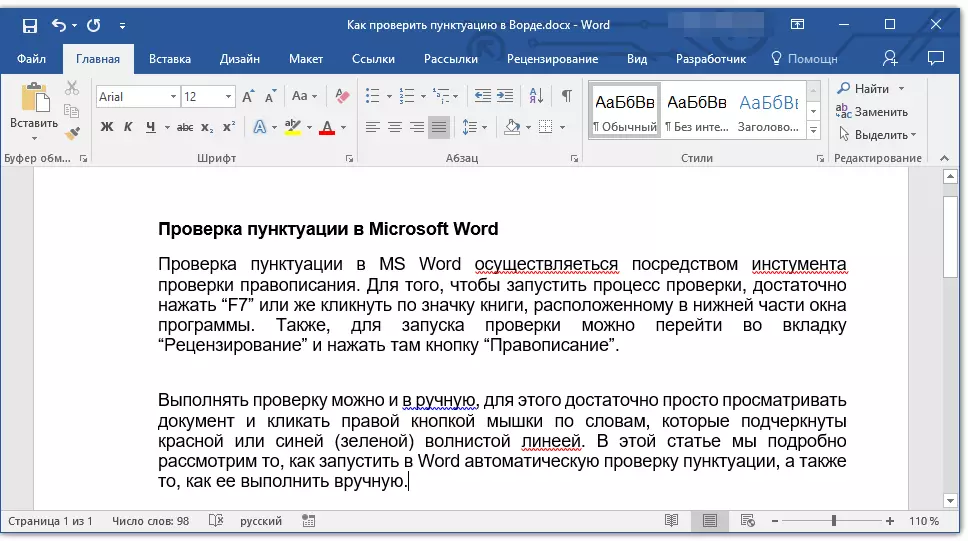
- Het advies: Zorg ervoor dat u de spelling (interpunctie) in de laatst opgeslagen versie van het document controleert.
2. Open het tabblad "Beoordeling en klik daar "Spelling".
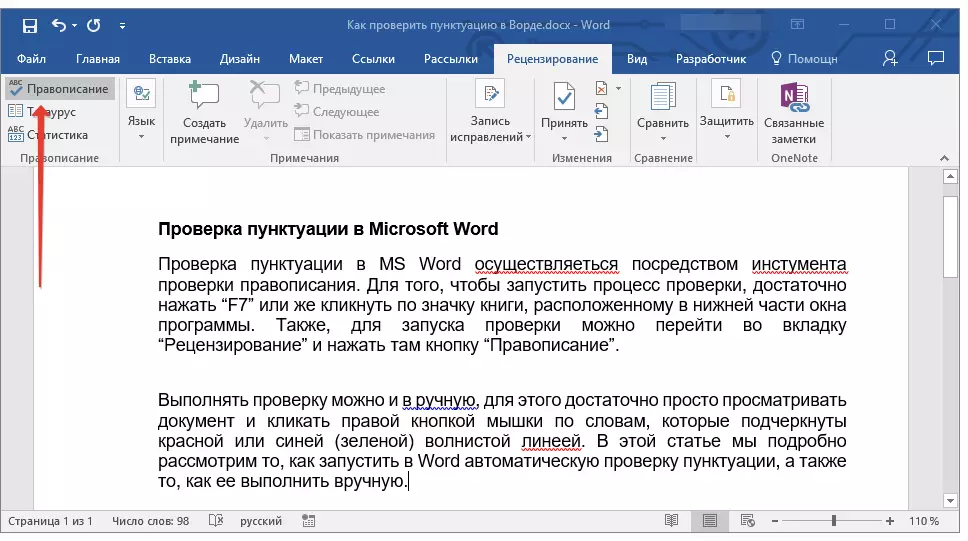
- Het advies: Om de interpunctie in het deel van de tekst te controleren, markeert u eerst dit fragment met de muis en klik vervolgens op "Spelling".
3. Er wordt een spellingscontroleproces gestart. Als er een fout is gevonden in het document, verschijnt er een venster aan de rechterkant van het scherm "Spelling" Met de opties voor de correctie.
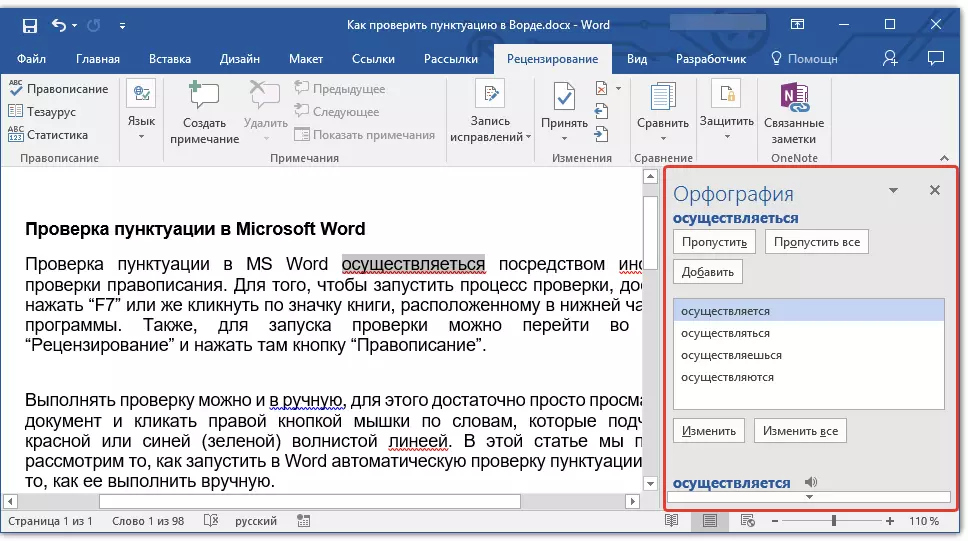
- Het advies: Om de spelling in Windows te controleren, kunt u eenvoudig op de toets drukken "F7" op toetsenbord.
Les: Hete sleutels in woord
Opmerking: Woorden waarin fouten worden gemaakt, worden benadrukt met een rode golvende lijn. Eigen namen, evenals woorden, onbekenden, zullen ook worden benadrukt met een rode lijn (blauw in eerdere versies van het woord), grammaticale fouten worden benadrukt met een blauwe of groene lijn, afhankelijk van de versie van het programma.
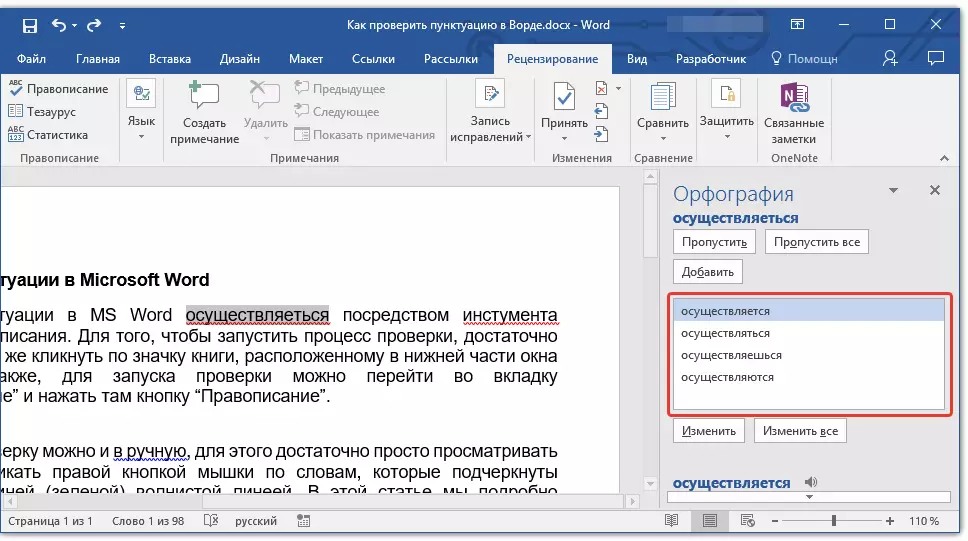
Werk met het orfografische venster
Aan de bovenkant van het Orfografische venster, dat geopend is wanneer fouten zich bevinden, zijn er drie knoppen. Laten we in detail de betekenis van elk van hen overwegen:
- Overslaan - Door erop te klikken, vertel je het programma dat er geen fouten zijn in het gemarkeerde woord (hoewel ze er in feite kunnen zijn), maar als het woord opnieuw in het document zal worden gevonden, wordt opnieuw toegewezen geschreven met een fout;
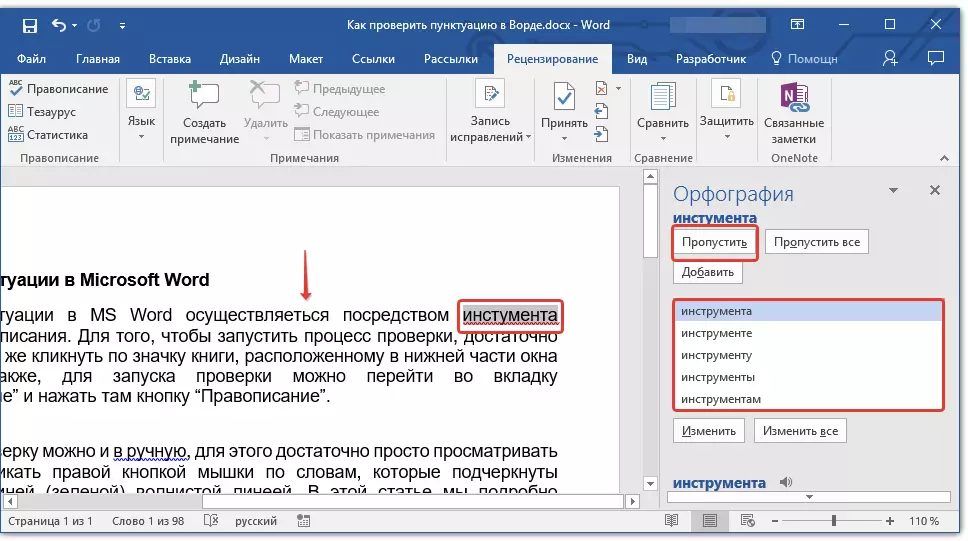
- Sla alles over - Als u op deze knop drukt, geeft het programma om te begrijpen dat elk gebruik van dit woord in het document trouw is. Alle onderstrepingstekens van dit woord direct in dit document verdwijnen. Als hetzelfde woord in een ander document wordt gebruikt, wordt het opnieuw onderstreept, omdat het woord er een fout in zal zien;
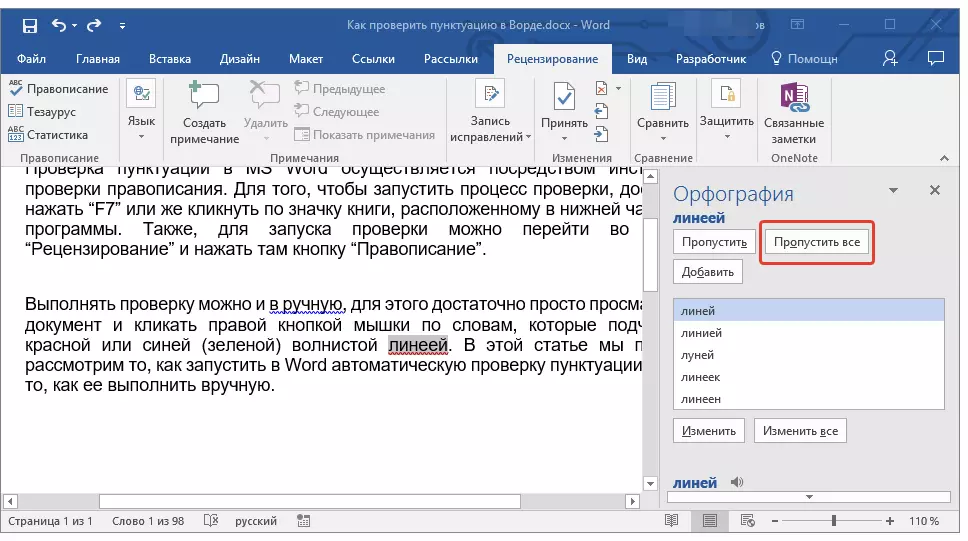
- Toevoegen (In het Woordenboek) - voegt het woord toe aan het interne Woordenboek van het programma, waarna dit woord nooit zal worden benadrukt. Tenminste, zolang u niet verwijdert en vervolgens geen MS-woord op uw computer installeert.
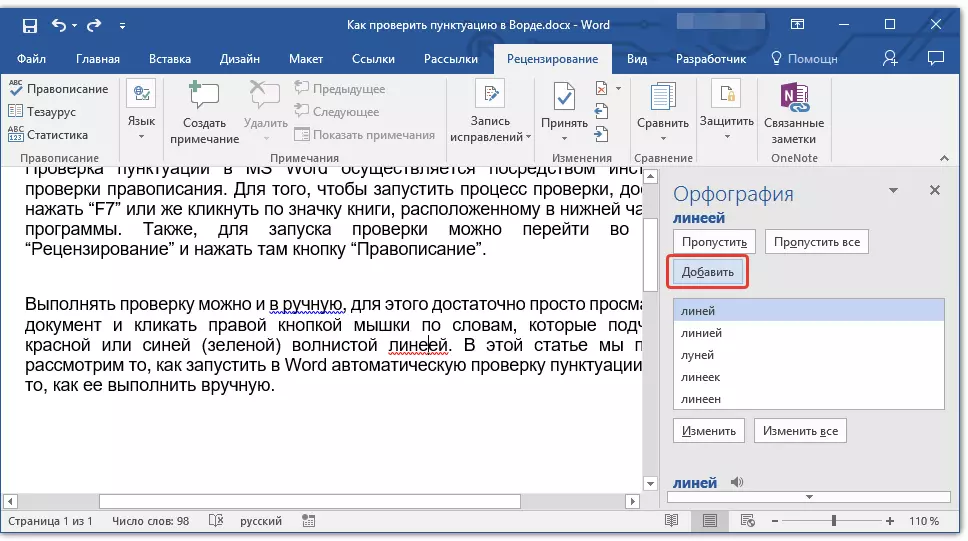
Opmerking: In ons voorbeeld zijn sommige woorden specifiek geschreven met fouten om het gemakkelijker te maken te begrijpen hoe de spellingcontrole-systeemfuncties.
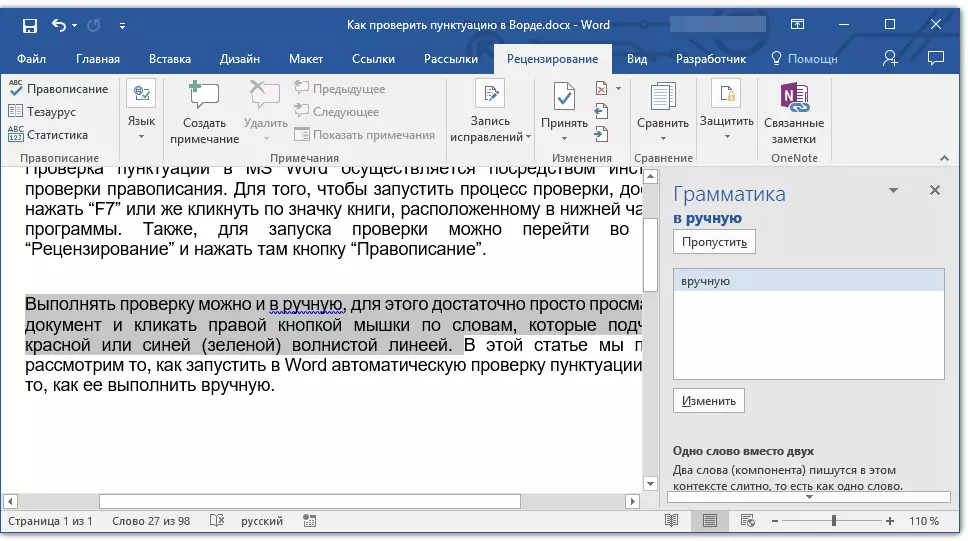
De juiste correcties kiezen
Als het document fouten bevat, moeten ze natuurlijk worden gecorrigeerd. Bekijk daarom alle voorgestelde fix-opties zorgvuldig en selecteer degene die bij u past.
1. Klik op de juiste correctieoptie.
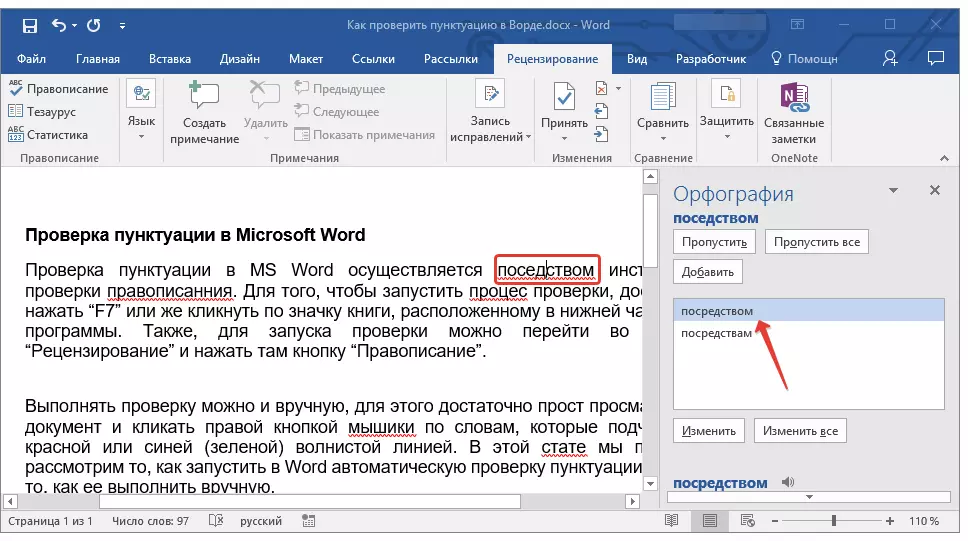
2. Klik op de knop "Wijziging" Om alleen correcties op deze plaats te maken. Klik "Alles veranderen" Om dit woord in de hele tekst te herstellen.
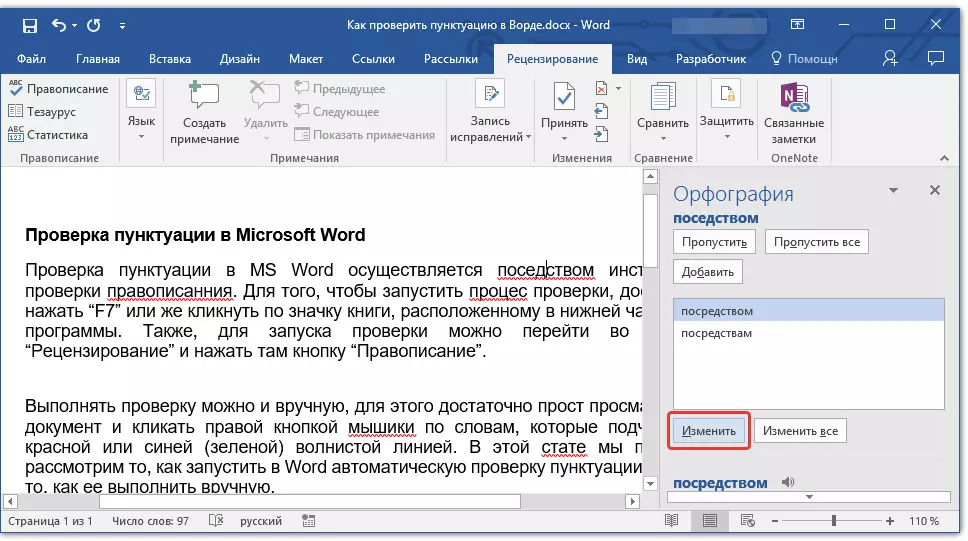
- Het advies: Als u niet zeker weet welke van de voorgestelde opties voor opties correct is, zoekt u naar een antwoord op internet. Let op speciale diensten voor spelling en interpunctie, zoals "Orphgram" en "Gram".
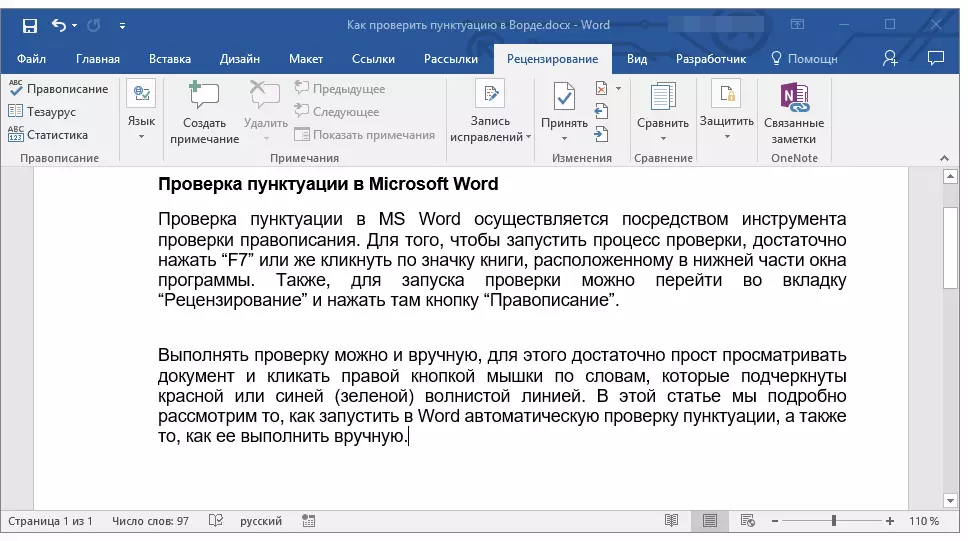
Voltooiing
Als u het opstelt (Skip, Toevoegen aan het Woordenboek) Alle fouten in de tekst, verschijnt u volgende kennisgeving:
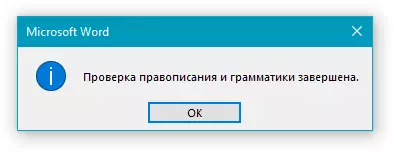
druk op de knop "OK" Om door te gaan met het werken met het document of op te slaan. Indien nodig kunt u altijd het herhaalde verificatieproces uitvoeren.
Handmatig interpunctie en spelling controleren
Bekijk het document zorgvuldig en vind rood en blauw erin (groen, afhankelijk van de VORK-versie). Zoals vermeld in de eerste helft van het artikel, worden woorden onderstreept door een rode golvende lijn geschreven met fouten. Zinnen en suggesties, onderstreept met blauwe (groene) golvende lijn, zijn onjuist gecompileerd.
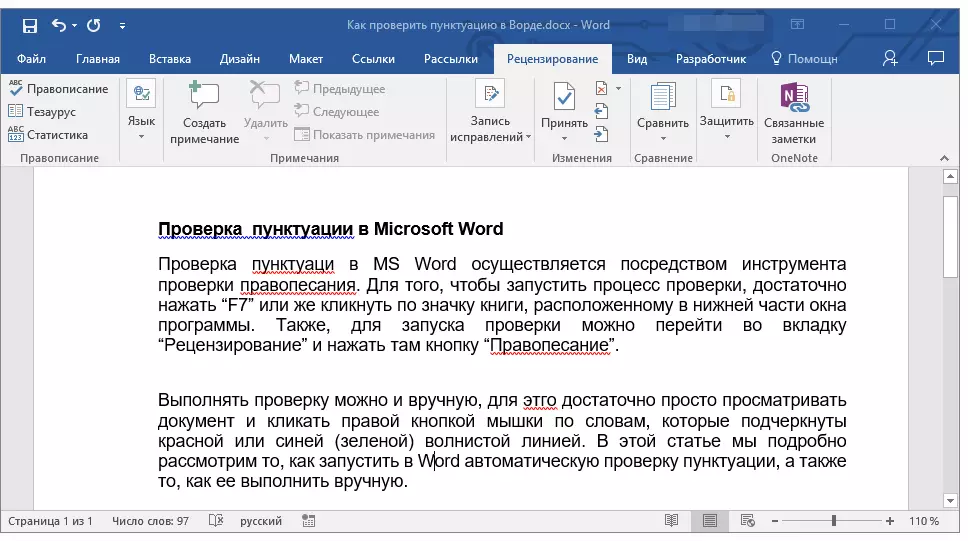
Opmerking: Het is niet nodig om automatische spellingscontrole uit te voeren om alle fouten in het document te bekijken - deze optie in Word is standaard ingeschakeld, dat wil zeggen, onderstrepen van foutenlagen verschijnen automatisch. Bovendien corrigeert sommige woordwoorden automatisch (met geactiveerde en correct geconfigureerde automatische transferparameters).
BELANGRIJK: Word kan de meeste interpunctiefouten tonen, maar het programma kan niet automatisch worden gecorrigeerd. Alle interpunctie-fouten in de tekst moeten handmatig worden bewerkt.
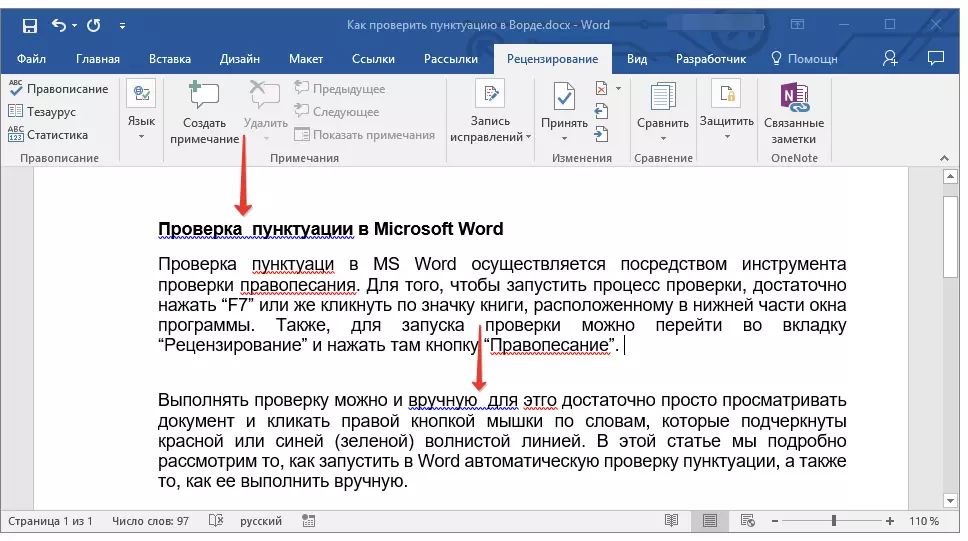
Foutstaat
OPMERKING Het boekpictogram op het onderste linker onderdeel van het programmavenster. Als een vinkje wordt weergegeven op dit pictogram, betekent dit dat er geen fouten in de tekst zijn. Als er een kruis wordt weergegeven (in de oude versies van het programma is het in het rood gemarkeerd), klikt u erop om de fouten en de voorgestelde opties voor hun correcties te bekijken.
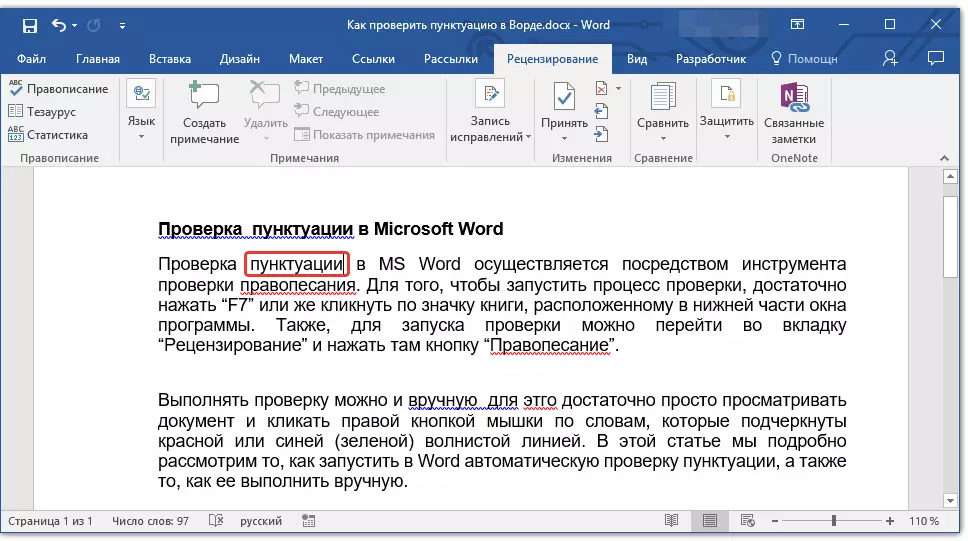
Zoek naar correcties
Om geschikte fix-opties te vinden, klikt u met de rechtermuisknop op het woord of de uitdrukking, onderstreepte rode of blauwe (groene) lijn.
U hebt een lijst met correcties of aanbevolen acties.
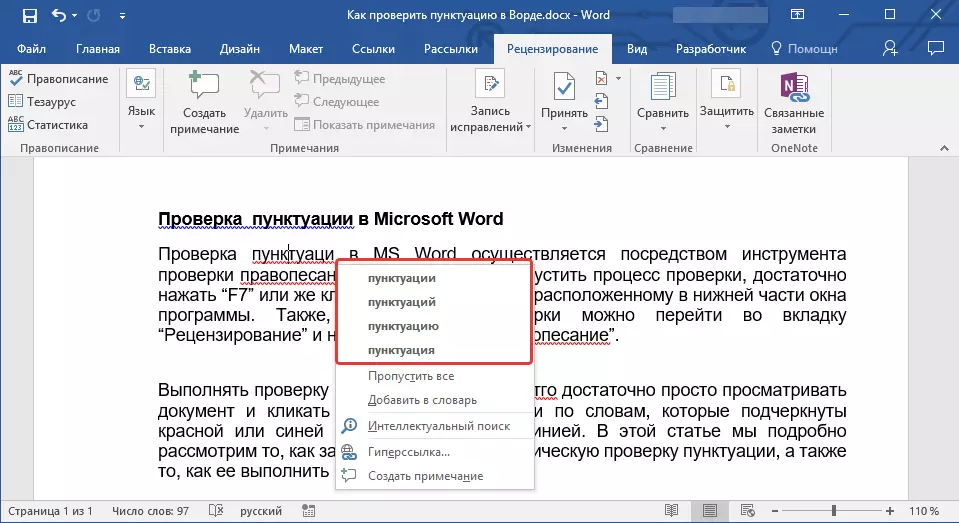
Opmerking: Vergeet niet dat de voorgestelde correcties alleen correct zijn vanuit het oogpunt van het programma. Microsoft Word, zoals al vermeld, beschouwt alle onbekende woorden, onbekende woorden aan hem met fouten.
- Het advies: Als u ervan overtuigd bent dat het onderstreepte woord correct is geschreven, selecteert u de "Skip" of "Skip All" in het contextmenu. Als u wilt dat Word niet benadrukt dit woord, voeg deze toe aan het woordenboek door de juiste opdracht te selecteren.
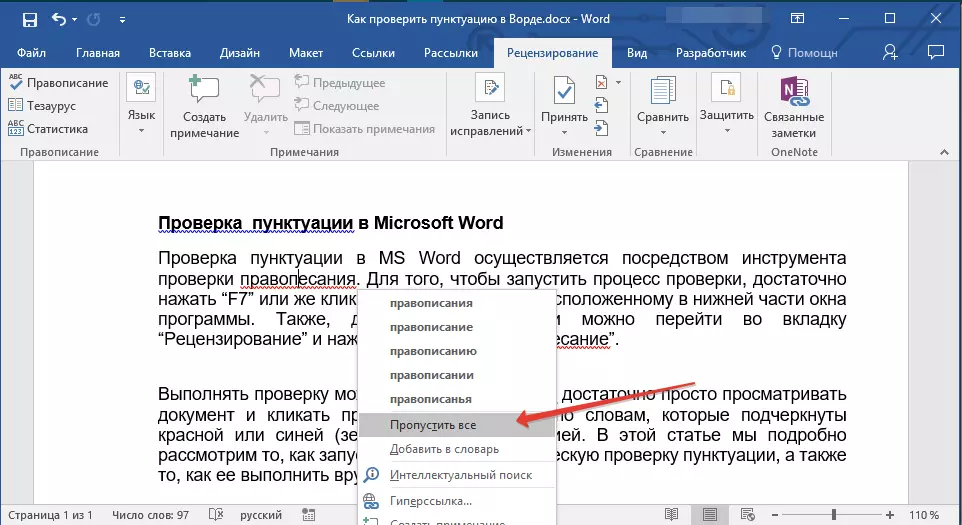
- Voorbeeld: Als u in plaats van een woord "Spelling" Geschreven "RAPTUTITEIT" Het programma biedt de volgende correcties: "Spelling", "Spelling", "Spelling" En zijn andere vormen.
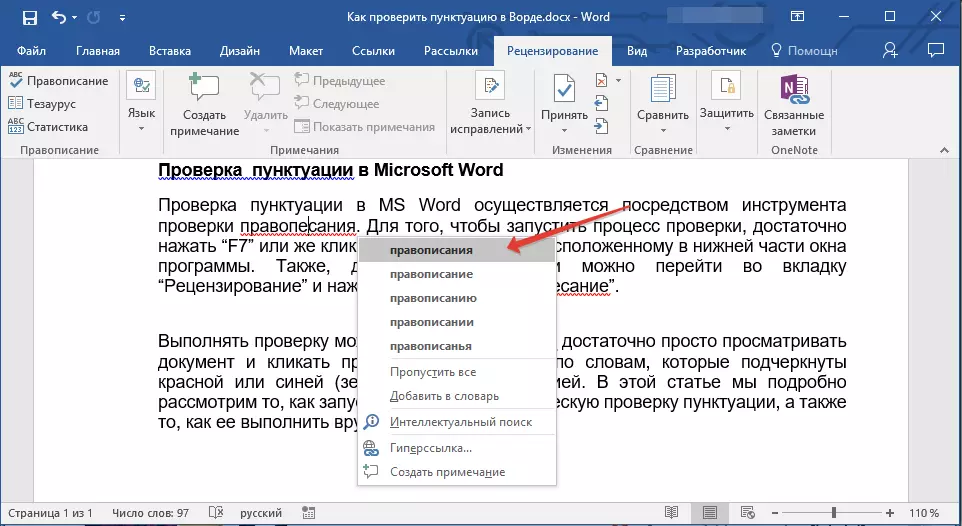
De juiste correcties kiezen
Door met de rechtermuisknop te klikken op het onderstreepte woord of de uitdrukking, selecteert u de juiste correctieoptie. Nadat u erop hebt geklikt met de linkermuisknop, wordt een woord geschreven met een fout automatisch vervangen door het correct geselecteerd uit de voorgestelde opties.
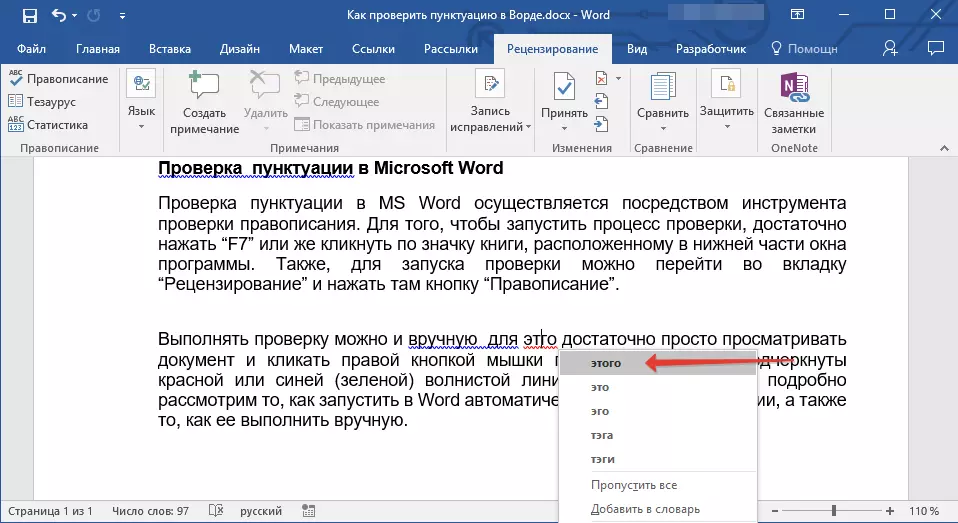
Lumpis-aanbeveling
Het door u geschreven document controleren op fouten, betaalt u speciale aandacht aan die woorden schriftelijk die u het vaakst hebt aangezien. Probeer ze te onthouden of op te nemen, om niet toe te staan dat dezelfde fouten niet toestaan. Bovendien kunt u voor meer gemak het automatische woordvervanging configureren dat u constant met een foutmelding schrijft, aan de rechterkant. Gebruik hiervoor onze instructies:
Les: Functie functie in woord
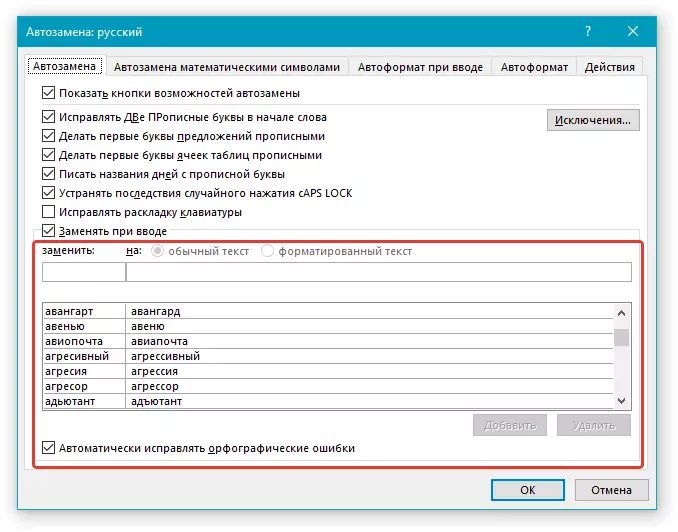
Op dit, alles, nu weet je hoe in het woord om interpunctie en spelling te controleren, en daarom bevatten de uiteindelijke versies van de documenten die u maakt geen fouten. We wensen je veel succes in werk en school.
