
Handtekening is iets dat een uniek beeld kan geven van een tekstdocument, ongeacht of bedrijfsdocumentatie of artistiek verhaal. Onder de rijke functionaliteit van het Microsoft Word-programma is de mogelijkheden van de handtekening ook beschikbaar en deze kan zowel met handgeschreven en afgedrukt zijn.
Les: Hoe de naam van de auteur van het document te wijzigen
In dit artikel zullen we vertellen over alle mogelijke methoden om handtekening in Word te ondertekenen, evenals het voorbereiden van een speciaal aangewezen plaats in het document.
Een handgeschreven handtekening maken
Om een handgeschreven handtekening aan het document toe te voegen, moet eerst worden gemaakt. Om dit te doen, hebt u een wit vel papier nodig, handvat en scanner aangesloten op een computer en geconfigureerd.Met de handgeschreven handtekening plaatsen
1. Neem een hendel en leg op het papierblad.
2. Scan de pagina met uw handtekening met behulp van de scanner en sla deze op op de computer in een van de gemeenschappelijke grafische indelingen (JPG, BMP, PNG).

Opmerking: Als u problemen ondervindt met het gebruik van een scanner, raadpleegt u de handleiding eraan of bezoekt u de website van de fabrikant, waar u ook gedetailleerde instructies voor het instellen en gebruiken van apparatuur kunt vinden.
- Het advies: Als u geen scanner hebt, kan de camera van een smartphone of tablet ook worden vervangen, maar in dit geval moet u misschien proberen om voorzichtig een pagina te maken met de handtekening op de foto die sneeuwwit heeft en niet opvallen in vergelijking met de pagina Word Electronic Document.
3. Voeg een afbeelding toe met een documenthandtekening. Als u niet weet hoe u dit moet doen, gebruikt u onze instructies.
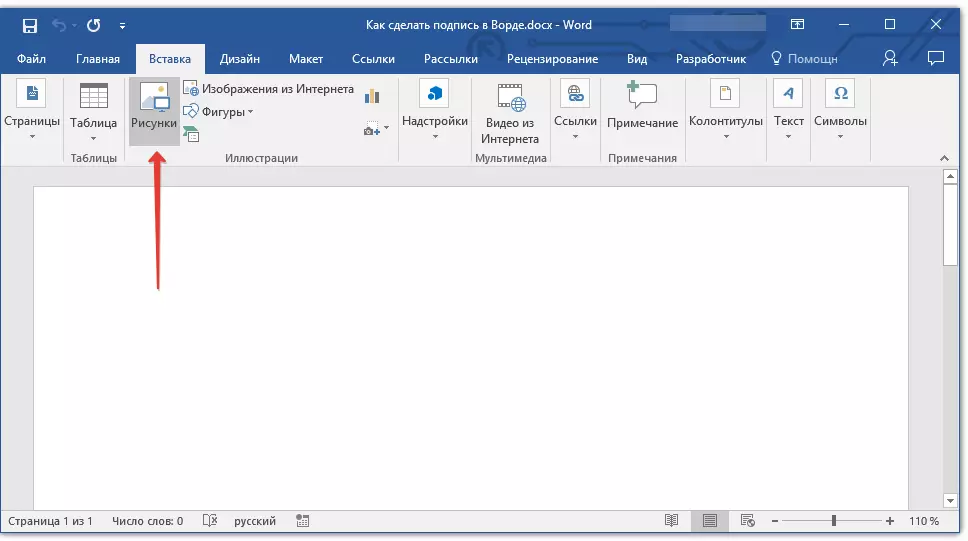
Les: Plaats afbeeldingen in Word
4. Hoogstwaarschijnlijk moet het gescande beeld worden gesneden, en laat alleen het gebied waarin de handtekening zich bevindt. Ook kunt u de grootte van het beeld wijzigen. Onze instructie zal u hiermee helpen.
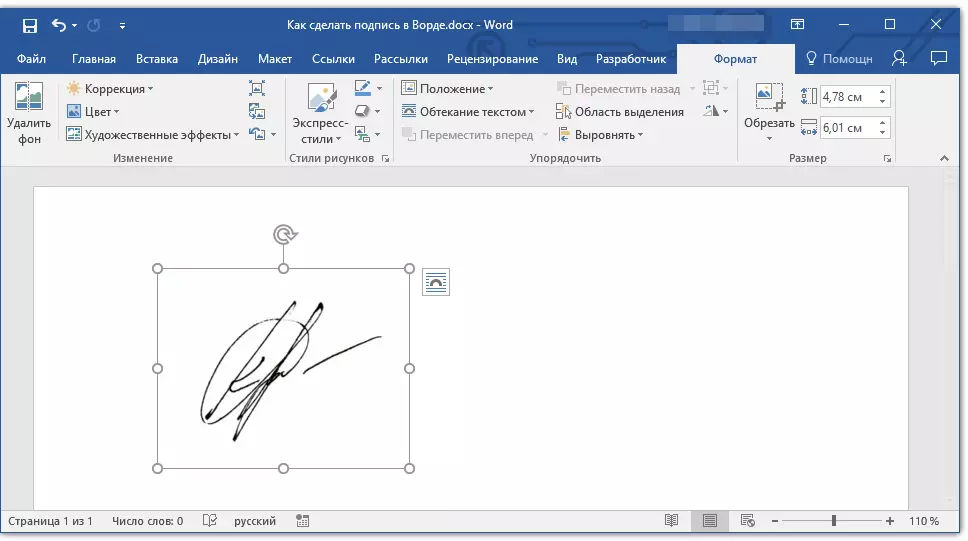
Les: Hoe de afbeelding in het woord in te korten
5. Verplaats de gescande, bijgesneden en de maten die zijn gegeven aan de vereiste maten in de gewenste plaats van het document.
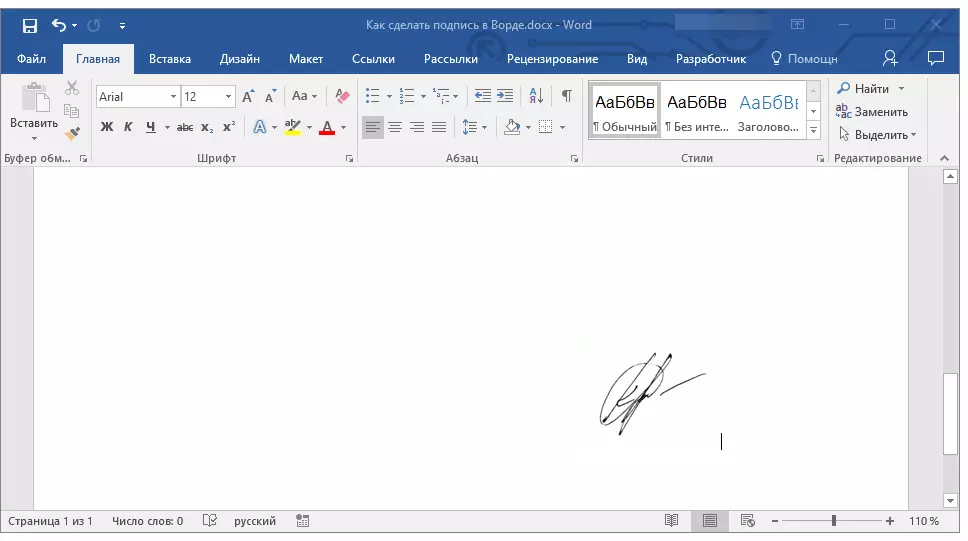
Als u Machine-geschreven tekst aan handgeschreven handtekening wilt toevoegen, lees dan het volgende gedeelte van dit artikel.
Tekst toevoegen aan handtekening
Veel vaak in de documenten waarin u moet ondertekenen, moet u naast de handtekening zelf de positie, contactgegevens of andere informatie opgeven. Om dit te doen, moet u tekstinformatie opslaan, samen met een gescande handtekening als een autotothekst.
1. Voer onder de ingevoegde afbeelding of links de gewenste tekst in.
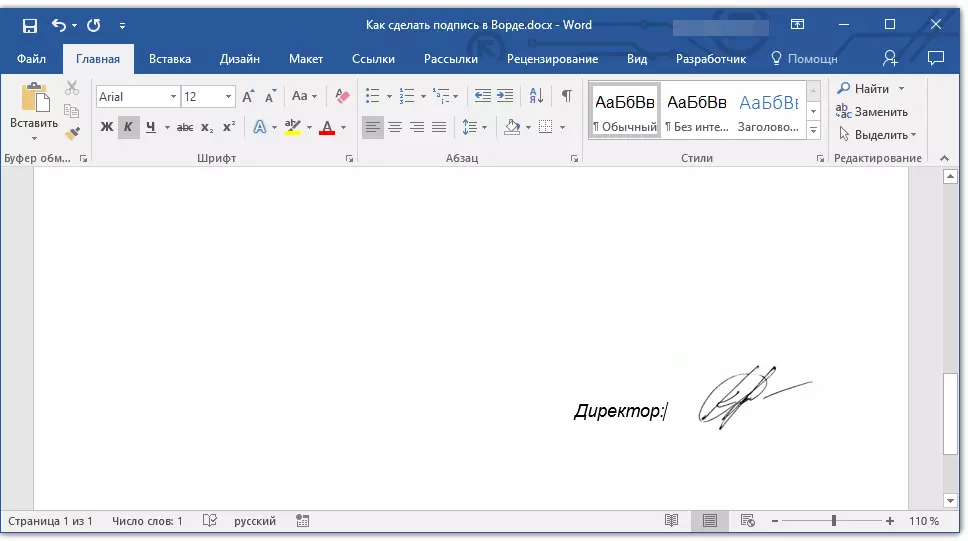
2. Markeer de muis, markeer de tekst die wordt ingevoerd samen met het beeld van de handtekening.
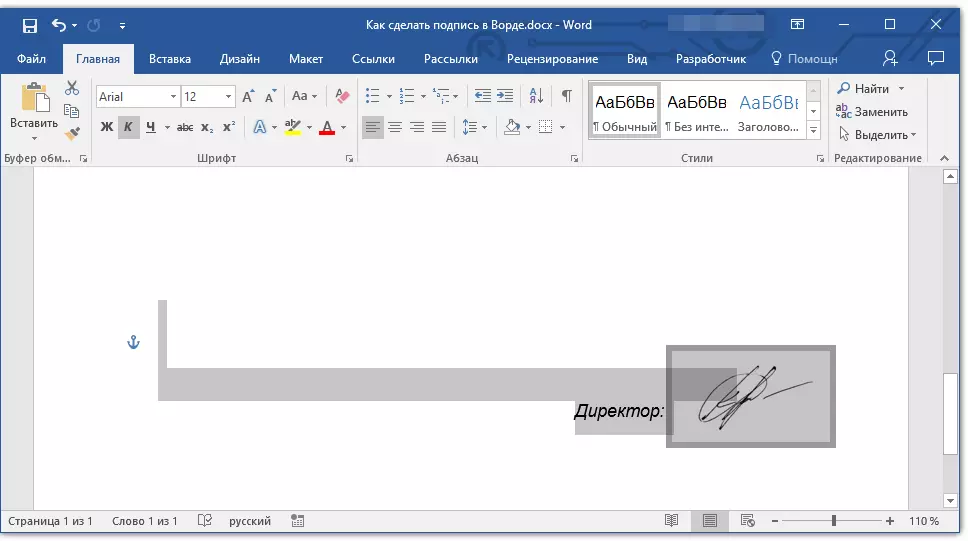
3. Ga naar het tabblad "Insert" en klik "Express blokken" Gelegen in de groep "Tekst".
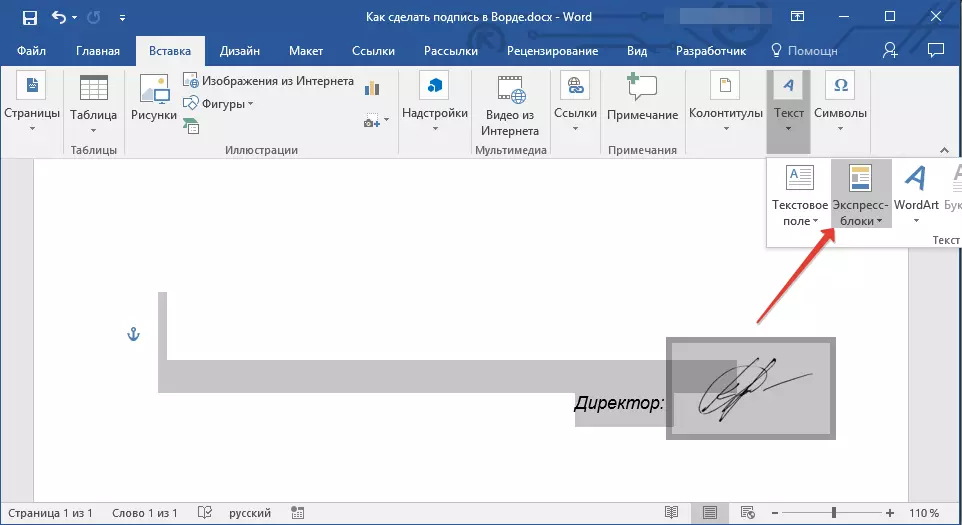
4. Selecteer In het vervolgkeuzemenu item "Sla het geselecteerde fragment op bij het verzamelen van Express Blocks".
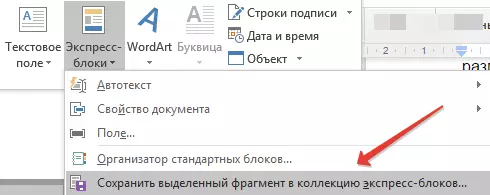
5. Voer in het dialoogvenster dat opent de nodige informatie:
- Naam;
- Collectie - Selecteer item "AUTO-TEKST".
- Laat de resterende items ongewijzigd.
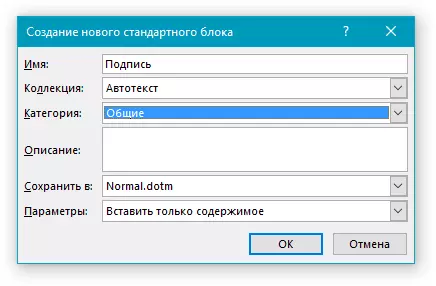
6. Tik op "OK" Om het dialoogvenster te sluiten.
7. De handgeschreven handtekening die u met de bijgevoegde tekst hebt gemaakt, wordt opgeslagen als een AutoTEX die klaar is voor verder gebruik en insertie in het document.
Handgeschreven handtekening invoegen met getypte tekst
Om de handgeschreven handtekening door u in te voegen, moet u het Express-blok dat u hebt opgeslagen en toevoegen en toevoegen aan het document. "AUTO-TEKST".
1. Klik op de plaats van het document waar de handtekening moet zijn en ga naar het tabblad "Insert".
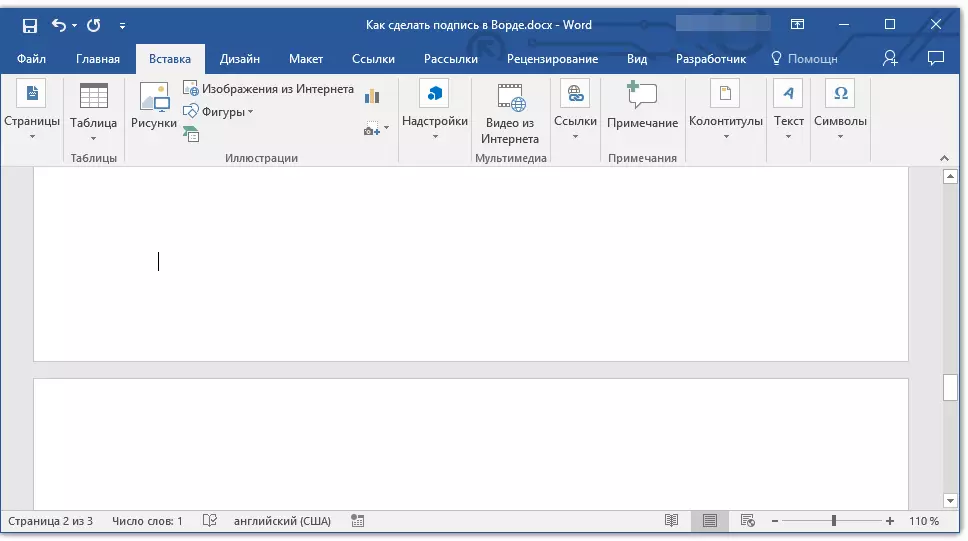
2. Klik op de knop "Express blokken".
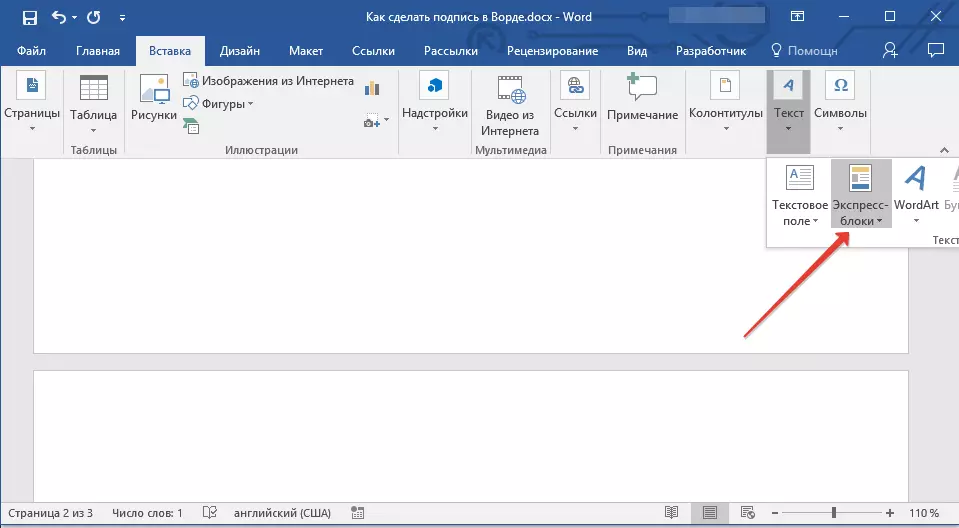
3. Selecteer In het vervolgkeuzemenu item "AUTO-TEKST".
4. Selecteer het gewenste blok in de lijst die wordt weergegeven en plak deze in het document.
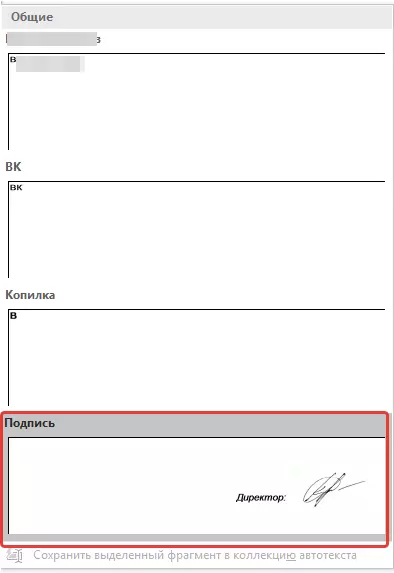
5. De handgeschreven handtekening met de bijgevoegde tekst verschijnt in het document dat u hebt opgegeven.
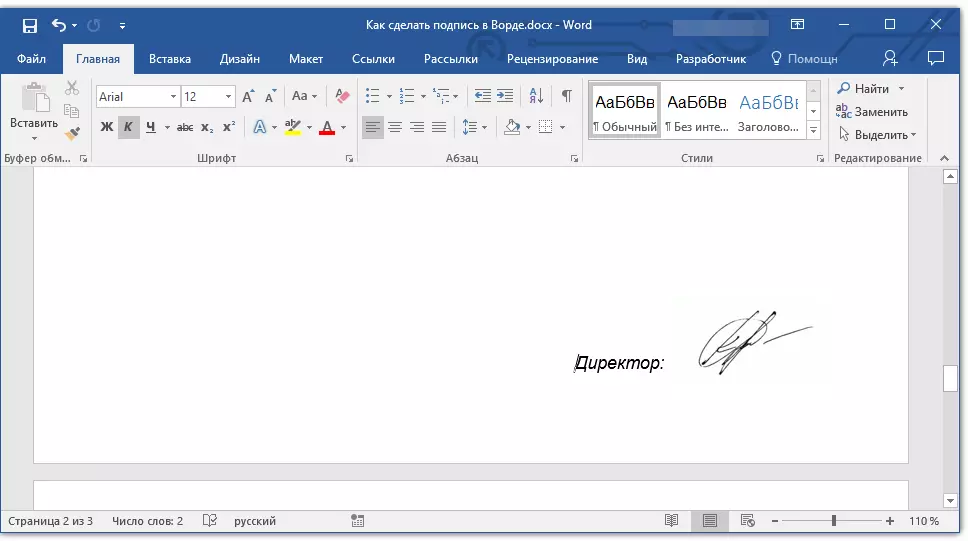
Plaats rijen voor handtekening
Naast de handgeschreven handtekening kan het Microsoft Word-document ook ook een kenmerkende reeks toevoegen. Dit laatste kan op verschillende manieren worden gemaakt, die elk optimaal zijn voor een specifieke situatie.Opmerking: De creatiewerkwijze voor de handtekening hangt ook af van de vraag of het document wordt weergegeven of niet.
Een rij toevoegen voor handtekening door underscounterspaties in het gebruikelijke document
Eerder hebben we geschreven over hoe in het woord om de tekst te benadrukken en, naast de letters en woorden zelf, het programma stelt u ook in staat om de gaten ertussen te benadrukken. Onmiddellijk om een handtekeninglijn te maken, zullen we alleen spaties moeten benadrukken.
Les: Hoe tekst te benadrukken
Om de oplossing te vereenvoudigen en te versnellen, is de taak in plaats van spaties beter om tabbladen te gebruiken.
Les: Tabulatie in Word
1. Klik op de plaats van het document waar de rij voor de handtekening moet zijn.
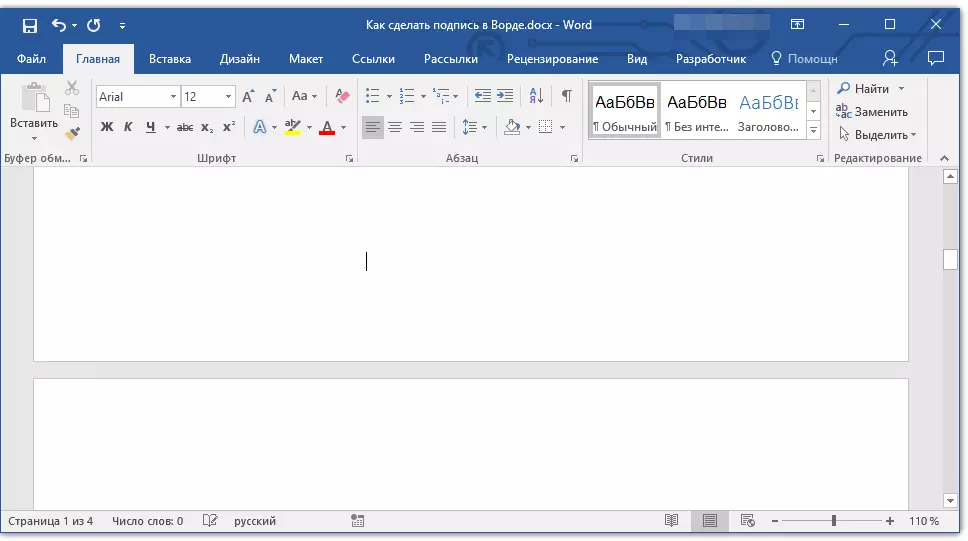
2. Druk op de toets "TAB" Een of meerdere keren, afhankelijk van hoe lang de reeks nodig is voor de handtekening.
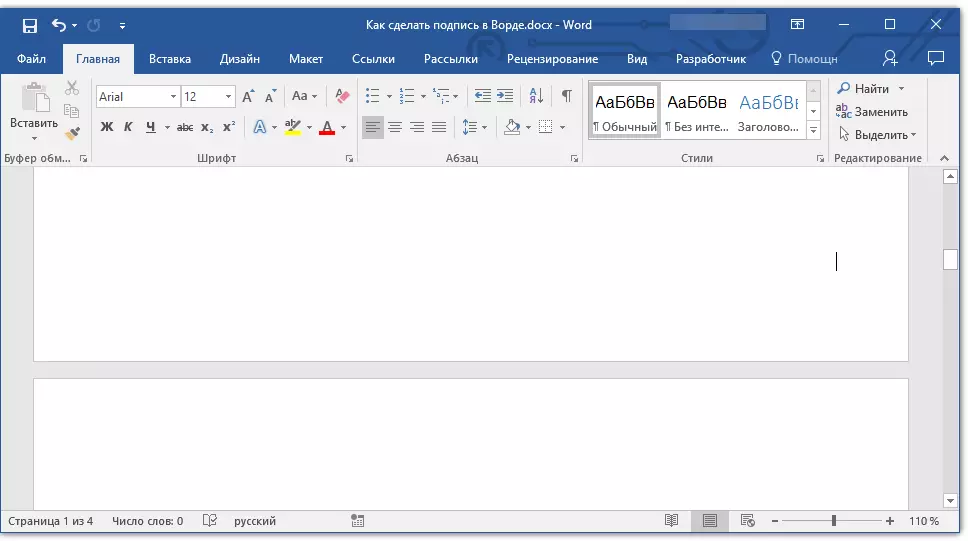
3. Schakel de weergavemodus van niet-afdrukbare tekens in door op de knop te klikken met het "PI" -teken in de groep "Paragraaf" Tab "Huis".
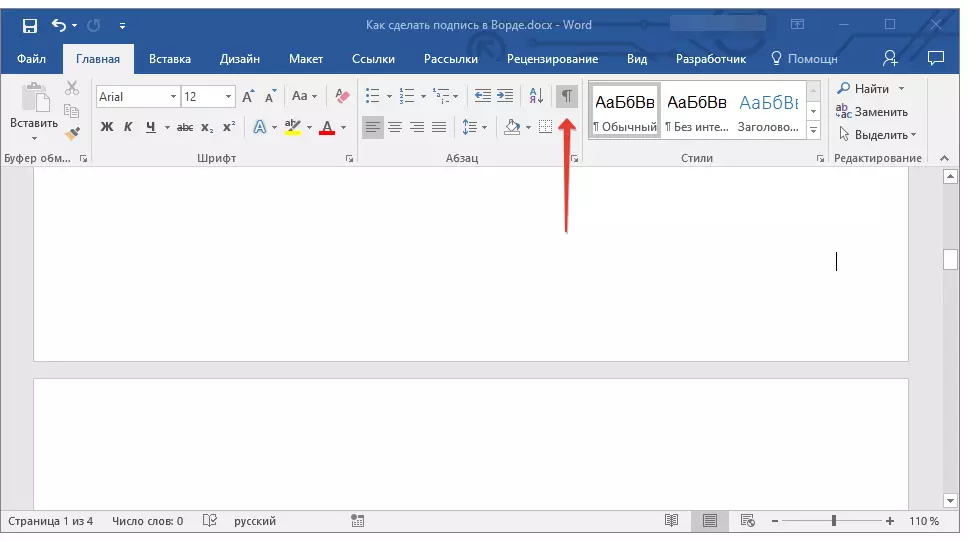
4. Markeer het bord of op de tabbladen om te benadrukken. Ze worden weergegeven als kleine pijlen.

5. Voer de nodige actie uit:
- Klik "Ctrl + u" of knop "U" Gelegen in de groep "Lettertype" Op het tabblad "Huis";
- Als het standaard undercore-type (één regel) niet past bij u, opent u het dialoogvenster "Lettertype" Door op een kleine pijl aan de rechterkant van de groep te klikken en de juiste lijn of regels in de sectie te selecteren "Onderstrepen".
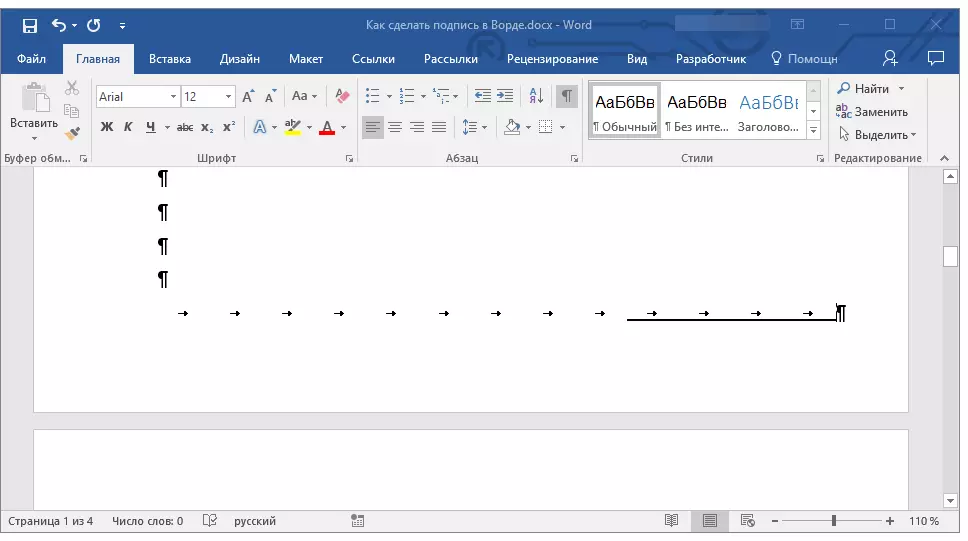
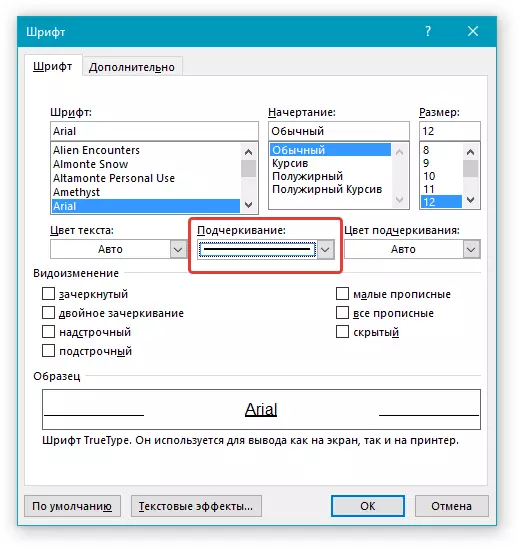
6. De horizontale lijn verschijnt op de plaats van de gaten die u hebt geïnstalleerd (tabs) - een tekenreeks voor de handtekening.
7. Koppel de weergavemodus van niet-geselecteerde tekens los.
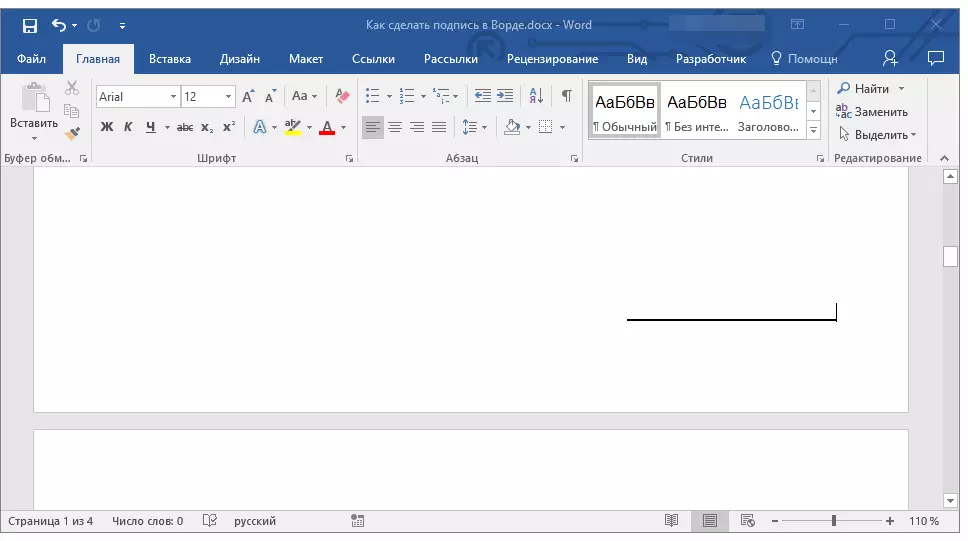
Een string toevoegen om u aan te melden bij UndersCounter-ruimtes in een webdocument
Als u een lijn moet maken voor een handtekening door underscores, niet in het document voorbereiden op afdrukken, maar in een webformulier of een webdocument, is het noodzakelijk om een cel van de tabel toe te voegen waarin alleen de onderste limiet zal zijn zichtbaar zijn. Het is zij die als een tekenreeks zal optreden om zich aan te melden.Les: Hoe een tafel te maken in het onzichtbare woord
In dit geval blijft de onderstrepingslijn wanneer u de tekst in het document invoert, op zijn plaats blijft. Op deze manier toegevoegd, kan bijvoorbeeld worden vergezeld door inleidende tekst, bijvoorbeeld "Datum", "Handtekening".
Invoegenlijn
1. Klik op de plaats van het document waar u een rij nodig hebt om u aan te melden.
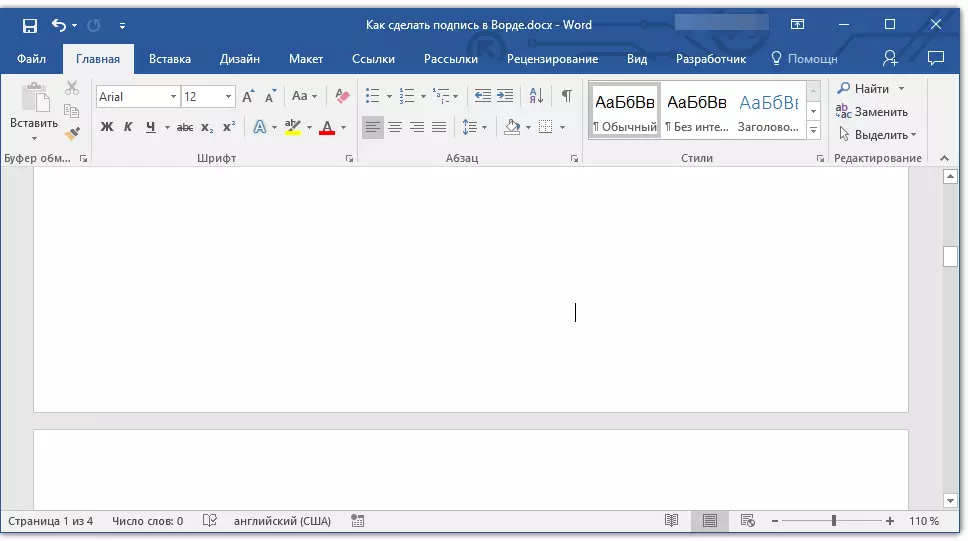
2. Op het tabblad "Insert" druk op de knop "Tafel".
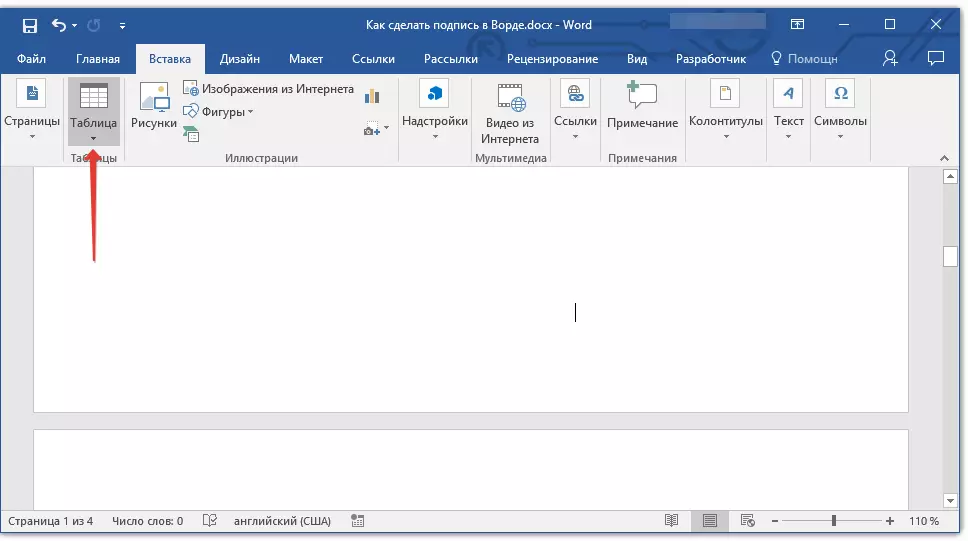
3. Maak een tabel in grootte in één cel.
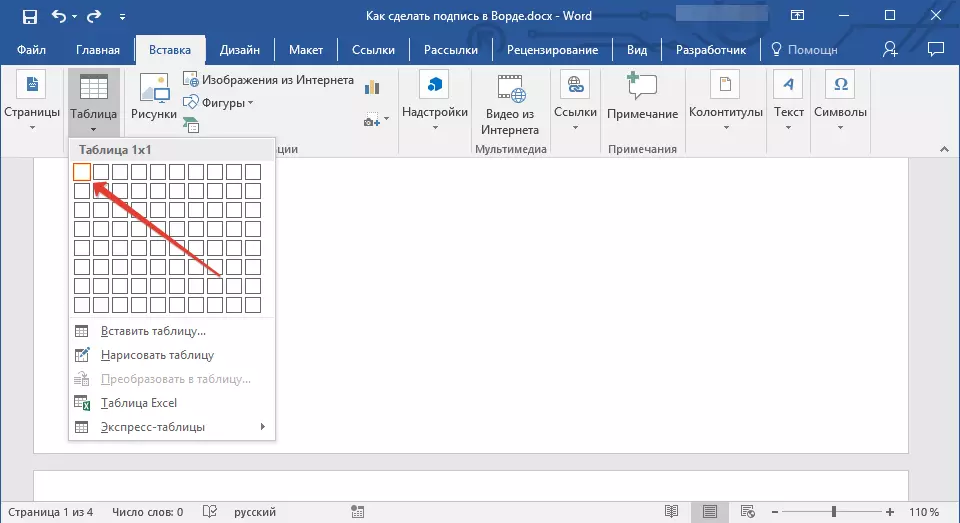
Les: Hoe een tafel in het woord te maken
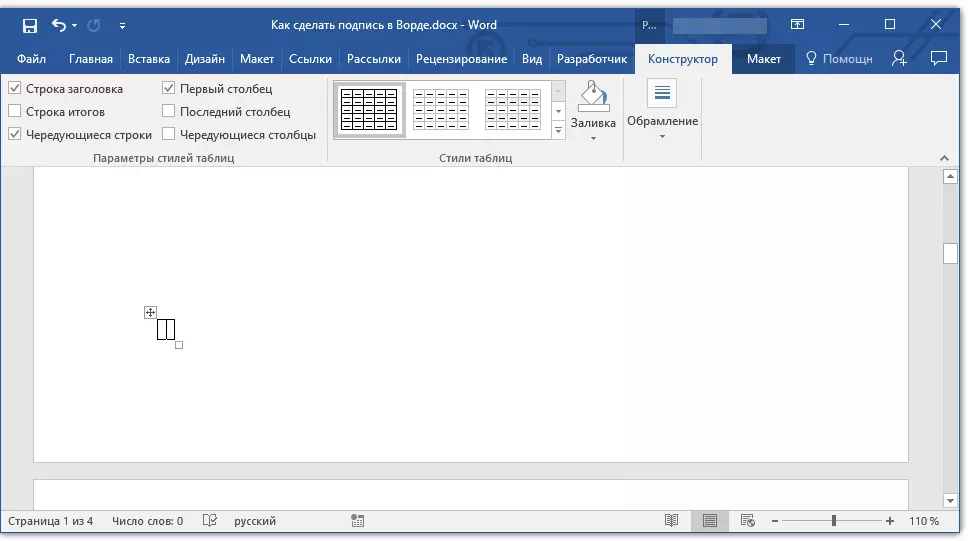
4. Verplaats de toegevoegde cel naar de gewenste documentplaats en wijzig de grootte in overeenstemming met de gewenste grootte van de rij die is gemaakt voor de handtekening.
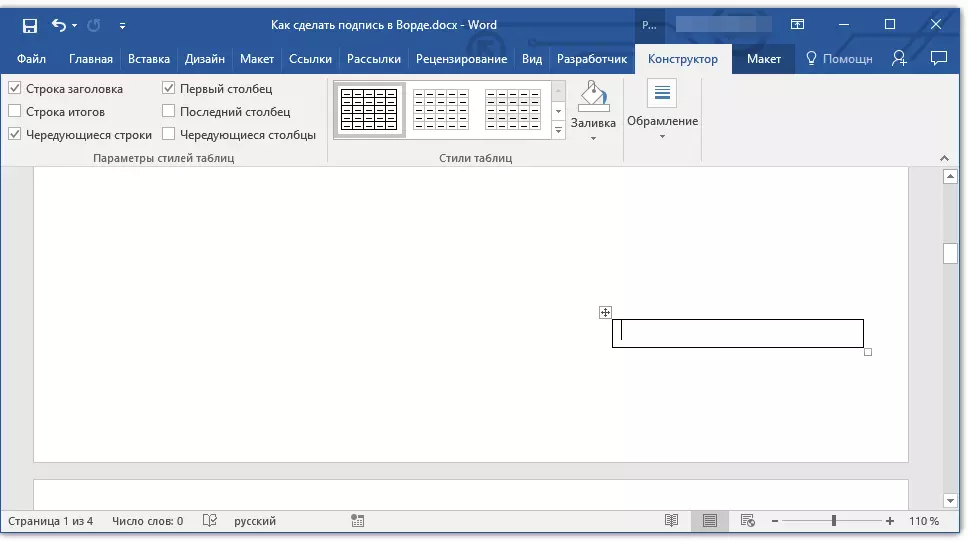
5. Klik met de rechtermuisknop op de tabel en selecteer item. "Grenzen en gieten".
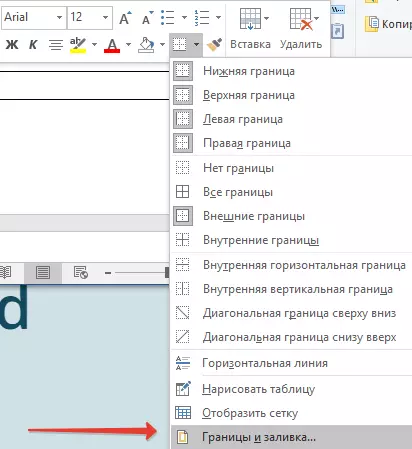
6. Ga in het venster dat opent naar het tabblad "De grens".
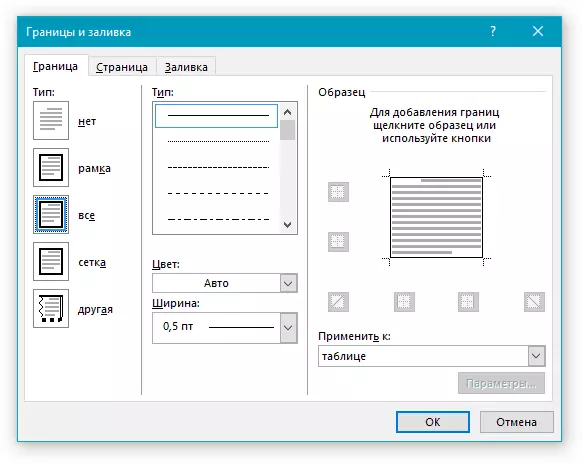
7. In de sectie "Soort van" Selecteren "Nee".
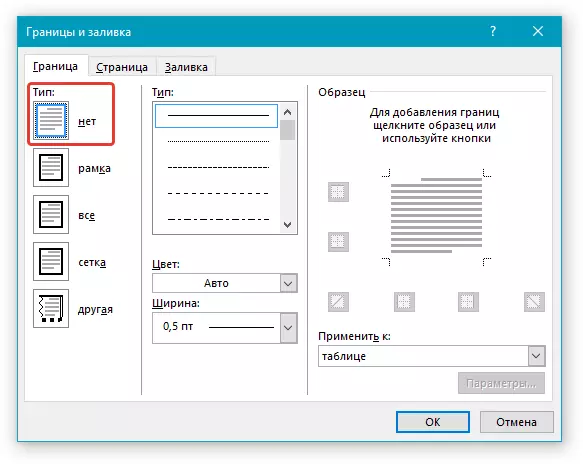
8. In de sectie "Stijl" Selecteer de gewenste kleurlijnlijn voor de handtekening, het type, de dikte.
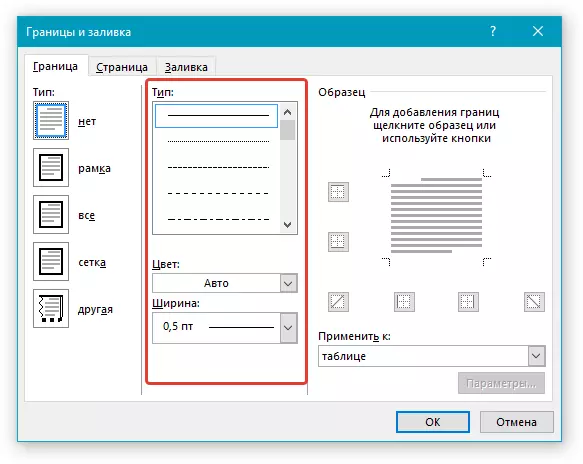
9. In de sectie "Steekproef" Klik op Tussen tussen de onderste veldweergavemarkeringen op het diagram om alleen de onderste limiet weer te geven.

Opmerking: Het grensoort zal veranderen in "Ander" , in plaats van de eerder geselecteerde "Nee".
10. In de sectie "Gelden voor" Selecteer een parameter "Tafel".
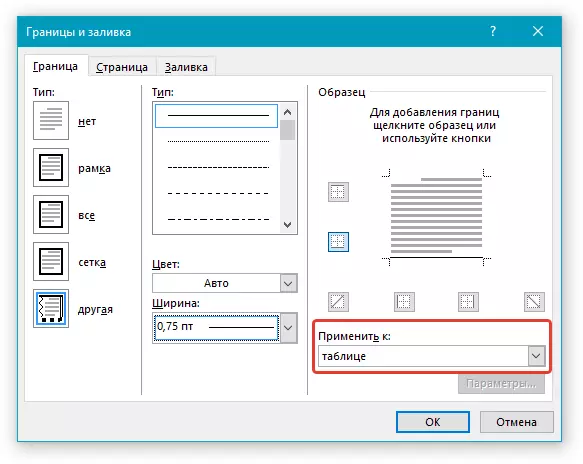
11. Tik op "OK" Om het venster te sluiten.
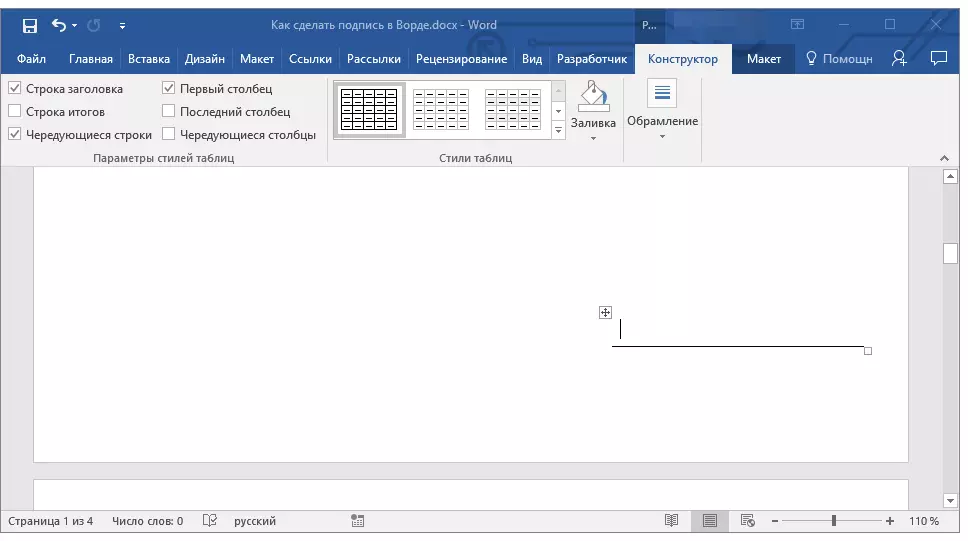
Opmerking: Om een tabel weer te geven zonder grijze lijnen die niet op papier worden weergegeven bij het afdrukken van het document, op het tabblad "Layout" (hoofdstuk "Werken met tabellen" ) Selecteer een parameter "Toon het raster" die zich in het gedeelte bevindt "Tafel".
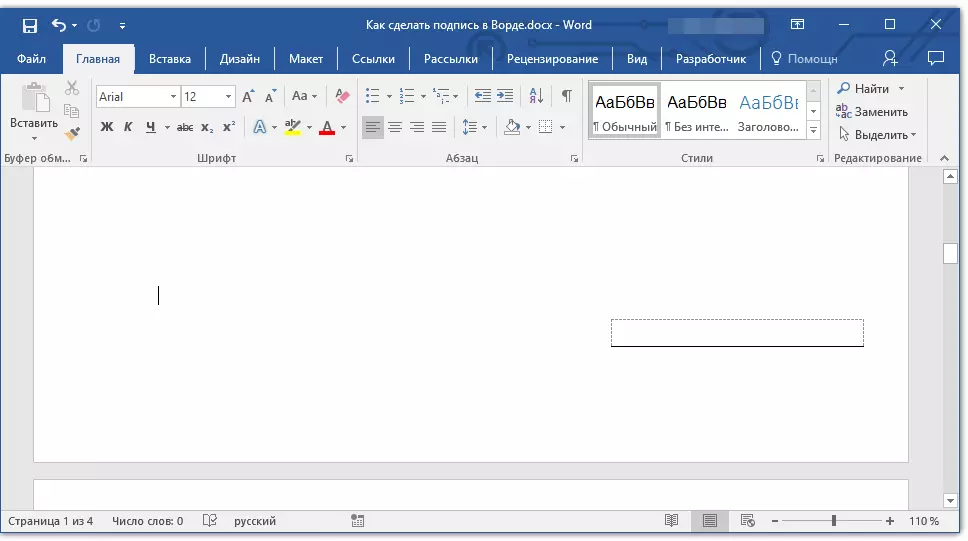
Les: Hoe een document in Word af te drukken
Plaats de lijn met bijbehorende tekst voor handtekeninglijnen
Deze methode wordt aanbevolen voor die gevallen wanneer u niet alleen een regel voor een handtekening nodig hebt, maar geeft de toelichting in de buurt ervan aan. Dergelijke tekst kan het woord "handtekening", "datum", "volledige naam" zijn, gehouden een positie en nog veel meer. Het is belangrijk dat deze tekst en de handtekening zelf, samen met een tekenreeks voor het op hetzelfde niveau waren.
Les: Het invoegen van een substitutie en vervagende inscriptie in het woord
1. Klik op de plaats van het document waar de rij voor de handtekening moet zijn.
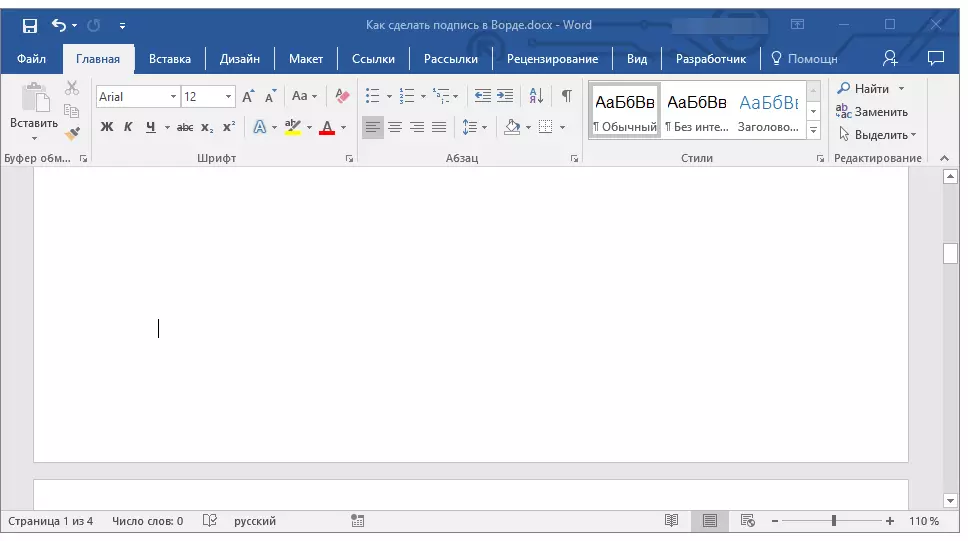
2. Op het tabblad "Insert" Klik op de knop "Tafel".
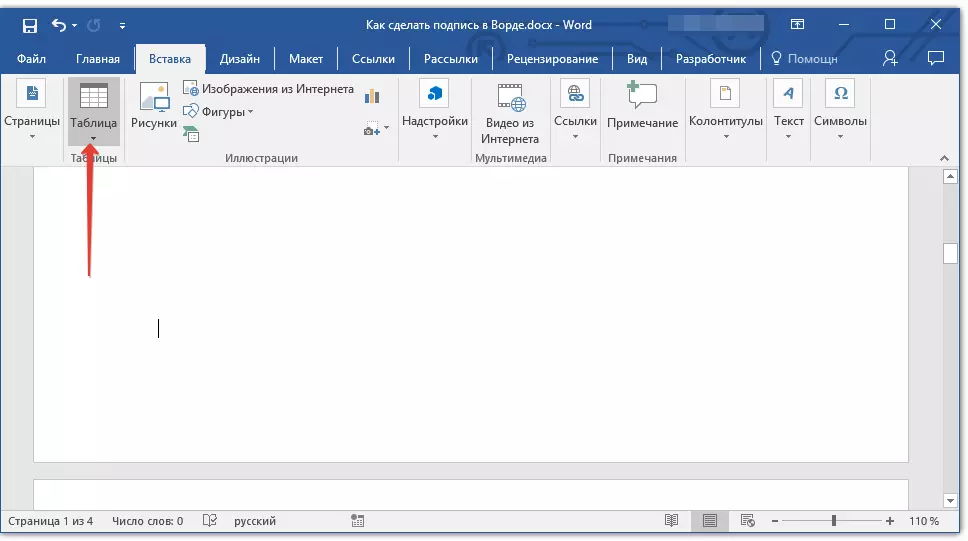
3. Voeg een tabel toe met een grootte van 2 x 1 (twee kolommen, één regel).
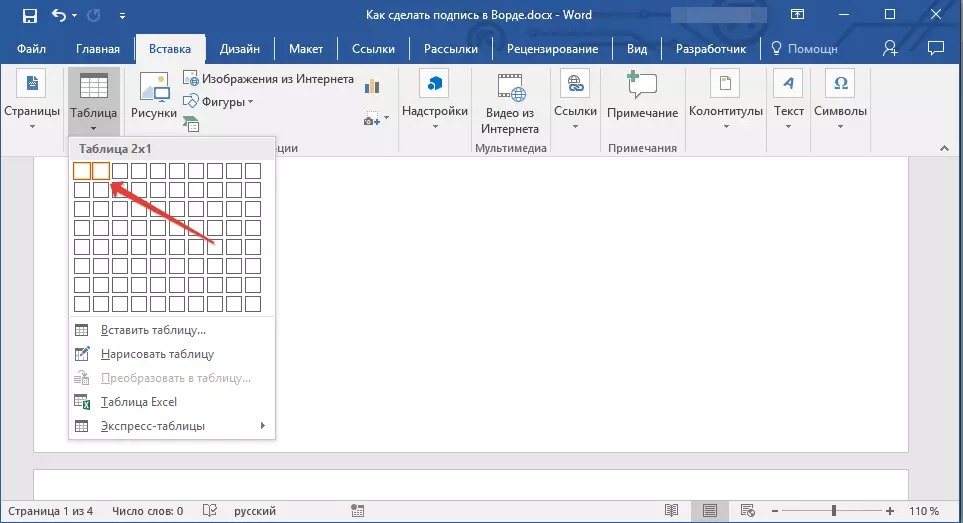
4. Wijzig indien nodig de locatie van de tabel. Verander de maat door de markering in de rechterbenedenhoek te trekken. Pas de grootte van de eerste cel (voor toelichting) en de tweede (handtekeningstring) aan.
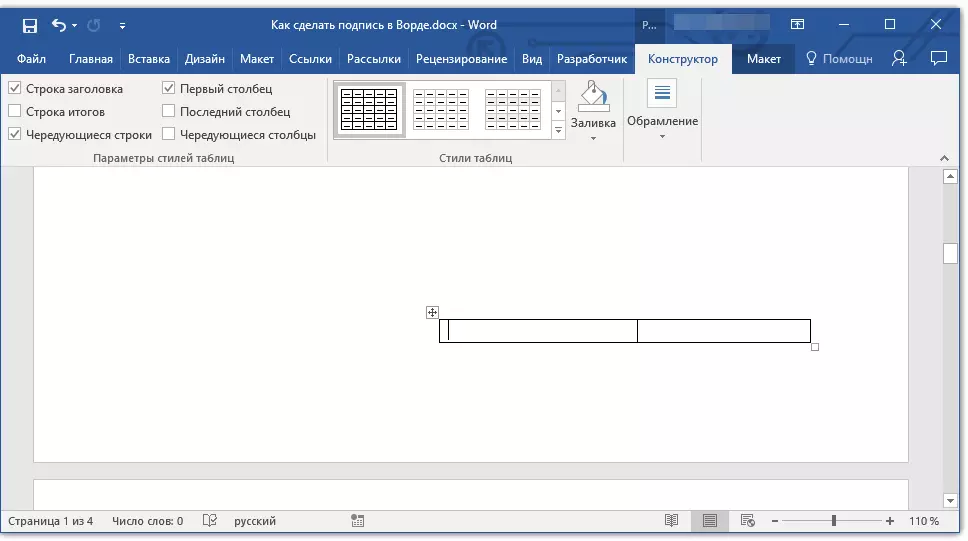
5. Klik met de rechtermuisknop op de tabel, selecteer het item in het contextmenu "Grenzen en gieten".
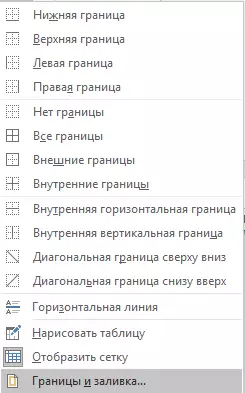
6. Ga naar het tabblad in het dialoogvenster dat opent "De grens".

7.In partitie "Soort van" Selecteer een parameter "Nee".
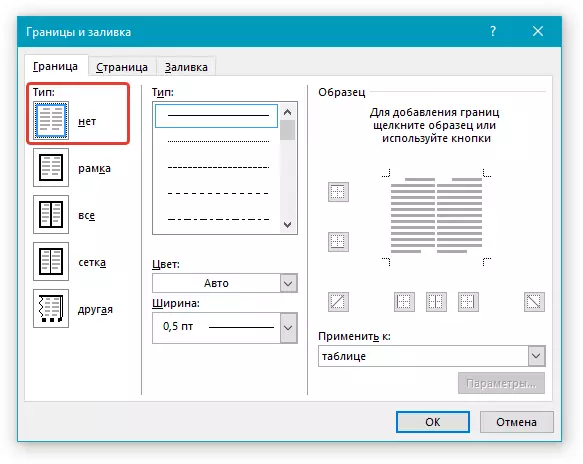
8. In de sectie "Gelden voor" Kiezen "Tafel".
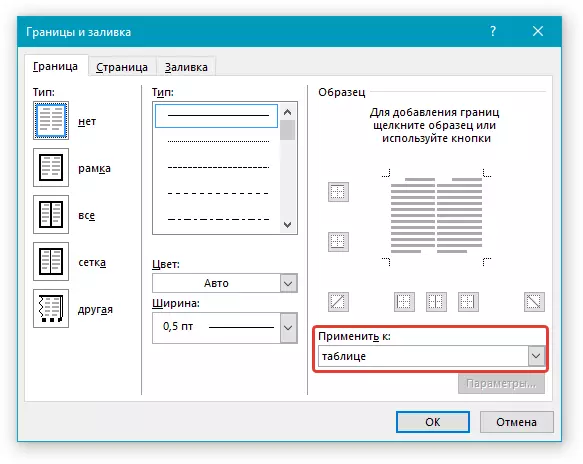
9. Klik op "OK" Om het dialoogvenster te sluiten.
10. Klik met de rechtermuisknop op de plaats van de tabel waarin de rij voor de handtekening moet zijn, dat wil zeggen in de tweede cel en opnieuw een item selecteren "Grenzen en gieten".
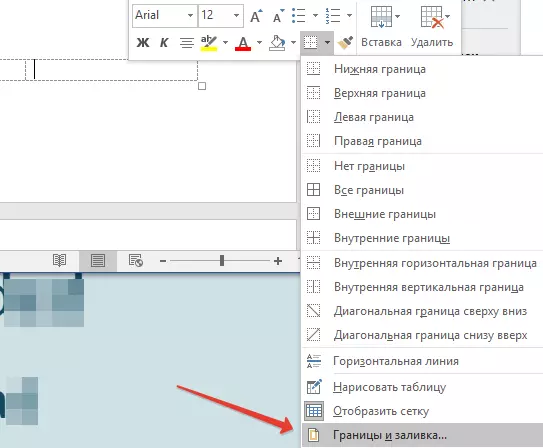
11. Ga naar het tabblad "De grens".
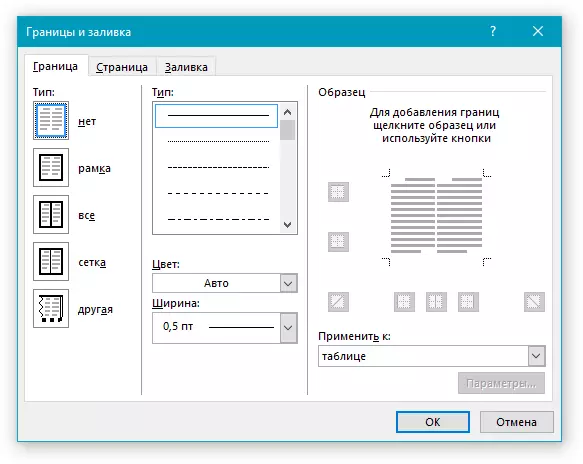
12. In de sectie "Stijl" Selecteer het juiste lijntype, kleur en dikte.
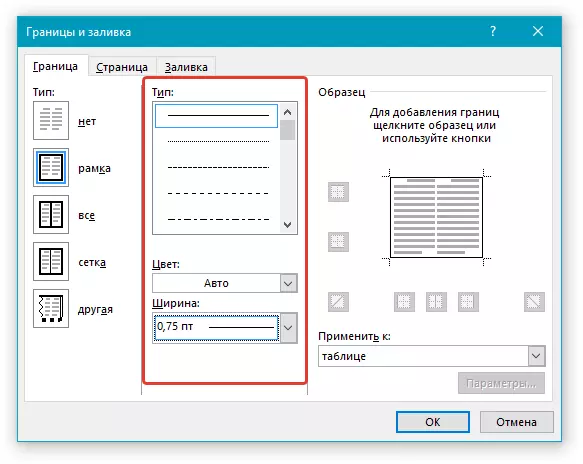
13. In de sectie "Steekproef" Klik op de marker waarop het onderkant wordt weergegeven om de onderste limiet van de tabel zichtbaar te maken - het zal een tekenreeks zijn voor de handtekening.
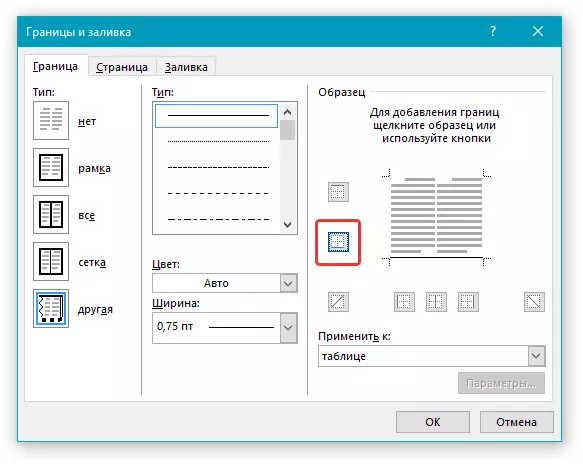
14. In de sectie "Gelden voor" Selecteer een parameter "Cel" . Klik "OK" Om het venster te sluiten.
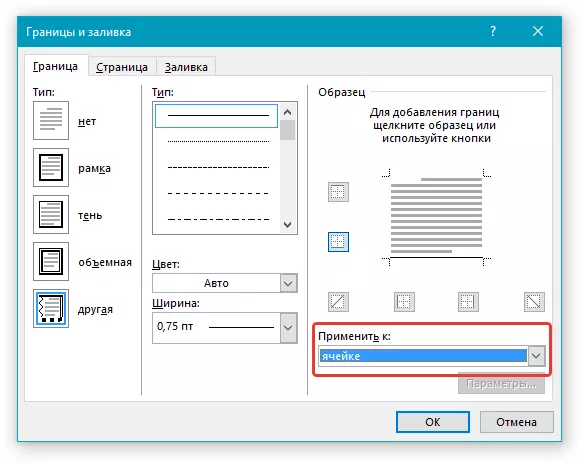
15. Voer de nodige toelichting in de eerste cel van de tabel in (de grenzen, inclusief de onderste regel, wordt niet weergegeven).
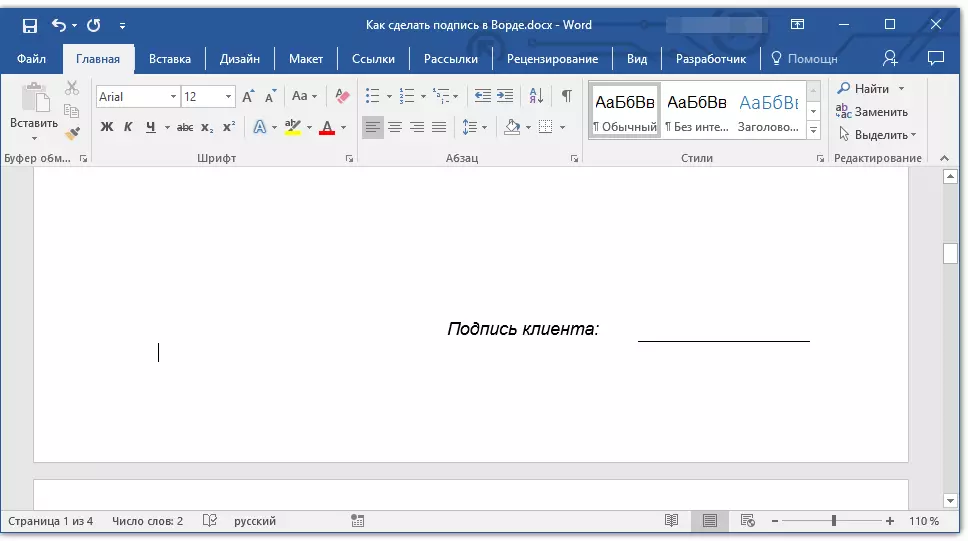
Les: Hoe het lettertype naar het woord te veranderen
Opmerking: Grijze stippellieden, het inlijsten van de cellen gemaakt door de tabel, wordt niet weergegeven op afdrukken. Om haar of, integendeel te verbergen, wordt weergegeven als het verborgen is, klik op de knop. "Borders" Gelegen in de groep "Paragraaf" (tabblad "Huis" ) en selecteer een parameter "Toon het raster".
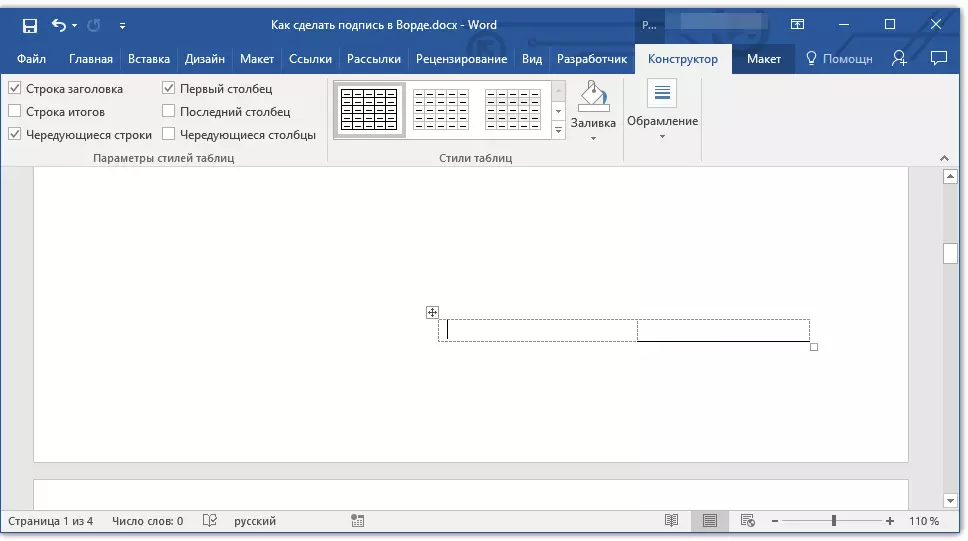
Hier, in feite, nu, nu weet u van alle mogelijke methoden om handtekening in Microsoft Word te ondertekenen. Het kan zowel een handgeschreven handtekening als een tekenreeks zijn om handmatig een handtekening toe te voegen aan het gedrukte document. In beide gevallen kan de handtekening of een handtekening plaats worden vergezeld door een toelichting, over de manieren om u ook te vertellen.
