
Microsoft Word heeft een grote set sjablonen van documenten van verschillende typen. Met de release van elke nieuwe versie van het programma is deze set uitgebreid. Dezelfde gebruikers die en dit zullen lijken, weinig kunnen downloaden op de officiële website van het programma (Office.com).
Les: Hoe maak je een sjabloon in het woord
Een van de sjablonen die in Word worden gepresenteerd, zijn agenda's. Nadat u ze aan het document hebt toegevoegd, moet u natuurlijk worden bewerkt en aangepast onder uw eigen behoeften. Het gaat erom om dit allemaal te doen, we zullen u in dit artikel vertellen.
Plaats de kalendersjabloon in het document
1. Open het woord en ga naar het menu "Bestand" waar u op de knop wilt klikken "Creëren".
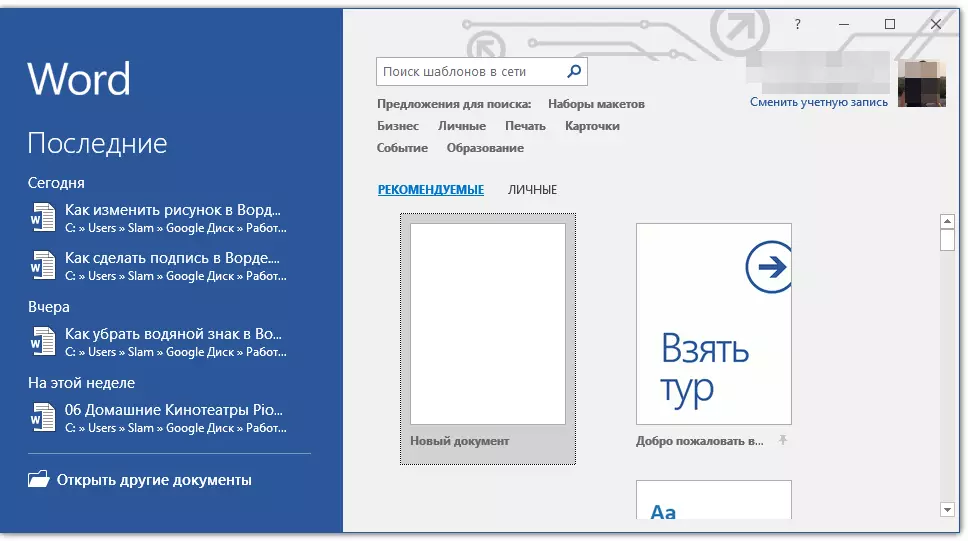
Opmerking: In de laatste versies van MS Word, wanneer u het programma start (geen kant-en-klaar en eerder opgeslagen document), heeft het gedeelte dat u onmiddellijk nodig hebt "Creëren" . Het is erin dat we op zoek gaan naar een geschikt patroon.
2. Om niet lang te zoeken naar alle kalenderjablonen die beschikbaar zijn in het programma, vooral omdat velen van hen op internet worden opgeslagen, schrijf gewoon in de zoekbalk "Kalender" en druk op "BINNENKOMEN".
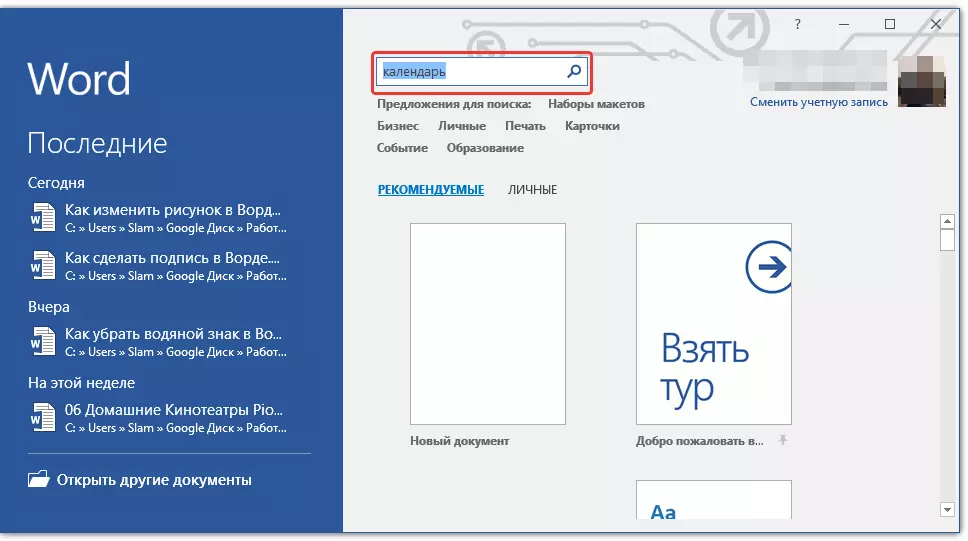
- Het advies: In aanvulling op het woord "Kalender" In de zoekopdracht kunt u het jaar specificeren waarvoor u een kalender nodig hebt.
3. In de lijst wordt ook parallel met de ingebouwde sjablonen zowel op de Microsoft Office-website ook weergegeven.
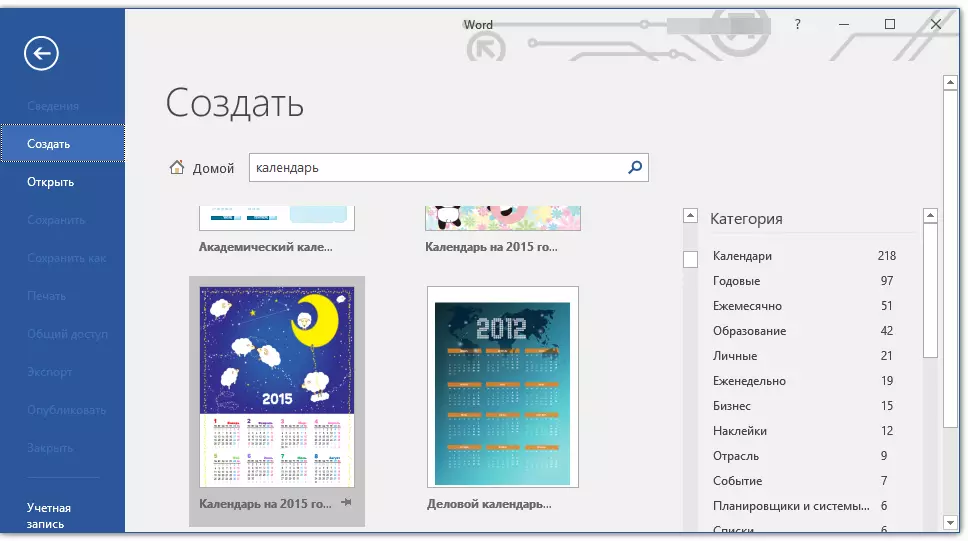
Selecteer de kalendersjabloon onder hen, klik op "Maak" ("Download") en wacht tot deze van internet wordt gedownload. Dit kan wat tijd kosten.

4. De kalender wordt geopend in een nieuw document.

Opmerking: De elementen die in de kalenderjabloon worden gepresenteerd, kunnen op dezelfde manier worden bewerkt als elke andere tekst, het lettertype, opmaak en andere parameters veranderen.
Les: Tekst opmaken in Word
Sommige sjabloonkalenders die in Word beschikbaar zijn, worden automatisch "aangepast" tot elk jaar dat u opgeeft, de nodige gegevens van internet tekent. Sommigen van hen zullen echter handmatig moeten worden gewijzigd, die we hieronder in detail zullen vertellen. Handmatige verandering is ook nodig voor kalenders voor de afgelopen jaren, die ook veel in het programma.
Opmerking: Sommige kalenders presenteerden in sjablonen niet in Word, maar in Excel. De instructie beschreven in dit artikel hieronder is alleen van toepassing op woordpatronen.
Sjabloonkalender bewerken
Zoals u het begrijpt, als de kalender niet automatisch zich aanpast aan het jaar dat u nodig hebt, moet het relevant maken, het juiste moet zijn. Werk, natuurlijk, nauwgezet en continu, maar het is duidelijk de moeite waard, omdat je als gevolg daarvan een unieke kalender krijgt die door je eigen handen is gemaakt.
1. Als de kalender een jaar is opgegeven, wijzigt u deze in de huidige, volgende of andere, de kalender waarvoor u wilt maken.
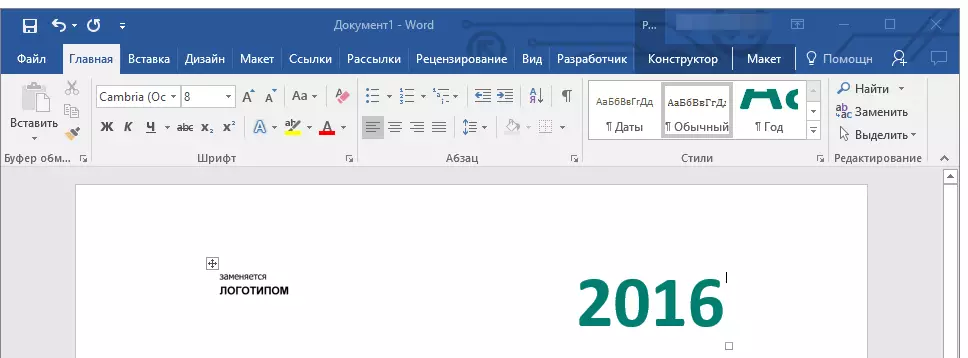
2. Neem de gebruikelijke (papier) kalender voor de huidige of die jaar, de kalender waarvoor u maakt. Als de kalender niet bij de hand is, open hem dan op internet of op uw mobiele telefoon. U kunt ook door de kalender op uw computer navigeren of het voor u handiger is.
3. En nu het moeilijkste, nauwkeuriger, de langste - sinds januari van de maand, verander de data in alle maanden in overeenstemming met de dagen van de week en, dienovereenkomstig, de kalender die u bent georiënteerd.
- Het advies: Selecteer de eerste van hen (1 nummer) om sneller naar datums in de kalender te gaan. Verwijderen of wijzigen naar de noodzakelijke of stel de cursor in de lege cel in, waar het nummer 1 zou moeten zijn, voer het in. Verplaats vervolgens de volgende cellen met behulp van de toets. "TAB" . Het cijfer dat er is geïnstalleerd, wordt gemarkeerd en op zijn plaats kunt u onmiddellijk de juiste datum plaatsen.
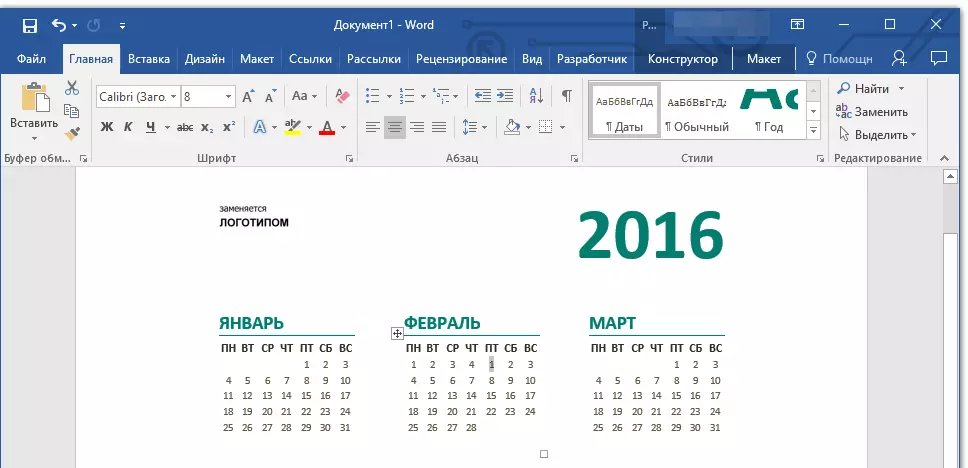
In ons voorbeeld zal in plaats van de gemarkeerde figuren 1 (1 februari) 5, overeenkomend met de eerste vrijdag van februari 2016, worden vastgesteld.
Opmerking: Schakelen tussen maanden met behulp van de sleutel "TAB" Helaas zal het niet werken, dus het zal dit met de muis moeten doen.
4. Door alle data in de kalender te wijzigen in overeenstemming met het door u gekozen jaar, kunt u doorgaan met de stijl van de kalender. Indien nodig kunt u het lettertype, de grootte en andere items wijzigen. Profiteer van onze instructies.

Les: Hoe het lettertype te veranderen
Opmerking: De meeste kalenders worden gepresenteerd in de vorm van tafels uit één stuk, waarvan de afmetingen kunnen worden gewijzigd - voldoende trekken over de hoekige (rechter onderste) marker in de gewenste richting. Ook kan deze tafel worden verplaatst (ploductie in het vierkant in de linkerbovenhoek van de kalender). Wat nog meer met de tafel kan worden gedaan, en daarom, met een kalender, bevindt u zich daarom in het artikel in ons artikel.

Les: Hoe een tafel in het woord te maken
Maak een kalender kleurrijker met de tool "Pagina kleur" die haar achtergrond verandert.
Les: Hoe in Word pagina's Achtergrond veranderen
5. Uiteindelijk, wanneer u alle noodzakelijke of gewenste manipulaties uitvoert om de sjabloonkalender te wijzigen, vergeet dan niet om het document op te slaan.
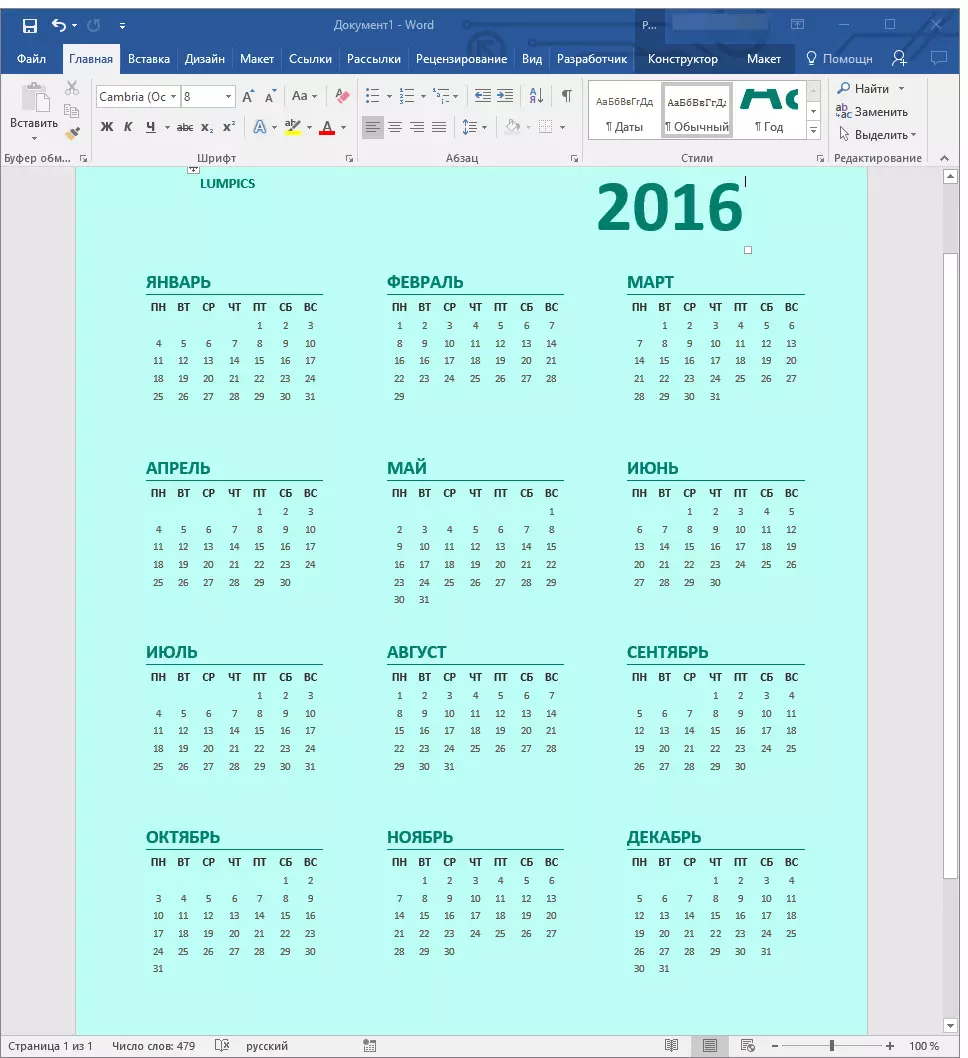
We raden aan om de documentauto-opslagfunctie op te nemen die u zal waarschuwen voor gegevensverlies in geval van storingen op de pc of wanneer het programma hangt.
Les: Autoship-functie in Word
6. Zorg ervoor dat u de kalender die u hebt gemaakt afdrukken.
Les: Hoe een document in Word af te drukken
Hier, in feite, alles, nu weet je hoe je een kalender in woord kunt maken. Ondanks het feit dat u de voltooide sjabloon gebruikt, na alle manipulaties en bewerkingen bij de uitgang, kunt u een echt unieke kalender krijgen die zich niet schaamt om thuis of op het werk te blijven hangen.
