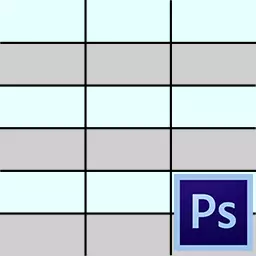
Tabellen maken in verschillende programma's die hiervoor specifiek zijn ontworpen, is de zaak vrij eenvoudig, maar om de een of andere reden moesten we een tabel in het Photoshop-programma tekenen.
Als een dergelijke behoefte is ontstaan, leer dan deze les en zal het niet langer moeilijkheden hebben bij het maken van tabellen in Photoshop.
Opties voor het maken van een tafel een beetje, slechts twee. De eerste is om alles "op het oog" te doen, terwijl een aantal tijd en zenuwen doorbrengt (getest op jezelf). De tweede is om een beetje te automatiseren, daardoor besparen en beide.
Natuurlijk laten we, als professionals, laten we op het tweede pad gaan.
Om een tafel te bouwen, hebben we gidsen nodig die de grootte van de tabel zelf en zijn elementen bepalen.
Om de richtlijn nauwkeurig te installeren, moet u naar het menu gaan "Weergave" , vind het item "Nieuwe gids" , stel de waarde van het streepje en de oriëntatie in ...
En dus voor elke regel. Het is lang, omdat we misschien veel nodig hebben, heel erg.
Nou, ik zal niet meer tijd trekken. We moeten een combinatie van hete sleutels aan deze actie toewijzen.
Ga dit naar het menu "Bewerken" en we kijken naar het onderste punt "Toetsenbordsneden".
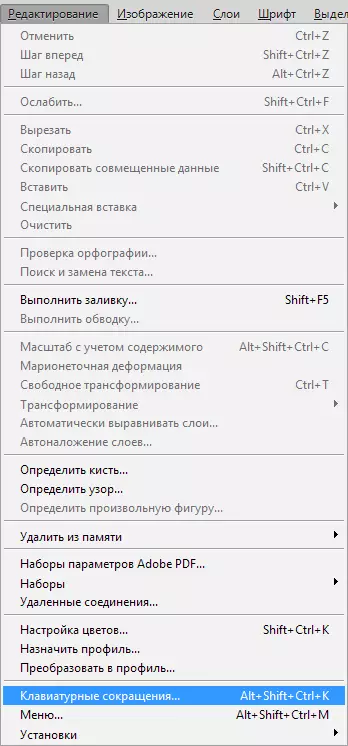
Selecteer in het venster dat in de vervolgkeuzelijst wordt geopend het menu "Programmeer", op zoek naar item "Nieuwe gids" in het menu "Weergave" , klik op het veld naast hem en klem de gewenste combinatie vast alsof we al werden toegepast. Dat wil zeggen, bijvoorbeeld klem, Ctrl , en dan " / " Het is zo'n combinatie dat ik koos.

Bij voltooiing klikken "Aanvaarden" en OK.
Verder gebeurt alles vrij eenvoudig en snel.
Maak een nieuw document in de gewenste toetscombinatie Ctrl + N..
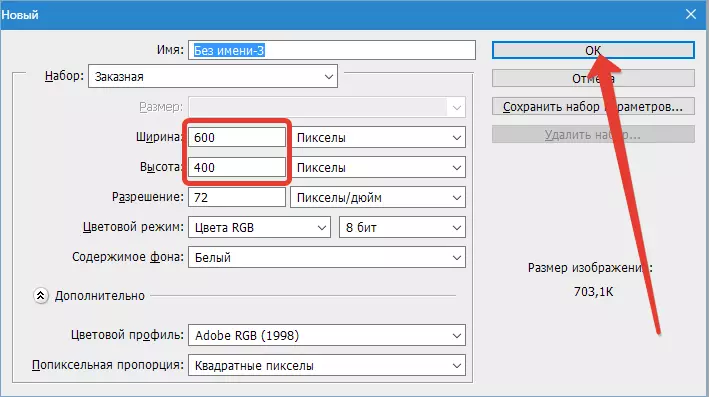
Dan klikken CTRL + / , en in het venster dat opent, schrijven we een waarde voor voor de eerste gids. Ik wil een streepje vragen 10 pixels van de rand van het document.
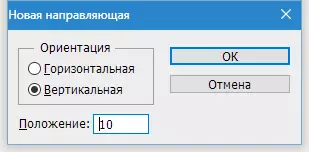

Vervolgens is het noodzakelijk om de exacte afstand tussen de elementen te berekenen, geleid door hun aantal en omvang van de inhoud.
Sleep voor het gemak van berekeningen de oorsprong van de coördinaat uit de aangegeven hoek op het scherm, op de kruising van de eerste gidsen die de inkeping definieert:
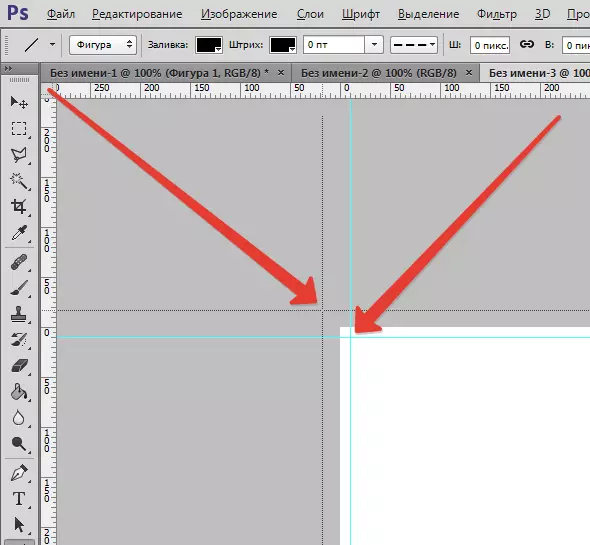
Als u nog steeds niet de regels hebt, activeer ze dan met een sleutelcombinatie CTRL + R..
Ik kwam hier zo'n mesh:
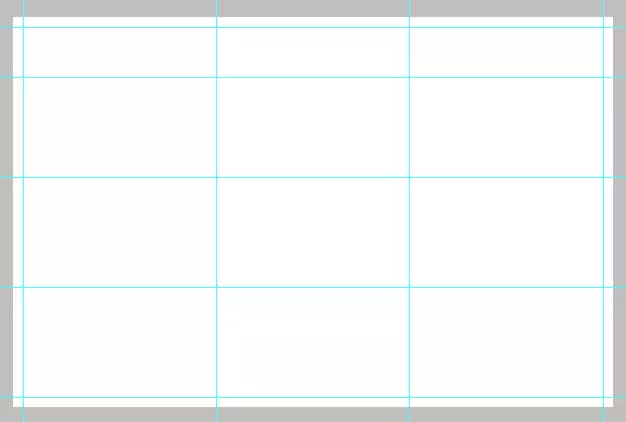
Nu moeten we een nieuwe laag maken waarop onze tafel zich bevindt. Om dit te doen, klikt u op het pictogram onderaan het laagpalet:
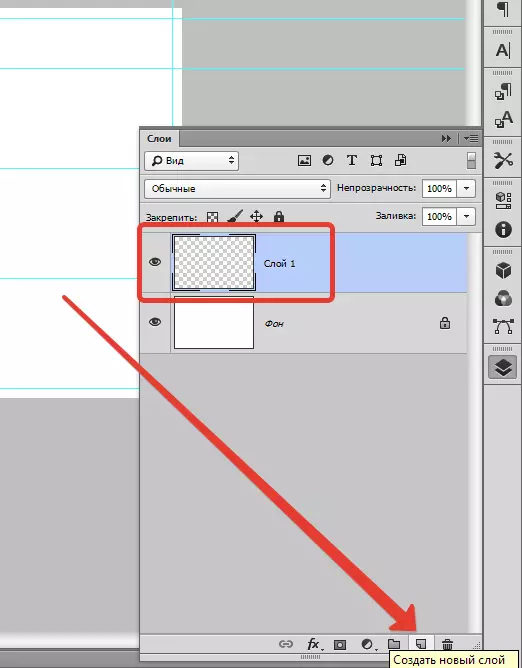
Teken (goed, oké, draw) tafel we zullen een hulpmiddel zijn "Lijn" Hij heeft de meest flexibele instellingen.
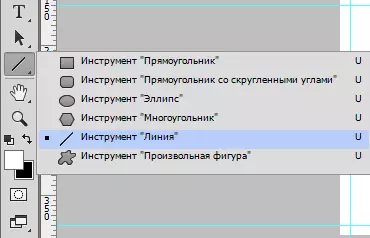
Configureer de dikte van de lijn.
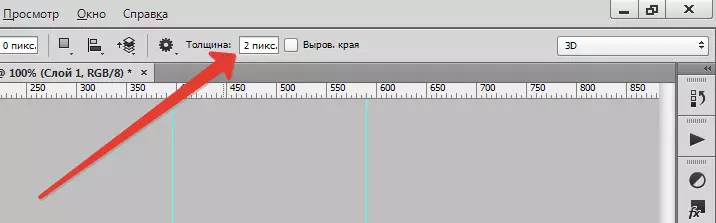
We kiezen de kleur van de vulling en de slag (zet de streepjescode uit).

En nu, op de nieuw gemaakte laag, trekken we een tafel.
Dit gebeurt zo:
Klik op de toets Verschuiving. (Als u niet vasthoudt, wordt elke regel op een nieuwe laag gemaakt), wij plaatsen de cursor op de gewenste locatie (selecteer uzelf waar u moet beginnen) en de lijn uitvoeren.
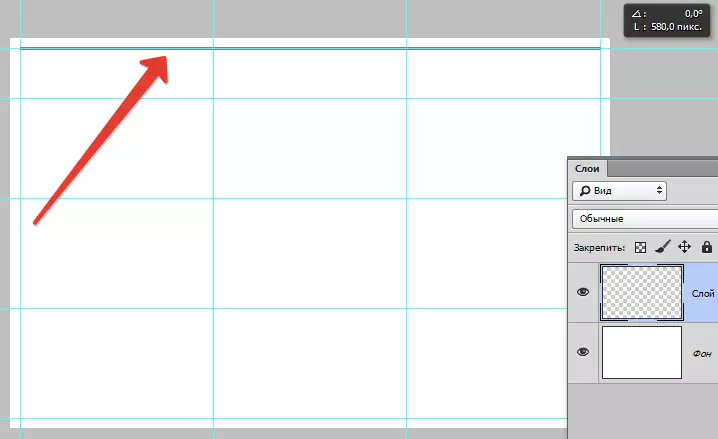
TIP: Draai voor het gemak de binding aan de gidsen. In dit geval hebt u geen trillende hand om naar het einde van de lijn te zoeken.
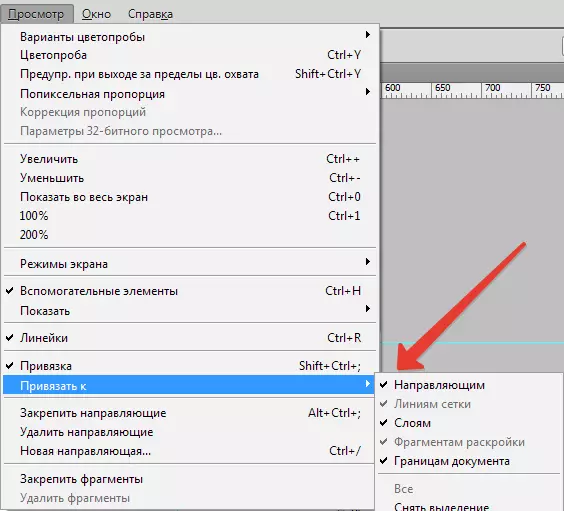
Op dezelfde manier trekken we de andere lijnen. Na voltooiing van de gidsen kunt u de toetscombinatie uitschakelen CTRL + H. En als ze nodig hebben, schakelt u dezelfde combinatie opnieuw in.
Onze tafel:
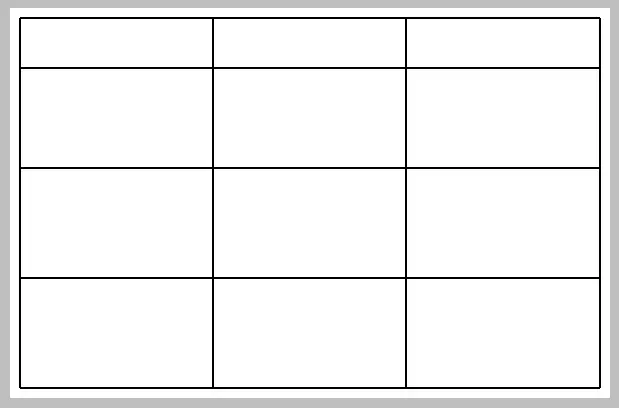
Deze methode voor het maken van tabellen in Photoshop zal u helpen de tijd aanzienlijk te besparen.
