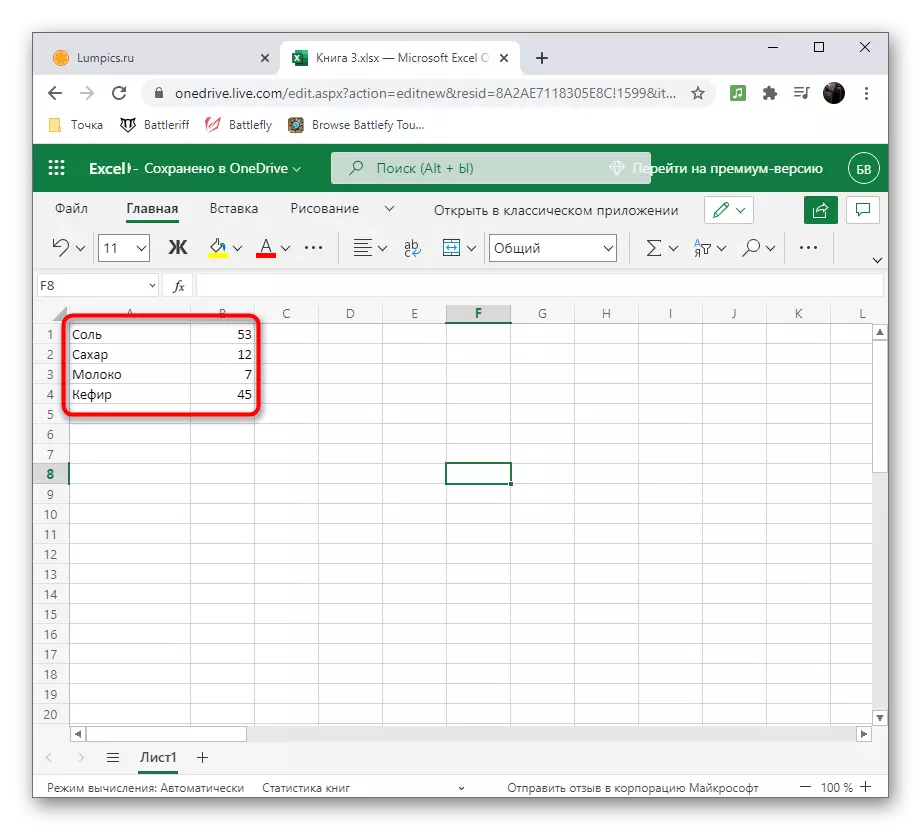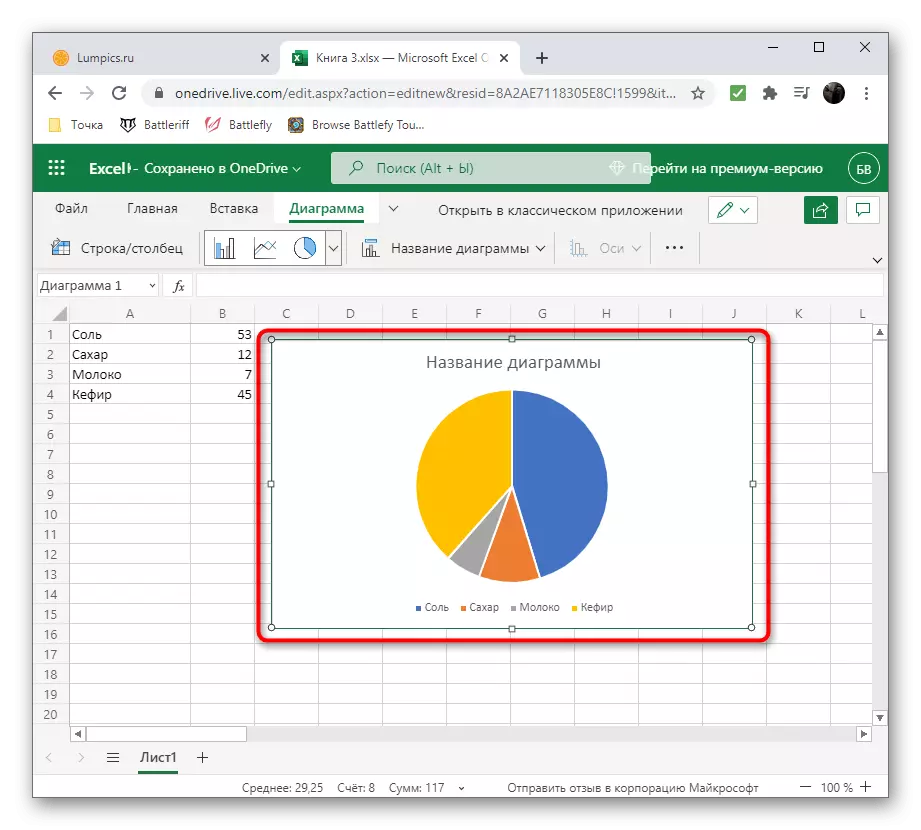Methode 1: Elektronische tafels
Er zijn special-purpo-programma's gericht op het werken met spreadsheets. Meestal bevat hun functionaliteit diagrammen tekening gereedschappen volgens een bepaald bereik van gegevens, die initieel in de tabel is ingevoerd of met het object is gemaakt. We zullen deze methode overwegen in het voorbeeld van twee populaire software-vertegenwoordigers voor het werken met spreadsheets.Microsoft Excel.
Iedereen die op zijn minst meerdere keren een oplossing tegenkwam voor verschillende office-taken op de computer, ik heb nauwkeurig gehoord over het bestaan van Microsoft Excel. Dit is een bekend programma dat mogelijk maakt om deel te nemen aan boekhouding en andere soorten rekeningen met behulp van de spreadsheets, maar nuttig kan zijn voor andere doeleinden. Het creëren van een diagram van elk type, inclusief circulaire, in Excel - de zaak is eenvoudig en zal letterlijk een paar minuten duren. Dit vertelt een ander onze auteur in het artikel op de onderstaande link.
Lees meer: Diagrammen in Microsoft Excel

OpenOffice Calc.
Als de bovenstaande optie niet bij u past vanwege betaalde distributie, raden we aan aandacht te schenken aan de gratis analoog die Calc van OpenOffice wordt genoemd. Dit is een component van een pakket kantoorprogramma's, die is ontworpen om met spreadsheets te werken en alle benodigde functies, handig en bij het maken van een cirkelvormig diagram. Laten we in meer detail analyseren hoe deze bewerking wordt uitgevoerd in OpenOffice Calc.
- Voer OpenOffice uit en selecteer een module voor de werking "Spreadsheet".
- Om te beginnen, creëer u een reeks gegevens waarrond het cirkelvormige diagram wordt gebouwd of importeert deze in cellen als de tabel al is gemaakt.
- Markeer het allemaal en open het menu "Insert".
- Selecteer "Diagram" in.
- Zoek het blok "Selecteer diagramtype" en geef de optie "Circulaire" op.
- Let op zijn rassen gepresenteerd in het aantal vier stukken. Klik na het bepalen van het juiste, klik op "Volgende".
- Als het gegevensbereik niet is opgegeven (de tabel viel niet op omdat het hierboven is weergegeven), is het nodig om het nu te kiezen door de juiste cellen te maken.
- Pas op dat al die aanwezigen of alleen het benodigde aantal gegevens in het diagram zijn opgenomen en vervolgens de creatie instellen door op "Ready" te klikken.
- Bekijk het resultaat en activeer de "Data-handtekeningen" door het contextmenu aan de rechtermuisknop op het diagram te bellen. Dit toont het nummer dat is toegewezen aan de cel tegenover elk blok.
- In de volgende screenshot zie je een voorbeeld van hoe je een cirkelvormig diagram kunt bouwen in OpenOffice Calc in een niet-standaardweergave.
- Zodra het werk met de tabel is voltooid, slaat u deze op in een handig formaat en sluit het programma.

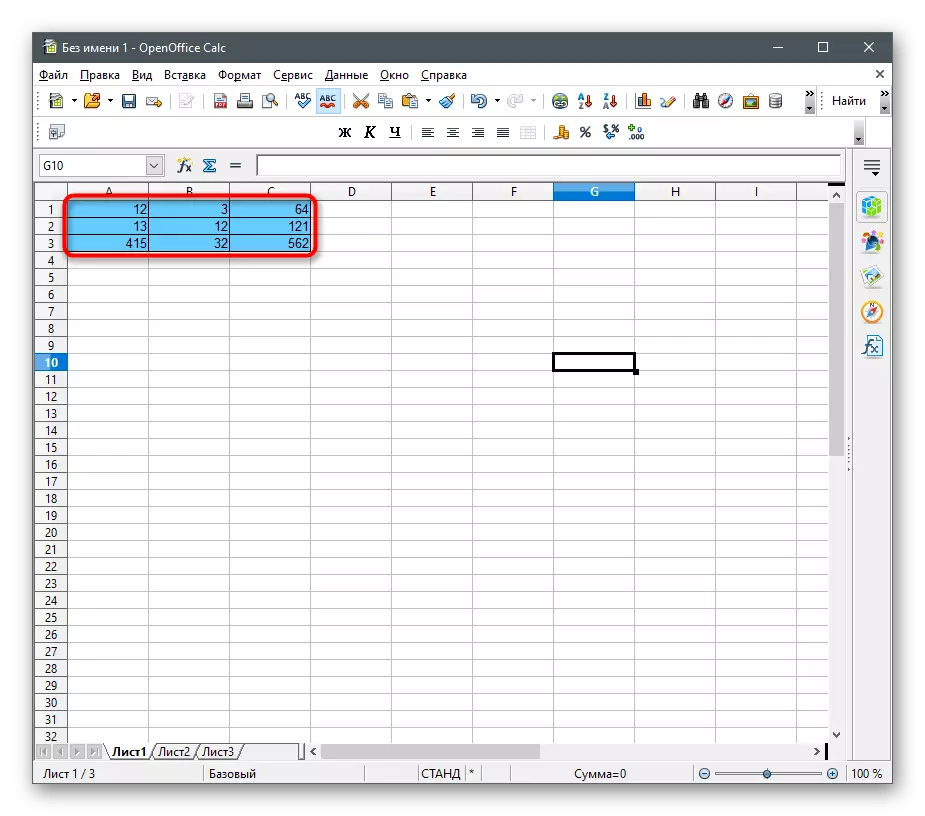
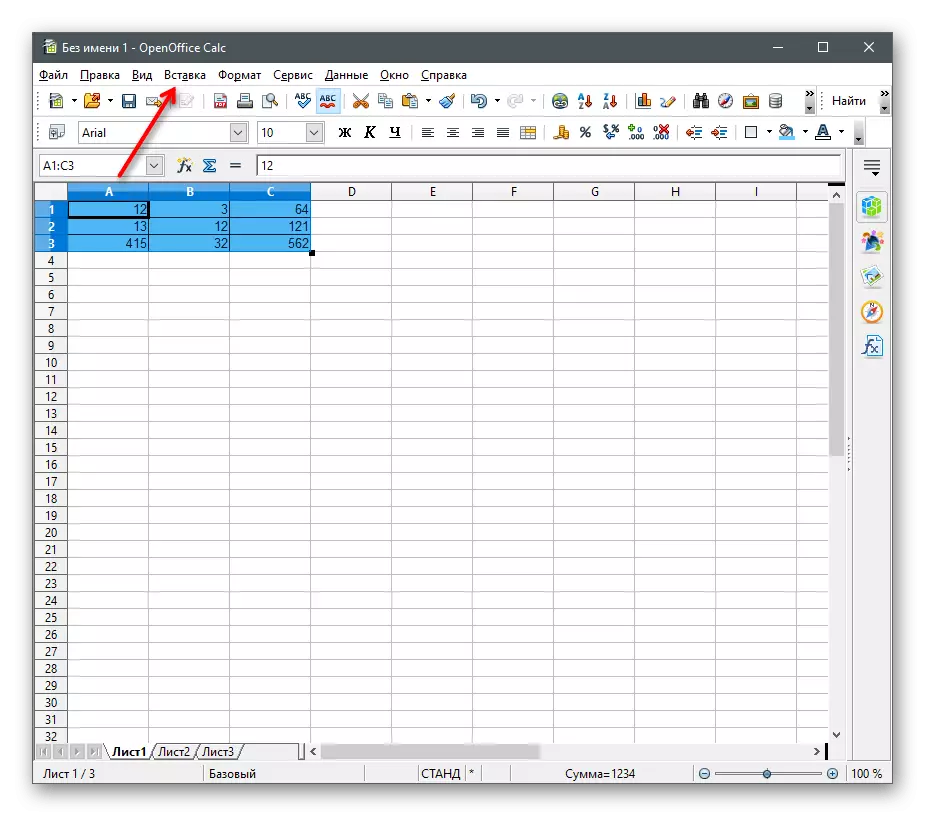





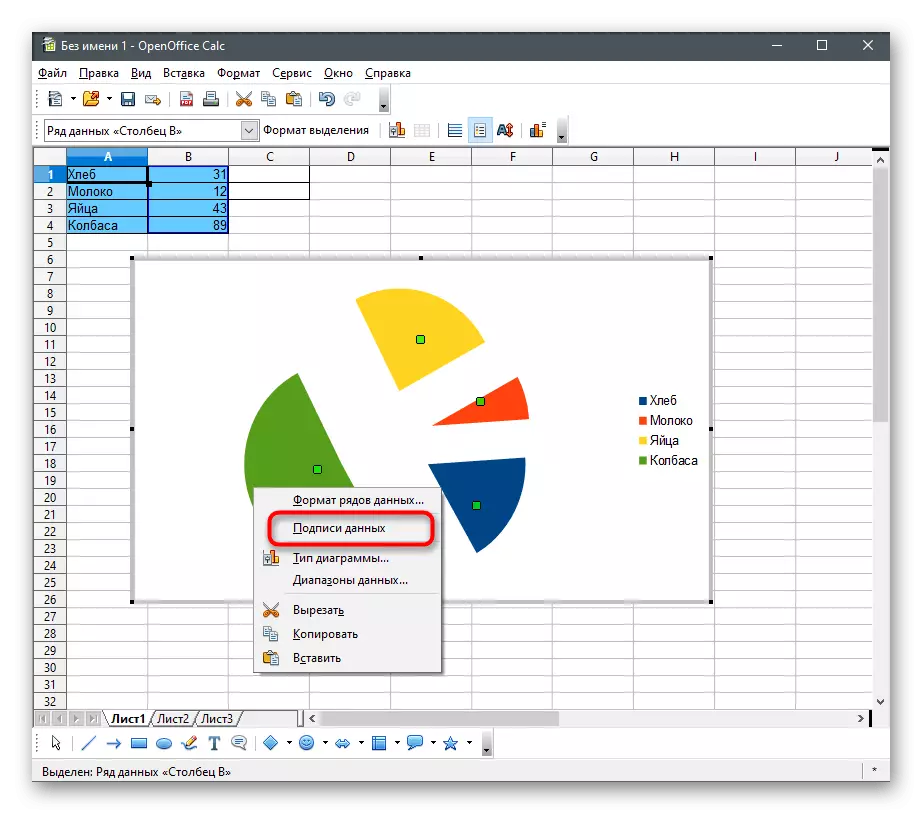


In de laatste methode van het artikel zullen we opnieuw praten over de middelen om spreadsheets te maken, maar het zal gratis online diensten zijn. Als u de voorkeur geeft aan hun programma's, raden we aan om deze instructies te lezen.
Methode 2: Tekstredacteuren
Als u in eerste instantie werkt met tekstformaten van bestanden, en niet met tabellen, gebruikt u het vorige type programma's eenvoudigweg zinloos, vooral gezien de beschikbaarheid van geschikte functies in populaire teksteditors. Vervolgens zal je zelf ervoor zorgen dat hetzelfde woord of openstaande schrijver veilig kan worden gebruikt om cirkelvormige diagrammen aan vellen toe te voegen en ze in een document met tekst in te schakelen.Microsoft Word.
De meest populaire teksteditor is Microsoft Word. Het is geïnstalleerd op computers van meerdere gebruikers en wordt actief gebruikt bij het werken met verschillende documentatie. Voorgesteld wordt het als een van de middelen om een cirkelvormige grafiek in tekst te integreren. Om dit te doen, wordt de speciale "Designer" -module toegewezen in de software, waarmee u de nodige bewerking kunt maken. Klik op de volgende koptekst om door te gaan naar het lezen van het artikel over dit onderwerp.
Lees meer: Hoe een diagram te maken in Microsoft Word

OpenOffice-schrijver.
Als de laatste keer zullen we vertellen over het gratis alternatief in de vorm van OpenOffice-schrijver, die ook kan worden gebruikt om een cirkelvormige grafiek te bouwen met zijn verdere integratie in een tekstdocument. Overweeg een stap voor stap weergave van hoe het gebeurt:
- Na het starten van het hoofdmenu OpenOffice, selecteert u de optie "Tekstdocument" of open het bestaande voor verdere bewerking.
- Breid het menu "Invoegen" en op de muis over het object naar "Object" en selecteer "Diagram".
- Standaard wordt een kolomkabel gemaakt, zodat het nodig is om het type te wijzigen. Om dit te doen, klikt u met de rechtermuisknop op en selecteert u in het contextmenu "Type van de grafiek".
- Zoek in het selectievenster van het diagramtype dat verschijnt, zoekt u de "Circular" en klikt u op de linkermuisknop.
- Rechts ziet u beschikbare variëteiten van een cirkelvormige diagram, waaronder u het juiste kunt kiezen.
- Houd er rekening mee dat terwijl het gegevensbereik niet is opgegeven, dus na het toevoegen van een object, klik op de PCM erop en selecteer "Tabelgegevensgrafiek".
- Er verschijnt een "DATA TABLE" -venster waarin u een onbeperkt aantal rijen kunt maken en de bijbehorende waarden aan hen kunt toewijzen.
- Zorg ervoor dat alle gegevens correct worden weergegeven en sla dan alleen de wijzigingen op.





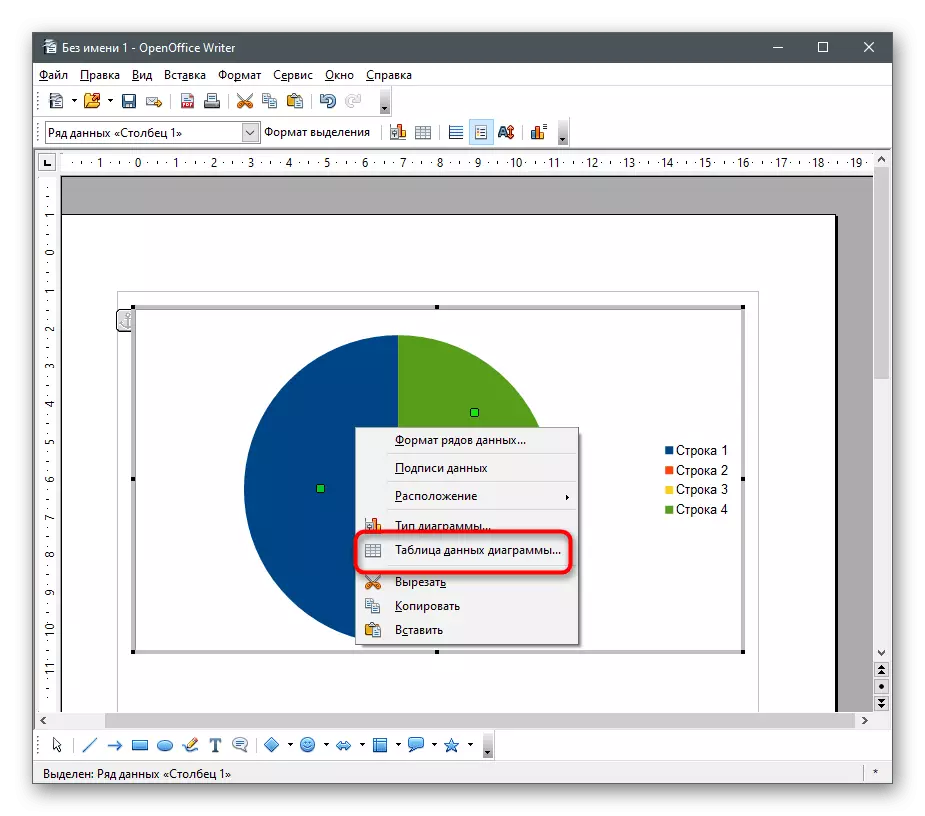


Methode 3: Presentaties
De cirkelvormige grafiek kan deel uitmaken van de presentatie, dus het moet in het fase van bewerken worden geplaatst. U kunt dit doen met behulp van dezelfde programma's waar het werk met dia's wordt uitgevoerd. Tegen de traditie zullen we twee opties analyseren: een betaald en gratis alternatief, en u kunt geschikt voor uzelf ophalen.Microsoft PowerPoint.
Het PowerPoint-product van Microsoft wordt veel gebruikt om presentaties van het meest verschillende niveau te creëren. Natuurlijk moeten gebruikers soms een diagram of andere elementen in verband met de tabellen implementeren, zodat de ontwikkelaars passende functies hebben verstrekt die het hoofd kunnen bieden met deze taak. Details over het maken van een diagram in dit programma, lees het artikel op de onderstaande link.
Lees meer: Een diagram maken in PowerPoint

OpenOffice indruk.
OpenOffice-softwarehouders kunnen een component gebruiken die Impress wordt genoemd, wat niet alleen ideaal is om met presentaties te werken, maar stelt u ook in staat om een diagram in hen in te voegen, inclusief een cirkelvormige.
- Voer het programma uit en selecteer in het menu Start de optie "Presentatie".
- Maak een lege presentatie, gebruik sjablonen opgesteld door ontwikkelaars of importeer een bestaand project.
- Selecteer een schuif van tevoren waar u een cirkelvormige diagram wilt invoegen en open het menu "Invoegen".
- Zoek hierin het item "Diagram" en klik op de linkermuisknop.
- Het diagram wordt automatisch toegevoegd aan de huidige dia en u kunt het verplaatsen of de grootte wijzigen met behulp van de transformatiepunten langs de randen.
- Tot nu toe heeft het diagram geen gegevensbereik, dus het toont geen nuttige informatie. Als u deze situatie wilt corrigeren, klikt u op IT PCM en in het contextmenu, selecteert u "Tabelgegevensgrafiek".
- Vul het formulier in volgens uw vereisten, aangezien rijen en polen kunnen worden toegevoegd of verwijderd met behulp van ingesloten gereedschappen.
- Tot nu toe is de grafiek kolom, dus u moet naar een wijziging in zijn type gaan.
- Selecteer in een nieuw venster de optie "Circulaire" en maak uzelf vertrouwd met de beschikbare variëteiten.
- Nu zie je dat het cirkelvormige diagram correct is gecompileerd en de informatie in de tabel correct weergeeft.
- Vergeet niet om veranderingen in het project te besparen voordat u uit gaat.


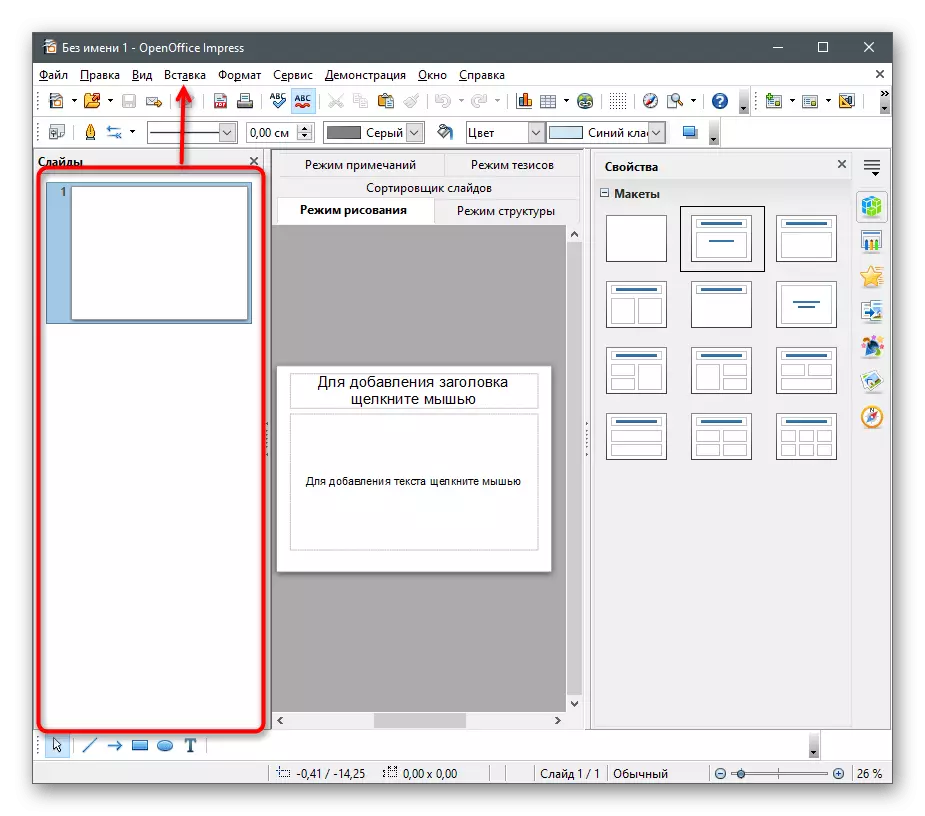








Methode 4: Online Services
Online services zijn dezelfde oplossingen om met spreadsheets te werken, maar direct in de browser, zonder dat u extra software nodig hebt.Google Tables
Google Tables zijn een gratis tool van een bekende bedrijf waarmee u uw projecten op het netwerk kunt beheren en ze in de cloud wilt opslaan. Deze service biedt zowel een functie voor het maken van een cirkelvormige diagram en u kunt het zo gebruiken:
Ga naar Google Tabel Online Service
- Druk op de bovenstaande regel en log in op uw Google-account om met tabellen te werken. Als u geen profiel hebt, breng dan een paar minuten van mijn tijd door om het te maken, de instructies op de onderstaande link te lezen.
Excel Online
Microsoft heeft lichtgewicht online versies van zijn populaire programma's gemaakt en stelt u in staat om ze gratis in de browser te gebruiken. Daarom stellen we voor om Excel Online te proberen om erachter te komen wat de verschillende service anders is dan de vorige en hoe een cirkelvormig diagram in het te maken.
Ga online naar Excel Online Service
- Gebruik de bovenstaande link, maak een account aan voor Microsoft of log in in een bestaande.
- Na het downloaden van Office, selecteert u de optie "Nieuw Leeg Boek".
- Vul op het lege vel de cellen voor de tafel waarmee de cirkelvorm wordt gebouwd.
- Markeer het gegevensbereik en klik op de knop Invoegen.
- Gebruik kleine miniaturen om het cirkelvormige diagram onder hen te vinden en voeg het toe aan het vel.
- Stel de naam ervoor in en verander andere parameters, afhankelijk van de persoonlijke behoeften.