
De nieuwe versie van Windows, die, zoals u weet, zal de laatste worden, ontving een aantal voordelen ten opzichte van uw voorgangers. Het leek een nieuwe functionaliteit, het werd handiger om ermee samen te werken en het werd gewoon mooier. Zoals bekend is om Windows 10 te installeren, hebt u het internet en een speciale bootloader nodig, maar niet iedereen kan het zich veroorloven om verschillende gigabytes (ongeveer 8) gegevens te downloaden. Hiervoor kunt u een opstartbare flashstation of opstartschijf met Windows 10 maken, zodat de bestanden constant met u zijn.
Ultraiso is een programma om met virtuele drives, schijven en afbeeldingen te werken. Het programma heeft een zeer uitgebreide functionaliteit, en het wordt terecht beschouwd als een van de beste in zijn vakgebied. Daarin zullen we onze Windows 10-opstartvliegerstation maken.
Ultraiso downloaden
Hoe maak je een opstartbare flashstation of schijf met Windows 10 in Ultraiso
Om een opstartflitserstation of Windows 10-schijf te maken, moet u eerst downloaden Officiële website Media Creation Agent.
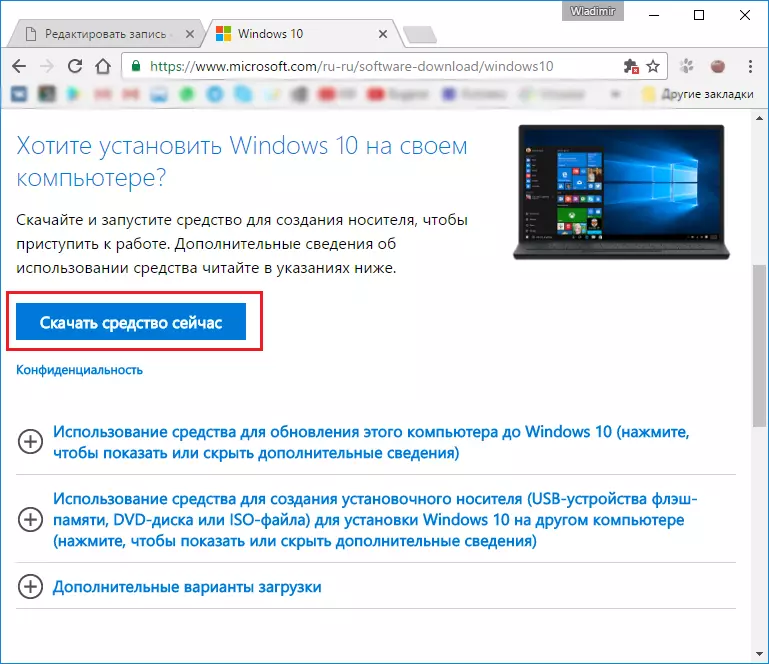
Nu lanceren we wat je zojuist hebt gedownload en volgt het leiderschap van het installatieprogramma. Klik in elk nieuw venster op "Volgende".
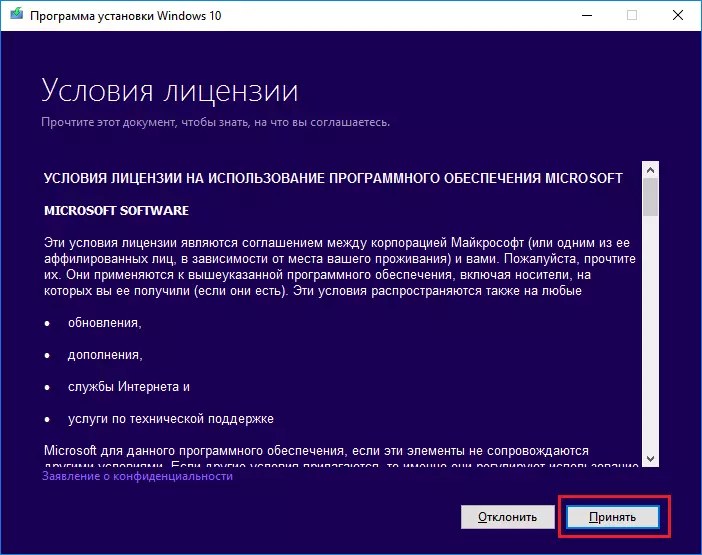
Daarna moet u "een installatiemedia voor een andere computer maken" en klik nogmaals op de knop "Volgende".

Kies in het volgende venster de architectuur en taal van uw toekomstige besturingssysteem. Als er niets gebeurt, verwijdert u gewoon een vinkje met "Aanbevolen parameters voor deze computer"
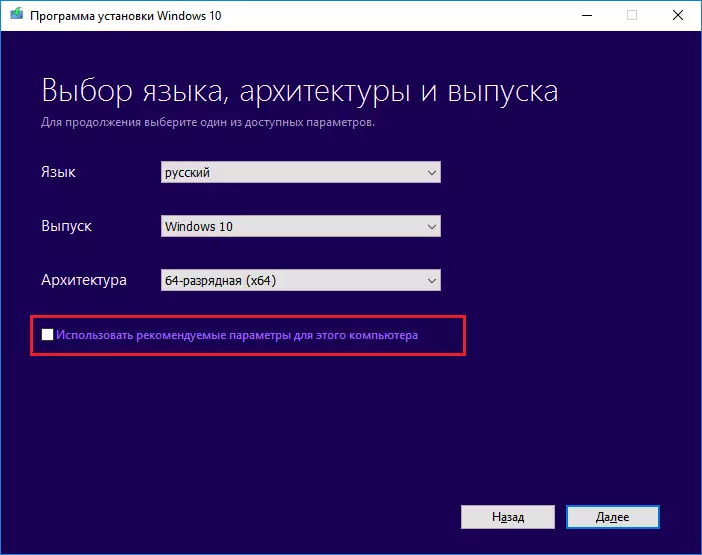
Vervolgens wordt u Windows 10 aangeboden of opslaan op verwijderbare media of een ISO-bestand maken. We zijn geïnteresseerd in de tweede optie, aangezien Ultraiso met zo'n type bestanden werkt.

Geef daarna het pad op voor uw ISO-bestand en klik op "Opslaan".
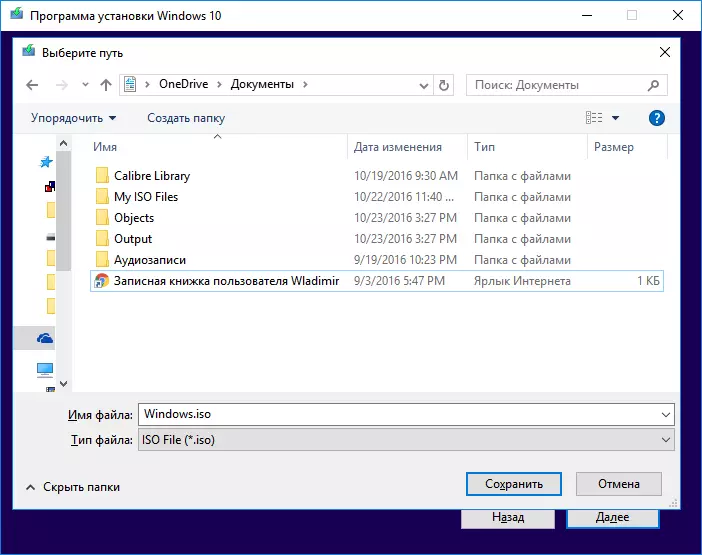
Daarna start en opslaan Windows 10 en opslaan het in een ISO-bestand. Je hoeft gewoon te wachten tot alle bestanden zijn geladen.
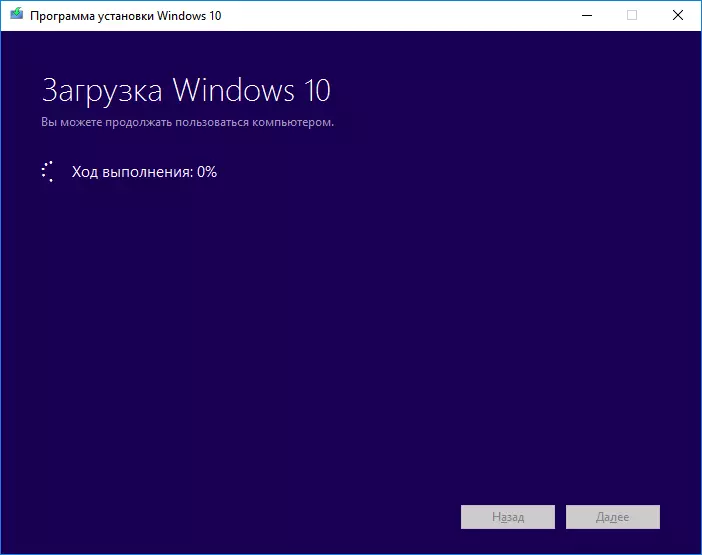
Nu, nadat Windows 10 met succes is geladen en opgeslagen in het ISO-bestand, moeten we het gedownloade bestand in het Ultraiso-programma openen.

Selecteer daarna het menu-item "Self-loading" -menu en klik op de "Hard Disk Image Record" om een ladende flashdrive te maken.

Kies uw media (1) in het venster dat verschijnt en schrijf (2). Ga akkoord met alles wat verschijnt en wacht dan gewoon totdat de opname is voltooid. Tijdens het opnemen kan een fout verschijnen "U moet beheerdersrechten hebben." In dit geval moet u het volgende artikel bekijken:
Les: "Ultraiso probleemoplossing: u moet beheerdersrechten hebben"

Als u een opstartschijf van Windows 10 wilt maken, moet u in plaats van een foto van een harde schijf te schrijven, "Schrijf de CD-afbeelding" op de werkbalk.

Selecteer in het venster dat verschijnt de gewenste schijf (1) en klik op "Noteren" (2). Daarna verwachten we het record te voltooien.
Natuurlijk kunt u naast het maken van een opstartflitsstation van Windows 10 een opstartbare USB-flashstation van Windows 7 maken, die u in het artikel op de onderstaande link kunt lezen:
Les: Hoe maak je een opstartbare USB-flashstation 7
Hier zijn zulke eenvoudige acties, we kunnen een opstartschijf of een opstartbare USB-flashdrive maken. In Microsoft begreep dat het geen toegang tot internet zou hebben, en speciaal de creatie van een ISO-afbeelding had, dus het was vrij eenvoudig te maken het.
