
Mozilla Firefox is serieus anders dan andere populaire webbrowsers in dat het een breed scala aan instellingen heeft, zodat u de kleinste details kunt aanpassen. Met name het gebruik van FireFPX, heeft de gebruiker de mogelijkheid om een proxy aan te passen, wat eigenlijk een vraag is in het artikel.
In de regel dient de gebruiker een proxyserver in Mozilla Firefox te configureren als er behoefte is aan anoniem werk op internet. Vandaag kunt u een groot aantal van zowel betaalde als gratis proxy-servers vinden, maar gezien het feit dat al uw gegevens door hen worden doorgegeven, moet u de selectie van een proxyserver met voorzichtigheid naderen.
Als u al een betrouwbare proxyservergegevens hebt - perfect, als u nog niet bent bepaald met de server, biedt deze link een gratis lijst met proxyservers.
Hoe een proxy in Mozilla Firefox in te stellen?
1. Allereerst, voordat we beginnen met aansluiten op een proxyserver, moeten we ons echte IP-adres oplossen na het aansluiten op de proxyserver, zorg ervoor dat het IP-adres met succes is vervangen. U kunt uw IP-adres op deze link bekijken.
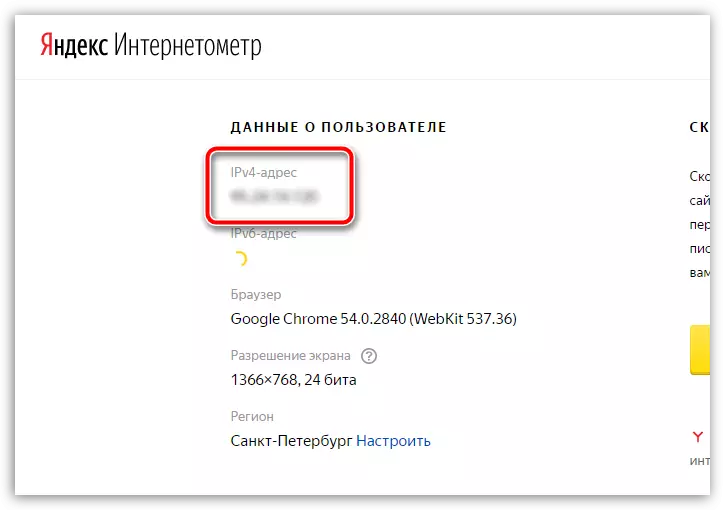
2. Het is nu erg belangrijk om cookies te reinigen die autorisatiegegevens opslaan naar die sites waarop u al in Mozilla Firefox hebt gespeeld. Omdat de proxyserver naar deze gegevens verwijst, riskeert u uw gegevens te verliezen als de proxyserver zich bezighoudt met het verzamelen van informatie verbonden gebruikers.
Hoe koekjes schoon te maken in de Mozilla Firefox Bauzer
3. Laten we nu rechtstreeks naar de proxy-instellingsprocedure verplaatsen. Om dit te doen, klikt u op de knop Browser en gaat u naar de sectie "Instellingen".
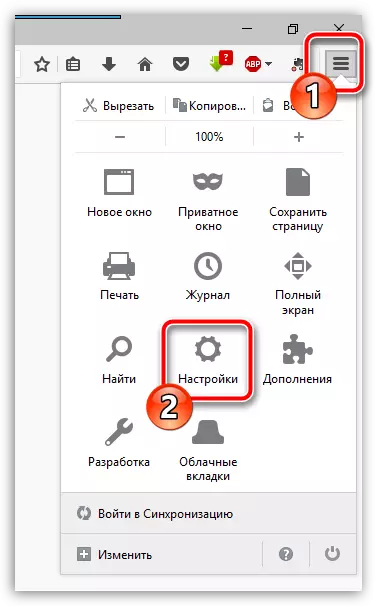
4. Ga in het linker gedeelte van het venster naar het tabblad "Aanvullend" en open vervolgens het monster "Netwerk" . In hoofdstuk "Verbinding" Klik op de knop "Afstemmen".
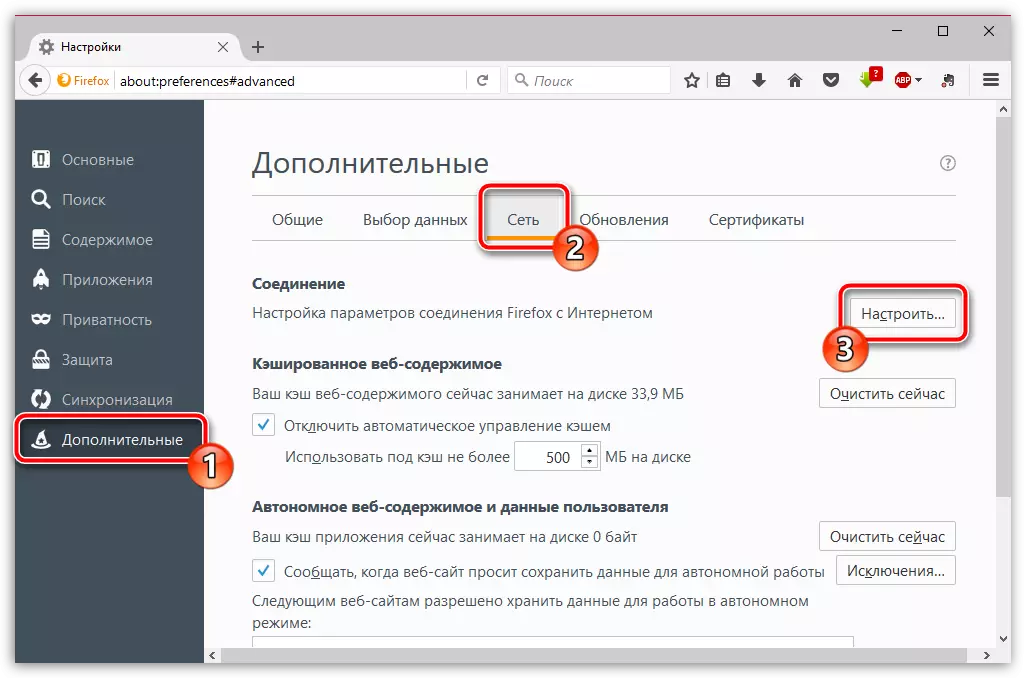
vijf. Zet in het venster dat opent een Mark in de buurt van het item "Handmatige proxyserver".
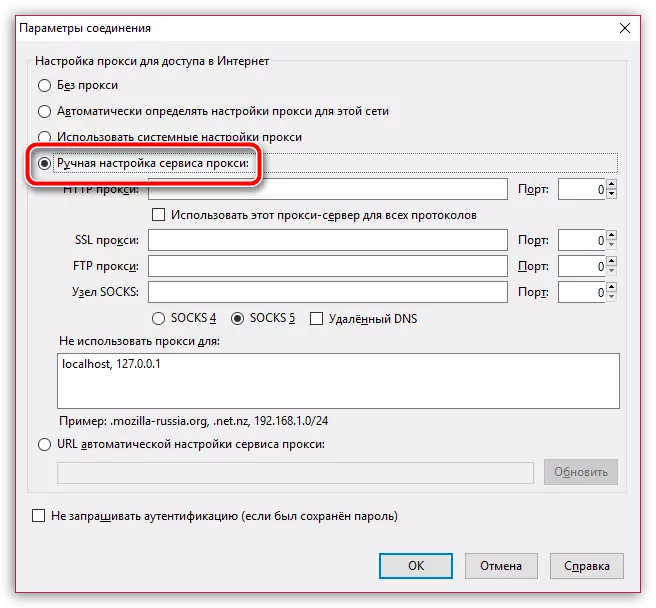
Verdere vooruitgang van de setup verschilt, afhankelijk van het type proxyserver dat u gebruikt.
- Http-proxy. In dit geval moet u het IP-adres en de poort opgeven voor het aansluiten op de proxyserver. Naar Mozilla Firefox maakt verbinding met de opgegeven proxy, klik op de knop "OK".
- Https proxy. In dit geval moet u de gegevens van de IP-adressen en de poort invoeren om verbinding te maken met het sectie SSL-proxy sectie. Sla de wijzigingen op.
- Socks4-proxy. Wanneer u dit type verbinding gebruikt, moet u een IP-adres invoeren en een aansluitpoort in de buurt van de SOCKS-eenheidsblok, en iets onder het punt "Sokken4" markeert. Sla de wijzigingen op.
- Sokken5 proxy. Met behulp van dit type proxy, zoals in het laatste geval, vult u de grafieken in bij het "SOCKS-knooppunt", maar deze keer wordt het item "Sokken5" hieronder genoteerd. Sla de wijzigingen op.
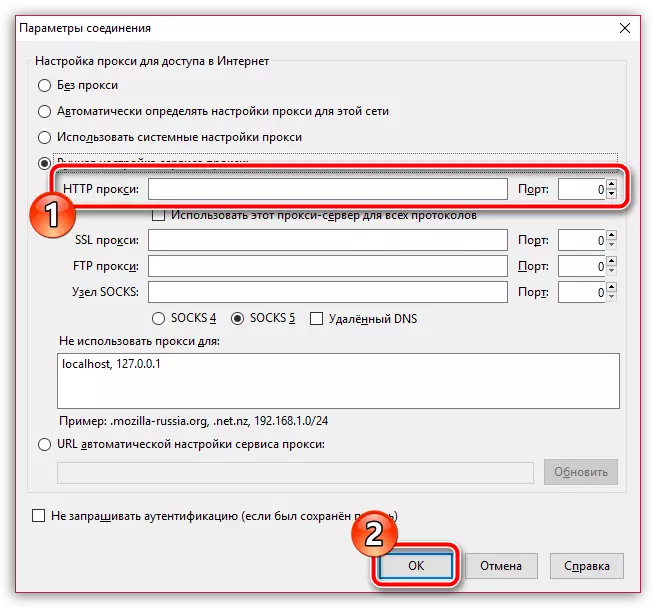
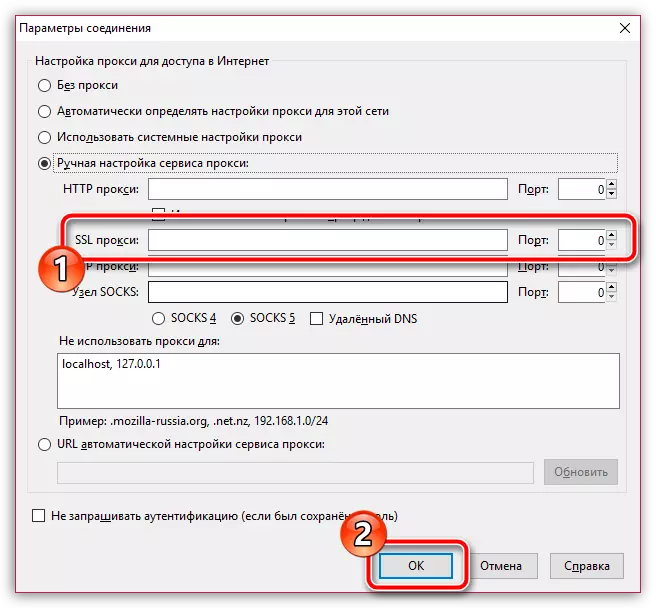
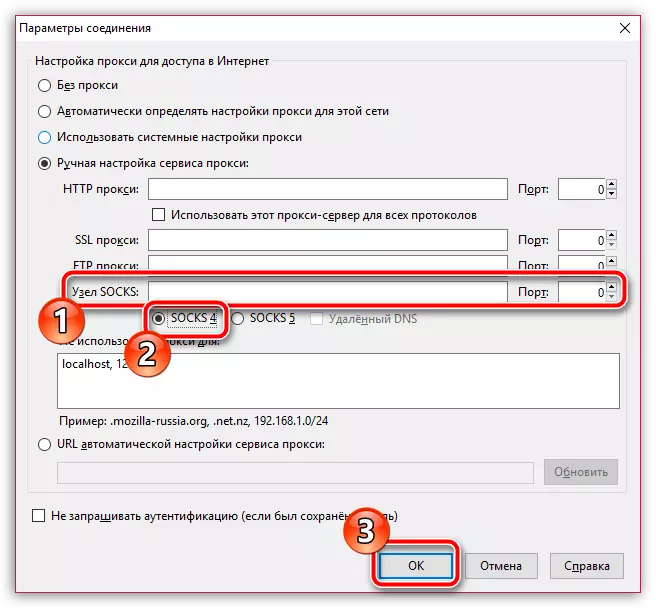
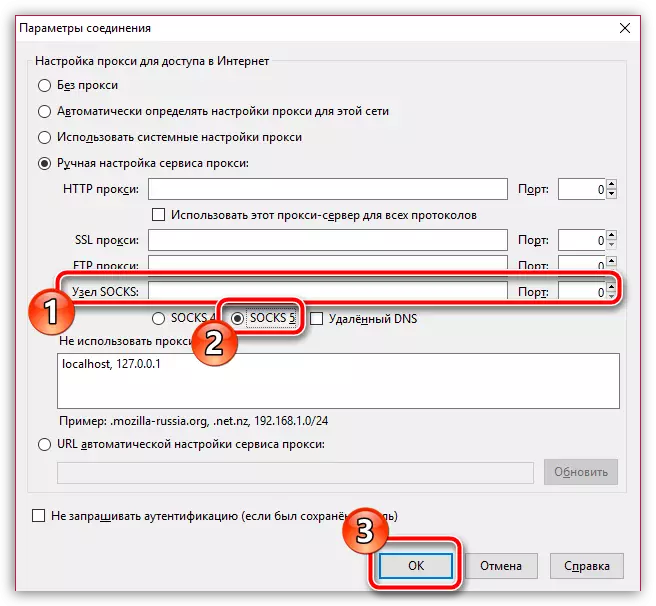
Vanaf nu wordt de Mozilla Firefox geactiveerd door het werk van proxy. In het geval dat u uw echte IP-adres opnieuw wilt retourneren, moet u het venster Proxy-instellingen en het item Item openen. "Zonder proxy".
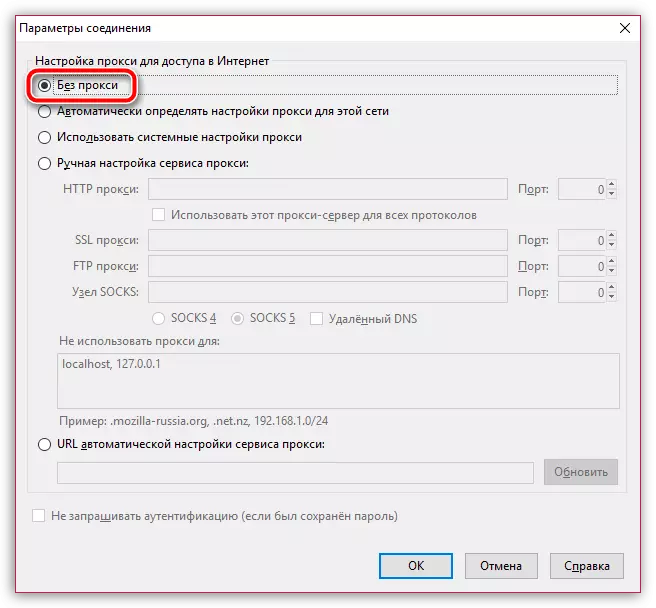
Niet met behulp van proxy-servers, vergeet niet dat al uw aanmeldingen en wachtwoorden doorheen gaan, wat betekent dat er altijd de kans is dat uw gegevens in de handen van indringers zullen vallen. Anders is de proxyserver een geweldige manier om anonimiteit te behouden, zodat u eerder geblokkeerde webbronnen kunt bezoeken.
