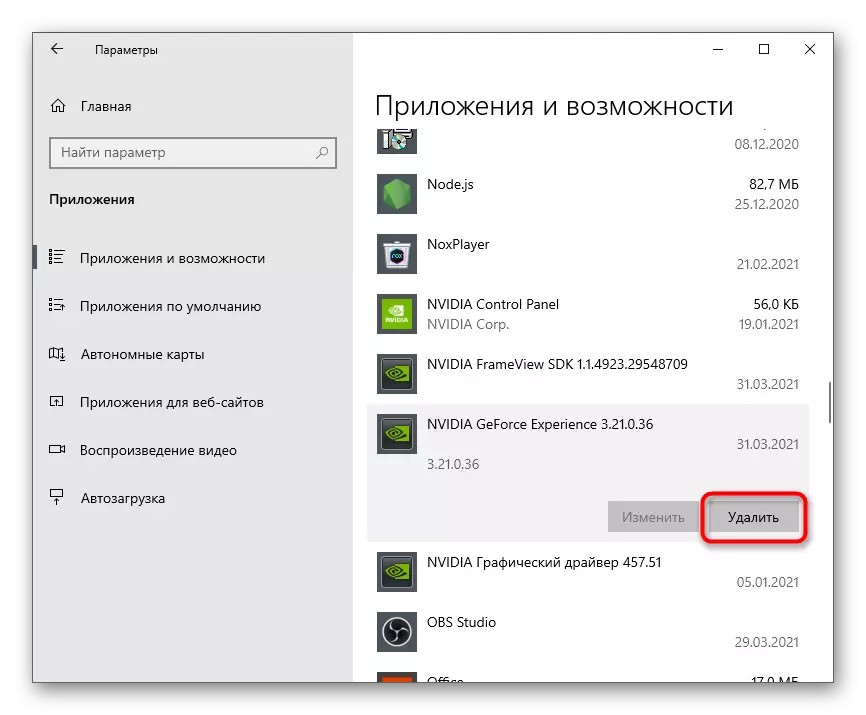Methode 1: Nvidia GeForce Experience-instellingen
Helaas is er geen functie in de NVIDIA GEFORCE-ervaringsinstellingen waarmee u de AUTORUN-toepassing volledig uitschakelt wanneer het besturingssysteem start. Er kan echter worden gecontroleerd door in-game overlay en meldingen, die misschien erg handig zijn voor bepaalde gebruikers. Laten we ermee omgaan met het minimaliseren van het uiterlijk van verschillende elementen van dit onderdeel bij het communiceren met Windows 10.
- Voer de NVIDIA Geforce-ervaring uit met behulp van het pictogram op het bureaublad of uitvoerbare bestand door deze in het menu Start te vinden. Zoek in het venster dat verschijnt, zoek het tandwielpictogram en klik erop om naar de instellingen te gaan.
- Koppel de functie "In-game-overlay" los of u de elementen niet wilt zien voor het opnemen van video en gebruik de hottoetsen die er verantwoordelijk voor zijn.
- U kunt bovendien naar "Instellingen" gaan en ontdekken wat deze overlay is en welke acties presteren.
- In een nieuw venster ziet u een lijst met beschikbare functies en kunt u begrijpen welke van hen zeker niet nuttig en goed zijn als het de moeite waard is om deze technologie te ontkoppelen.
- Let vervolgens op de "Meldingen voor desktop" -blok. Het verdwijnt berichten over de gevonden updates en prijzen. Dienovereenkomstig moet u de selectievakjes van de items verwijderen, waarna de waarschuwingen niet langer worden weergegeven.
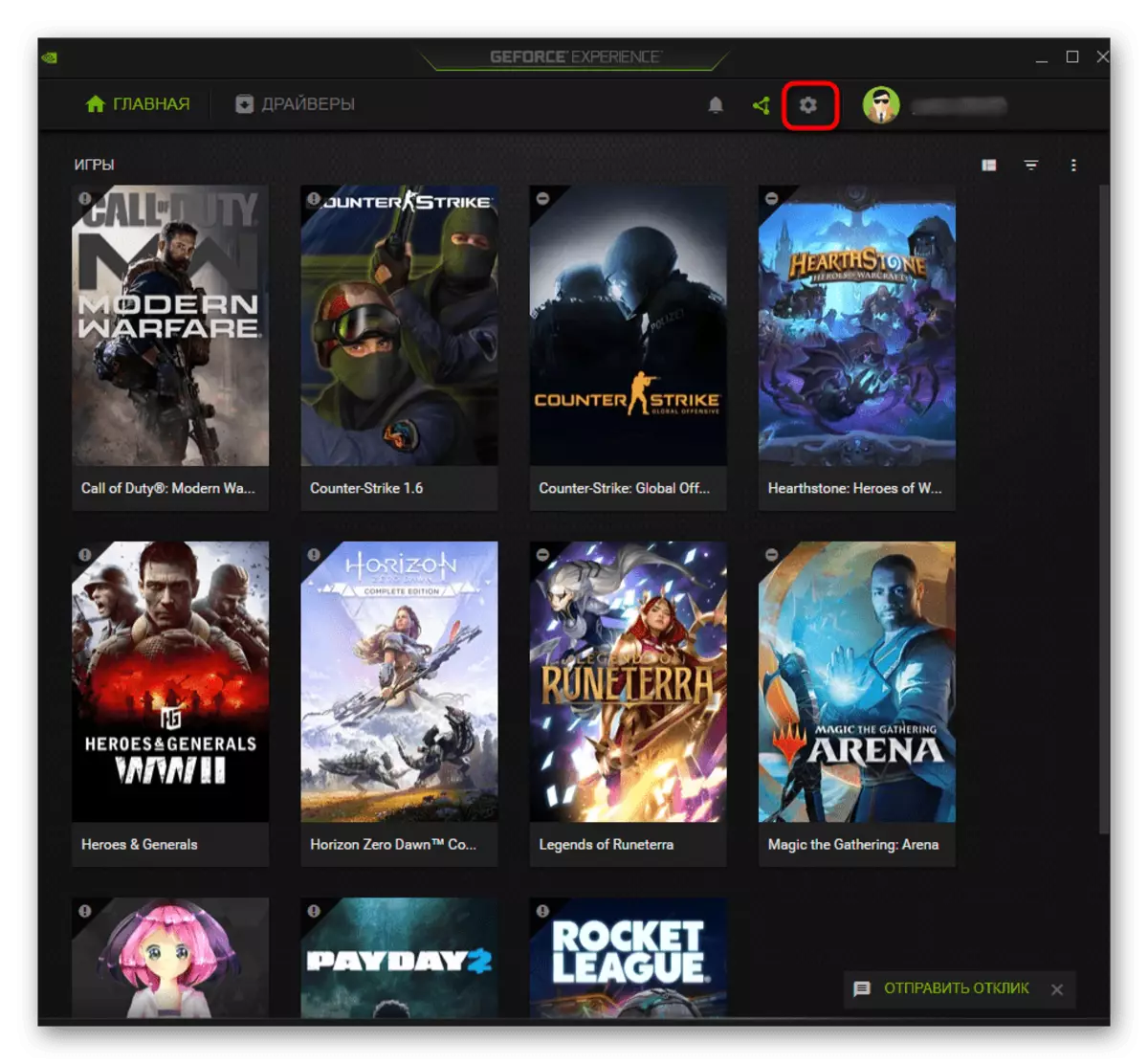
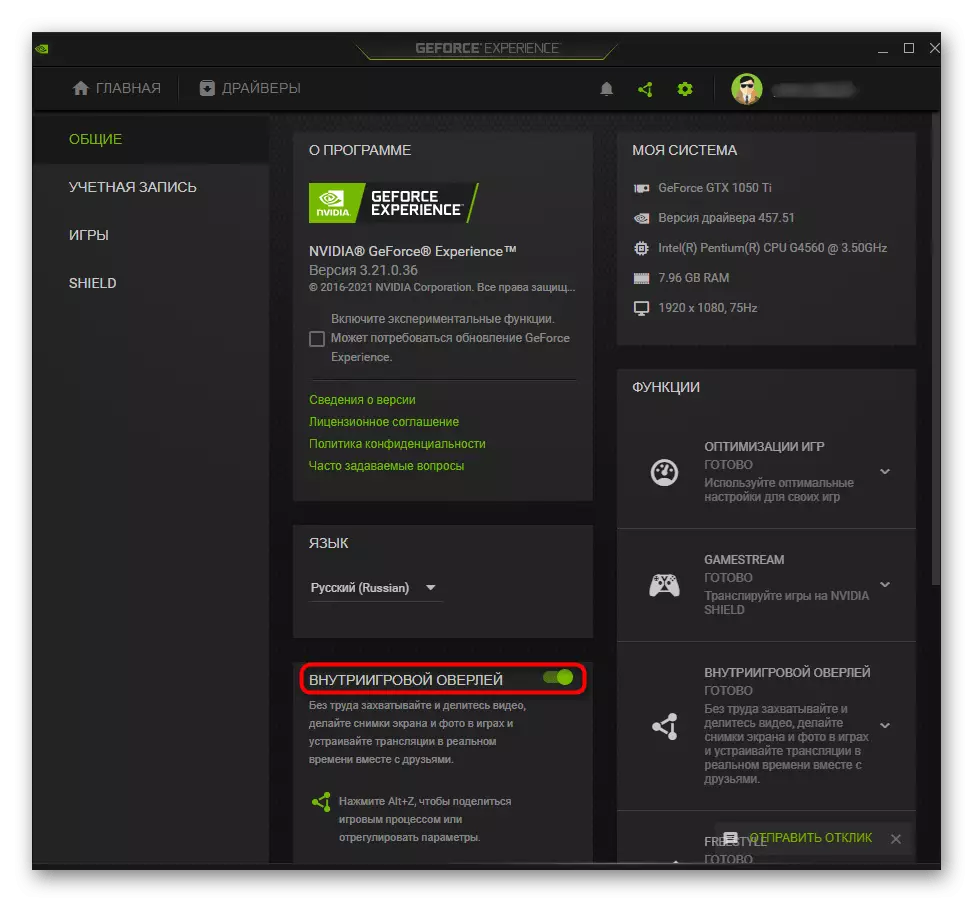

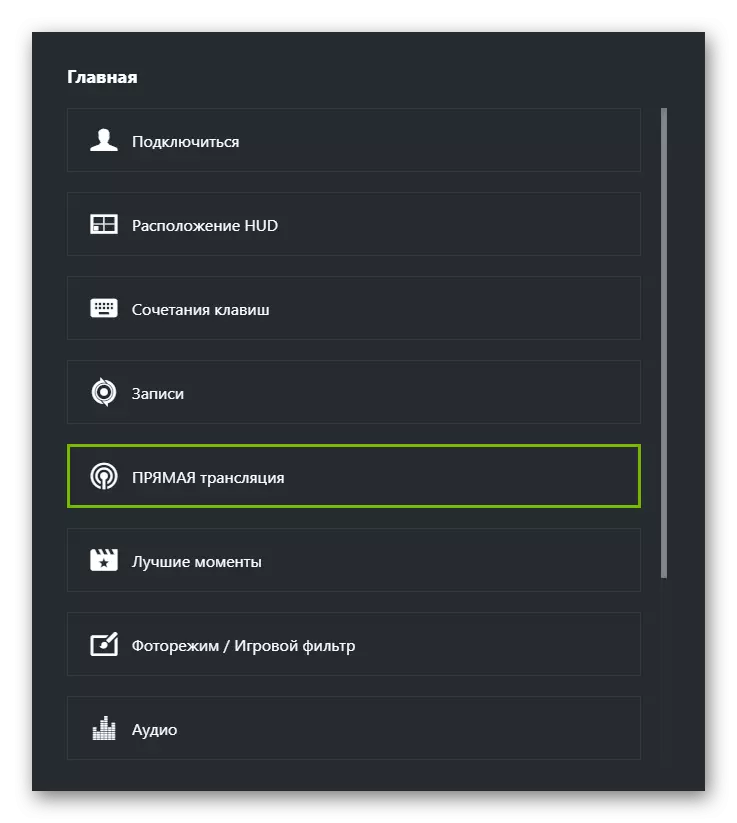
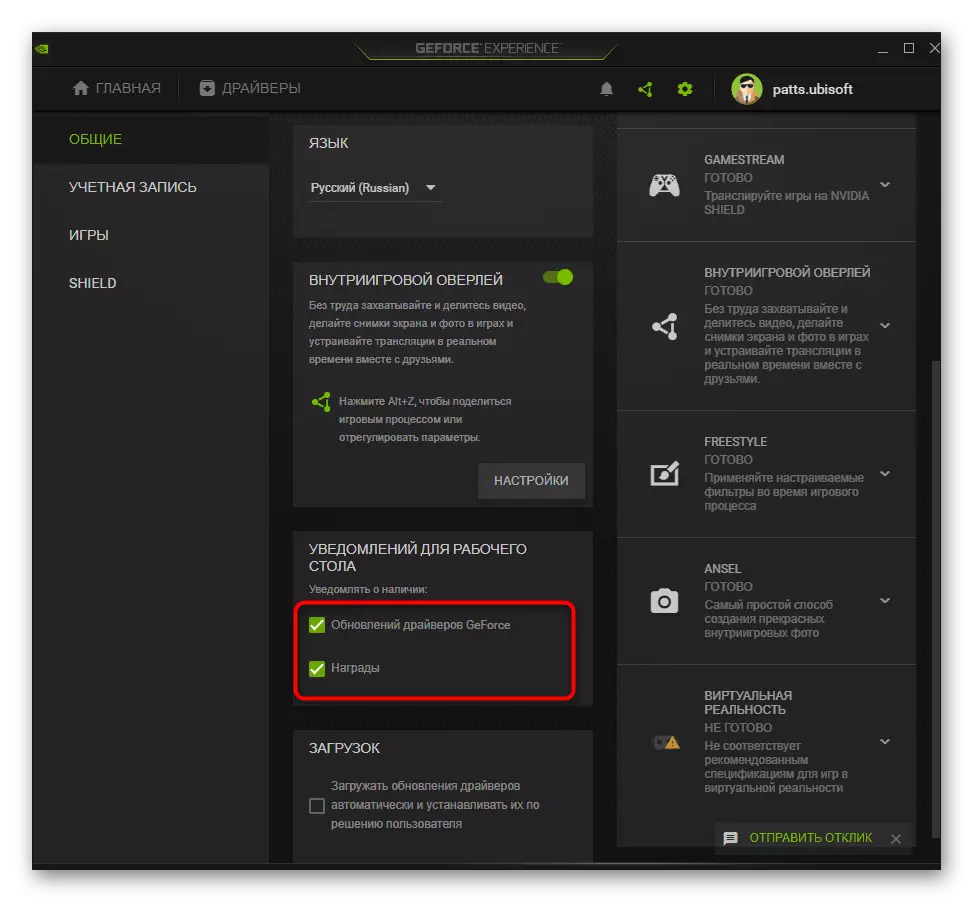
Methode 2: de autorun uitschakelen
De hoofdactie is om de autoload van het programma in overweging af te sluiten, zodat deze niet samen met het besturingssysteem wordt geopend en de processor opnieuw niet laadt. Deze handleiding moet worden gedaan als u alleen op uw eigen verzoek Nvidia GeForce-ervaring wilt bellen. Verwijder het van het opstarten is niet zo moeilijk:
- Klik met de rechtermuisknop op een lege plaats op de taakbalk en in het contextmenu dat verschijnt, selecteer "Taakbeheer".
- Ga in het weergegeven componentvenster naar het tabblad "Auto-laden".
- Leg in de lijst met beschikbare applicaties "Nvidia GeForce-ervaring" en kijk naar de huidige staat.
- Als het "ingeschakeld" is, klikt u op de PCM-regel en selecteert u de optie "Uitschakelen" of selecteert u eenvoudig en gebruikt u de actieve knop aan de rechterkant hieronder.
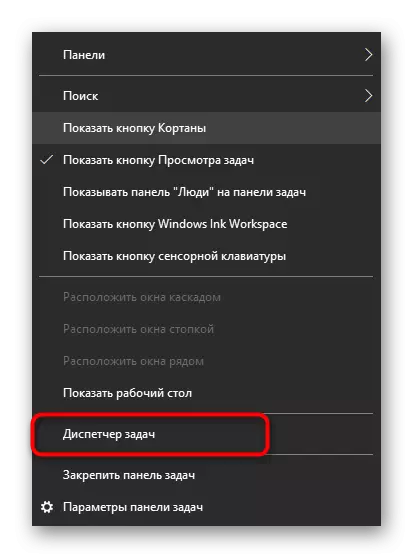
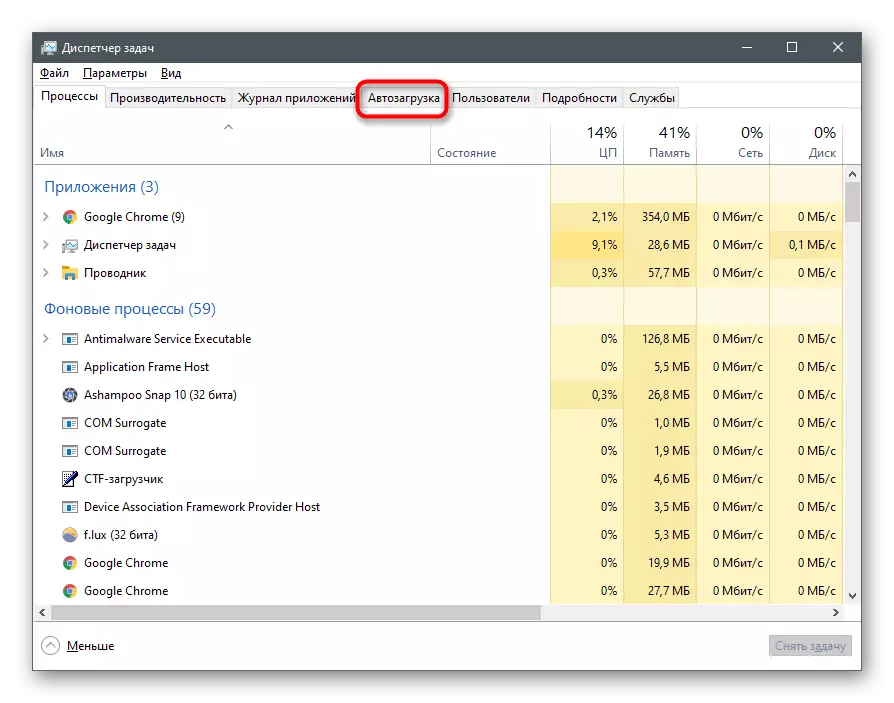
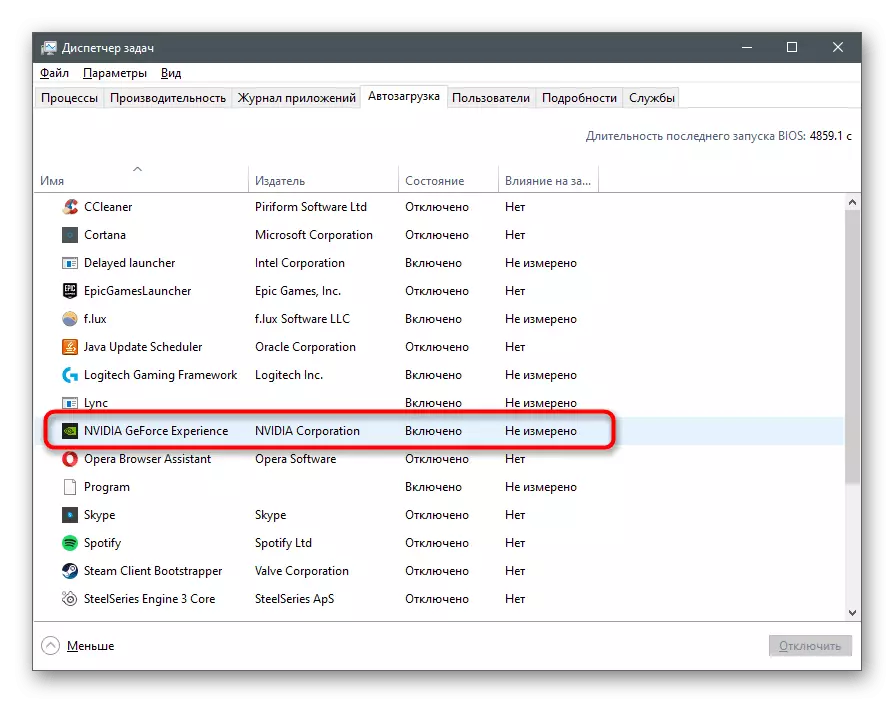
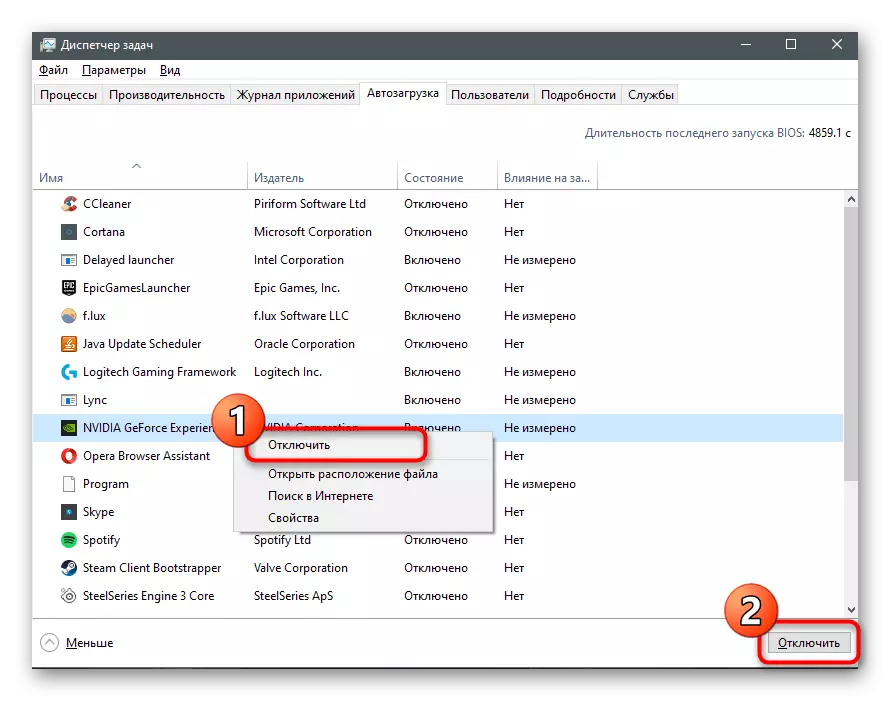
Na het uitvoeren van dergelijke acties zou Geforce-ervaring niet langer samen met Windows moeten lopen, maar als dit gebeurt, moet u de opstartmap controleren, het label van daaruit verwijderen als deze zich erin bevindt.
- Voer het hulpprogramma "Uitvoeren" uit met de HOT-toets WIN + R, voer de Shell: Startup-opdracht in en druk op ENTER om te bevestigen.
- Zoek in de map het label van de aanvraag in overweging en klik erop op PCM.
- Selecteer Verwijderen in het menu Context.
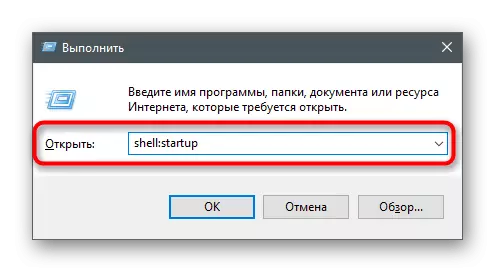
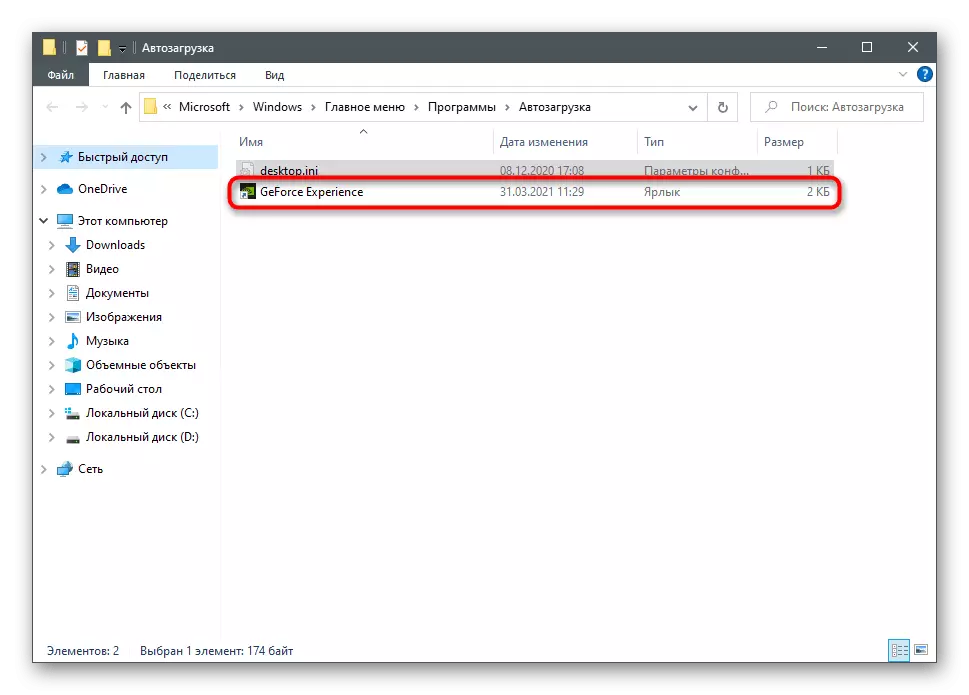
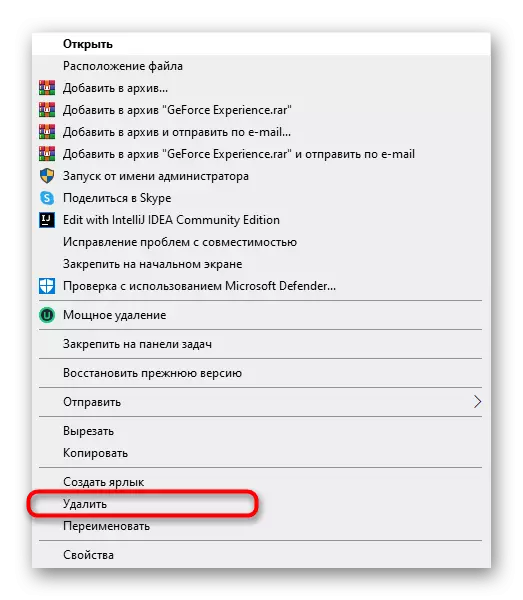
Nu moet dit programma niet alleen stoppen met rennen met het OS, maar ook verschijnen in de "autoload" bij het bekijken van dit tabblad via de "Taakbeheer". Als u de software automatisch opnieuw moet inschakelen, voegt u deze eenvoudig aan het etiket toe aan dezelfde map.
Methode 3: het verwijderen van het uitvoerbare bestand Trey
Deze methode kan niet universeel worden genoemd, omdat het alleen bij de eigenaren van oudere versies van Nvidia GeForce-ervaring past. Op deze manier kunt u exclusief meldingen uitschakelen. Wees tegelijkertijd voorzichtig en nauwkeurigheid om de werking van de applicatie niet te verstoren.
- Voer de "Task Manager" op handig voor u, bijvoorbeeld met de CTRL + SHIFT + ESC-toetsen. Zoek in het tabblad "Details" de taak "nvtray.exe" of "nvidia notification.exe".
- Klik met de rechtermuisknop op het in het menu Context, selecteer "De taak verwijderen".
- Ga langs het pad C: \ Program Files \ Nvidia Corporation \ Display en vind There NvTray.exe. Het is beter om een kopie van het bestand elders op te slaan, de bronmap te verwijderen of het bestand zelf te hernoemen en hier te vertrekken. Hiermee kunt u zijn toestand herstellen, als er iets plotseling misgaat.
- Om meldingen uit te schakelen, doet u hetzelfde, maar al met het bestand "Nvidia notification.exe", dat zich in de root bevindt van de map Nvidia GeForce Experience.
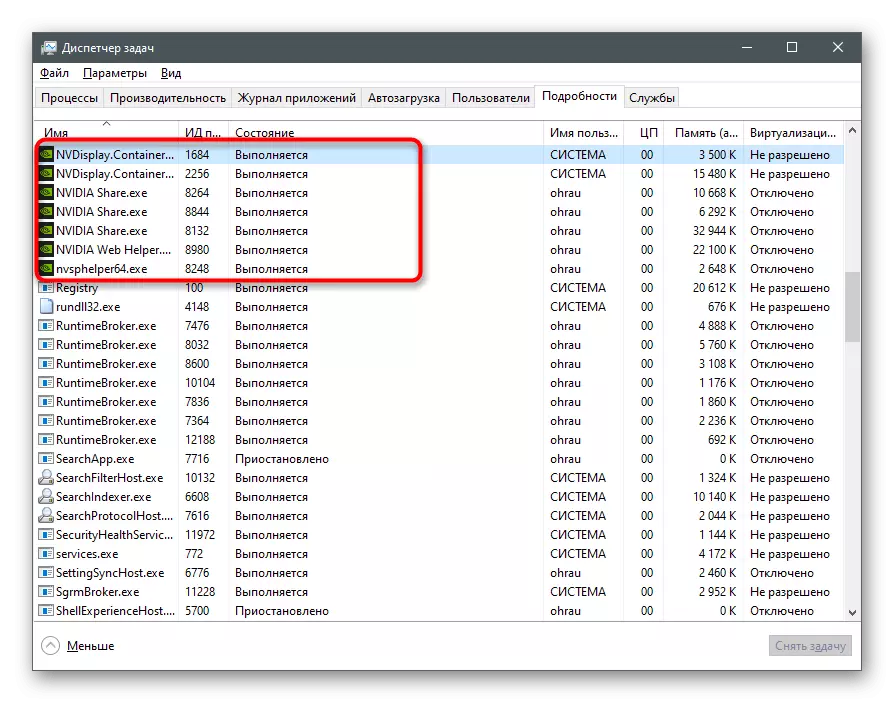

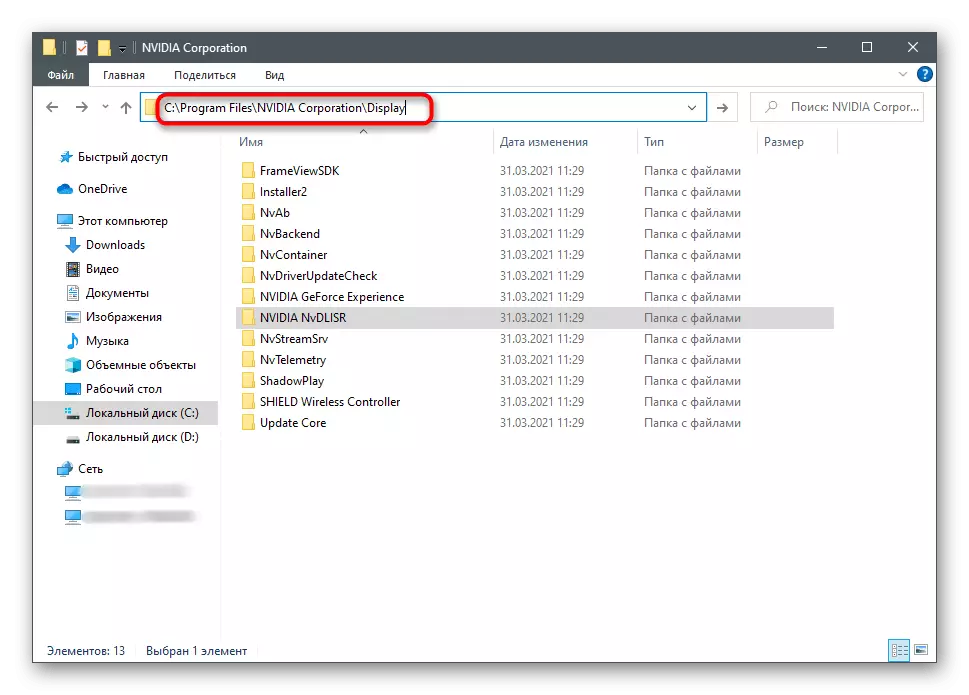
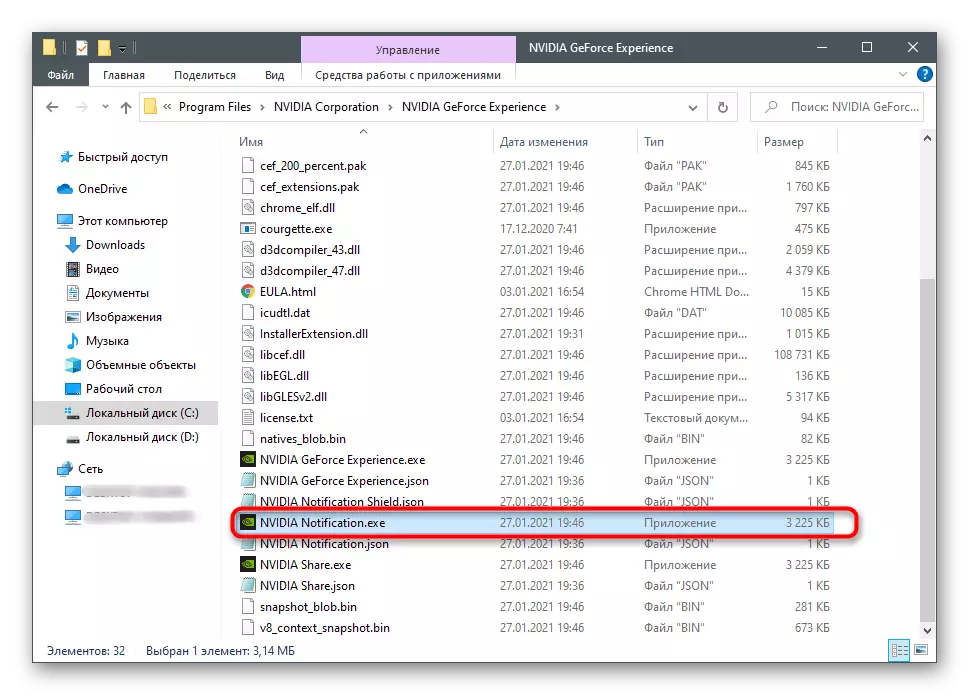
We zullen specificeren dat het niet werkt met alle versies van het programma, vooral als het gaat om het huidige moment. U kunt het echter uitvoeren en controleren hoe deze de automatische startup beïnvloedt. Als dat bestanden altijd naar de oorspronkelijke staat kunnen worden geretourneerd en de toepassing herstellen.
Methode 4: Nvidia Display Service Disconnection
Dit is een radicale methode, om te gebruiken, die alleen volgt als u klaar bent dat andere achtergrondprocessen die zijn gekoppeld aan het Nvidia-bedieningspaneel met de NVIDIA Geforce-ervaring zullen worden voltooid. Dan moet haar grafische interface onafhankelijk door het uitvoerbare bestand op de hoofdmap met software uitvoeren.
- Open de "Start" en vind de servicetoepassing.
- Zoek in de lijst met alle services, zoek "Nvidia Display Container LS" en dubbelklik erop om Eigenschappen te openen.
- Wijzig het starttype om "handmatig" te ".
- Klik op "STOP" om de service te voltooien.
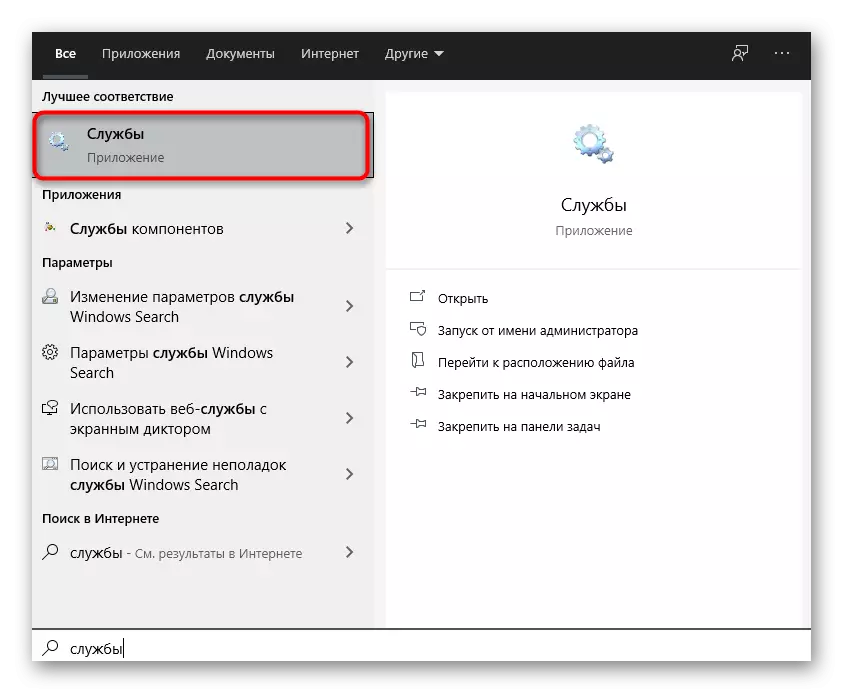
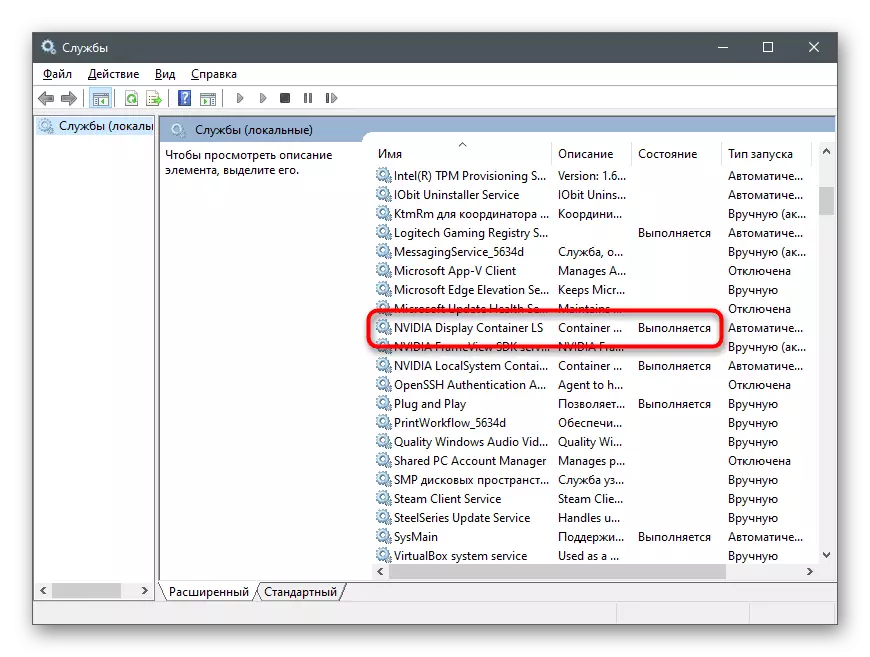
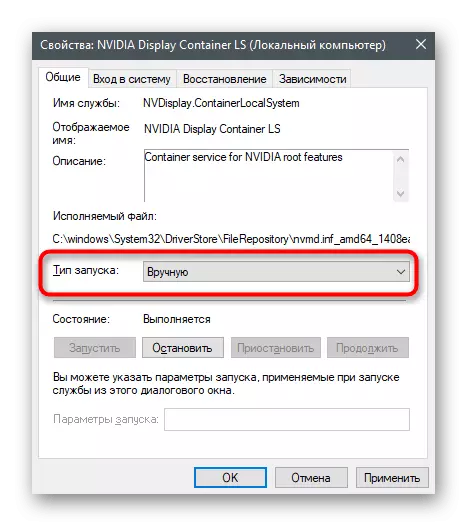
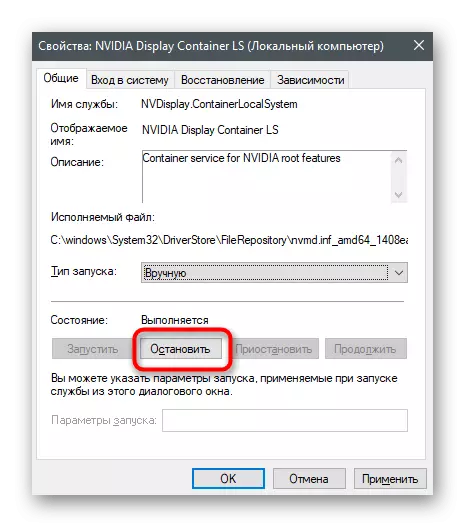
Start uw computer opnieuw op en zorg ervoor dat NVIDIA Geforce-ervaring niet is gestart met het besturingssysteem.
Methode 5: Nvidia GeForce-ervaring verwijderen
Merk op dat NVIDIA Geforce-ervaring altijd kan worden verwijderd als u dit programma helemaal niet gebruikt en het doel niet begrijpt. Het beïnvloedt de bestuurders niet rechtstreeks, dus de verwijdering ervan is een veilig proces dat niet tot storingen leidt. Er zijn verschillende opties voor verwijderingsopties, vertrouwd maken met wie we ons aanbieden in ons andere artikel over de onderstaande link.
Lees meer: Nvidia GeForce-ervaring verwijderen