
De glans op de foto's kan een echt probleem zijn bij het verwerken van ze in Photoshop. Zulke "nesten", als het niet zo van tevoren is, zijn ze erg opvallend, leiden de aandacht af van andere delen van de foto en zien er niet pech uit.
De informatie in deze les zal u helpen effectief van schittering af te komen.
Overweeg twee speciale gevallen.
In de eerste hebben we een foto van een man met een dikke schittering op het gezicht. De textuur van de huid is niet beschadigd door licht.
Laten we proberen de glans van het gezicht in Photoshop te verwijderen.
We hebben al een probleemfoto. Maak een kopie van de laag met de achtergrond ( Ctrl + J. ) En ga verder met werken.
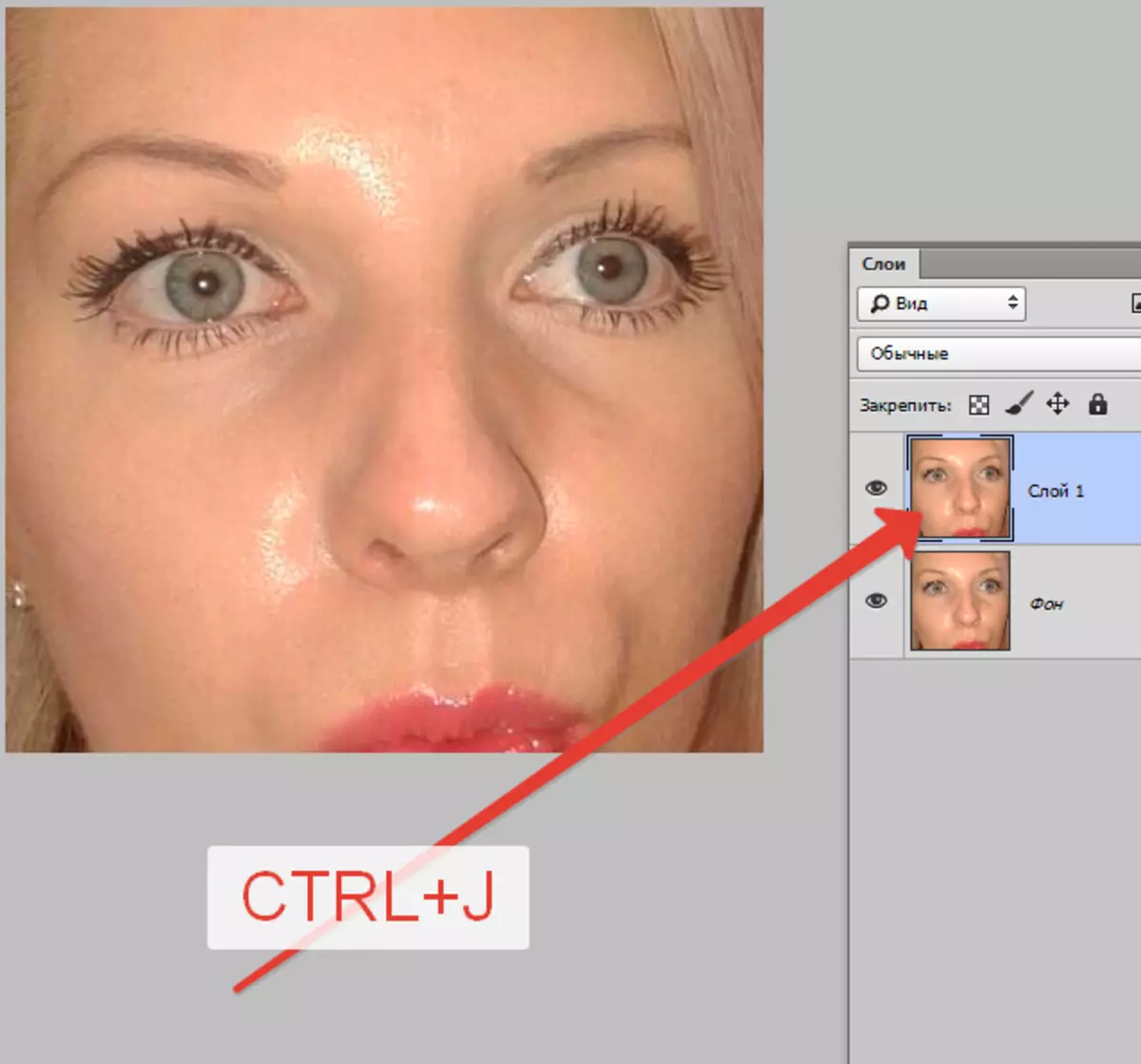
Maak een nieuwe lege laag en verander de impositie-modus "Black Out".
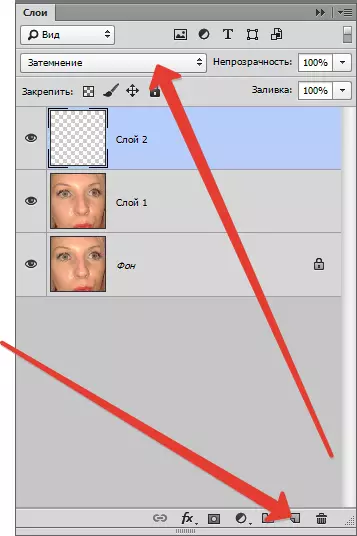
Kies vervolgens het instrument "Borstel".

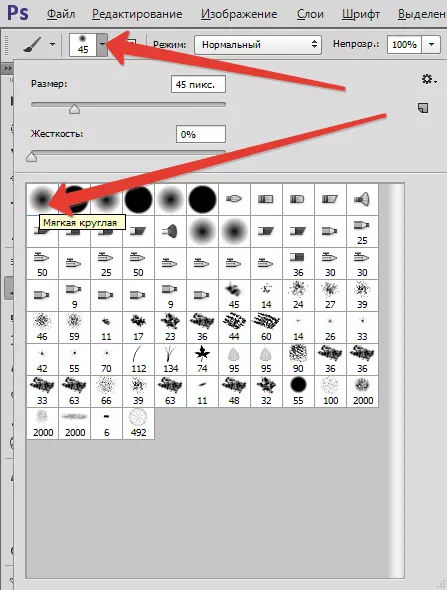
Nu klemmen Alt. En we nemen een monster van huidschaduw zo dicht mogelijk bij de flare. Als de lichtplaats vrij groot is, zijn de monsters logisch om er verschillende in te nemen.
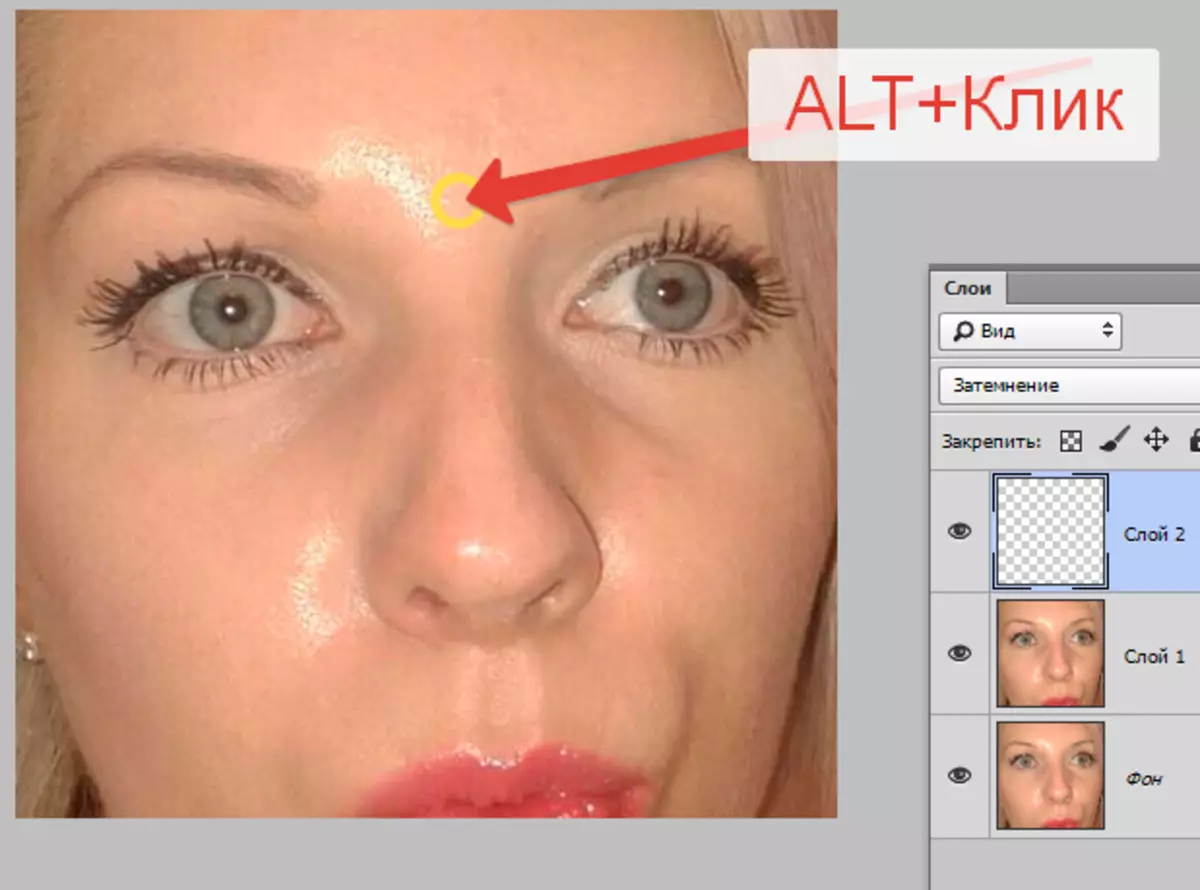
De resulterende tint is een strooisel geschilderd.
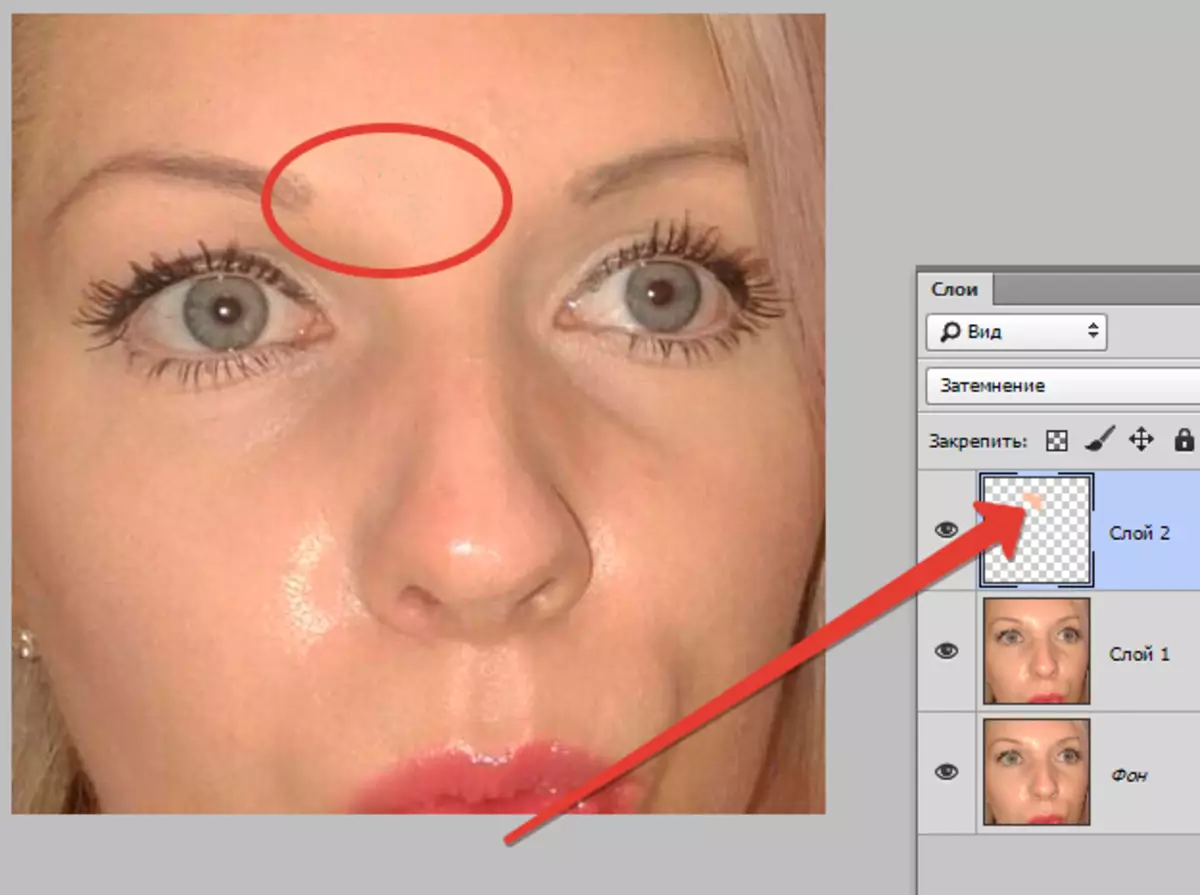
Hetzelfde gebeurt met alle andere verblinding.
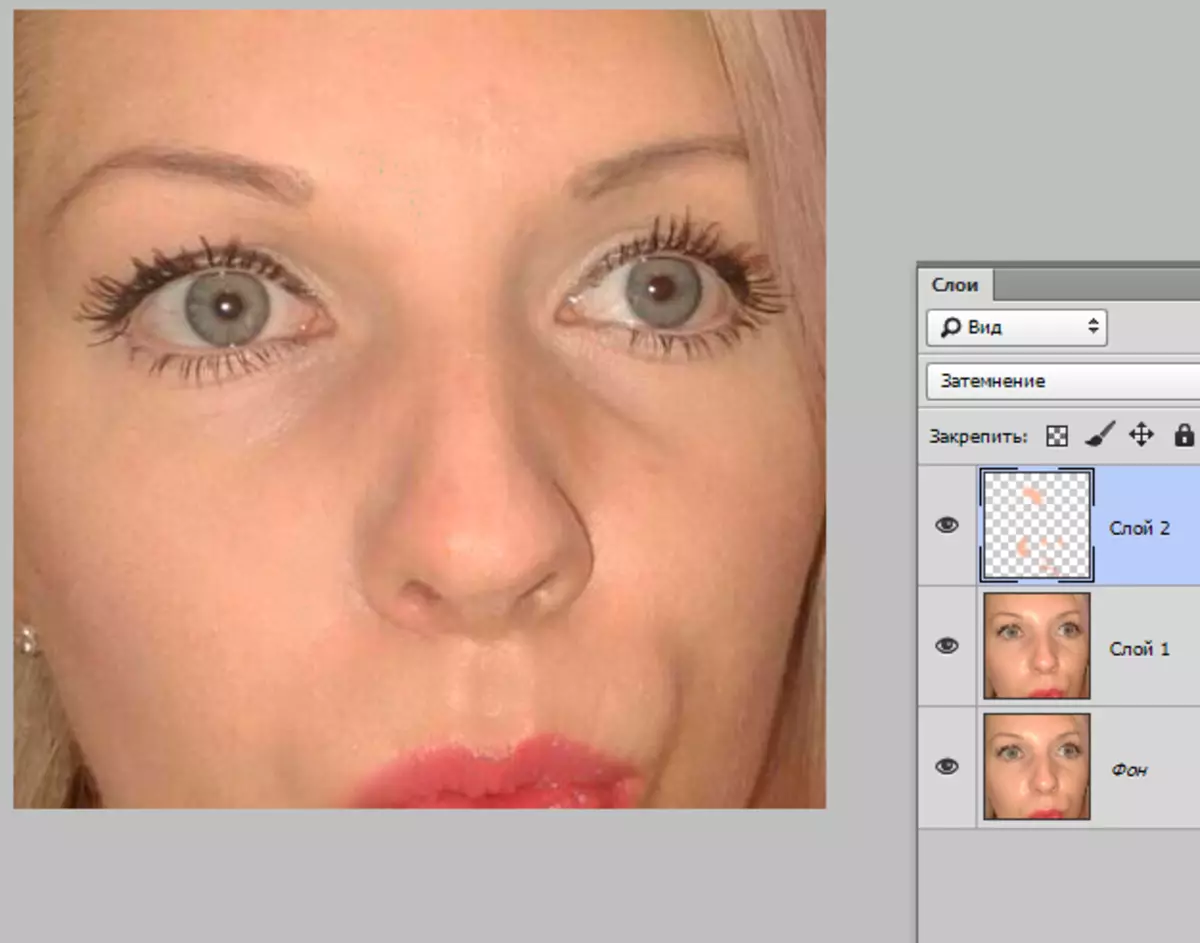
Meteen zien we de gebreken die verschenen. Het is goed dat dit probleem tijdens de les ontstond. Nu oplossen we het.

Maak een laag opdruk op toetsenbord CTRL + ALT + SHIFT + E En we weken een probleemgebied toe met een geschikt gereedschap. ik gebruik "Lasso".
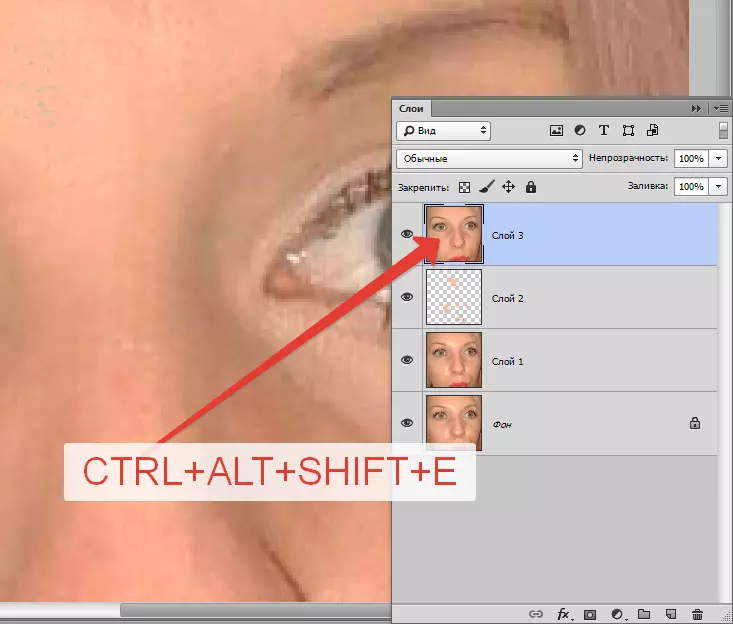
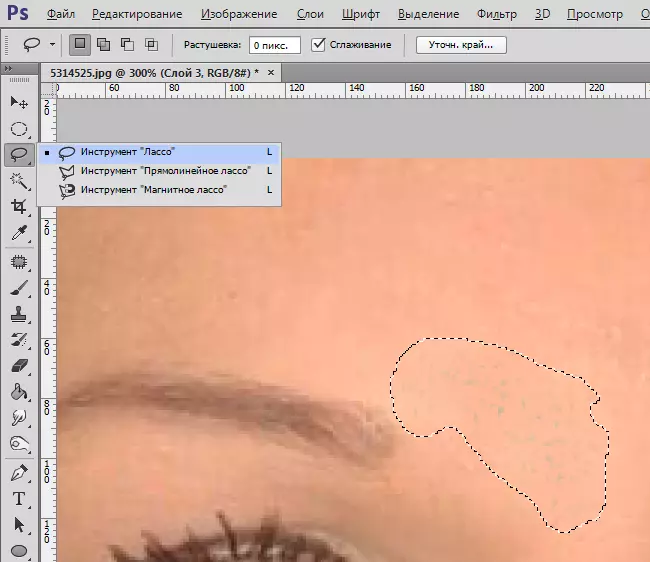
Toegewezen? druk op Ctrl + J. Daardoor het geselecteerde gebied naar de nieuwe laag omgaan.
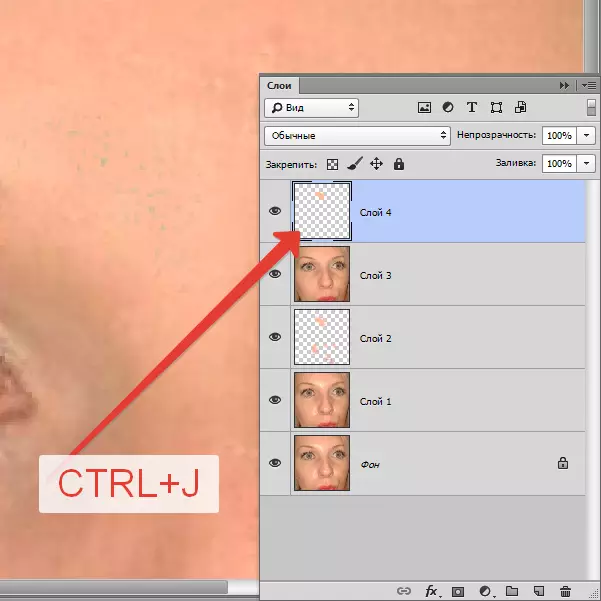
Ga vervolgens naar het menu "Afbeelding - correctie - Vervang kleur".
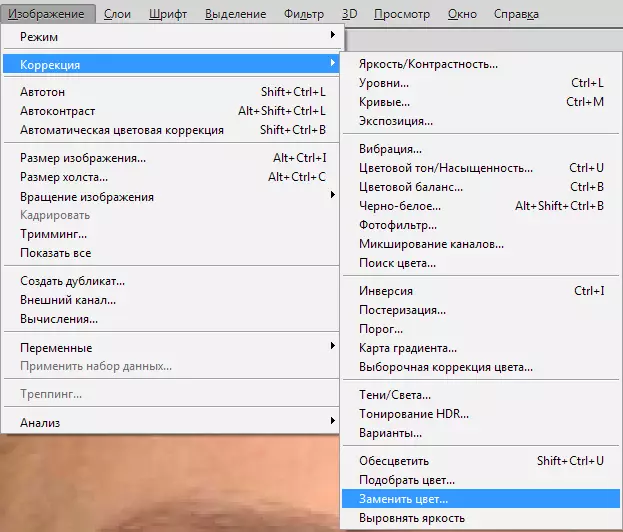
Het functievenster wordt geopend. Om te beginnen klikt u op een donker punt, waardoor een voorbeeldkleur van het defect wordt gebruikt. Dan schuif "Spots" We zoeken dat alleen witte punten in het voorbeeldvenster blijven.
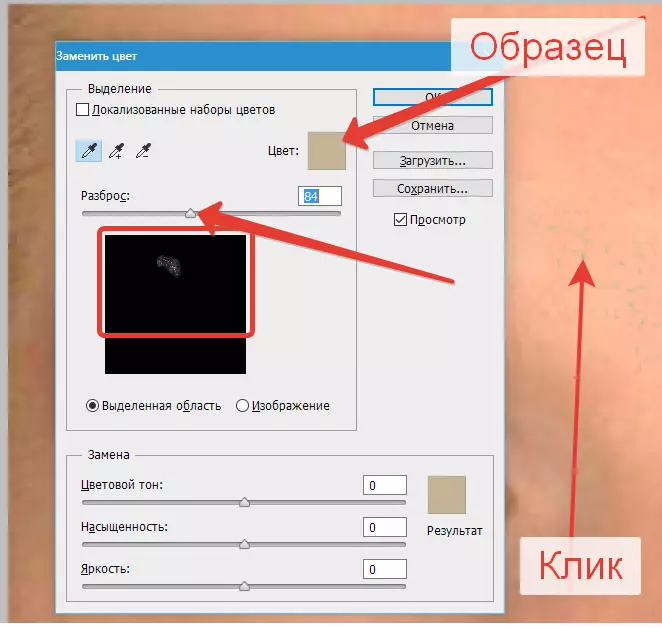
In het compartiment "Vervanging" Klik op het venster met kleur en selecteer de gewenste schaduw.
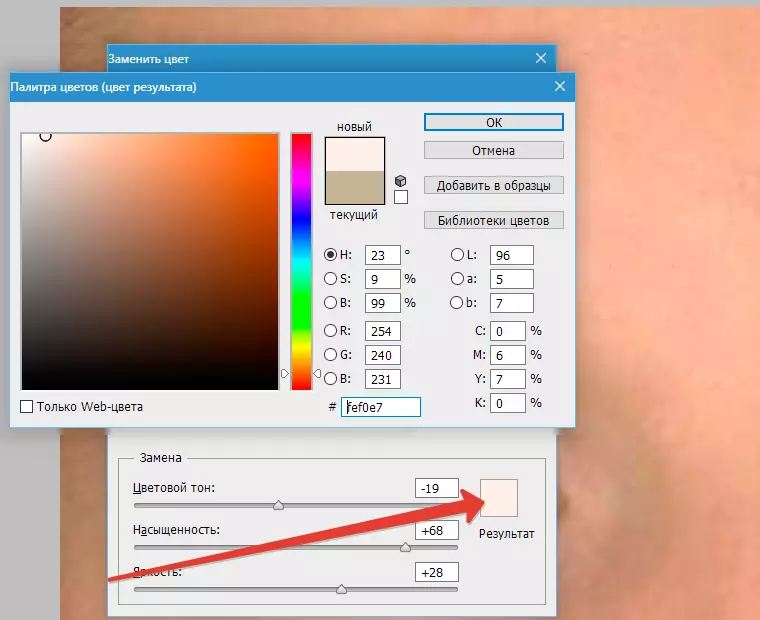
Het defect is geëlimineerd, de glans verdwenen.
De tweede speciale behuizing is schade aan de textuur van het object vanwege de herstart.
Deze keer komen we erachter hoe we de glans van de zon in Photoshop kunnen verwijderen.
We hebben zo'n momentopname met een dwarsdoorsnede.

Creëer, zoals altijd, een kopie van de bronlaag en herhaal de acties uit het vorige voorbeeld, de Blick.
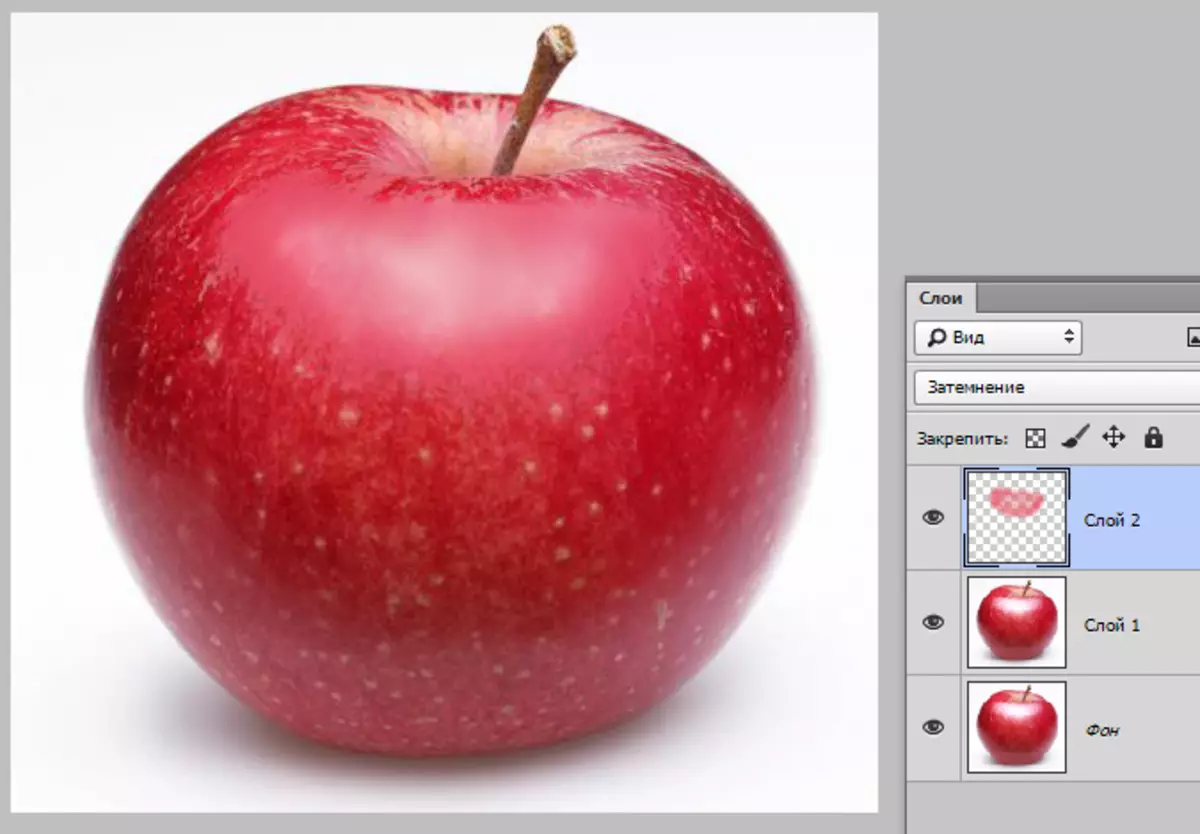
Maak een gecombineerde kopie van de lagen ( CTRL + ALT + SHIFT + E) En neem het gereedschap " Lapje".

Wij leveren een kleine plek van de flare en slepen de selectie naar de plaats waar er een textuur is.
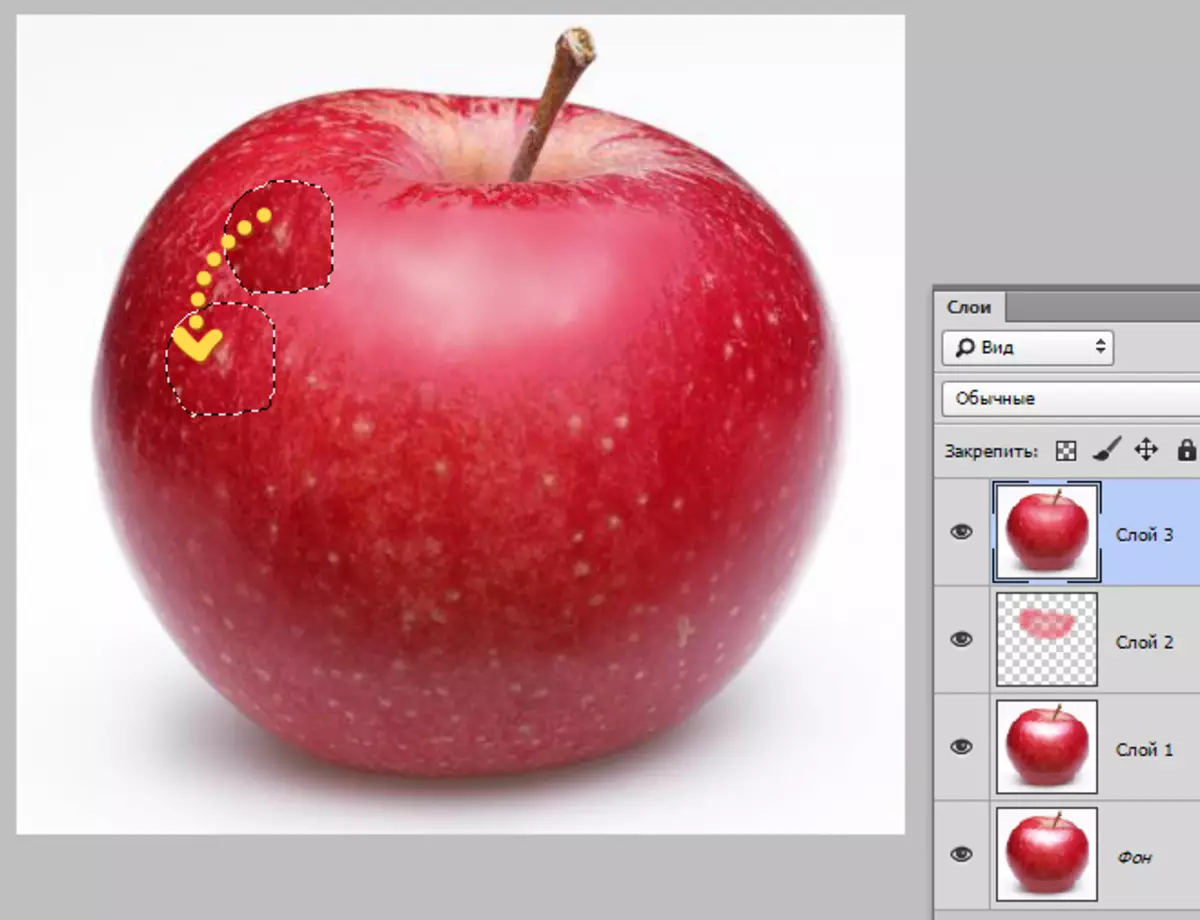
Op dezelfde manier sluiten we de textuur van het gehele gebied waarop het afwezig is. We proberen herhalingstextuur te voorkomen. Speciale aandacht moet worden besteed aan de grenzen van de flare.

Op deze manier kunt u de textuur in de gekruiste gebieden van de Snapshot herstellen.
Op deze les kan worden beantwoord. We hebben geleerd verblinding te verwijderen en te vechten glitter in Photoshop.
