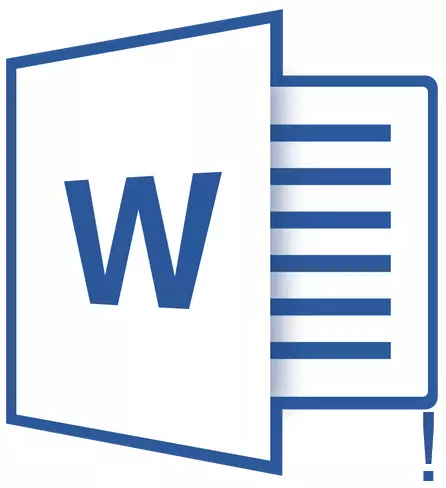
Gebruikers die vaak in Microsoft Word werken, kunnen van tijd tot tijd bepaalde problemen onder ogen zien. We hebben al verteld over het oplossen van velen van hen, maar vóór overweging en het vinden van een oplossing voor elk van hen zijn nog ver weg.
In dit artikel zullen we praten over die problemen die zich voordoen bij het proberen om een "buitenaards" bestand te openen, dat wil zeggen, degene die niet door u is gemaakt of is gedownload van internet. In veel gevallen zijn dergelijke bestanden beschikbaar om te lezen, maar niet voor het bewerken, en er zijn twee redenen voor.
Waarom het document niet is bewerkt
De eerste is de eerste-beperkte functionaliteitsmodus (compatibiliteitsprobleem). Het wordt ingeschakeld bij het openen van een document dat is gemaakt in een oudere vord-versie dan die op een specifieke computer wordt gebruikt. Oorzaak De tweede is het ontbreken van de mogelijkheid om het document te bewerken vanwege het feit dat het erin is geïnstalleerd.
Bij het oplossen van compatibiliteitsprobleem (beperkte functionaliteit) hebben we eerder verteld (hieronder verwijzing hieronder). Als dit uw zaak is, helpt onze instructie u om dit document te openen om te bewerken. Direct in dit artikel zullen we de tweede reden overwegen en het antwoord geven op de vraag waarom het woorddocument niet wordt bewerkt, evenals vertelt u hoe u het kunt verwijderen.

Les: Hoe beperkte functionaliteitsmodus uit te schakelen
Verbod op bewerken
In het Word-document, dat niet mogelijk is om te bewerken, inactief bijna alle elementen van het Snelle toegangspaneel, in alle tabbladen. Zo'n document kan worden bekeken, u kunt erin zoeken naar inhoud, maar wanneer u probeert iets in te wijzigen, verschijnt een melding "Beperk het bewerken".
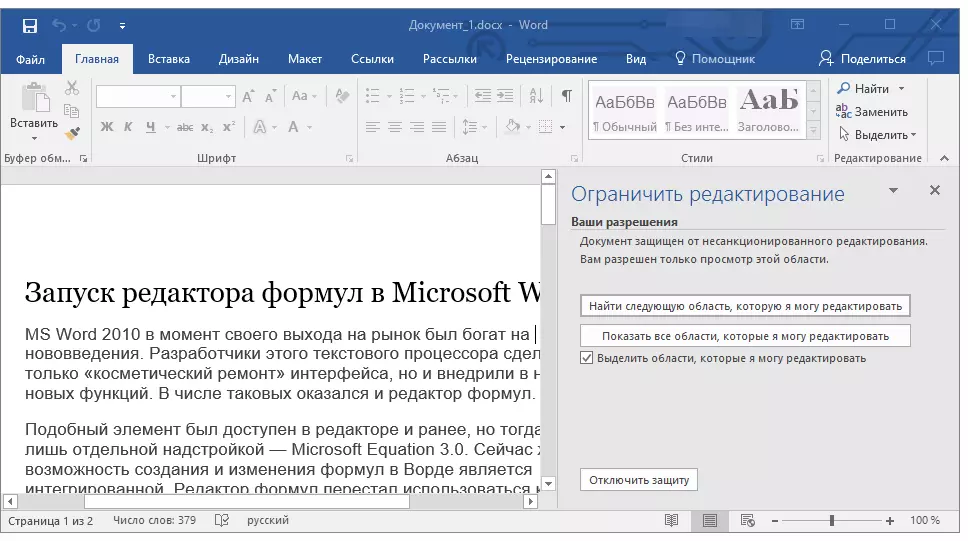
Les: Zoek en vervang woorden in Word
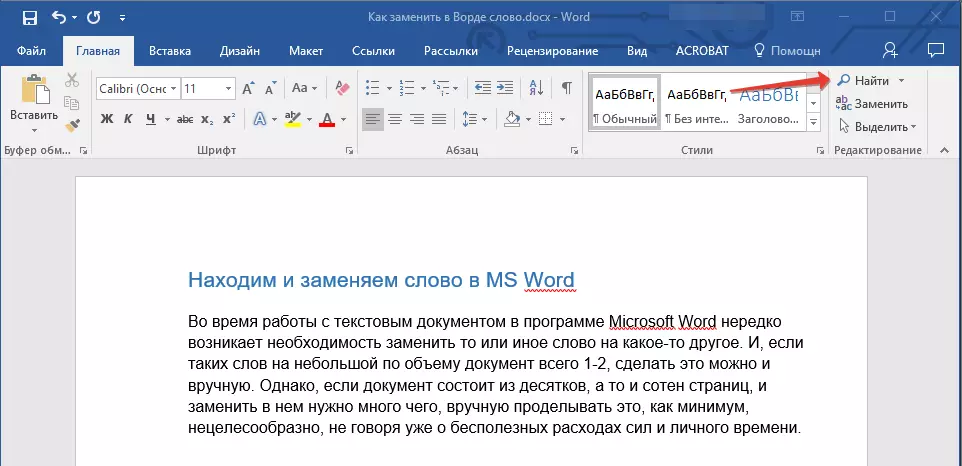
Les: Word Navigation-functie
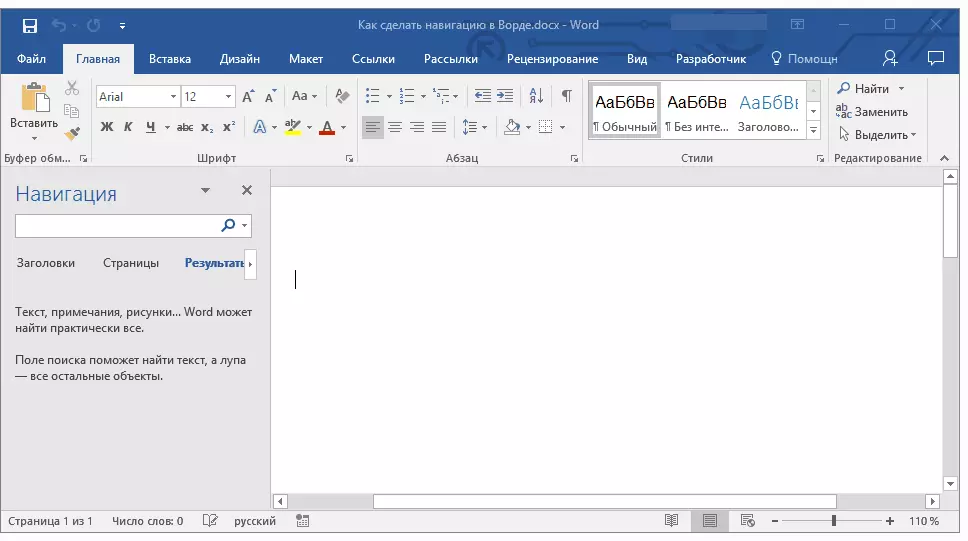
Als het bewerkingsverbod "formeel" is geïnstalleerd, is het document niet beveiligd met een wachtwoord, dan kan een dergelijk verbod worden geprobeerd om uit te schakelen. Anders kunt u alleen de mogelijkheid openen om de mogelijkheid om deze te bewerken of de groepsbeheerder (als het bestand op het lokale netwerk is gemaakt).
Opmerking: Kennisgeving "Documentbescherming" Ook weergegeven in bestandsinformatie.
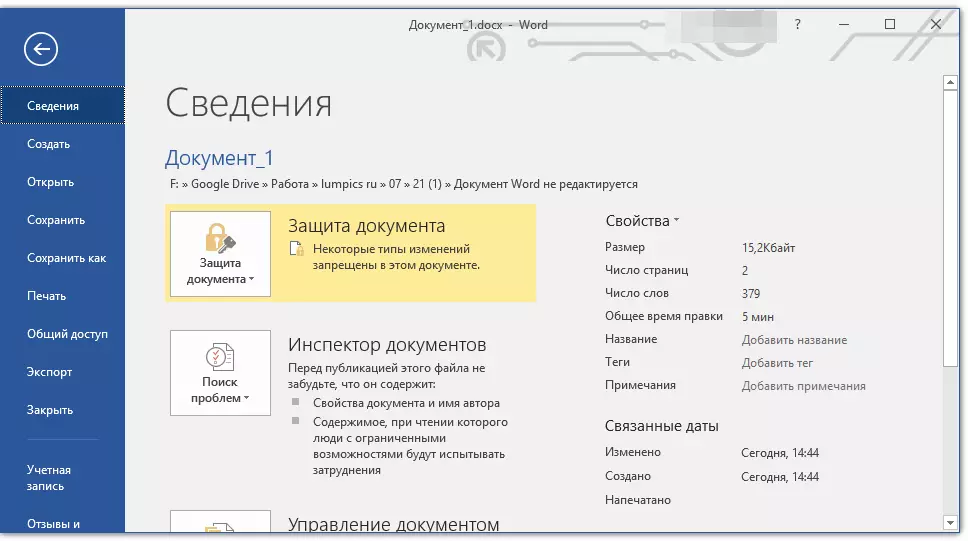
Opmerking: "Documentbescherming" Geïnstalleerd op het tabblad "Beoordelingen" Bestemd voor verificatie, vergelijkingen, solliciteren en samenwerking op documenten.

Les: Beoordeling van Word
1. In het venster "Beperk het bewerken" druk op de knop "Bescherming uitschakelen".
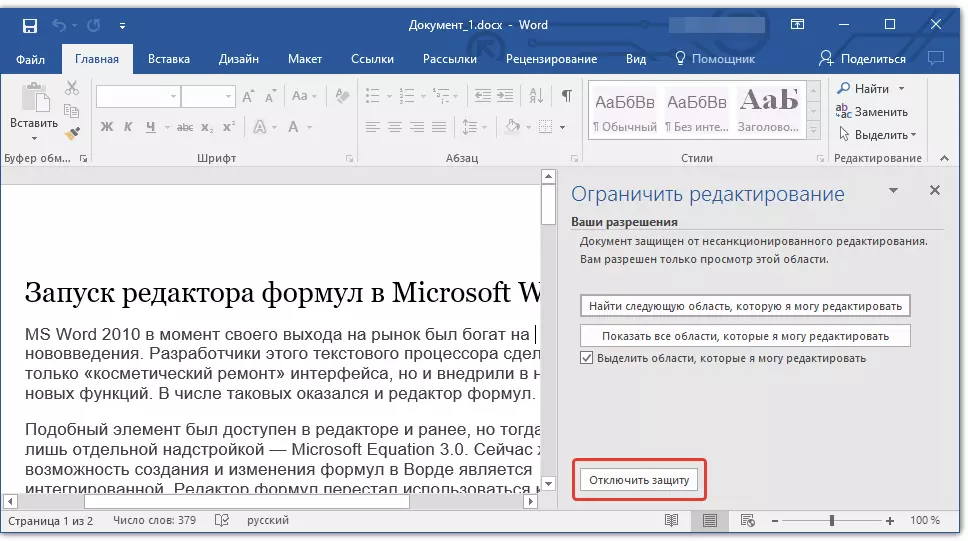
2. In de sectie "Bewerkingsbeperking" Verwijder het selectievakje van "Sta alleen de opgegeven documentbewerkingsmethode toe" of selecteer de gewenste parameter in de vervolgkeuzeknop van de knop onder dit item.
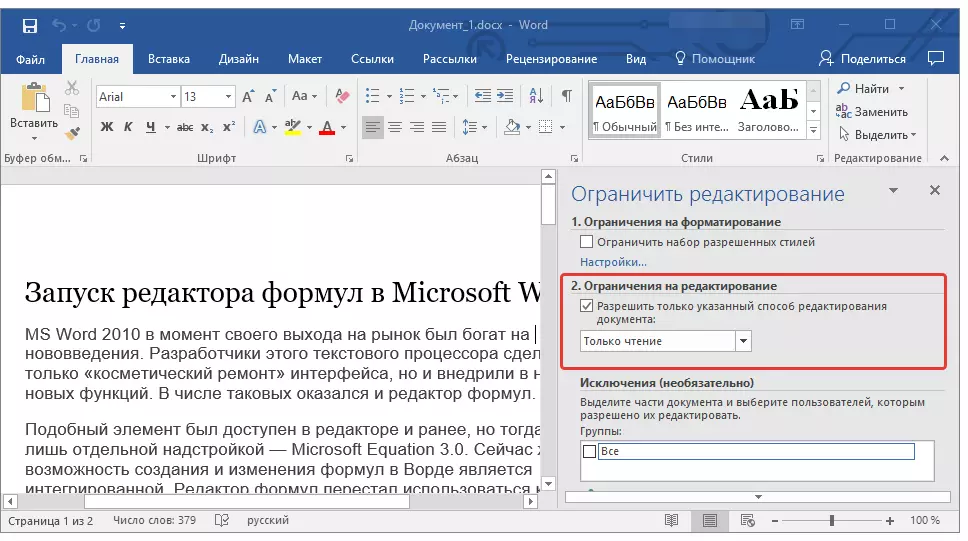
3. Alle items in alle tabbladen op het snelkoppelingspaneel zijn daarom actief, het document kan worden bewerkt.
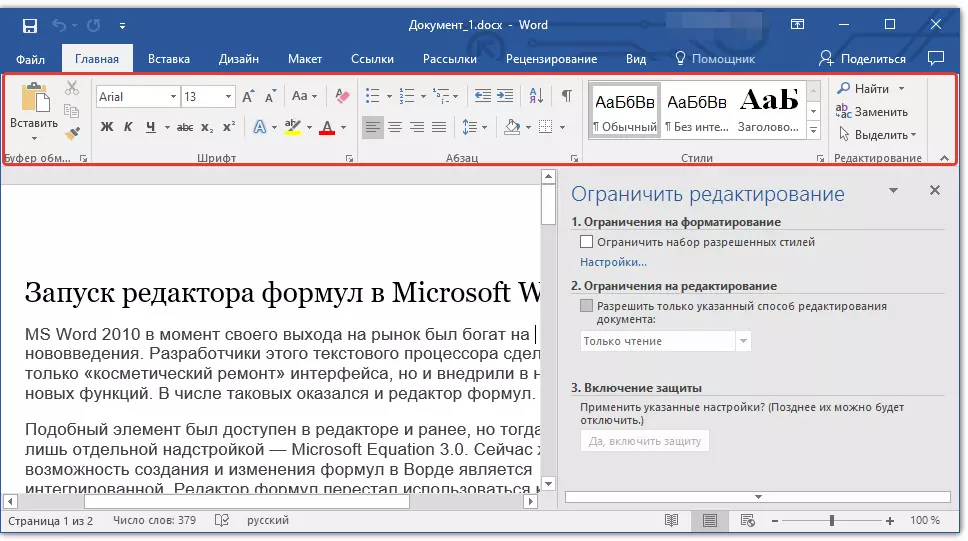
4. Sluit het paneel "Beperk het bewerken" , maak de nodige wijzigingen in het document en sla deze op door in het menu te selecteren "Bestand" Team "Opslaan als" . Stel de bestandsnaam in, geef het pad op naar de map om het op te slaan.
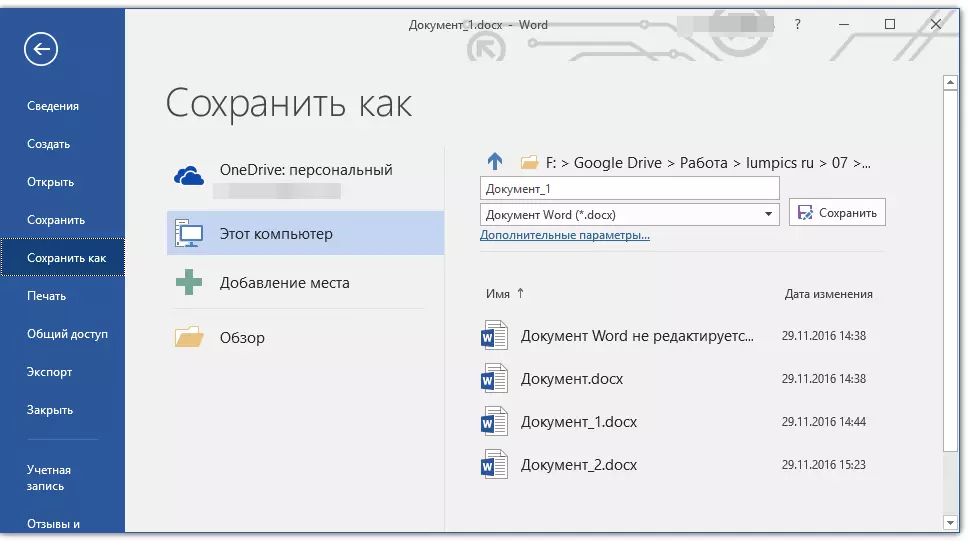
Herhaal, het verwijderen van bewerkingsbeveiliging is alleen mogelijk als het document waarmee u werkt niet een wachtwoord is beveiligd en niet wordt beschermd door gebruiker van derden, onder zijn rekening. Als we het hebben over gevallen waarin een wachtwoord is geïnstalleerd op het bestand of op de mogelijkheid om het te bewerken, is het niet mogelijk om wijzigingen aan te brengen en het is niet mogelijk om een tekstdocument te openen.
Opmerking: Materiaal over het verwijderen van de wachtwoordbeveiliging van het woordbestand wordt binnenkort op onze website verwacht.
Als u het document wilt beschermen, de mogelijkheid om deze te beperken te beperken, en zelfs verboden deze te openen met gebruikers van derden, raden we aan ons materiaal op dit onderwerp te lezen.
Het verwijderen van het verbod op bewerking in de eigenschappen van het document
Het gebeurt ook dat bewerkingsbeveiliging niet is geïnstalleerd in het Microsoft Word zelf, maar in de eigenschappen van het bestand. Vaak is het veel gemakkelijker om een dergelijke beperking te verwijderen. Controleer voordat u de volgende manipulaties uitvoert, moet u ervoor zorgen dat u beheerdersrechten op uw computer hebt.
1. Ga naar de map met het bestand dat u niet kunt bewerken.
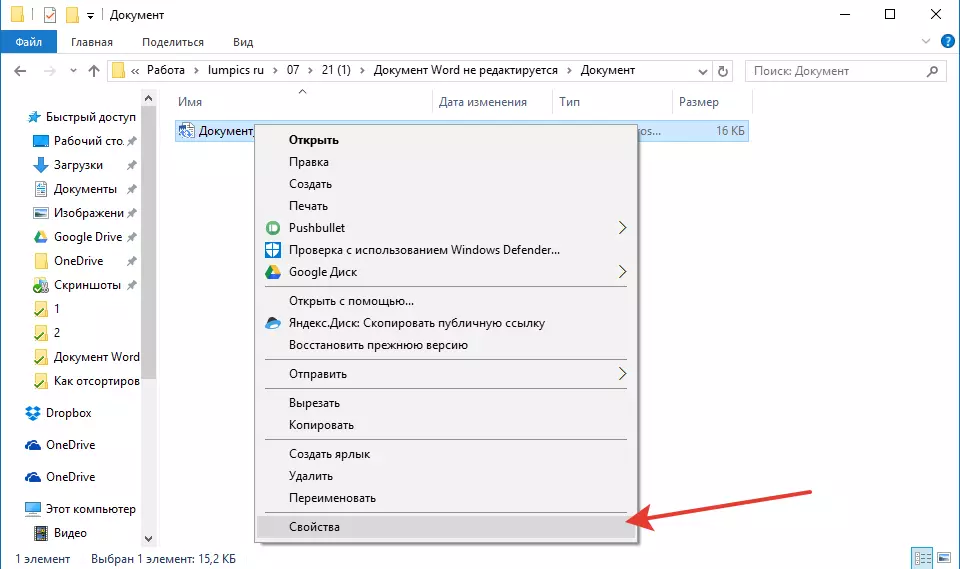
2. Open de eigenschappen van dit document (klik met de rechtermuisknop - "Eigenschappen").
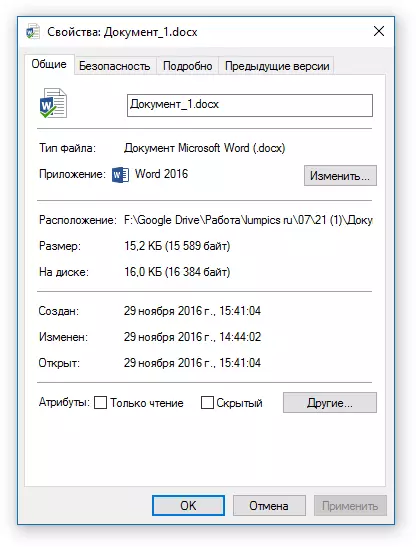
3. Ga naar het tabblad "Veiligheid".
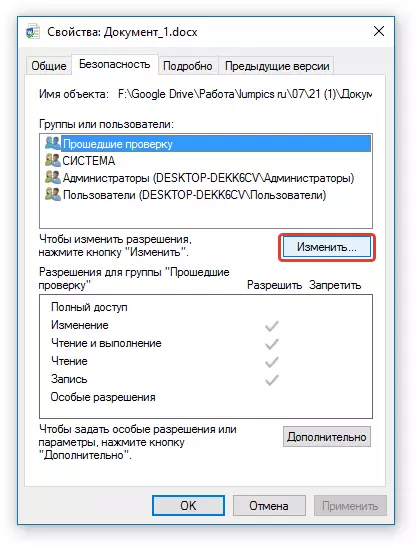
4. Klik op de knop "Wijziging".
5. In het onderste venster in de kolom "Toestaan" Installeer een vinkje tegenover het item "Volledige toegang".
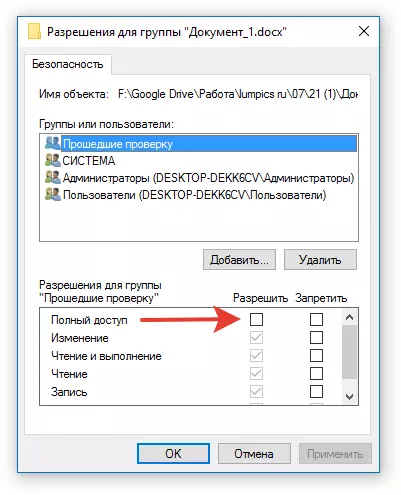
6. Tik op "Van toepassing zijn" Dan klikken "OK".
7. Open het document, maak de nodige wijzigingen, sla het op.
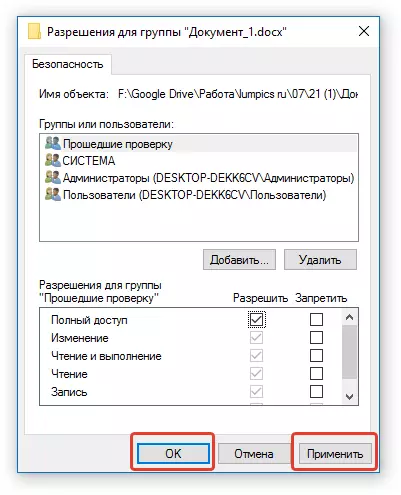
Opmerking: Deze methode werkt zoals de vorige, werkt niet voor beveiligde bestanden met een wachtwoord of gebruikers van derden.
Dat is alles, nu weet je het antwoord op de vraag waarom het Word-document niet wordt bewerkt en hoe in sommige gevallen nog steeds toegang krijgt tot het bewerken van dergelijke documenten.
