
In de meeste gevallen worden tekstdocumenten in twee fasen gemaakt - dit schrijven en een mooie, gemakkelijk te lezen vorm geven. Werk in een volledige tekstprocessor MS-woord gaat in hetzelfde principe - eerst is de tekst geschreven en formatteert deze dan.
Les: Tekst opmaken in Word
Het is merkbaar om de tijd die wordt besteed aan de tweede fase ontworpen sjablonen te verkorten die Microsoft erg veel integreert in hun geesteskind. Een enorme selectie van sjablonen is beschikbaar in het standaardprogramma, wordt nog meer ingediend bij de officiële website. Office.com. Waar je zeker een sjabloon kunt vinden op elk onderwerp waarin je geïnteresseerd bent.
Les: Hoe een sjabloon in woord te maken
In het artikel dat op de bovenstaande link wordt gepresenteerd, kunt u zich vertrouwd maken met hoe u een documentsjabloon kunt maken en deze in de toekomst kunt gebruiken voor het gemak van werk. Hieronder zullen we in detail een van de aangrenzende onderwerpen overwegen - het creëren van een badge in het woord en de besparing als een sjabloon. U kunt dit in twee methoden doen.
Een Badzhik maken op basis van een klaar sjabloon
Als u geen wens heeft om in alle subtiliteiten van de vraag te verdiepen en bent u niet klaar om uw persoonlijke tijd door te brengen (trouwens, niet zozeer) op de onafhankelijke creatie van Beijik, raden we aan om contact op te nemen met kant-en-klare sjablonen. Hiertoe volgt u deze stappen.
1. Open Microsoft Word en, afhankelijk van de gebruikte versie, volgt u deze stappen:
- Zoek een geschikte sjabloon op de startpagina (relevant voor woord 2016);
- Ga naar het menu "Bestand" Open sectie "Creëren" En vind de juiste sjabloon (voor eerdere versie van het programma).
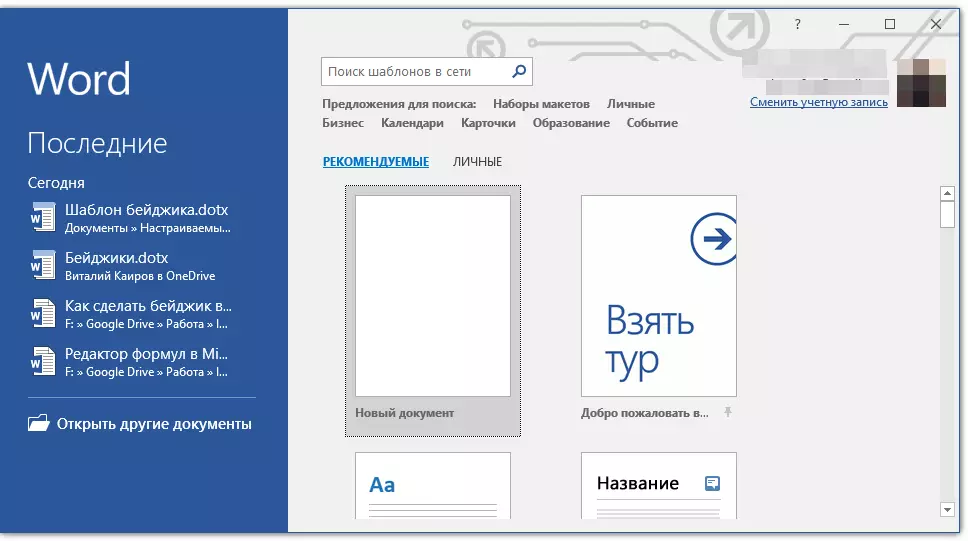
Opmerking: Als u geen geschikte sjabloon kunt vinden, begin dan met het invoeren van het woord "BADZHIK" in de zoekreeks of opent u het gedeelte met "Card" -jablonen. Selecteer vervolgens degene die u van de zoekresultaten maakt. Bovendien zijn de meeste sjablonen van visitekaartjes vrij geschikt voor het maken van Beijik.
2. Klik op de sjabloon die u wilt en klik "Creëren".
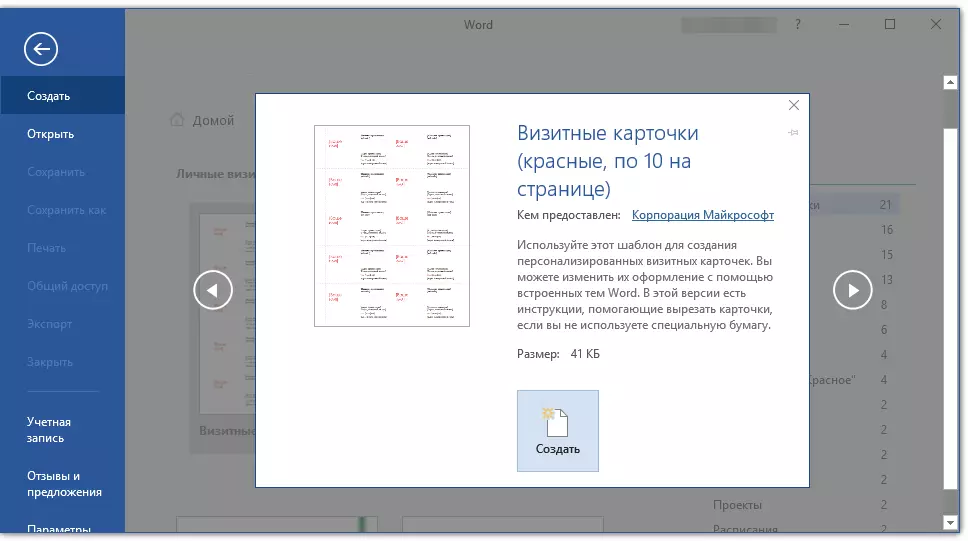
Opmerking: Het gebruik van sjablonen is uiterst handig van het feit dat ze zich vaak op de pagina bevinden zich verschillende stukken bevinden. Bijgevolg kunt u verschillende exemplaren van één bageenic maken of een aantal unieke (voor verschillende werknemers) van Bagekov maken.
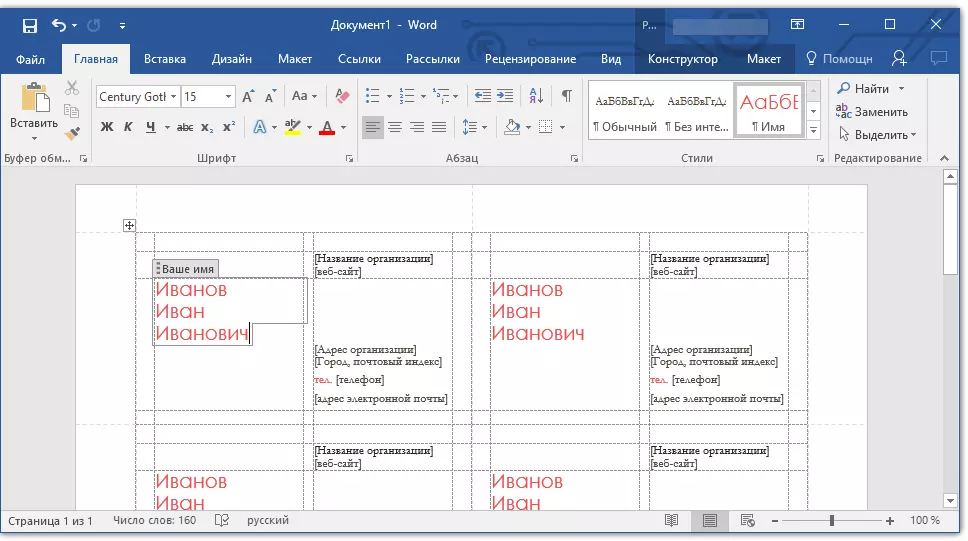
3. De sjabloon wordt geopend in een nieuw document. Wijzig de standaardgegevens in de sjabloonvelden om voor u actueel te zijn. Om dit te doen, stelt u de volgende parameters in:
- Voor-en achternaam;
- Positie;
- Bedrijf;
- Foto (optioneel);
- Extra tekst (optioneel).
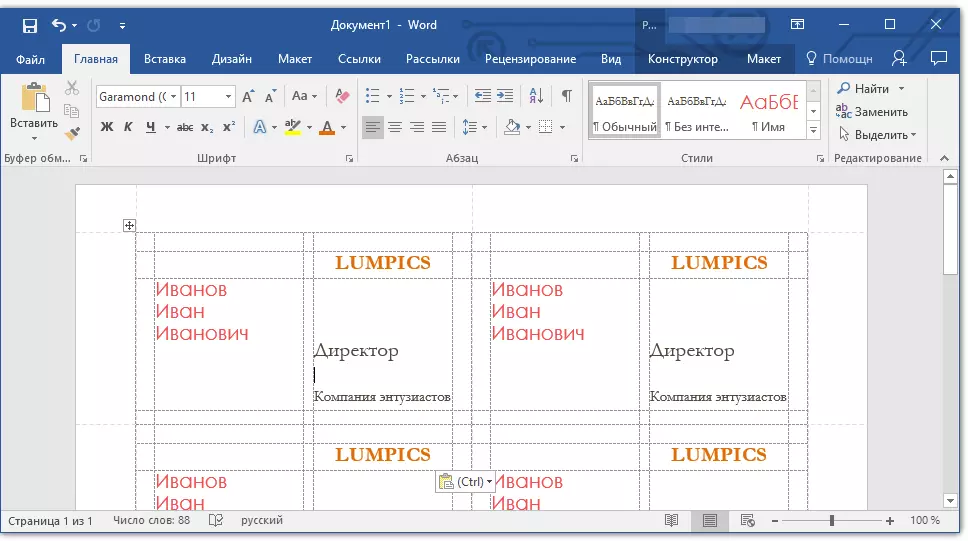
Les: Hoe een tekening naar het woord in te voegen
Opmerking: Foto's plaatsen - De optie is niet verplicht voor Bajik. Het is mogelijk helemaal niet beschikbaar of in plaats van op de foto kunt u een bedrijfslogo toevoegen. In meer detail Hoe kunt u een afbeelding beter toevoegen aan Beijik, kunt u lezen in het tweede deel van dit artikel.

Uw BAGEIK hebben gemaakt, opslaan en het op de printer afdrukken.
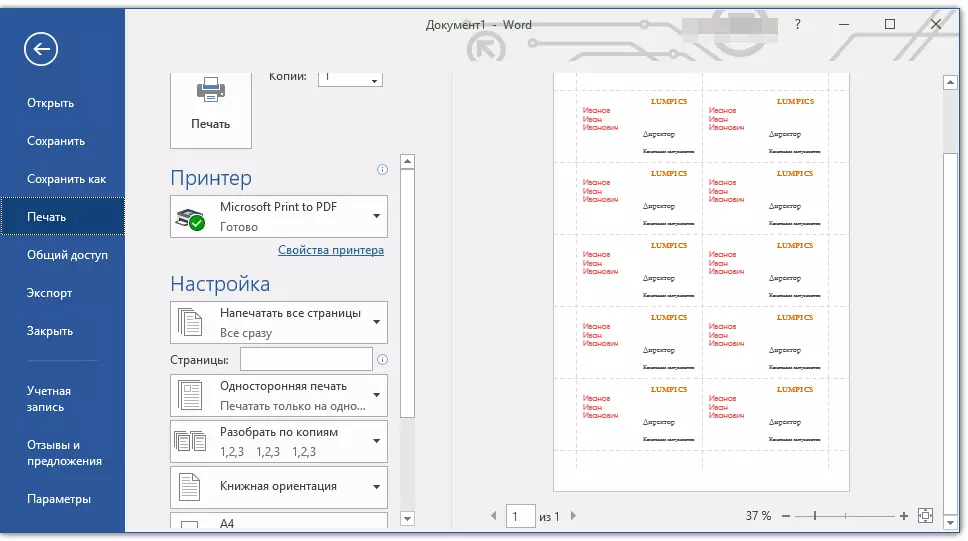
Opmerking: Geparandeerde grenzen die aanwezig kunnen zijn op de sjabloon worden niet weergegeven.
Les: Documenten in Word afdrukken
Bedenk dat op een vergelijkbare manier (met behulp van sjablonen), u ook een kalender kunt maken, een visitekaartje, een wenskaart en nog veel meer. U kunt hierover lezen op onze website.
Hoe maak je in het woord?
Kalender
Visitekaartje
Groet briefkaart
Corporate Blanc
BAGEISCH maken Handmatig
Als u niet tevreden bent met de gemakkelijke sjablonen of u gewoon een badge in Word zelf wilt maken, bent u duidelijk geïnteresseerd in de onderstaande instructie. Het enige dat u van ons nodig hebt om dit te doen - maak een kleine tafel en vul het correct.
1. Denk aan, denk aan welke informatie u op de Beijik wilt plaatsen en bereken hoeveel rijen hiervoor nodig hebben. Kolommen zijn waarschijnlijk twee (tekstinformatie en foto of afbeelding).
Stel dat de volgende gegevens op de BAGEIK worden aangegeven:
- Achternaam, naam, patroniem (twee of drie regels);
- Positie;
- Bedrijf;
- Extra tekst (niet noodzakelijkerwijs naar eigen goeddunken).
We beschouwen niet als een foto voor de lijn, aangezien het aan de zijkant staat, die verschillende lijnen bezetten die door ons onder de tekst zijn toegewezen.
Opmerking: Foto op Beijik - het moment is controversieel en in veel gevallen is het helemaal niet nodig. We beschouwen het als een voorbeeld. Het is dus vrij mogelijk dat op de plaats waar we aanbieden om een foto te plaatsen, iemand anders wil plaatsen, bijvoorbeeld het logo van het bedrijf.
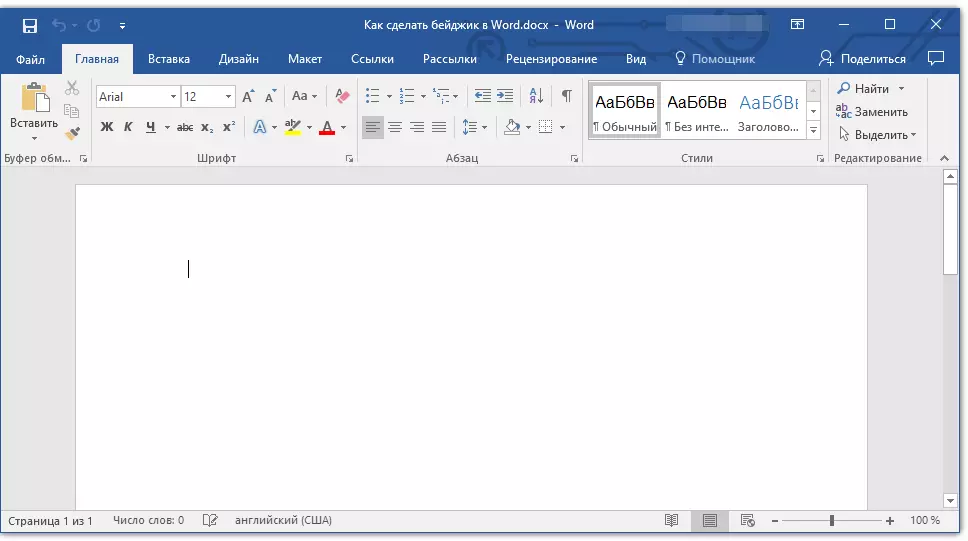
We zullen bijvoorbeeld een achternaam in één regel schrijven, in één regel de naam en patroniem, in de volgende regel zijn de positie, een andere regel - het bedrijf en de laatste regel is een kort motto van het bedrijf (en waarom niet ?). Volgens deze informatie moeten we een tabel maken voor 5 regels en twee kolommen (één kolom voor tekst, één voor een foto).
2. Ga naar het tabblad "Insert" Klik op de knop "Tafel" En maak een tabel met de nodige maten.

Les: Hoe een tafel in het woord te maken
3. De grootte van de toegevoegde tabel moet worden gewijzigd en het is raadzaam om dit niet handmatig te doen.
- Markeer de tabel door op het element van zijn binding te klikken (een klein kruis in een vierkant in de linkerbovenhoek);
- Klik in deze plaats rechts en selecteer item. "TABELE EIGENSCHAPPEN";
- In het venster dat opent op het tabblad "Tafel" In hoofdstuk "De grootte" Installeer een vinkje tegenover het item "Breedte" en voer de vereiste waarde in centimeters in (aanbevolen waarde van 9,5 cm);
- Ga naar het tabblad "Lijn" , Installeer het selectievakje tegenover het item "Hoogte" (hoofdstuk "Kolom" ) en voer de gewenste waarde daar in (wij raden 1,3 cm aan;
- Klik "OK" Om het venster te sluiten "TABELE EIGENSCHAPPEN".

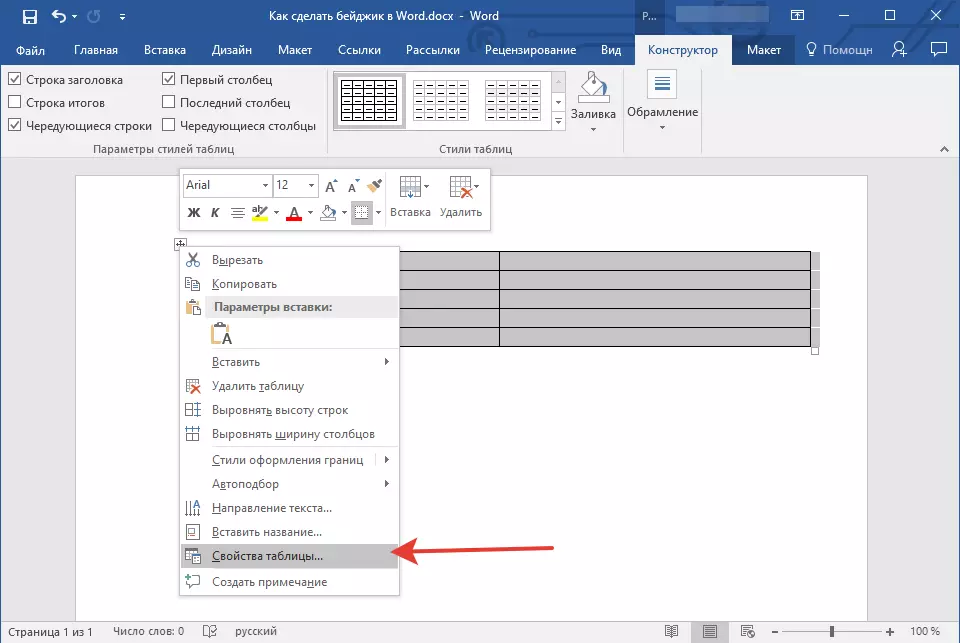
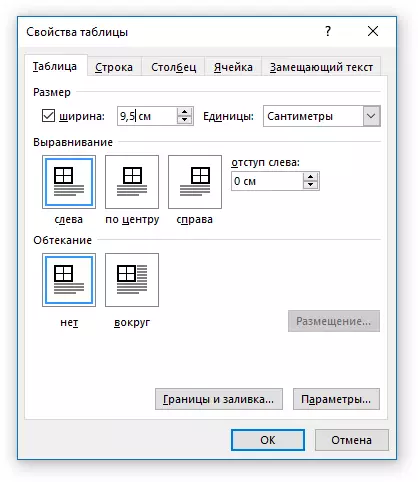

De basis voor een basezhik in de vorm van een tabel neemt de afmetingen die u opgeeft.
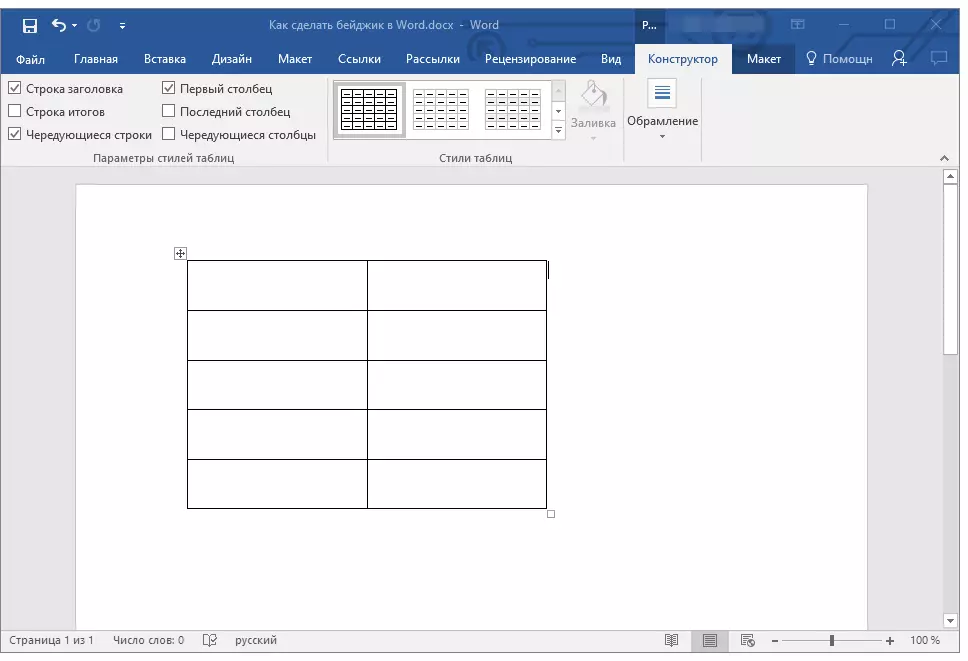
Opmerking: Als de resulterende afmetingen van de tafel onder de Bejik niet bij u passen, kunt u ze eenvoudig handmatig wijzigen, gewoon de markering in de hoek trekken. TRUE, het is mogelijk om dit alleen te doen als er een strikte naleving is voor elke maten van Badzhik voor u is geen prioriteit.
4. Voordat u de tabel begint te vullen, moet u sommige van zijn cellen combineren. We gaan als volgt door (u kunt een andere optie kiezen):
- We combineren twee cellen van de eerste regel voor de naam van het bedrijf;
- We combineren de tweede, derde en vierde cellen van de tweede kolom onder de foto;
- We combineren twee cellen van de laatste (vijfde) tekenreeks voor een klein meisje of slogan.
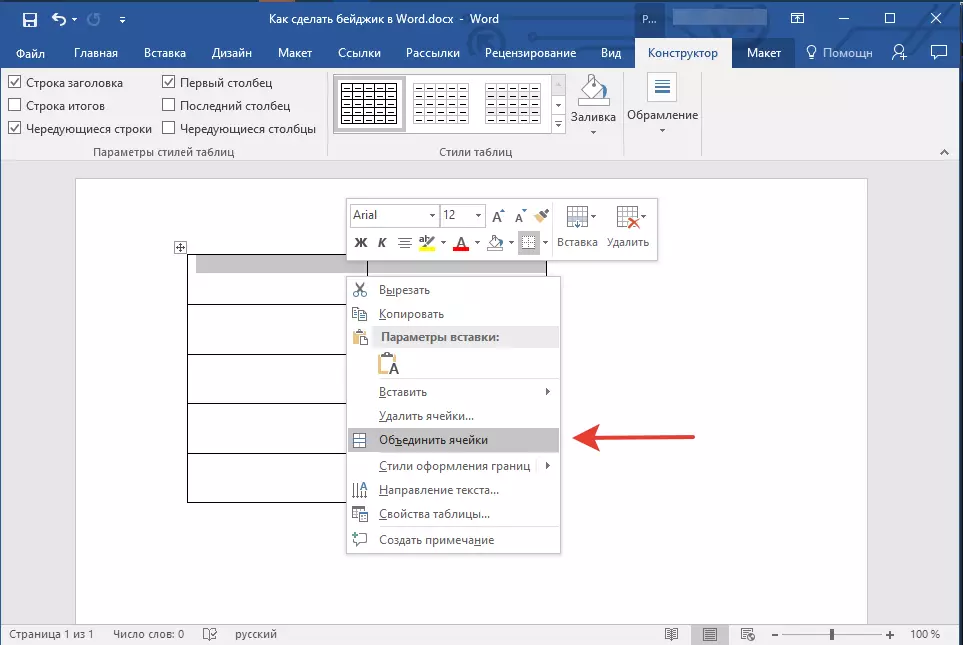
Om cellen samen te voegen, markeert u ze met de muis, klik met de rechtermuisknop en selecteer item. "Combineer cellen".
Les: Hoe cellen in Word combineren
5. Nu kunt u de cellen in de tabel invullen. Hier is ons voorbeeld (tot nu toe zonder een foto):
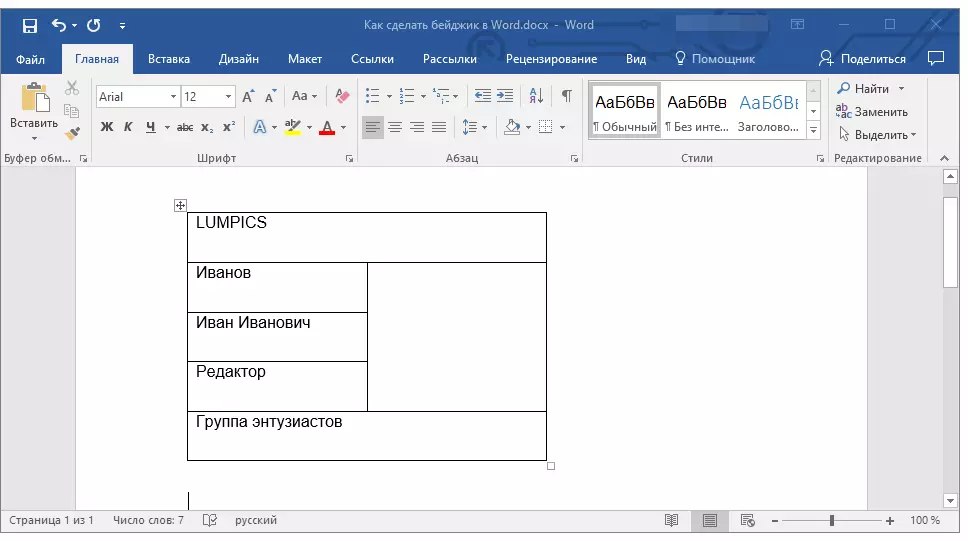
Opmerking: We raden aan om een foto of een ander beeld niet onmiddellijk in een lege cel in te voegen - het zal de grootte veranderen.
- Plaats de tekening in een lege plaats van het document;
- Verander de afmetingen volgens de maten van de cel;
- Selecteer de parameter locatie "Voor tekst";
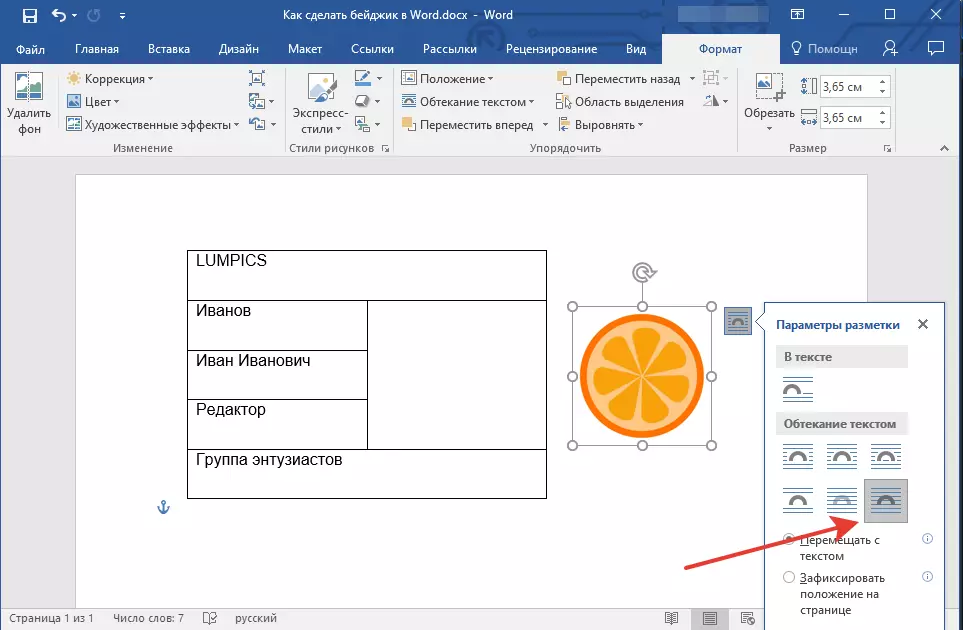
- Verplaats het beeld in de cel.
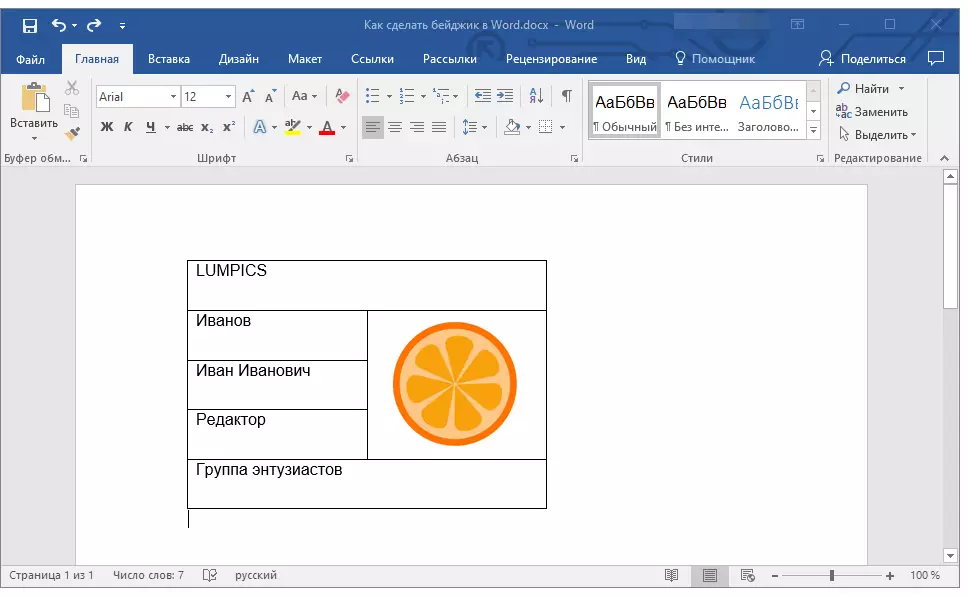
Als u niet weet hoe u dit moet doen, raden we aan om kennis te maken met ons materiaal op dit onderwerp.
Werklessen met woord:
Invoegen patroon
Overstroming van illustraties
6. De tekst in de tabelcellen moet worden uitgelijnd. Het is even belangrijk om geschikte lettertypen, grootte, kleur te kiezen.
- Voor tekstuitlijning wenden we ons tot de groepsgereedschap "Paragraaf" Nadat u de tekst binnen de tabel met de muis hebt benadrukt. We raden aan om het type uitlijning te kiezen "CENTRUM";
- We raden aan om de tekst in het centrum niet alleen horizontaal uit te lijnen, maar ook verticaal (ten opzichte van de cel zelf). Om dit te doen, selecteert u de tabel, opent u het venster "TABELE EIGENSCHAPPEN" Ga door het contextmenu naar het tabblad op het tabblad "Cel" en kies een parameter "CENTRUM" (hoofdstuk "Verticale uitlijning" . Klik "OK" Om het venster te sluiten;
- Verander het lettertype naar eigen goeddunken, de kleur en maten. Indien nodig kunt u profiteren van onze instructies.
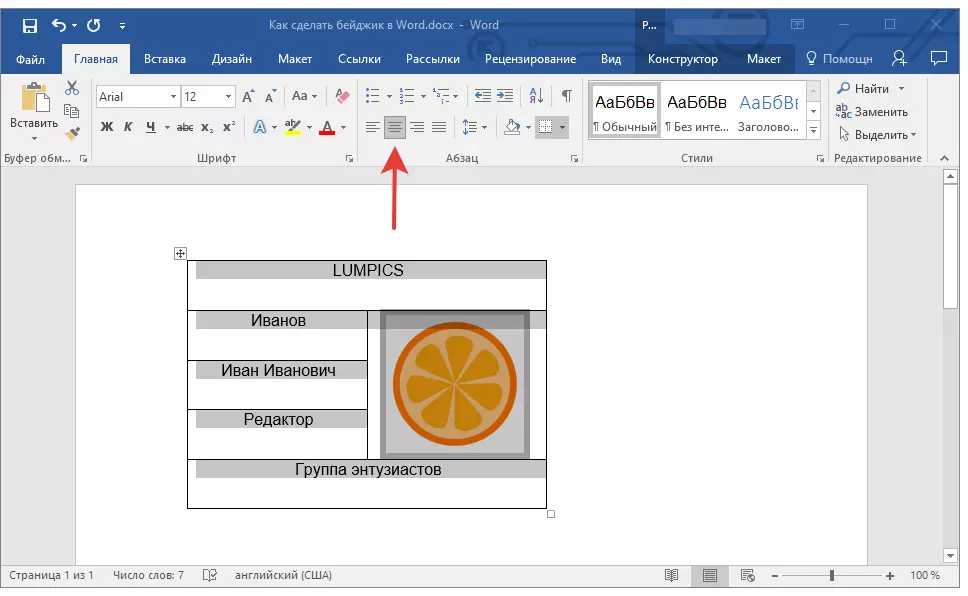
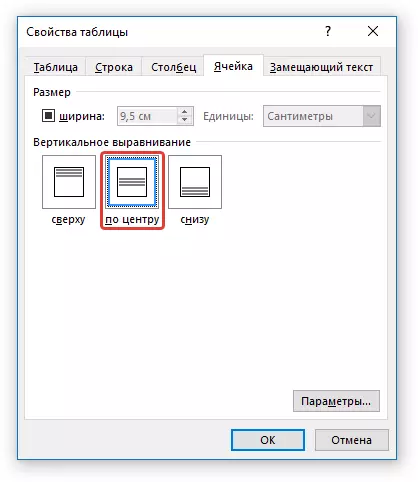
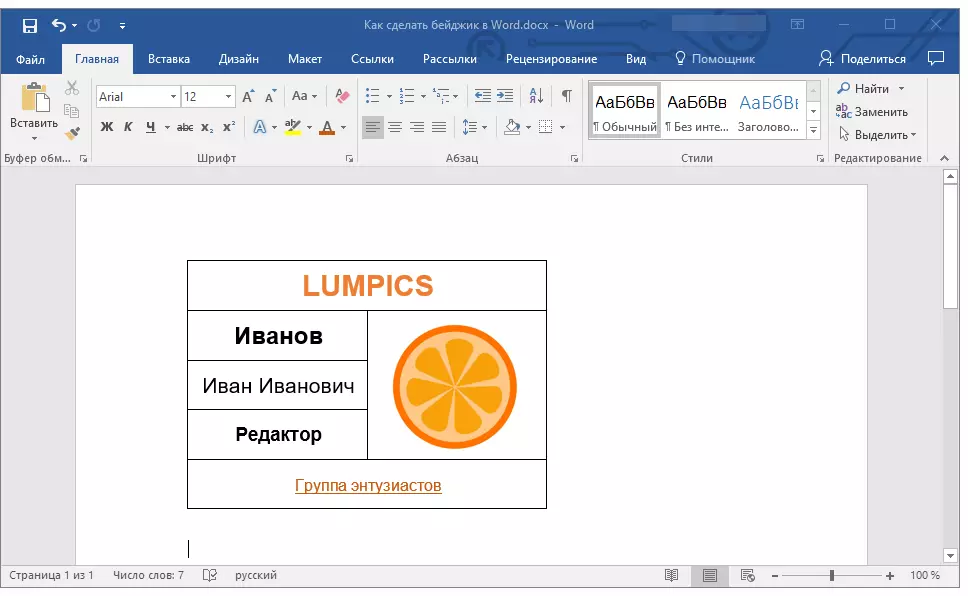
Les: Hoe het lettertype in Word te veranderen
7. Alles zou niets zijn, maar de zichtbare grenzen van de tafel lijken overbodig te zijn. Om ze visueel te verbergen (het achterlaten van alleen het raster) en volgt u deze stappen niet:
- Markeer de tabel;
- Klik op de knop "De grens" (Groep instrumenten "Paragraaf" Tab "De main";
- Selecteren "Geen grens".
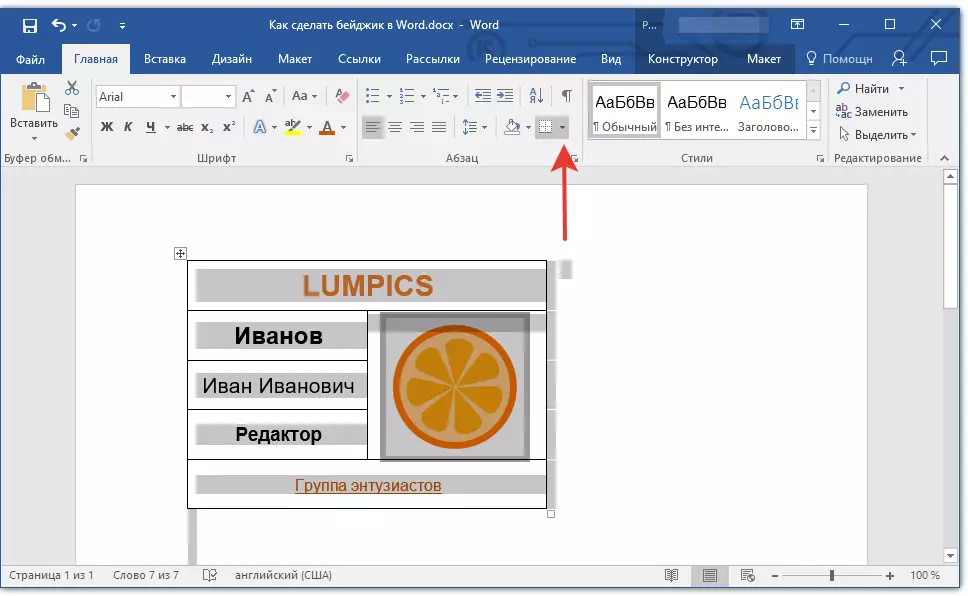
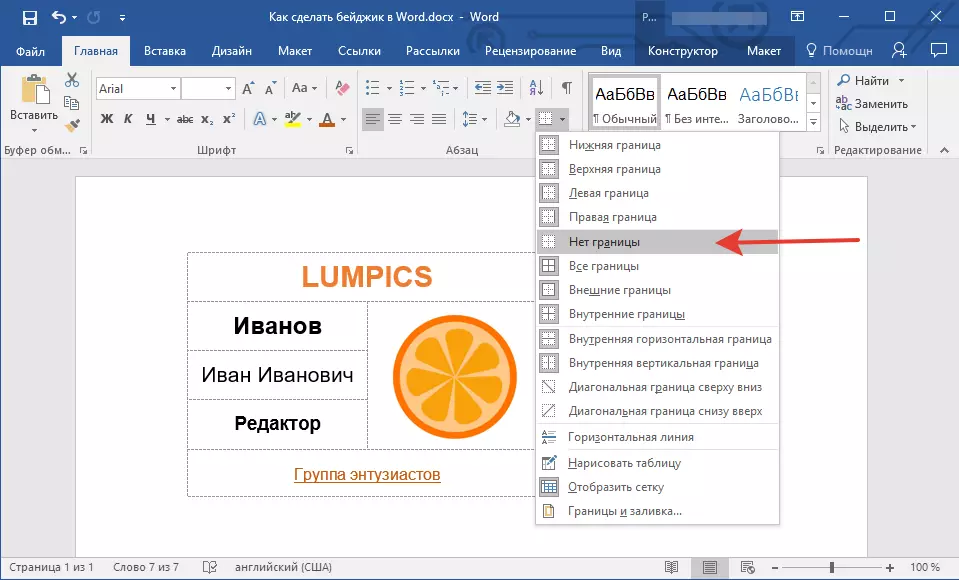
Opmerking: Voor de gedrukte BAGEIK om handiger te zijn om te snijden, in het knopmenu "De grens" Selecteer een parameter "Externe grenzen" . Dit maakt een zichtbaar extern circuit van de tabel, zowel in het elektronische document als in de afdrukinterpretatie.

8. Klaar, nu Badzhik, die uzelf hebt gemaakt, kan worden afgedrukt.
Behoud van Badzhik als een sjabloon
U kunt de gemaakte Bajik ook als een sjabloon opslaan.
1. Open het menu "Bestand" en selecteer "Opslaan als".
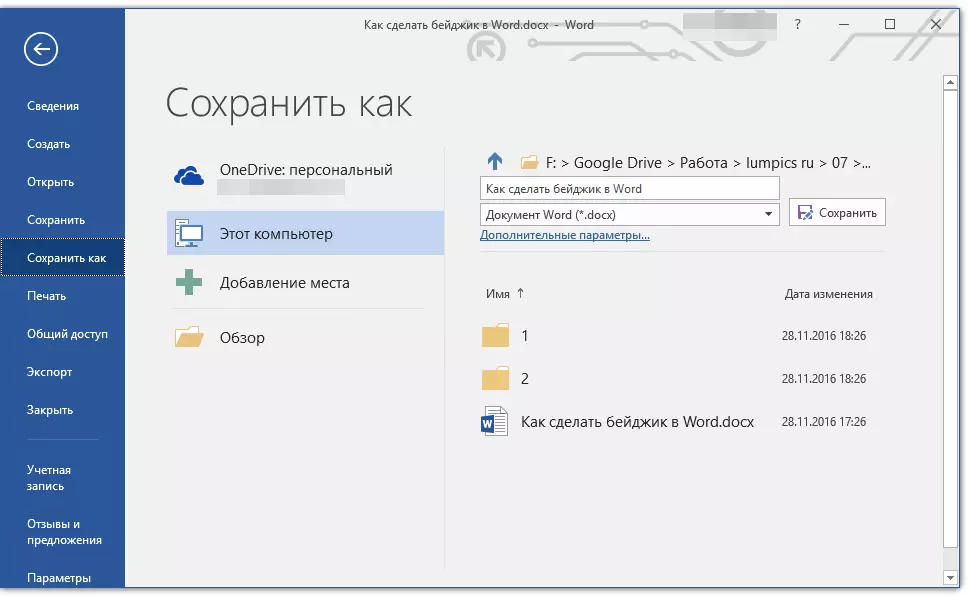
2. Gebruik de knop "Overzicht" , geef het pad op om het bestand op te slaan, de juiste naam instellen.
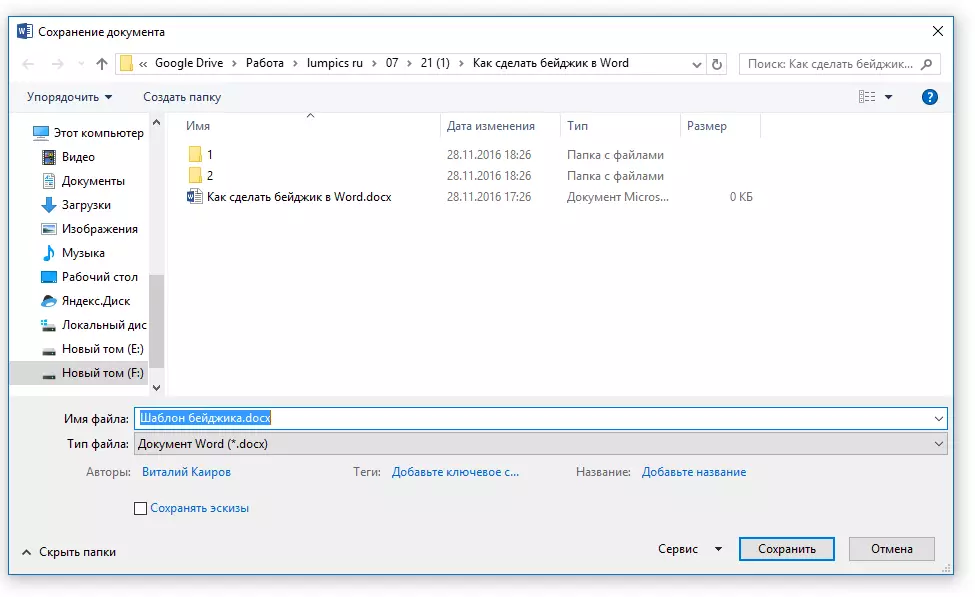
3. Specificeer in het venster onder de lijn met de bestandsnaam het vereiste formaat voor opslaan. In ons geval, het "Word Template (* DOTX)".
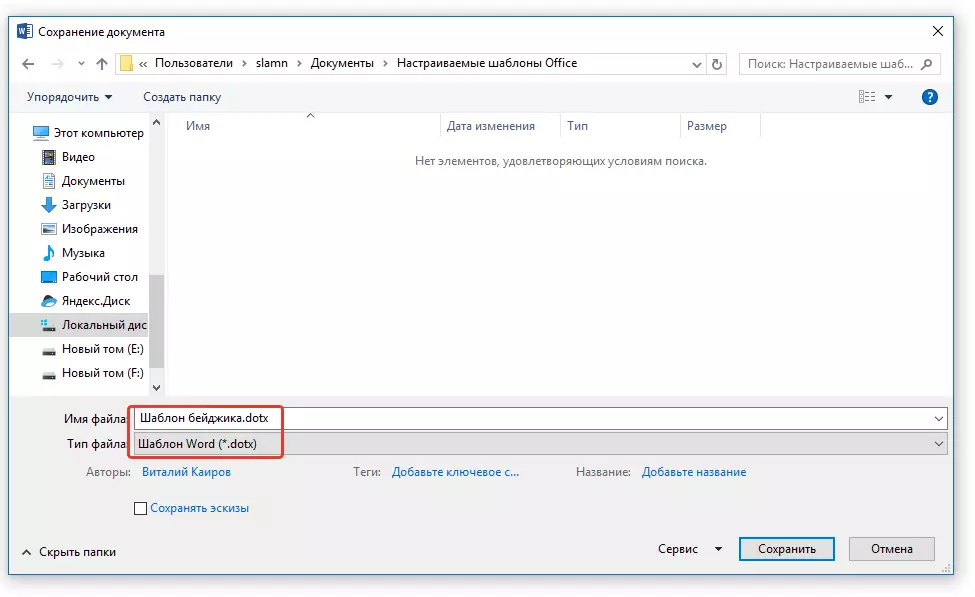
4. Klik op de knop "Opslaan".
Verzegel verschillende badges op één pagina
Het is mogelijk dat u meer dan één Badzhik moet afdrukken, die allemaal op één pagina plaatsen. Dit helpt niet alleen om het papier aanzienlijk te sparen, maar zal ook merkbaar het proces van snijden versnellen en deze zeer badges maken.
1. Markeer de tabel (Bajik) en kopieer het naar het klembord ( CTRL + C. of knop "Kopiëren" In de instrumentengroep "Klembord").
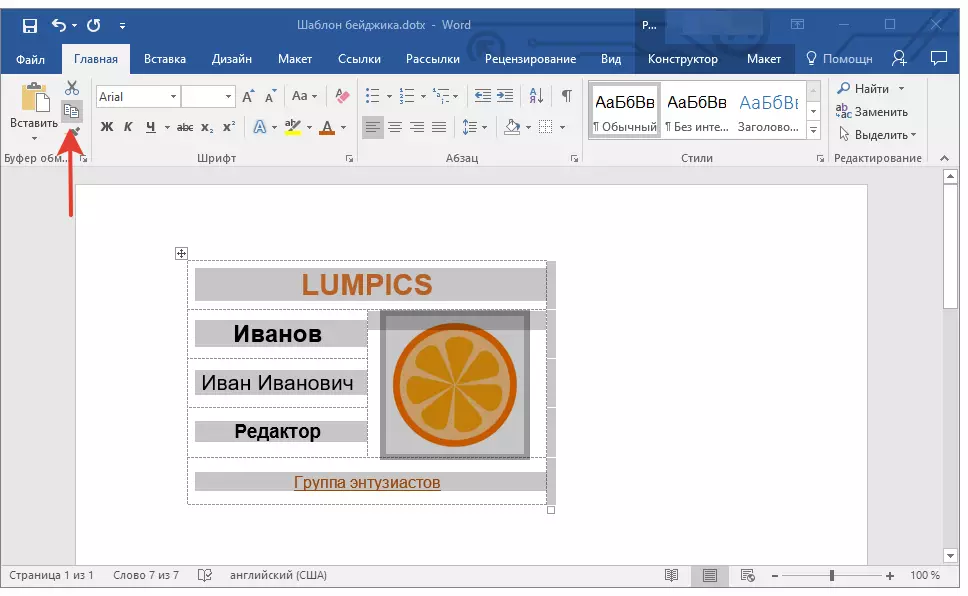
Les: Hoe de tabel te kopiëren
2. Maak een nieuw document ( "Bestand" — "Creëren" — "Nieuw document").
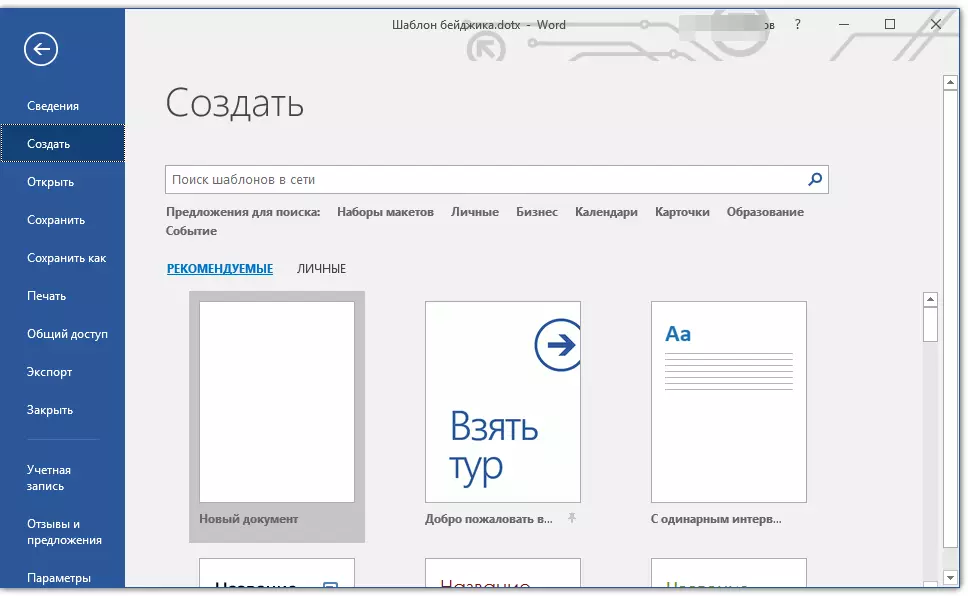
3. Verklein de grootte van de paginavelden. Hiertoe volgt u deze stappen:
- Ga naar het tabblad "Layout" (eerder "Pagina layout");
- druk op de knop "Velden" en selecteer parameter "Smal".
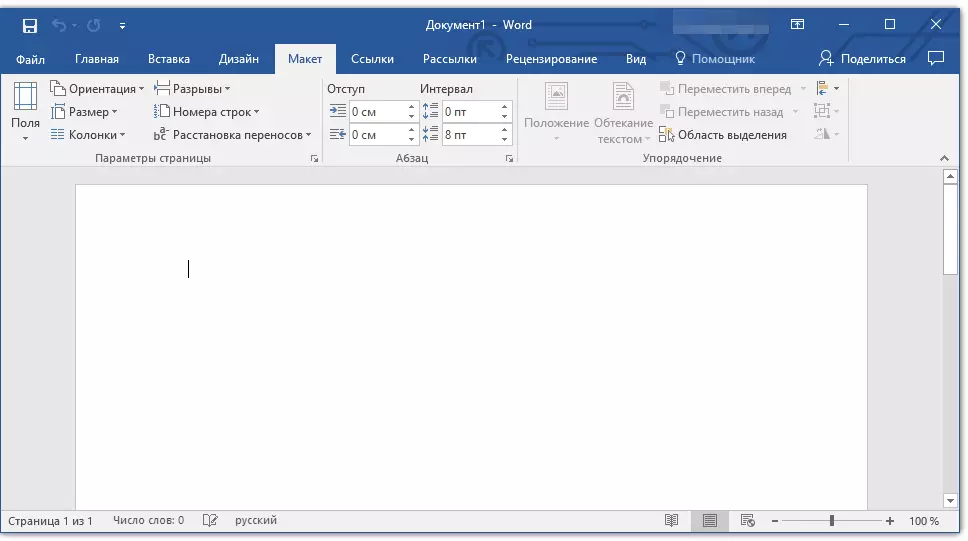

Les: Hoe velden in Word te veranderen
4. Op een pagina met dergelijke Beyzhkov-velden van 9,5 x 6,5 cm (grootte in ons voorbeeld) 6. Voor hun "dichte" locatie op het vel moet u een tabel maken die bestaat uit twee kolommen en drie lijnen.
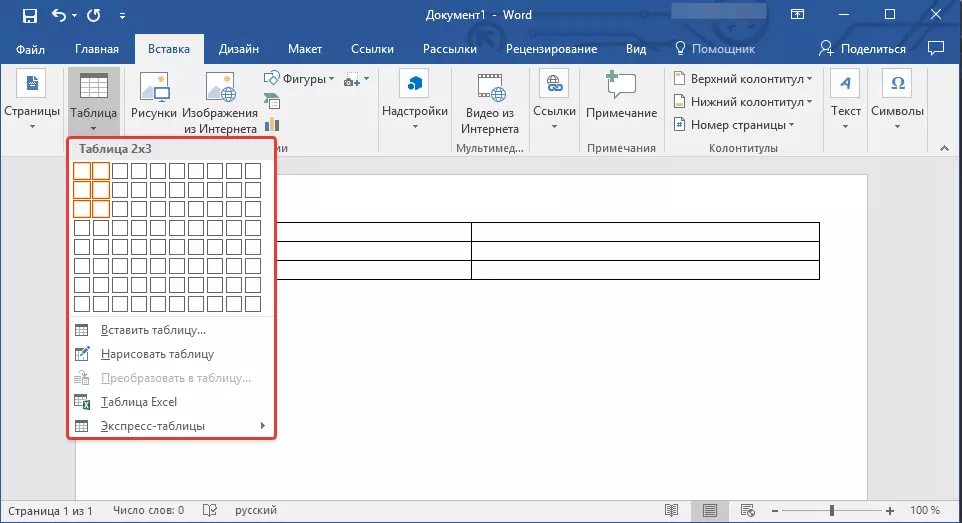
5. Nu in elke cel van de gemaakte tabel, moet u onze BAGEIK invoegen, die is opgenomen in het klembord ( CTRL + V. of knop "Insert" in een groep "Klembord" Op het tabblad "De main").

Als de grenzen van de hoofd (grote) tabel tijdens het inbrengen worden verschoven, volgt u deze stappen:
- Markeer de tabel;
- Klik met de rechtermuisknop en selecteer "Lijn de breedte van kolommen uit".

Nu, als u identieke bageiks nodig heeft, sla het bestand op als een sjabloon. Als u verschillende badges nodig heeft, wijzigt u de nodige gegevens erin, sla het bestand op en drukt u deze af. Alles wat overblijft is om eenvoudig de Beijiki te snijden. De grenzen van de hoofdtafel, in de cellen waarvan de Beijiks door u zijn gemaakt, zullen helpen.

Hierover kunnen we in feite eindigen. Nu weet je hoe je een badge in het woord zelf of met een van de sets in de sjablonen kunt maken.
