
Belangrijke informatie
Bij het bijwerken van de belastingbetaler moet YUL verschillende functies van deze software overwegen. Gewoon over hen zullen we eerst praten om te doen tijdens de installatie die u niet toestaat fouten en heeft per ongeluk de database niet per ongeluk verwijderd met werkinformatie.- Bij het upgraden om 4.71 te bouwen (momenteel de nieuwste versie) is het niet nodig om elke vorige versie te installeren die moet worden gebruikt, omdat de ontwikkelaar deze situatie heeft gecorrigeerd, waardoor het overgangsproces aanzienlijk vereenvoudigt naar de huidige versie voor gewone gebruikers. Bedenk dat het eerder onmogelijk was om onmiddellijk te springen, bijvoorbeeld van versie 4.5.2 met 4.6, als er ook 4.5.8 is. Het was noodzakelijk om eerst de tussenoptie te plaatsen, en dan de laatste vergadering, die veel tijd kostte.
- Zorg ervoor dat u de antivirus van derden loskoppelt als dit op de computer is geïnstalleerd. Dit vermijdt accidentele bestand vallende belastingbetaler om te quarantaine tijdens hun uitpakken en voorkomen dat conflicten verschijnen vanwege deze fout.
Lees meer: Hoe de antivirus uit te schakelen
- Als de update niet op één lokale computer heeft, en onmiddellijk op alle aangesloten op de server, moet deze respectievelijk op de server worden geïnstalleerd waar de eerste lancering ook wordt geïnstalleerd. Daarna kunnen de resterende deelnemers verbinding maken met de software en controleren of de nieuwste versie er beschikbaar is.
- Bij het bijwerken wordt het vorige softwaremontage verwijderd als het gaat om het installeren in dezelfde map. Het blijft aangepaste gegevens, dat wil zeggen, boekhouding en voltooide formulieren die u eerder hebt gebruikt. Daarom is het belangrijk om te voldoen aan de installatie van de installatie, die we hieronder zullen beschrijven.
- Download het updatebestand niet in MSI-formaat naar dezelfde map waar het programma van de belastingbetaler zich nu bevindt, aangezien de lancering van de wortel leidt tot de opkomst van conflicten die verband houden met de kenmerken van deze tool.
Zodra u u vertrouwd vertrouwd maakt met de gepresenteerde informatie en in alle ingewikkelde deelname, gaat u naar de volgende secties van het artikel gemaakt in het formaat van stapsgewijze instructies.
Stap 1: Definitie van de huidige versie van de belastingbetaler Yul
Het is belangrijk om eerst de huidige geïnstalleerde versie van dit onderdeel te bepalen om zeker te zijn van de noodzaak om het bij te werken. Als u dezelfde montage downloadt, zal het installatieprogramma eenvoudig aanbieden om het te repareren of te verwijderen, maar niet bij te werken.
- Open de "Start" en vind de applicatie van een belastingplichtige Yul daar en start het dan. In plaats daarvan kunt u het label op de desktop of een andere handige manier gebruiken om het programma te starten.
- Tijdens het starten in een klein venster kunt u tekst met het software-assemblagummer zien, maar soms sluit dit venster snel en wordt het hoofdmenu geopend, zodat u de inscriptie niet kunt zien.
- Let dan gewoon aandacht aan de raamkop, aan het einde waarvan nummers de huidige versie van de software aanduiden.
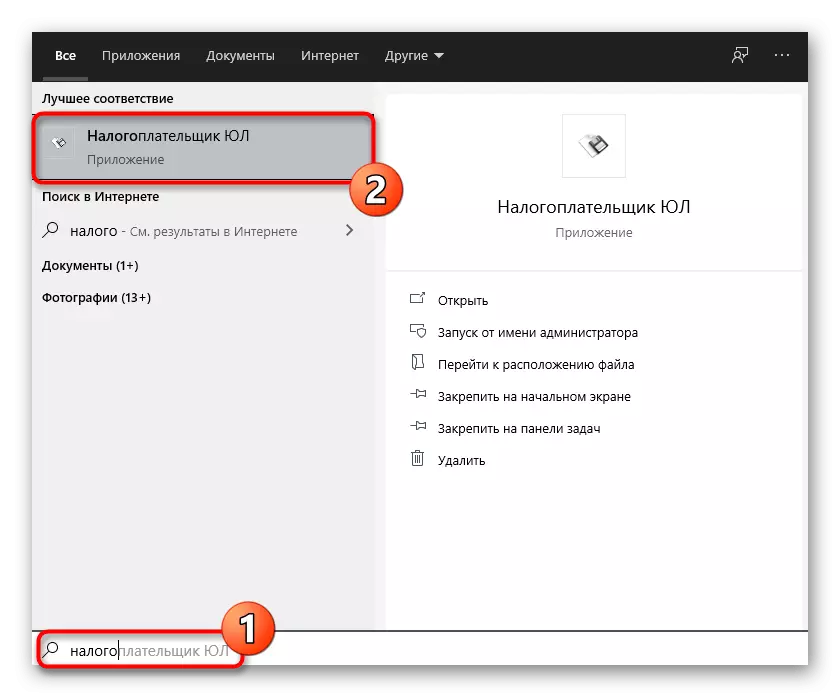

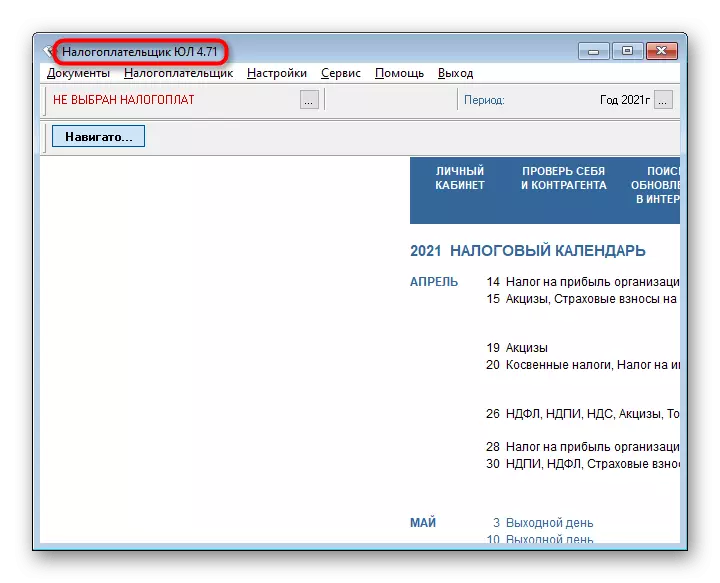
Daarna kunt u naar de officiële website gaan en uitvinden welke versie nu beschikbaar is om te downloaden. Als de update niet vereist is, sluit deze instructie, anders gaat u naar de volgende stap.
Stap 2: PROGRAMMA DEFINITIE
Er werd eerder vermeld dat ik bij het bijwerken van de belastingbetaler, ik ben belangrijk om dezelfde locatie van de bestanden te kiezen, zodat alleen het ontbeterde, maar de gebruikersinformatie is bewaard gebleven en is beschikbaar voor gebruik. De locatie-definitie wordt buitengewoon eenvoudig uitgevoerd.
- Zoek het pictogram van de belastingbetaler op het bureaublad en klik er met de rechtermuisknop op. Kies dit specifieke label en bevindt zich niet in het menu "Start", omdat het tot een heel andere manier leidt.
- Selecteer "Bestandslocatie" in het contextmenu.
- Het volledige pad naar het uitvoerbare bestand wordt bovenaan het venster "Explorer" weergegeven.
- Klik erop en kopieer, maar negeer de laatste map "Inputdoc". Als gevolg hiervan blijkt deze op deze manier: D: \ belastingbetaler Yul \.
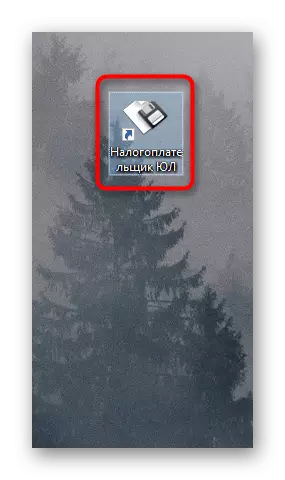
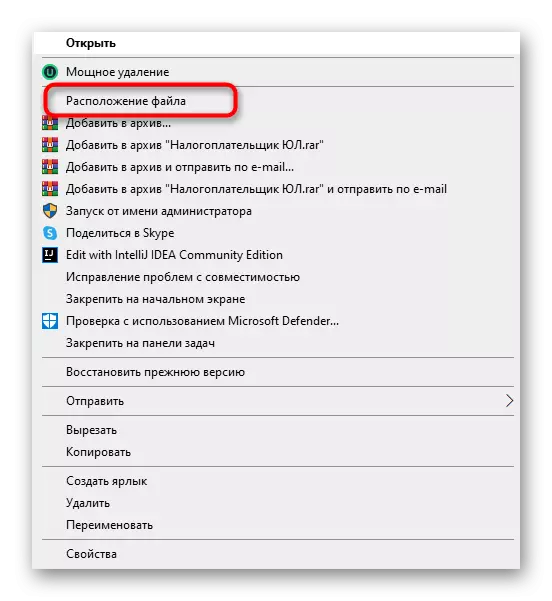
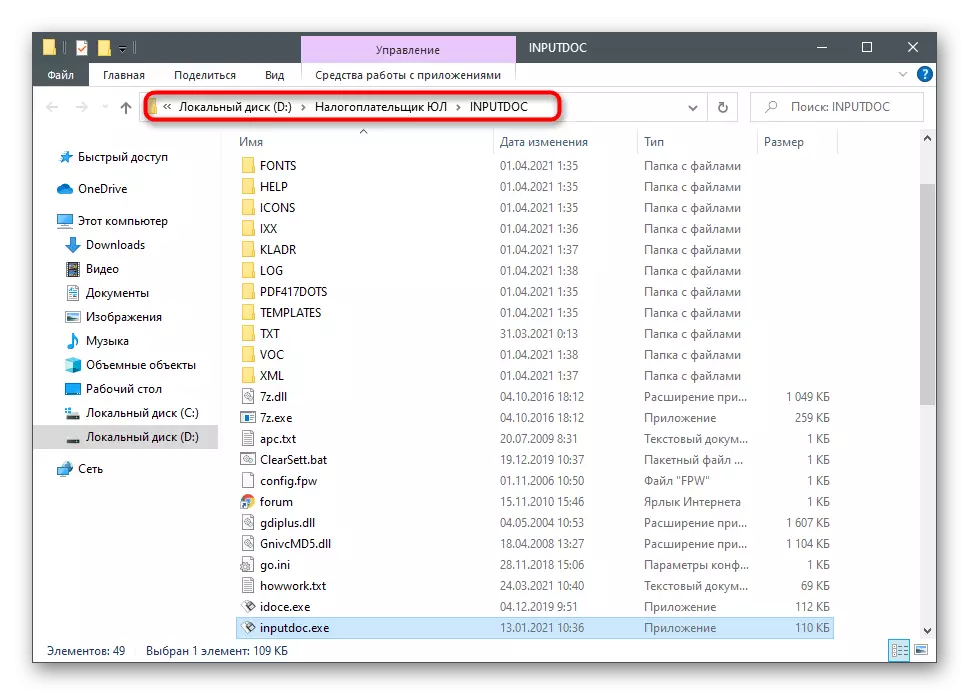
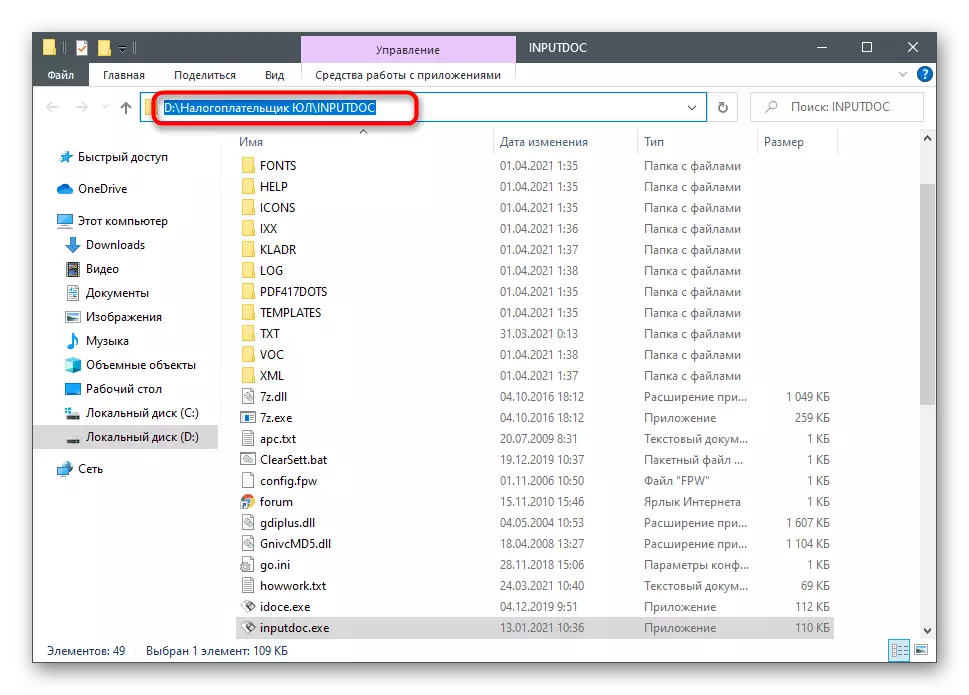
Stap 3: upgraden naar de nieuwste versie
Nu is de tijd de tijd van de belangrijkste processen - het laden van de nieuwste versie van de belastingbetaler Yul en de reeds geïnstalleerde update. Het principe is uitermate vergelijkbaar met de gebruikelijke installatie, maar heeft nog steeds zijn eigen kenmerken, dus we zullen het in meer detail analyseren.
Download de nieuwste versie van de belastingbetaler Yul vanaf de officiële website
- Volg de bovenstaande link en voor het inscriptie "Installatiebestand", klik op "Download".
- Verwacht het MSI-formaatbestand te downloaden en deze uit te voeren.
- Ga in het nieuwe venster onmiddellijk naar de volgende stap.
- Bevestig de voorwaarden van de licentieovereenkomst, waarbij een marker naast de relevante paragraaf wordt geplaatst.
- Installeer het volledige of clientdeel afhankelijk van welke versie nu wordt gebruikt.
- Als het adres samenvalt met degene die u eerder hebt geleerd, gaat u naar de volgende stap en zo niet, klik op "Wijzigen".
- Leg de map en specificeer het als een root voor de locatie van de bestanden van de nieuwe versie.
- Klik na het terugkeren naar het vorige venster op "Volgende".
- Verwacht de installatie en uiterlijk op het scherm van de juiste melding.
- Vink het vinkje "Run Program" aan om het onmiddellijk te openen naar Reindex en de hoofdinstellingen.
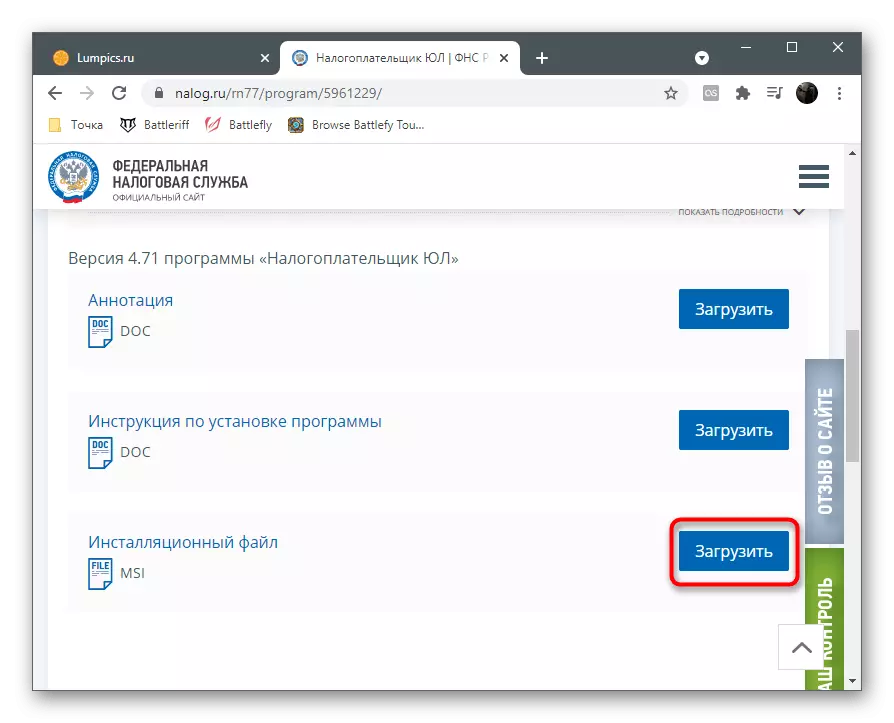
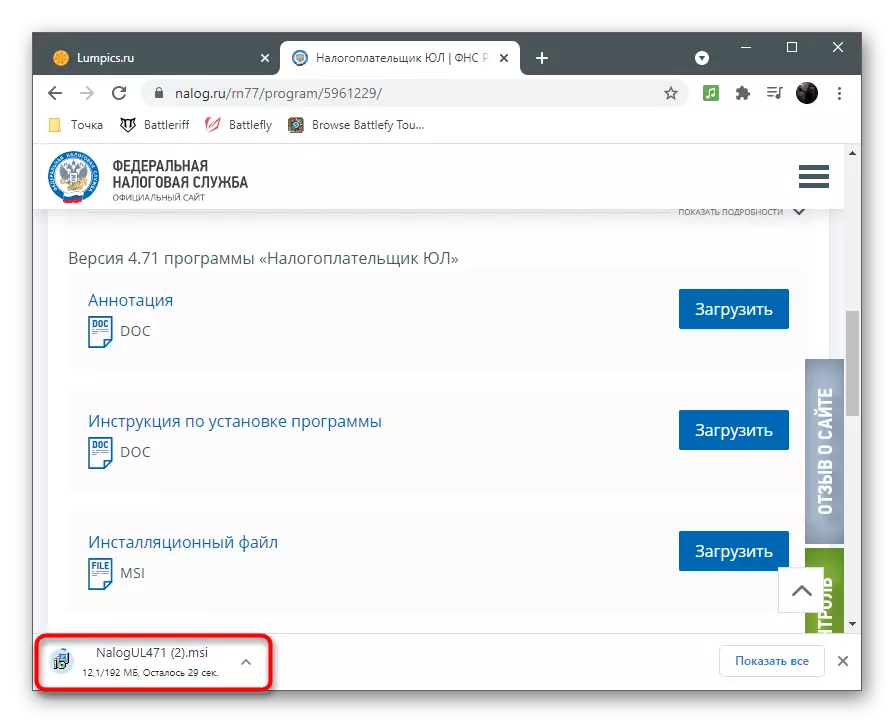
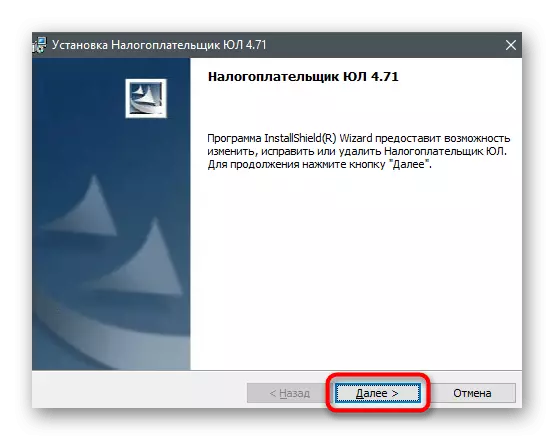
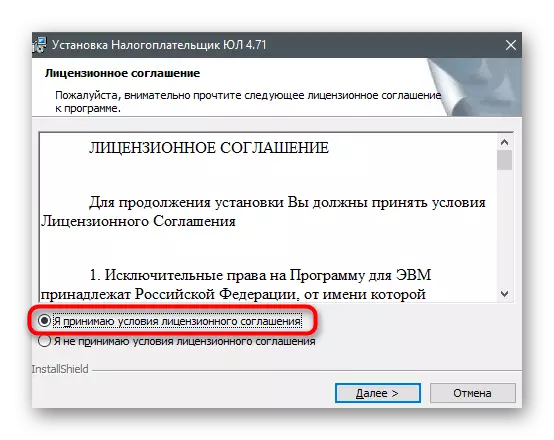
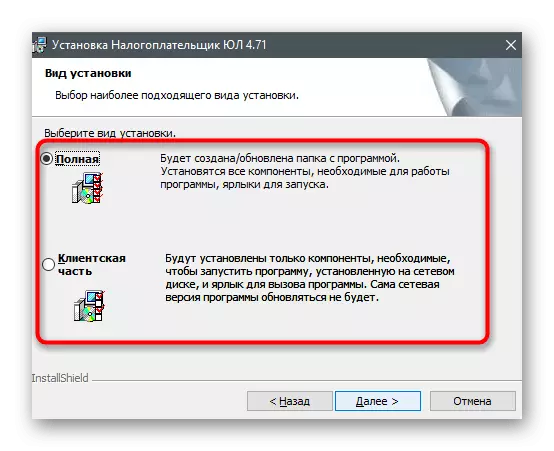
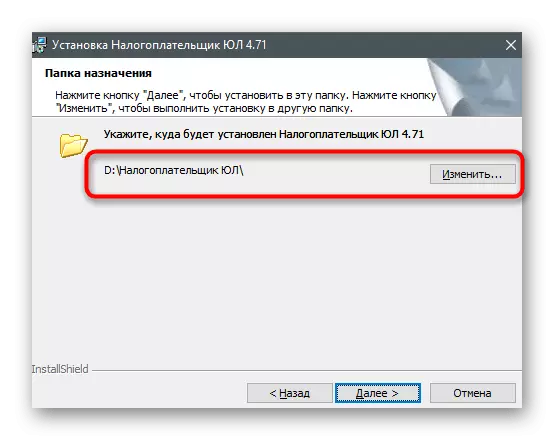
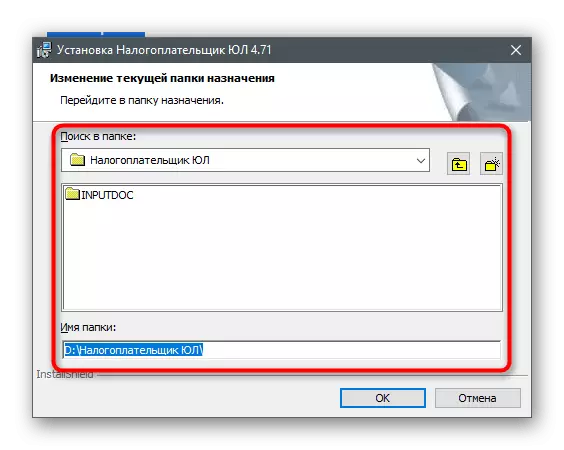
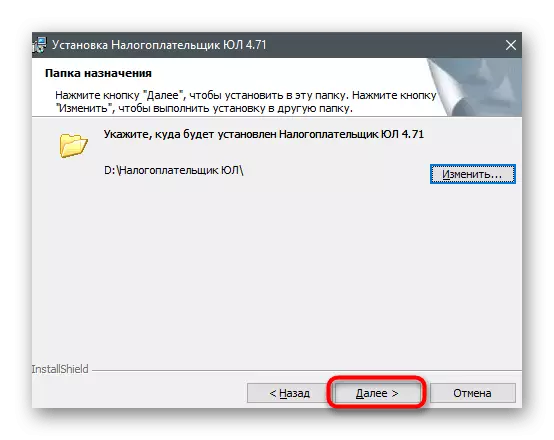
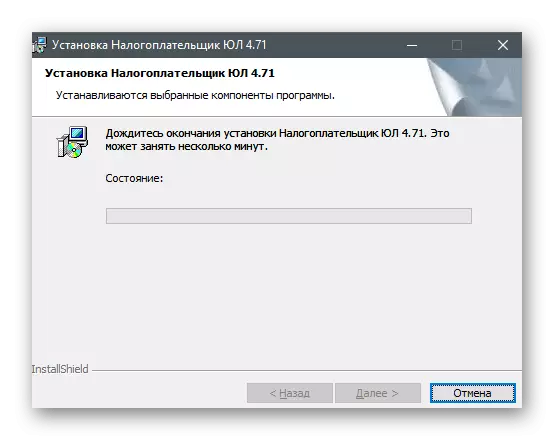
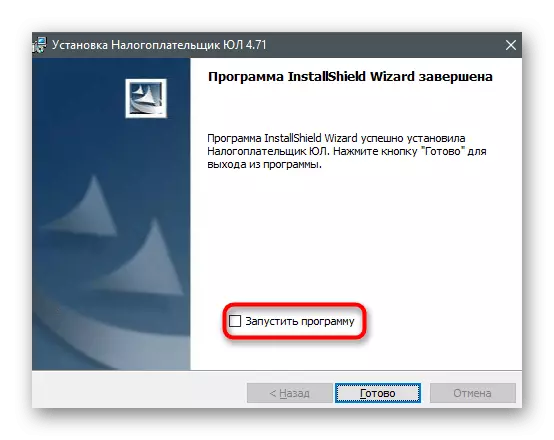
Stap 4: Start eerst nieuwe versie
De eerste lancering van de belastingbetaler YUL onmiddellijk na de installatie is noodzakelijk om alle instellingen te worden bijgewerkt en het programma is volledig klaar voor gebruik. Dit proces wordt opnieuw genoemd, waarna het blijft om de belastingbetaler-gegevens in te vullen en u kunt doorgaan met het creëren van rapporten en de uitvoering van andere taken.
- In de volgende schermafbeelding ziet u het venster verschijnt wanneer u begint. Het toont een reindex waarmee een paar minuten inneemt. Sluit het huidige venster niet en wacht op het volgende.
- Als een formulier verschijnt met de toevoeging van de belastingbetaler, markeert u het juiste type marker en ga verder.
- Vul in het volgende venster de gegevens in op het geselecteerde type belastingbetaler met behulp van de ingebouwde lijnen. Dit proces kan worden uitgesteld als de autorisatie nog niet nodig is.
- Na het sluiten van alle extra vensters, ziet u het hoofdmenu van de belastingbetaler YUL en kan de gebruikelijke interactie daarmee beginnen.
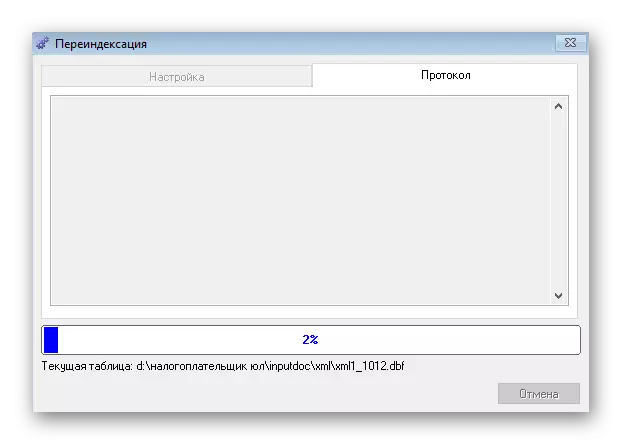

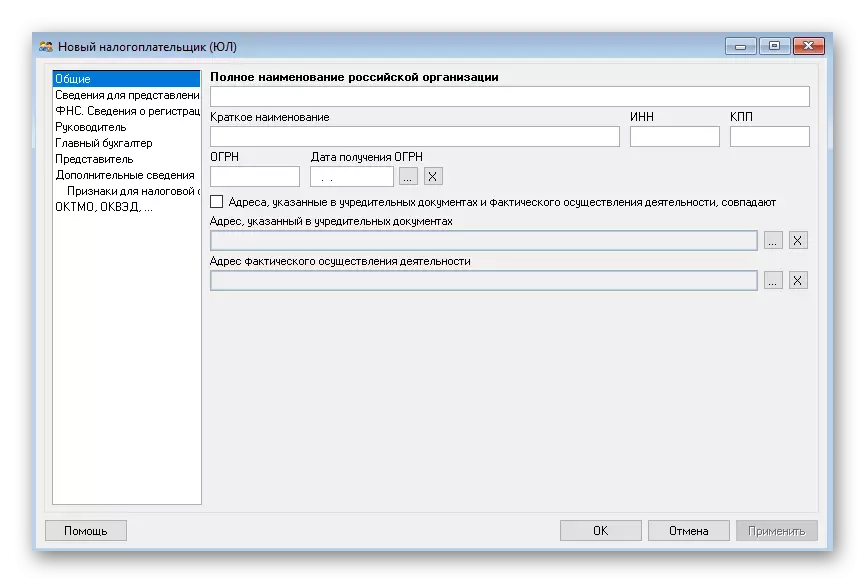
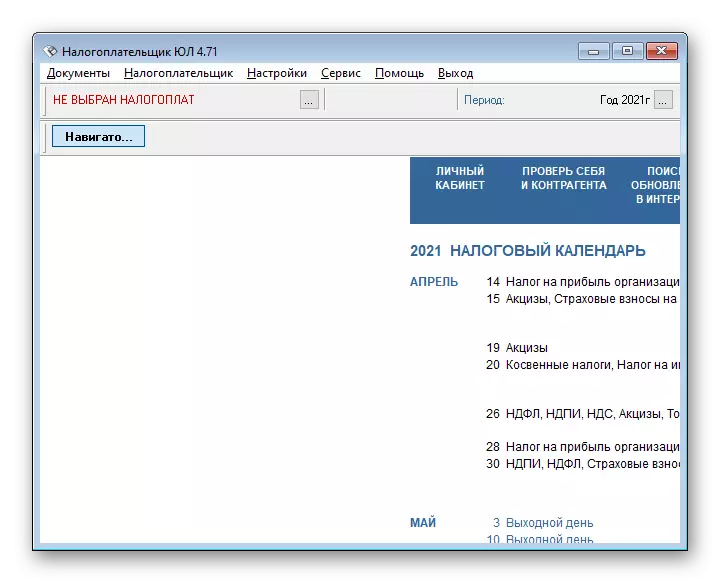
Het oplossen van mogelijke problemen bij het bijwerken
Sommige gebruikers komen fouten tegen terwijl u probeert de belastingbetaler Yul naar de nieuwste versie bij te werken. We zullen de meest populaire van hen beschouwen en vertellen hoe een paar stappen een geschikte oplossing vinden. Als u problemen ondervindt, zoek dan de aanbeveling hieronder, die geschikt is voor de huidige situatie.
- In het geval dat na een succesvolle update, start het programma met dezelfde versie, het wordt aanbevolen om de computer opnieuw op te starten. Als het niet heeft geholpen, herloopt het installatieprogramma opnieuw uit de officiële site en zorg ervoor dat het echt verwijst naar de laatste vergadering, en niet hetzelfde is.
- Wanneer aangemeld is, is het niet mogelijk om dit installatiepakket te openen "of deze fase skipt sinds het pakket" Afdrukken ND met PDF417 (3.2.4) "is al op de computer geïnstalleerd of de installatie onderbreek. Zorg ervoor dat de antivirus echt in de losgekoppelde toestand is, indien nodig, deactiveer het en herhaal de installatie.
- Na de update in het hoofdvenster van het programma kunnen onbegrijpelijke tekens verschijnen in plaats van Russische letters. In Windows 10 wordt dit opgelost door de interfacetaal in het Engels en terug te schakelen en in Windows 7 moet u het taalpakket installeren als dit niet eerder is uitgevoerd. Twee van deze methoden worden gedetailleerd gedetailleerd in andere artikelen op onze website op de onderstaande links.
Lees verder:
Installatie van het taalpakket in Windows 7
De interfacetaal in Windows 10 wijzigen
