
Tekstdocumenten die in MS Word zijn gemaakt, worden soms beschermd door wachtwoord, goed, de mogelijkheden van het programma kunt u doen. In veel gevallen is het echt nodig en kunt u het document beschermen, niet alleen van bewerken, maar ook vanuit zijn ontdekking. Wachtwoord niet kennen, open dit bestand zal niet werken. Maar wat als je het wachtwoord bent vergeten of het hebt verloren? In dit geval is de enige oplossing om de bescherming uit het document te verwijderen.
Om een Word-document te ontgrendelen om van u te bewerken, zijn enkele speciale kennis en vaardigheden vereist. Het enige dat nodig is, is de aanwezigheid van het meest beveiligde bestand, het woord dat op uw pc is geïnstalleerd, elke archiver (bijvoorbeeld WinRAR) en de Notepad ++ -editor.
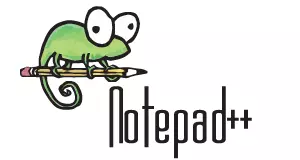
Les: Hoe Notepad ++ te gebruiken
Opmerking: Geen van de methoden die in dit artikel worden beschreven, garandeert de waarschijnlijkheid van 100% van het openen van een beveiligd bestand. Het hangt af van een aantal factoren, inclusief de versie van het gebruikte programma, de bestandsindeling (DOC of DOCX), evenals het niveau van de bescherming van het document (wachtwoordbeveiliging of alleen bewerkingslimiet).
Wachtwoordherstel per formaatverandering
Elk document bevat niet alleen tekst, maar ook informatie over de gebruiker, en samen met hen en een aantal andere informatie, inclusief een wachtwoord uit het bestand, indien aanwezig. Om al deze gegevens te vinden, moet u het bestandsformaat wijzigen en vervolgens "uitzien" erin.Bestandsindeling wijzigen
1. Voer het Microsoft Word-programma (niet bestand) uit en ga naar het menu "Bestand".
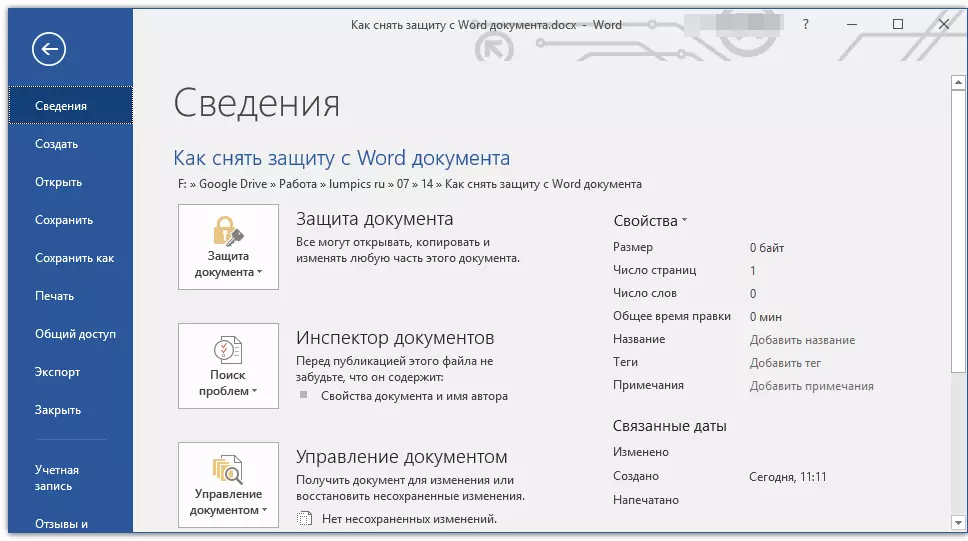
2. Selecteer "Open" En specificeer het pad naar het document dat u wilt ontgrendelen. Gebruik de knop om naar een bestand te zoeken. "Overzicht".

3. Open om het in dit stadium te bewerken, werkt niet, maar we hebben het niet nodig.

Allemaal in hetzelfde menu "Bestand" Selecteren "Opslaan als".

4. Geef de plaats op om het bestand op te slaan, selecteer het type: "Webpagina".

5. Klik op "Opslaan" Om het bestand als webdocument op te slaan.
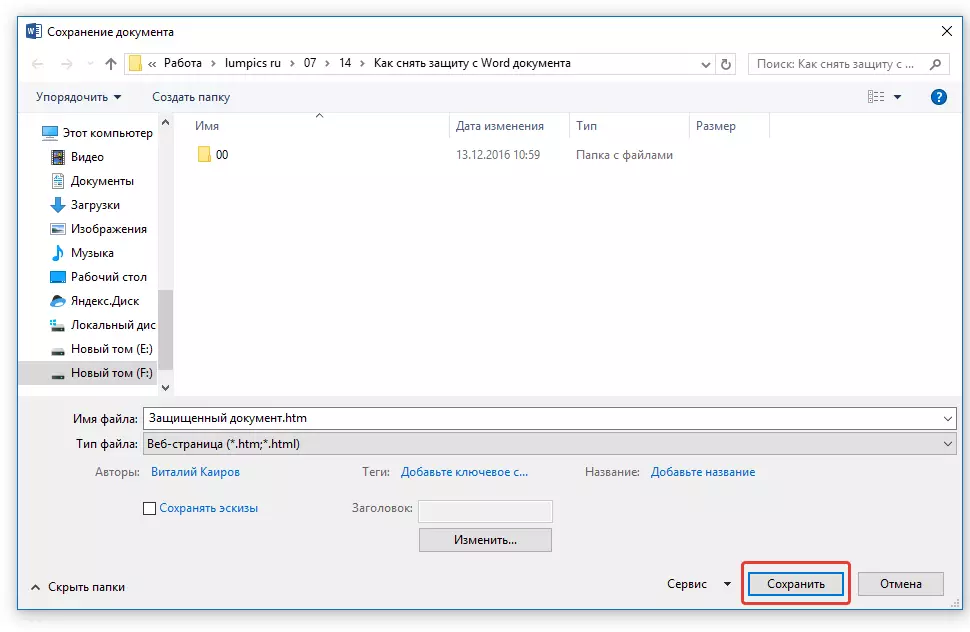
Opmerking: Indien in het document dat u opnieuw wordt opgeslagen, worden speciale opmaakstijlen toegepast, kan een melding verschijnen dat sommige eigenschappen van dit document niet worden ondersteund door webbrowsers. In ons geval is het de grenzen van tekens. Helaas blijft niets als deze verandering om te accepteren door op de knop "Doorgaan" te klikken.

Wachtwoord zoeken
1. Ga naar de map waarin u een beveiligd document hebt opgeslagen als een webpagina, de bestandsverlenging zal zijn "HTM".

2. Klik op de rechtermuisknop en selecteer "Openen met".
3. Selecteer Programma Notepad ++..
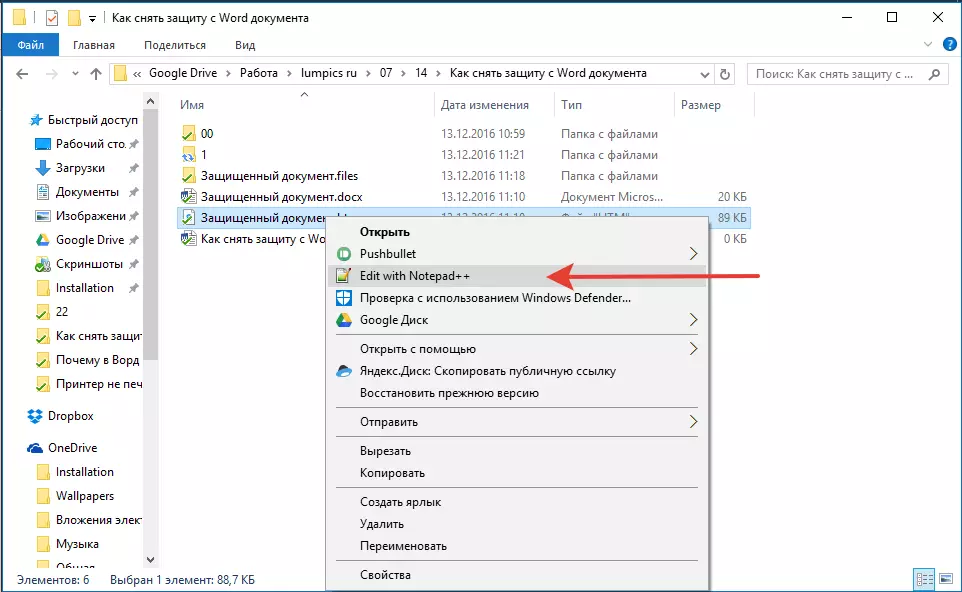
Opmerking: Het contextmenu kan "Bewerken met Notepad ++" bevatten. Selecteer het daarom om het bestand te openen.
4. In het programmamaam dat in de sectie wordt geopend "Zoeken" Selecteren "Vind".

5. Voer de zoekbalk in de tag van de zoekbalk in de hoekbeugels () W: onproptectpassword. . Klik "Zoek meer".
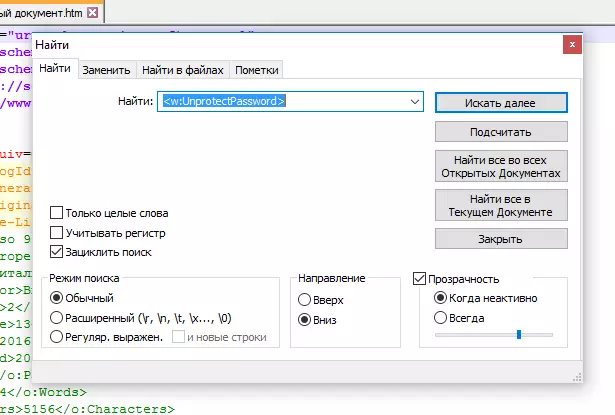
6. Zoek in het gemarkeerde tekstfragment een rij vergelijkbare inhoud: W: onproptectpassword> 00000000 waar cijfers "00000000" Gelegen tussen tags, is dit een wachtwoord.

Opmerking: In plaats van cijfers "00000000" Opgegeven en gebruikt in ons voorbeeld, zijn er volledig verschillende nummers tussen de tags en / of letters. In elk geval is dit een wachtwoord.
7. Kopieer de gegevens tussen de tags door ze te markeren en te klikken "Ctrl + C".

8. Open het originele Word-document beveiligd door een wachtwoord (niet HTML-kopie) en plaats een gekopieerde waarde in de wachtwoordregel ( CTRL + V.).
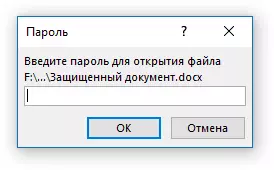
9. Klik op "OK" Om het document te openen.

10. Noteer dit wachtwoord of verander het naar een andere die u zeker niet zeker bent. Je kunt het in het menu doen "Bestand" — "Onderhoud" — "Documentbescherming".
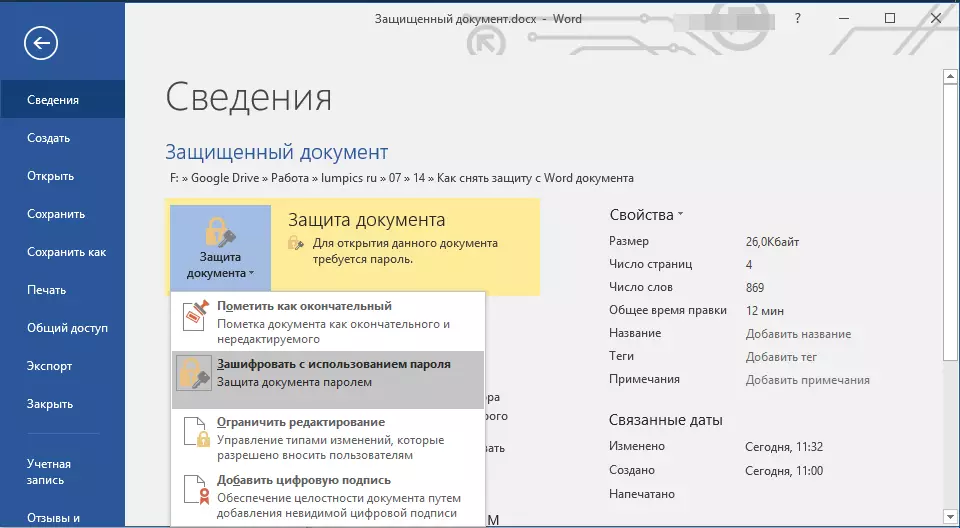
Alternatieve methode
Als de bovenstaande methode u niet heeft geholpen of om de een of andere reden niet bij u past, raden we aan een alternatieve oplossing te proberen. Deze methode omvat het omzetten van een tekstdocument naar het archief, waardoor het ene element erin wordt ingesloten, en de daaropvolgende conversie van het bestand terug naar het tekstdocument. Iets soortgelijks dat we hebben gedaan met het document om afbeeldingen ervan uit te halen.Les: Hoe foto's van het documentwoord op te slaan
Wijzig bestandsuitbreiding
Open de map met een beveiligd bestand en wijzig de extensie met DOCX op ZIP. Om dit te doen, volgt u het volgende:

1. Klik op het bestand en klik F2..
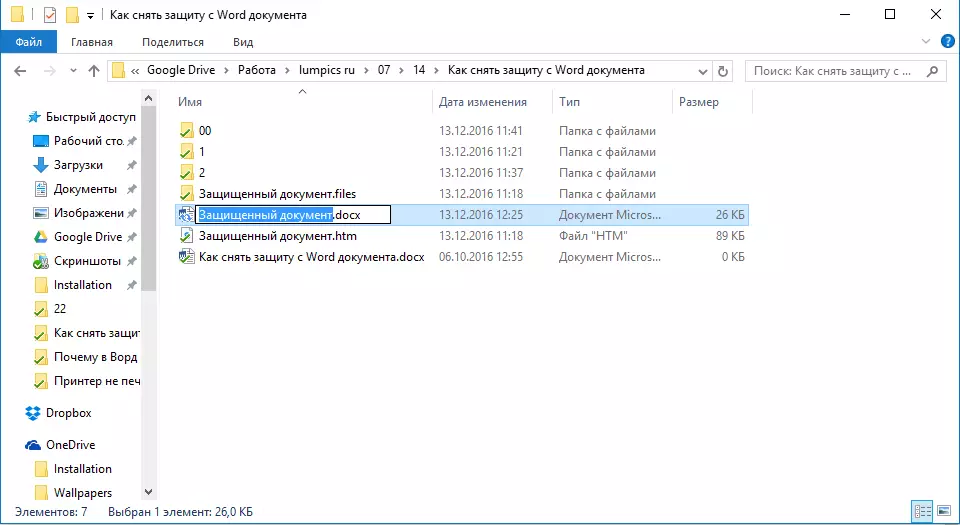
2. Verwijder de extensie Docx.
3. Voer in plaats daarvan in Rits. en druk op "BINNENKOMEN".

4. Bevestig uw acties in het venster dat verschijnt.

De inhoud van het archief wijzigen
1. Open het ZIP-archief, ga naar de map Woord. en zoek daar een bestand "Instellingen.xml".

2. Verwijder het uit het archief door op de knop op het sneltoegangspaneel te klikken, via het contextmenu of door eenvoudig in het archief te gaan op elke geschikte plaats.
3. Open dit bestand met behulp van Notepad ++.

4. Zoek via de zoekopdracht in de tag van de hoekbeugels W: DocumentProtection ... , waar «…» - Dit is het wachtwoord.

5. Verwijder deze tag en sla het bestand op zonder zijn oorspronkelijke indeling en naam te wijzigen.

6. Voeg een gewijzigd bestand weer aan het archief, akkoord gaan om het te vervangen.
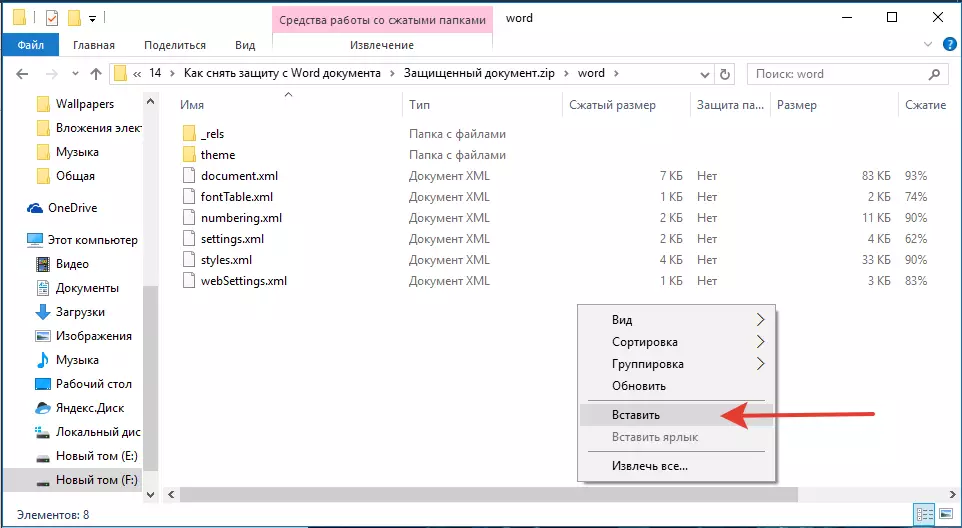
Een beveiligd bestand openen
Verander de archiefuitbreiding met Rits. opnieuw Docx . Open het document - bescherming wordt verwijderd.Een verloren wachtwoord herstellen met behulp van het ACCENT Office Password Recovery Utility
Accent Office Wachtwoordherstel - Dit is een universeel hulpprogramma om wachtwoorden in Microsoft Office-pakketdocumenten te herstellen. Het werkt bijna met alle versies van programma's, zowel met oude als de nieuwste. U kunt de inleidende versie downloaden op de officiële website, om een beveiligd document van de basisfunctionele te openen, is voldoende.

Download Accent Office Password Recovery
Door het programma te downloaden, installeer en voer het uit.

Voordat u doorgaat met het herstel van het wachtwoord, moet u enkele manipulaties uitvoeren met de instellingen.

Setup Accent Office Wachtwoordherstel
1. Open het menu "Opstelling" en selecteer "Configuratie".

2. Op het tabblad "Uitvoering" In hoofdstuk "Toepassingsprioriteit" Klik op een kleine pijl in de buurt van dit gedeelte en selecteer "Hoog" een prioriteit.
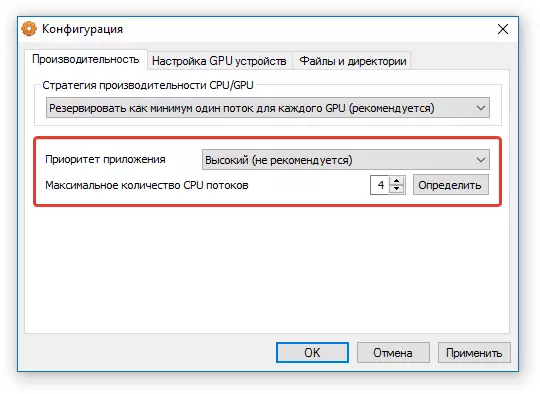
3. Tik op "Van toepassing zijn".
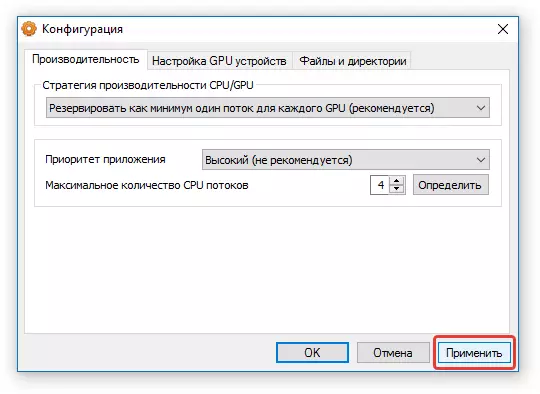
Opmerking: Als alle items automatisch worden gemarkeerd in dit venster, doet u het handmatig.
4. Klik op "OK" Om de wijzigingen op te slaan en het menu Instellingen te verlaten.
Wachtwoord herstel
1. Ga naar het menu "Bestand" programma Accent Office Wachtwoordherstel en druk op "Open".
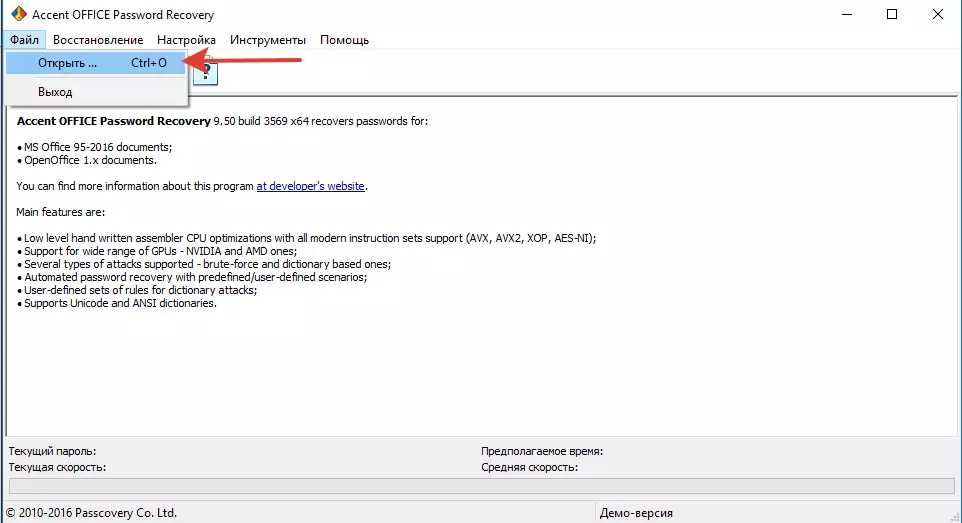
2. Geef het pad op naar het beveiligde document, markeer het met de linkermuisknop en klik op "Open".

3. Druk op de knop "Beginnen" Op het snelkoppelingspaneel. Een wachtwoordherstelproces naar uw geselecteerde bestand wordt gelanceerd, het zal enige tijd duren.

4. Na voltooiing van het proces verschijnt er een venster op het scherm, waarin het wachtwoord wordt opgegeven.
5. Open het beveiligde document en voer het wachtwoord in dat in het rapport is opgegeven. Accent Office Wachtwoordherstel.

Hierop zullen we eindigen, nu weet u hoe u de bescherming van Word-document kunt verwijderen en wilt u ook weten hoe u het wachtwoord wilt vergeten of verloren bent om een beveiligd document te openen.
