
Outlook Email Client is zo populair dat het thuis en op het werk wordt gebruikt. Aan de ene kant is dit goed omdat je met één programma moet omgaan. Anderzijds veroorzaakt het enkele moeilijkheden. Een van deze moeilijkheden is de overdracht van contactboekinformatie. Vooral acuut dit probleem wordt geconfronteerd met die gebruikers die werkende letters vanuit huis verzenden.
Er is echter een oplossing voor dit probleem en hoe het op te lossen en we zullen in dit artikel praten.
Eigenlijk is de oplossing vrij eenvoudig. Eerst moet u alle contacten uploaden naar het bestand van het ene programma en deze van hetzelfde bestand naar de andere downloaden. Bovendien kan een dergelijke manier worden overgedragen aan de contacten en tussen verschillende versies van Outlook.
Hoe de export van het contactboek te maken hebben we al eerder geschreven, dus vandaag zullen we het hebben over import.
Hoe de gegevens te uploaden, zie hier: Exportgegevens van Outlook
We gaan dus aan dat het bestand met de contactgegevens klaar is. Open nu Outlook, vervolgens het menu "Bestand" en ga naar het gedeelte "Openen en exporteren".
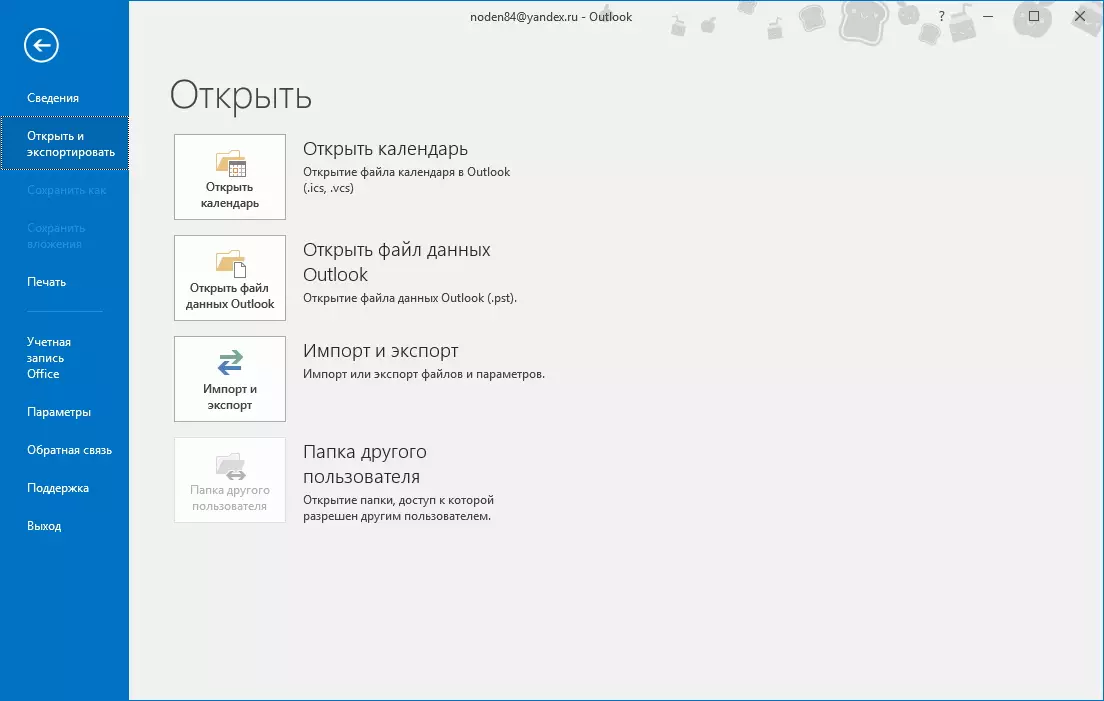
Klik nu op de knop "Importeren en exporteren" en ga naar de exportmaster importeren / gegevensuitvoer.
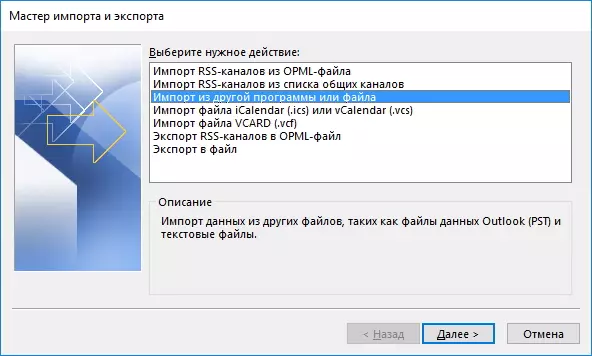
Standaard is het item "Importeren of bestand" hier geselecteerd, het is voor ons noodzakelijk. Daarom, zonder iets te veranderen door "Volgende" te veranderen en naar de volgende stap te gaan.
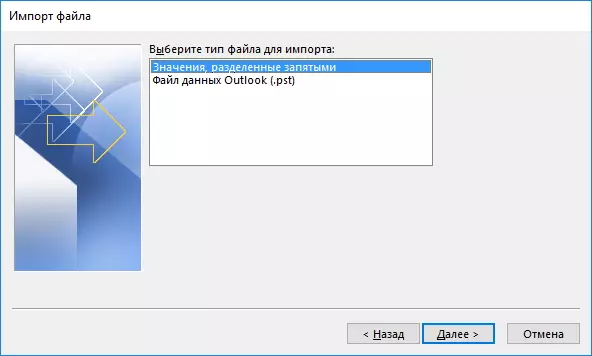
Nu moet u het type bestand selecteren van welke gegevens worden geïmporteerd.
Als u alle informatie in CSV-indeling hebt opgeslagen, moet u de item "Waarden gescheiden door komma's" selecteren. Als alle informatie wordt opgeslagen in het PST-bestand, dan het bijbehorende item.
Selecteer het juiste item en ga naar de volgende stap.
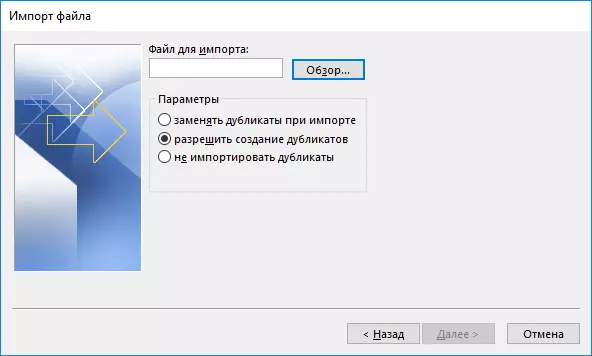
Hier moet u het bestand zelf selecteren, evenals een actie selecteren voor duplicaten.
Om de wizard op te geven in welk bestand de gegevens worden opgeslagen, drukt u op de knop "Overzicht ...".
Als u de schakelaar gebruikt, selecteert u de juiste stappen voor het herhalen van contactpersonen en klik op "Volgende".
Nu blijft het wachten wanneer Outlook de invoergegevens afwerkt. Op deze manier kunt u uw contacten synchroniseren, zowel op de werkende vooruitzichten als thuis.
