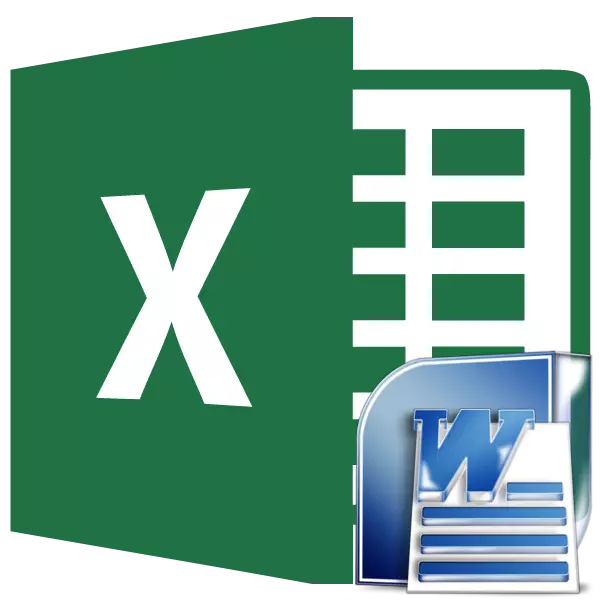
Vaker moet u de tabel overdragen van het Microsoft Excel-programma naar de woordtoepassing, die het tegenovergestelde is, maar toch zijn gevallen van retouroverdracht ook niet zo zeldzaam. Soms moet u bijvoorbeeld de tabel in Excel overbrengen, in het woord worden gedaan om de functionaliteit van de tabeleditor te gebruiken, de gegevens te berekenen. Laten we erachter komen welke manieren om tabellen in deze richting te overbrengen.
Normale kopie
De eenvoudigste manier om de tabel over te dragen, wordt uitgevoerd door de gebruikelijke kopieermethode. Om dit te doen, selecteert u de tabel in het woordprogramma en klikt u op de rechtermuisknop op de pagina en selecteert u in het contextmenu dat verschijnt, het item "Kopiëren". U kunt in plaats daarvan klikken op de knop "Kopiëren", die bovenaan op de tape wordt geplaatst. Een andere optie suggereert, nadat de tabel is geselecteerd, drukt u op de toetsenbordtoetsen Ctrl + C.
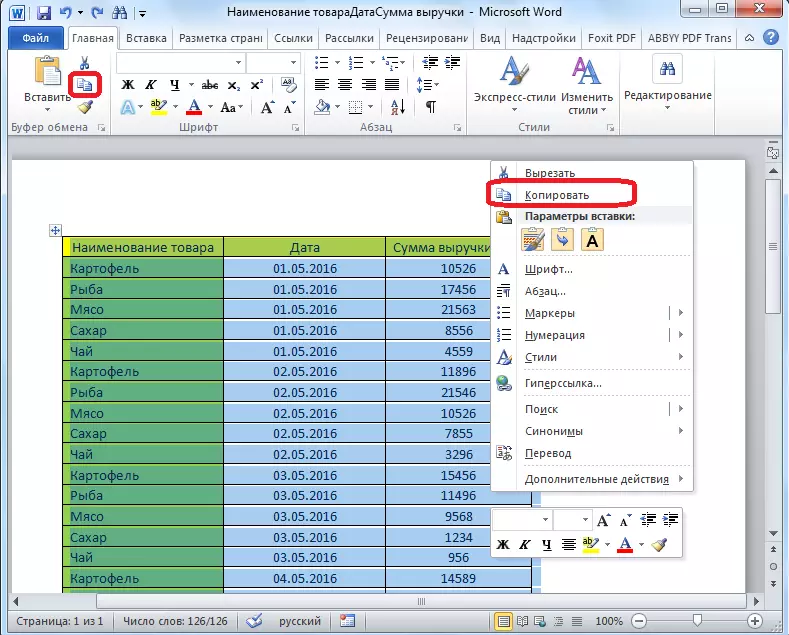
We hebben dus de tafel gekopieerd. Nu moeten we het op het Excel-vel invoegen. Voer het Microsoft Excel-programma uit. Klik op de cel in de plaats van het blad, waar we de tabel willen plaatsen. Opgemerkt moet worden dat deze cel een extreme bovenste cel ingebrachte tafel wordt. Hieruit is dat u moet komen, de plaatsing van de tafel plannen.
Klik met de rechtermuisknop op het vel en selecteert u in het contextmenu in de invoegparameters de waarde "Save Initial Forming". U kunt ook een tabel invoegen door op de knop "Plakken" aan de linkerkant van de tape te klikken. Of er is een optie om de CTRL + V-toetscombinatie op het toetsenbord te bellen.
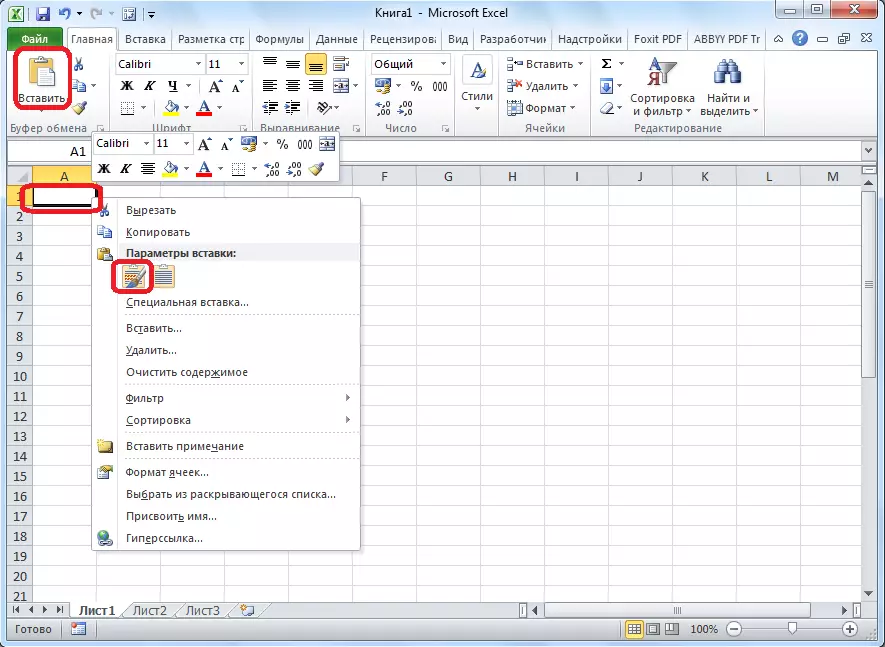
Daarna wordt de tabel ingevoegd op Microsoft Excel-vel. Cellen van het vel mogen niet samenvallen met de ingevoegde tafel. Daarom, dat de tafel er presentabel uitziet, moeten ze worden uitgerekt.
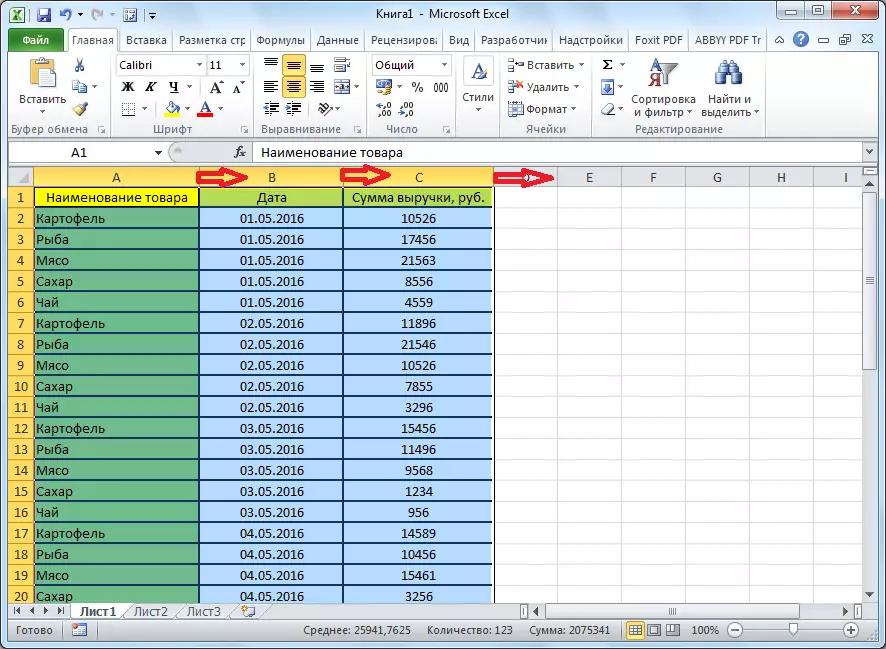
Invoertabel
Ook is er een meer complexe methode voor het overbrengen van een tabel uit Word naar Excel, door gegevens te importeren.
Open de tabel in het woordprogramma. We markeren het. Ga vervolgens naar het tabblad "Layout" en in de toolgroep "Gegevens" op de tape klikken we op de knop "Converteren naar tekst".

Het venster Conversieparameters wordt geopend. In de parameter "Separator" moet de schakelaar worden ingesteld op het tabblad "Tabblad". Als dit niet het geval is, vertalen we de schakelaar naar deze positie en klikt u op de knop "OK".
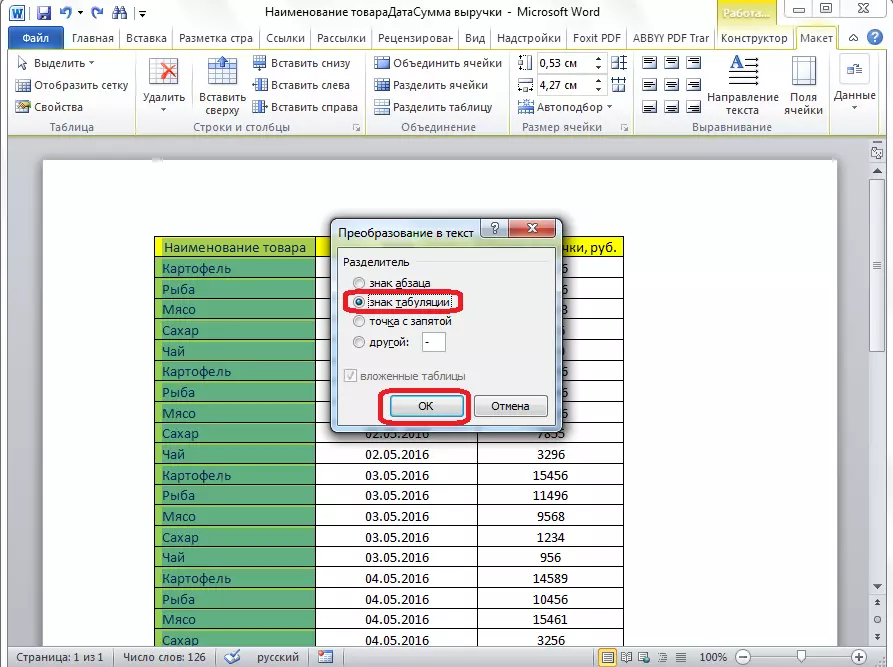
Ga naar het tabblad "Bestand". Kies het item "Opslaan als ...".
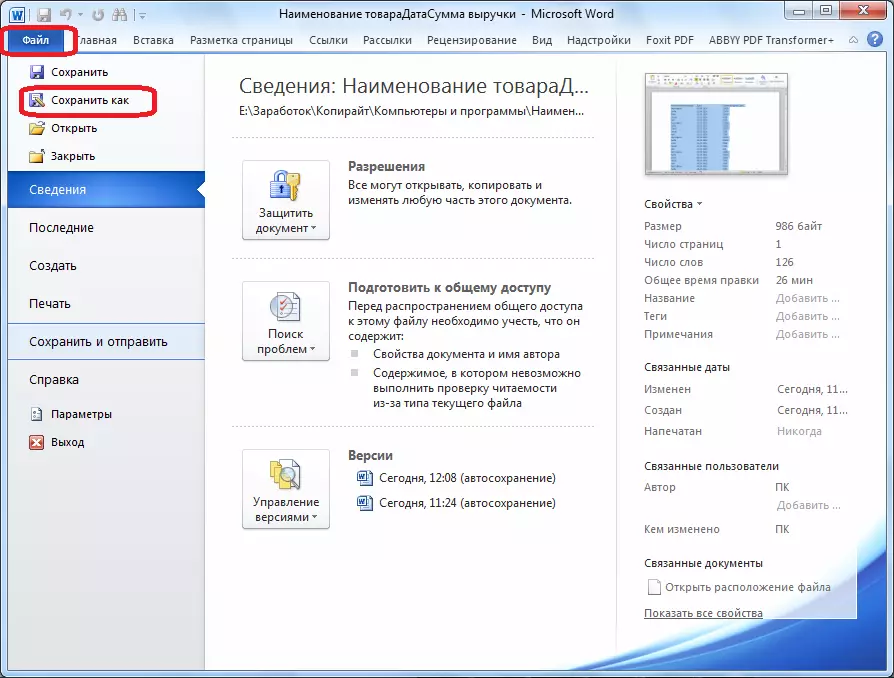
Geef in het venster Documentbesparende venster de gewenste locatie-locatie van het bestand op dat u gaat opslaan en wijst er ook de naam toe als de standaardnaam niet voldoet. Hoewel, aangezien het opgeslagen bestand slechts een tussenproduct zal zijn voor het overbrengen van een tabel uit Word naar Excel, is er geen bijzondere zin om de naam te wijzigen. Het belangrijkste is dat u hoeft te doen is in het veld "Bestandstype" de parameter "Normale tekst" instellen. Klik op de knop "Opslaan".
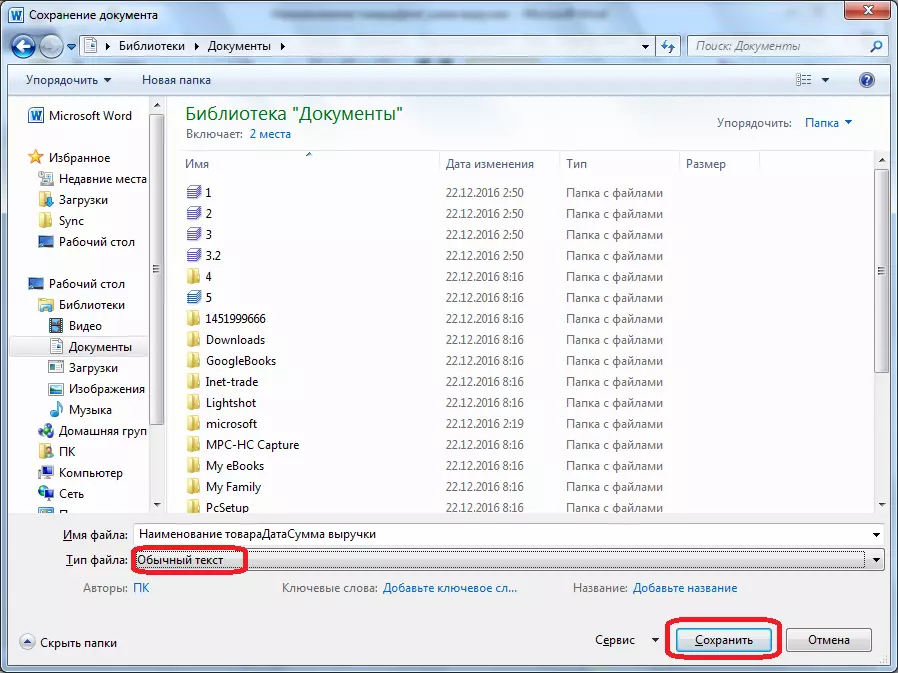
Het venster Bestandsconversie wordt geopend. Het is niet nodig om eventuele wijzigingen aan te brengen, maar alleen u moet het codering herinneren waarin u de tekst opslaat. Klik op de knop "OK".
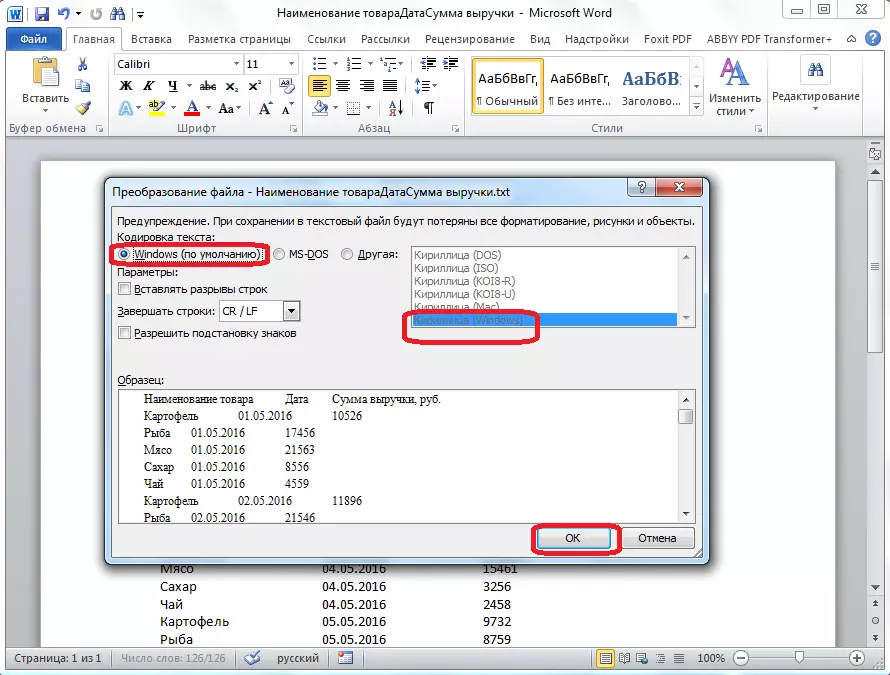
Voer daarna het Microsoft Excel-programma uit. Ga naar het tabblad "Data". In het instellingen "Ontvang externe gegevens" op de tape klikken we op de knop "Fry Text".
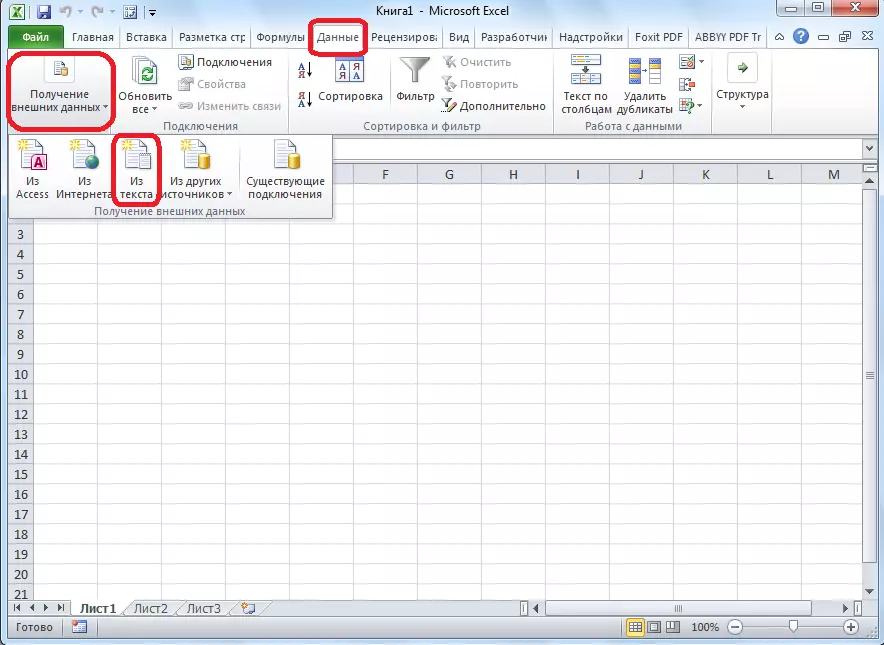
Er wordt een invoervenster voor tekstbestand geopend. We zijn op zoek naar het bestand dat eerder in het woord bewaarde, we markeren het en klik op de knop "Importeren".
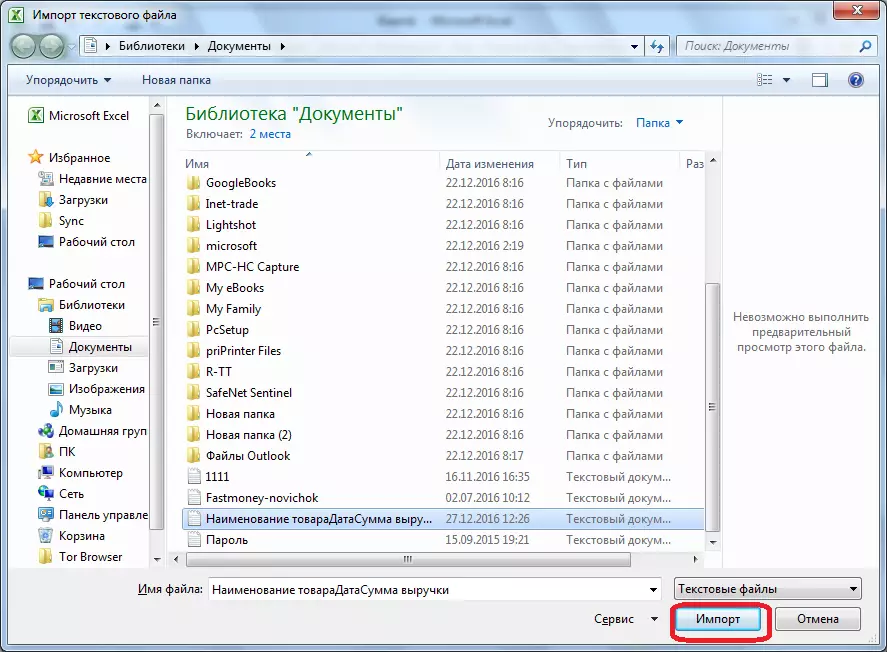
Daarna wordt het Tekst Wizard-venster geopend. Geef in de instellingen van de gegevensformaat de parameter "met scheiders" op. Installeer de codering volgens de ene waarin u een tekstdocument in het woord hebt ingehouden. In de meeste gevallen is het "1251: Cyrillisch (Windows). Klik op de knop "Volgende".
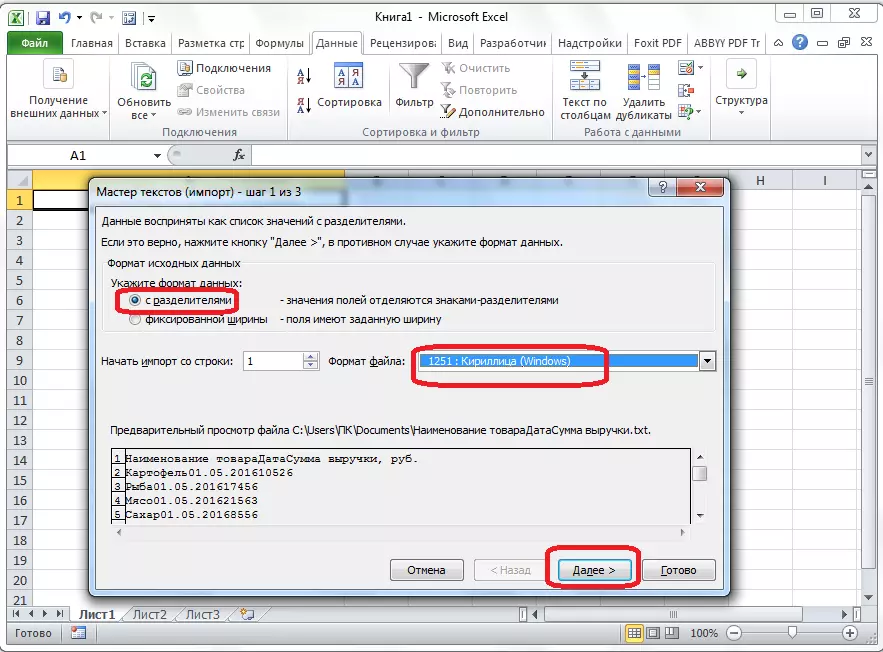
In het volgende venster, in de instelling "Symbol-separator", stelt u de schakelaar in op het tabblad "Tabblad", als deze niet standaard is geïnstalleerd. Klik op de knop "Volgende".

In het laatste tekstwizard-venster kunt u gegevens in kolommen opmaken, rekening houdend met de inhoud ervan. Selecteer een specifieke kolom in een monster voor het parseren van monster en selecteer in de instellingen van het kolomgegevensformaat een van de vier opties:
- algemeen;
- tekstueel;
- de datum;
- Kolom overslaan.
Deze bewerking gebeurt voor elke kolom afzonderlijk. Klik aan het einde van het formatteren op de knop "Finish".

Daarna wordt het invoervenster van gegevens geopend. Geef in de handmatig het adres van de cel op die een extreme bovenste linkercel ingebrachte tabel zal zijn. Als u het moeilijk maakt om dit handmatig te doen, drukken we op de knop rechts van het veld.

Wijs in het venster eenvoudig de gewenste cel toe. Klik vervolgens op de knop rechts van de gegevens die in het veldgegevens zijn ingevoerd.
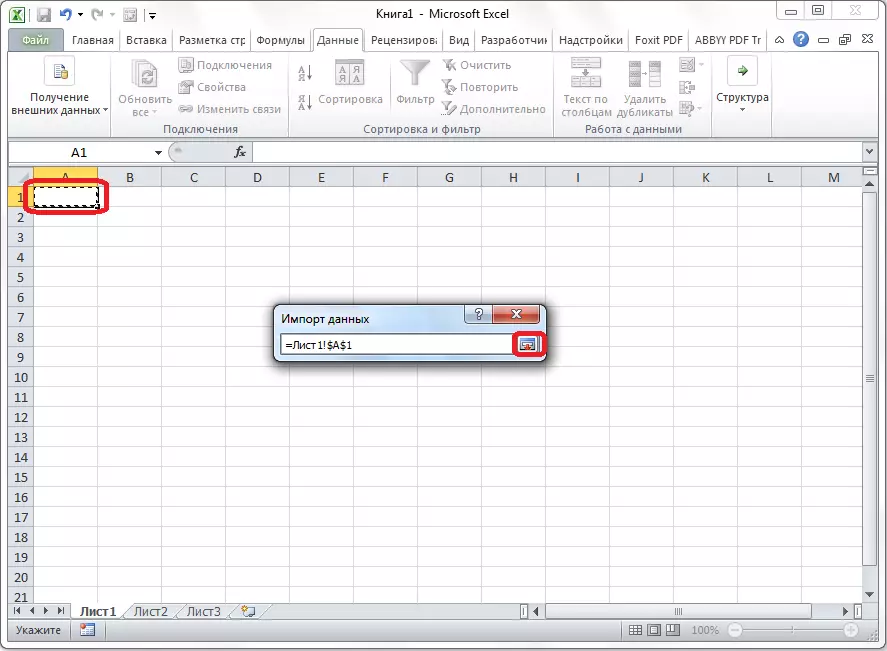
Terugkeren naar het venster Gegevensimporteren, klik op de knop "OK".
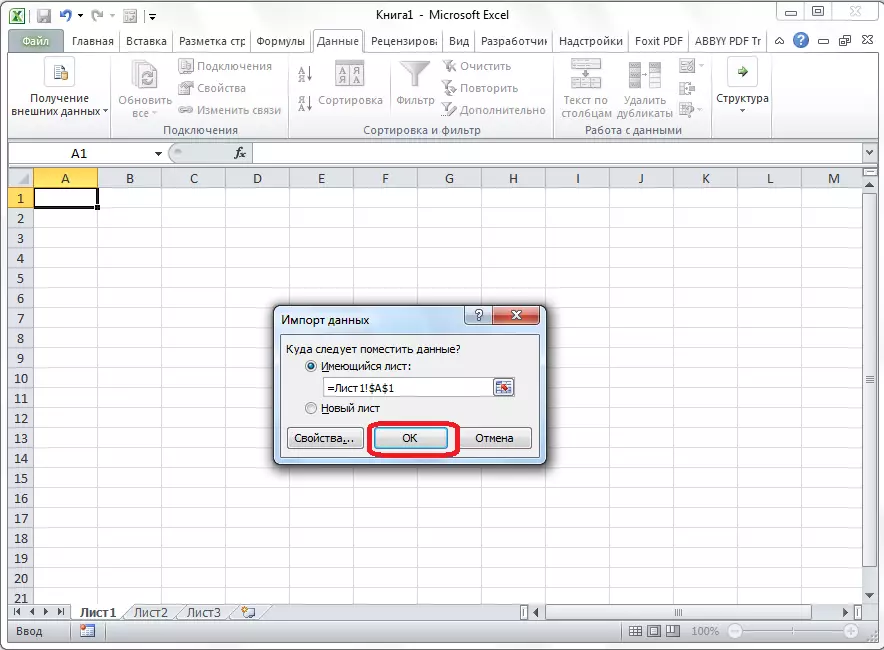
Zoals je kunt zien, wordt de tabel ingevoegd.
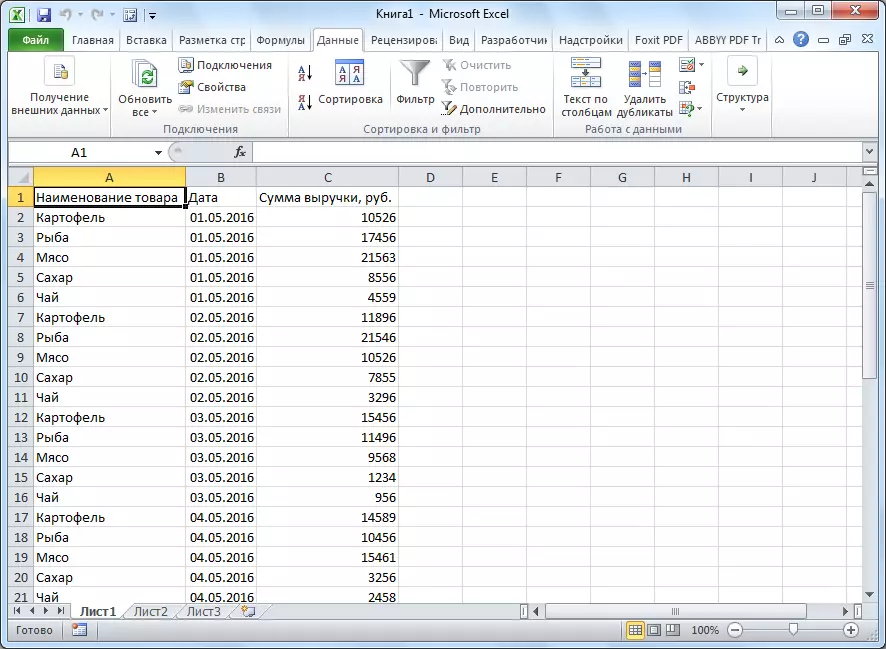
Vervolgens, als u wenst, kunt u voor IT-zichtbare randen installeren, evenals de standaardmethoden van Microsoft Excel.
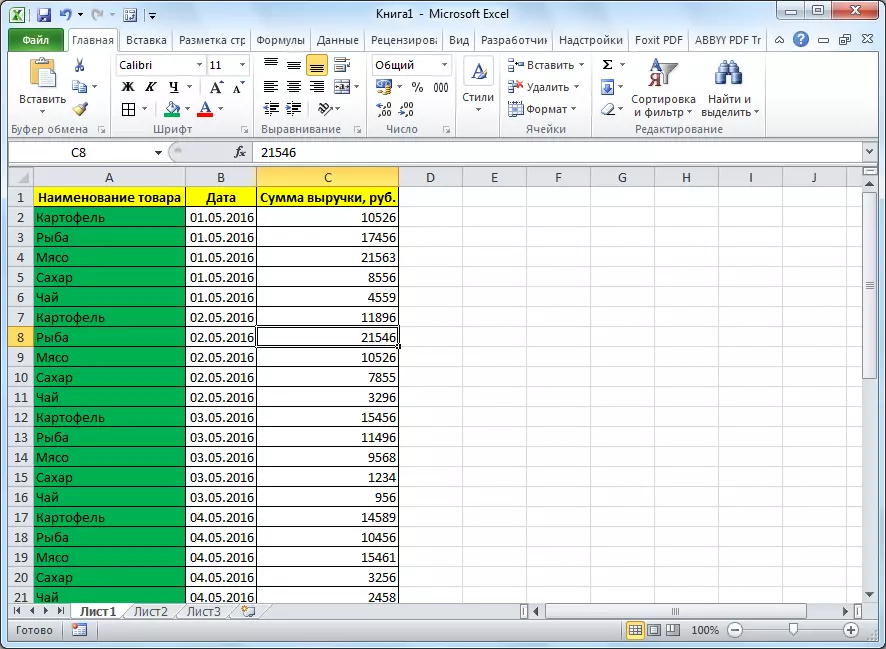
Boven de twee manieren om een tabel te overbrengen van Word naar Excel werden gepresenteerd. De eerste methode is voor de tweede veel gemakkelijker en de hele procedure is veel minder tijd. Tegelijkertijd garandeert de tweede methode de afwezigheid van extra tekens, of verplaatsing van de cellen, wat vrij mogelijk is wanneer deze op de eerste manier wordt overgedragen. Dus, om te bepalen met de overdrachtsoptie, moet u afstemmen van de complexiteit van de tabel, en het doel ervan.
