
Bij het proces van verschillende berekeningen en gegevens met gegevens is het vrij vaak noodzakelijk om hun gemiddelde waarde te berekenen. Het wordt berekend door het toevoegen van nummers en het verdelen van het totale bedrag voor hun nummer. Laten we ontdekken hoe u de gemiddelde ingestelde waarde van het nummer kunt berekenen met behulp van het Microsoft Excel-programma op verschillende manieren.
Standaardberekeningsmethode
De gemakkelijkste en meest bekende manier om de gemiddelde rekenkundige set van nummers te vinden, is om een speciale knop op het Microsoft Excel-lint te gebruiken. Selecteer het bereik van nummers in de kolom of in de documentstring. Klik in het tabblad "Home" op de knop Autosumn, die zich op de tape in de werkbalk bewerken bevindt. Selecteer in de vervolgkeuzelijst het item "Gemiddeld".

Daarna berekend met behulp van de "SRVNAK" -functie. In de cel onder de geselecteerde kolom of rechts van de geselecteerde regel wordt de gemiddelde rekenkunde van deze set nummers weergegeven.

Deze methode is een goede eenvoud en gemak. Maar hij heeft en substantiële gebreken. Met behulp van deze methode kunt u de gemiddelde waarde van alleen die nummers tellen die zich in een rij in één kolom bevinden, of in één regel. Maar met een reeks cellen, of met verspreide cellen op een vel, is het onmogelijk om met deze methode te werken.
Als u bijvoorbeeld twee kolommen selecteert, en de hierboven beschreven rekenkundige gemiddelden, wordt het antwoord voor elke kolom afzonderlijk gegeven en niet voor de gehele reeks cellen.

Berekening met behulp van een tovenaar van functies
Voor gevallen Wanneer u de gemiddelde rekenkundige reeks van cellen of verspreide cellen moet berekenen, kunt u de functies van functies gebruiken. Het past alle dezelfde functie "Crnval", bekend aan ons volgens de eerste berekening, maar het maakt het een paar verschillende manieren.
Klik op de cel, waar we het resultaat van het tellen van de gemiddelde waarde willen laten zien. Klik op de knop "Invoegenfunctie", die links van de Formule-reeks wordt geplaatst. Of typen een combinatie van Shift + F3 op het toetsenbord.

De functies van de functies begint. In de lijst met gepresenteerde functies zijn op zoek naar "srnvow". We markeren het en klik op de knop "OK".

Het argumentenvenster wordt geopend. De "nummer" -velden worden ingevoerd door de functie-argumenten. Het kan zowel gewone nummers als celadressen zijn, waar deze nummers zich bevinden. Als u ongemakkelijk bent om het adres van de cellen handmatig in te voeren, moet u klikken op de knop rechts van het veld Data Entry.

Daarna komt de functie-argumentenfunctie en u kunt de groep cellen selecteren op een vel die duurt om te berekenen. Dan druk nogmaals op de knop aan de linkerkant van het gegevensinvoerveld om terug te keren naar het venster Functie-argumenten.
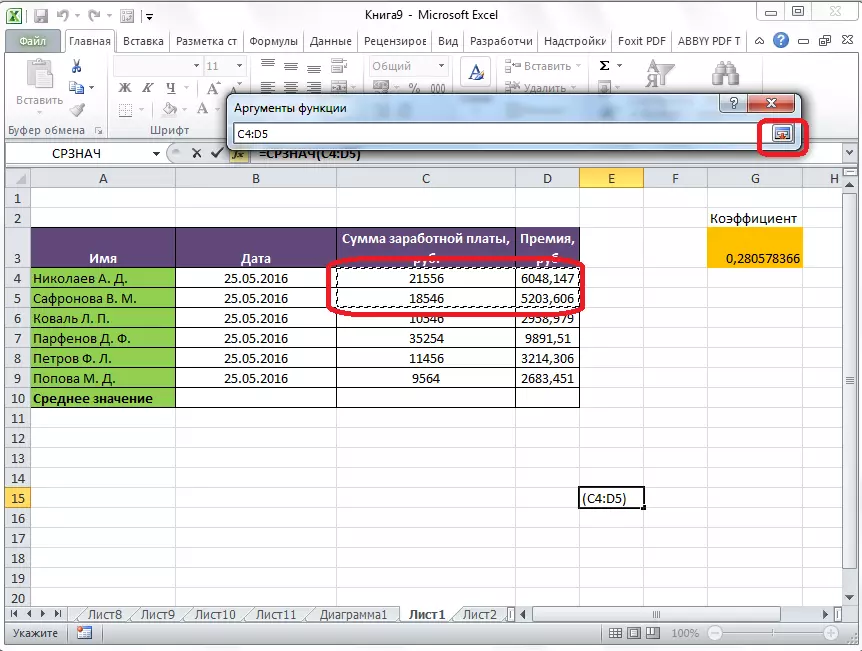
Als u de rekenkundige gemiddelden tussen de nummers in de verspreide celgroepen wilt berekenen, zijn dezelfde hierboven genoemde acties het veld "Nummer 2". En zolang alle nodige groepen cellen niet worden benadrukt.

Klik daarna op de knop "OK".

Het resultaat van de berekening van de gemiddelde rekenkundige wordt gemarkeerd in de cel die u hebt toegewezen voordat u de tovenaar van functies start.

Paneelformules
Er is nog een derde manier om de functie "SRNVOW" te starten. Ga hiervoor naar het tabblad "Formules". We markeren de cel waarin het resultaat wordt weergegeven. Daarna, in de werkbalk "Functiebibliotheek" op de tape, drukken we op de knop "Andere functies". De lijst verschijnt waarin u achtereenvolgens door de items "Statistical" en "SRNZOV" moet gaan.

Vervolgens wordt het exact hetzelfde functievenster van de functieargumenten gestart, evenals bij gebruik van de wizard Functies, het werk waarin we in detail hierboven beschreven.

Verdere acties zijn precies hetzelfde.
Handmatige invoerfunctie
Maar vergeet niet dat altijd, als u dat wenst, u de functie "SRNVAL" handmatig kunt invoeren. Het heeft de volgende sjabloon: "= SRNAVOV (Adres_diapazon_ (nummer); Adres_diapazon_ychek (nummer)).
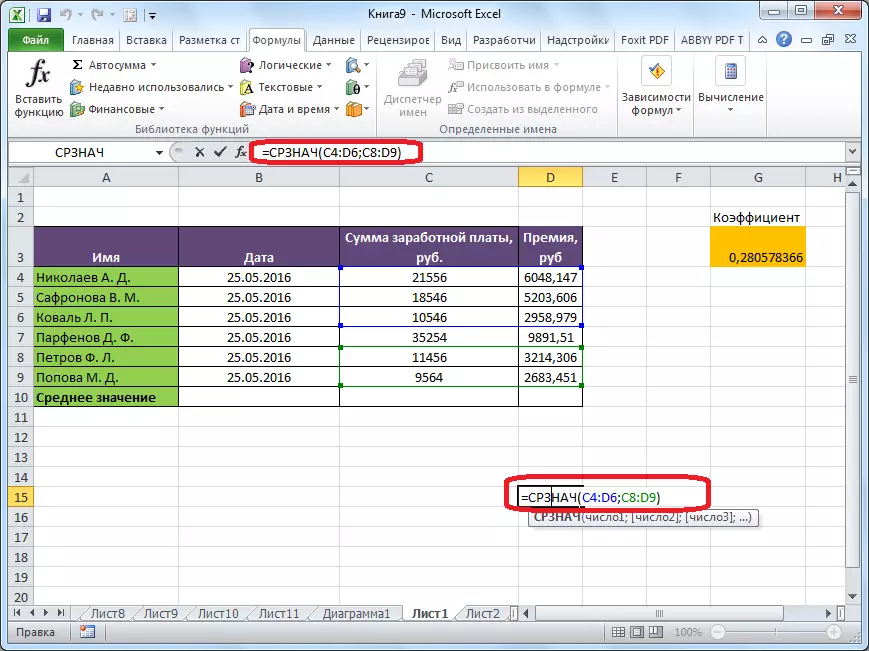
Natuurlijk is deze methode niet zo comfortabel als vorige, en vereist bepaalde formules in het hoofd van de gebruiker, maar het is flexibeler.
Berekening van het gemiddelde per conditie
Naast de gebruikelijke berekening van de gemiddelde waarde is het mogelijk om de gemiddelde waarde per conditie te tellen. In dit geval worden alleen die nummers van het geselecteerde bereik dat overeenkomt met een bepaalde voorwaarde in aanmerking worden genomen. Als deze nummers bijvoorbeeld min of meer specifiek zijn ingesteld.
Voor deze doeleinden wordt de functie "Survival" gebruikt. Naast de functie "SRNVAL" is het mogelijk om het door de functies van de functies uit te voeren, vanuit het formulepaneel of met handmatige invoer naar de cel. Nadat het venster Functie-argumenten is geopend, moet u zijn parameters invoeren. In het bereikveld voeren we het bereik van cellen in, waarvan de waarden deelnemen aan de definitie van het gemiddelde rekenkundige nummer. We doen dit op dezelfde manier als bij de functie "Srnvow".
Maar, in het veld "Condities", moeten we een specifieke waarde specificeren, het aantal meer of minder dat betrokken is bij de berekening. Dit kan worden gedaan met behulp van vergelijkingsborden. We namen bijvoorbeeld de uitdrukking "> = 15000". Dat wil zeggen, alleen de reeksen van het bereik zullen worden genomen om de cijfers te berekenen zijn groot of gelijk aan 15.000. Indien nodig, in plaats van een bepaald nummer, kunt u hier het adres van de cel opgeven waarin het bijbehorende nummer zich bevindt.
Het veld "Gemiddeld bereik" is niet nodig voor het vullen. Het invoeren van gegevens is alleen verplicht bij het gebruik van cellen met tekstinhoud.
Wanneer alle gegevens worden ingevoerd, drukt u op de knop "OK".

Daarna wordt in de vooraf geselecteerde cel het resultaat van het berekenen van het gemiddelde rekennummer voor het geselecteerde bereik weergegeven, met uitzondering van cellen waarvan de gegevens niet aan de voorwaarden voldoen.

Zoals u kunt zien, zijn er in het programma Microsoft Excel een aantal hulpmiddelen waarmee u de gemiddelde waarde van het geselecteerde aantal nummers kunt berekenen. Bovendien is er een functie die automatisch cijfers selecteert uit het bereik dat niet overeenkomt met een vooraf bepaald criterium. Dit maakt berekeningen in Microsoft Excel, nog handiger voor gebruikers.
