
De spectaculaire screensaver van de video wordt intro genoemd, waarmee u de kijker interesseert om een algemeen idee van de inhoud ervan te bekijken en te maken. U kunt vergelijkbare korte rollen in vele programma's maken, een van deze bioscoop 4D. Nu zullen we erachter komen hoe we een mooie driedimensionale intro kunnen maken.
Hoe een intro te maken in het Cinema 4D-programma
We zullen een nieuw project maken, inhoud toevoegen in de vorm van tekst en er verschillende effecten hierop toepassen. Het voltooide resultaat wordt op de computer opgeslagen.Tekst toevoegen
Om te beginnen met het maken van een nieuw project, gaan we hiervoor naar het "bestand" - "Create".
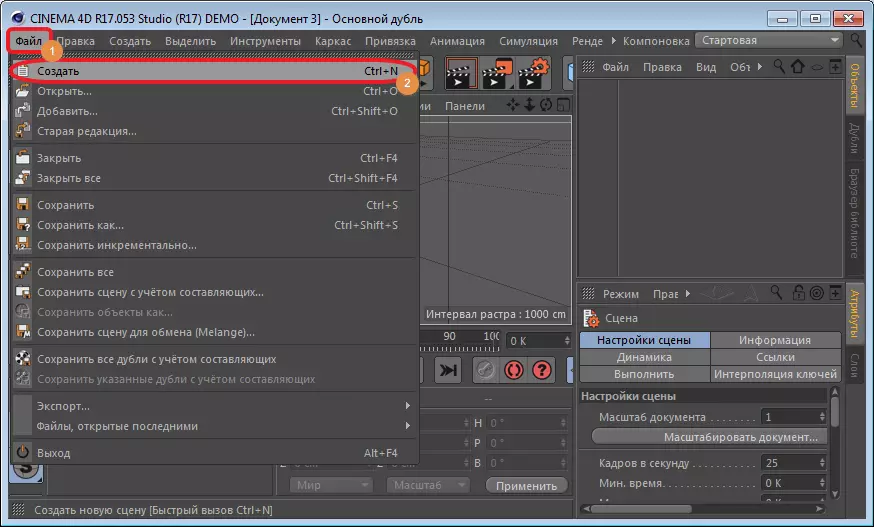
Om een tekstobject in te voegen, vinden we het gedeelte "Mograaf" op het bovenste paneel en selecteren u het gereedschap "MOGEXT OBSOP".
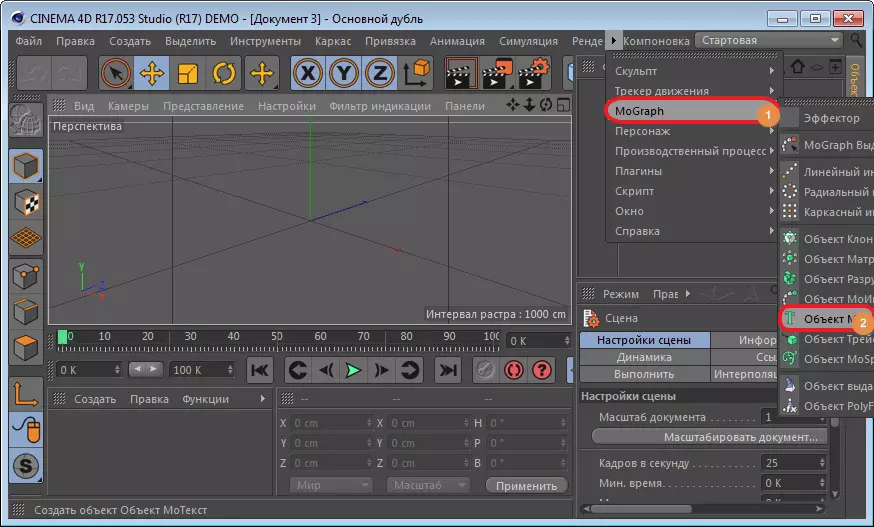
Als gevolg hiervan verschijnt de standaard "Text" op de werkruimte. Om het te wijzigen, moet u naar het gedeelte "Object" gaan, zich aan de rechterkant van het programmagevenster bevinden en het veld "Tekst" bewerken. Welkom, bijvoorbeeld "Lumpics".

In hetzelfde venster kunt u het lettertype, de grootte bewerken, vet of cursief toewijzen. Om dit te doen, is het genoeg om de schuifregelaar iets naar beneden te laten zakken en de benodigde parameters in te stellen.
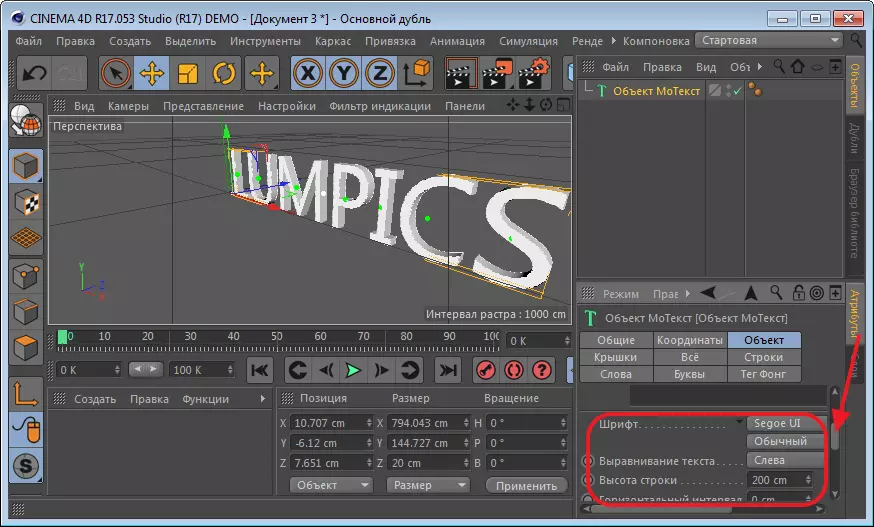
Hierna lijn de resulterende inscriptie in de werkruimte uit. Dit gebeurt met een speciaal pictogram in de bovenkant van het venster en het gidsobject.
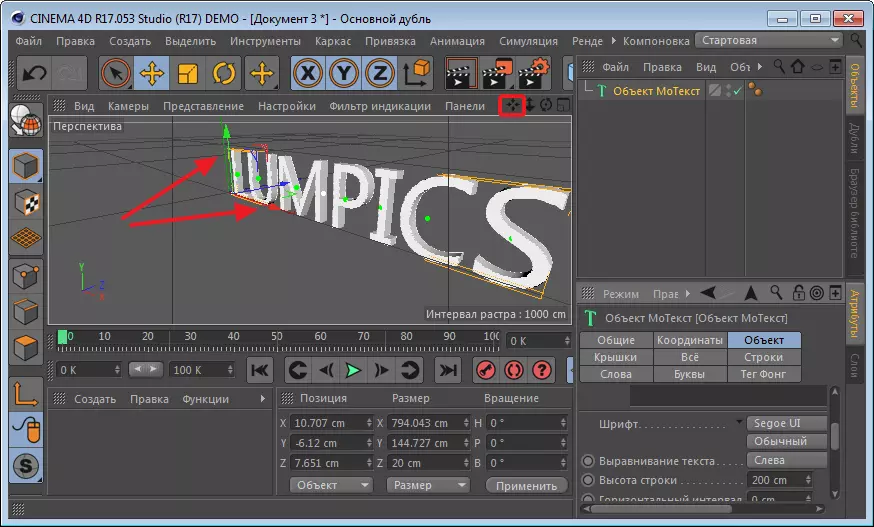
Maak een nieuw materiaal voor onze inscriptie. Klik hiervoor op de muis in het linker onderdeel van het venster. Na een dubbelklik van het pictogram dat verschijnt, wordt een extra paneel voor het bewerken van kleur geopend. Kies geschikt en sluit het venster. Ons pictogram moet in de gewenste kleur worden geschilderd. Nu slepen we het naar onze inscriptie en verwerft het de gewenste kleur.
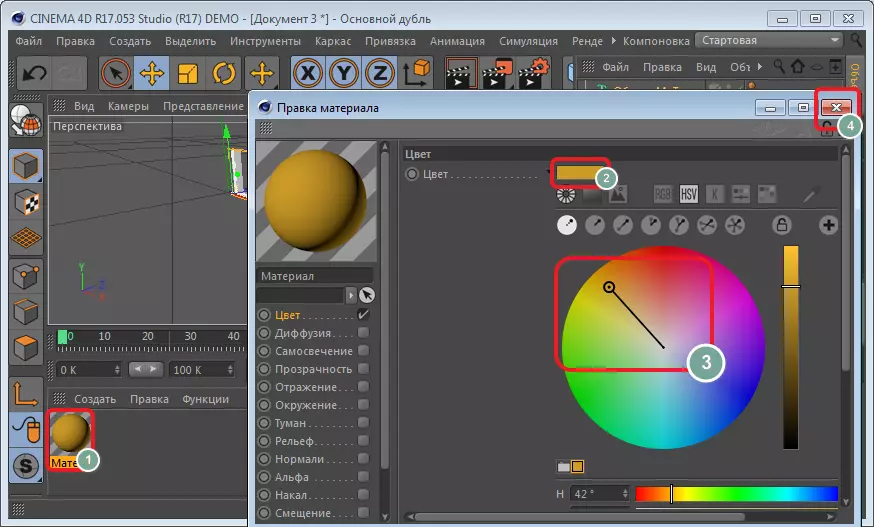
Chaotische scatter van letters
Wijzig nu de locatie van de letters. We markeren het venster "MOTEXT" en gaan naar het gedeelte "MODOG" op het bovenste paneel.
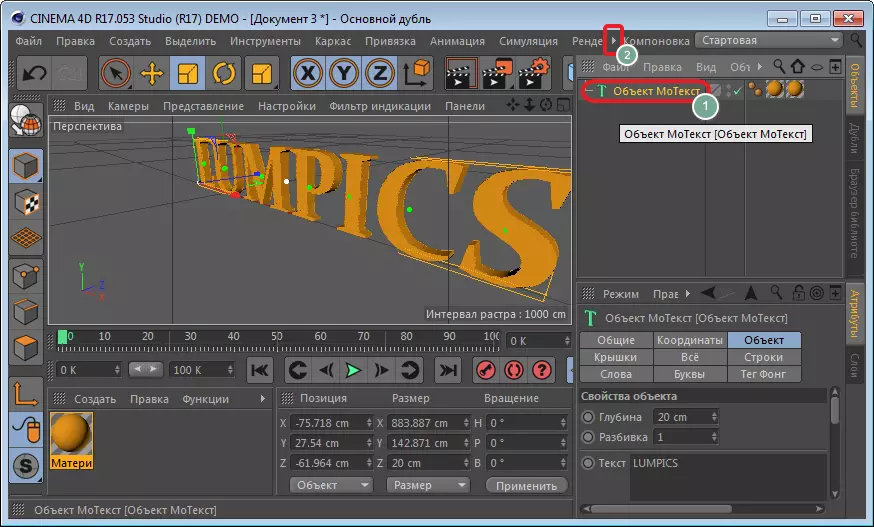
Hier kiest u de "effector" - "Effector of the Case".

Klik op een speciaal pictogram en corrigeer de locatie van de letters met behulp van gidsen.
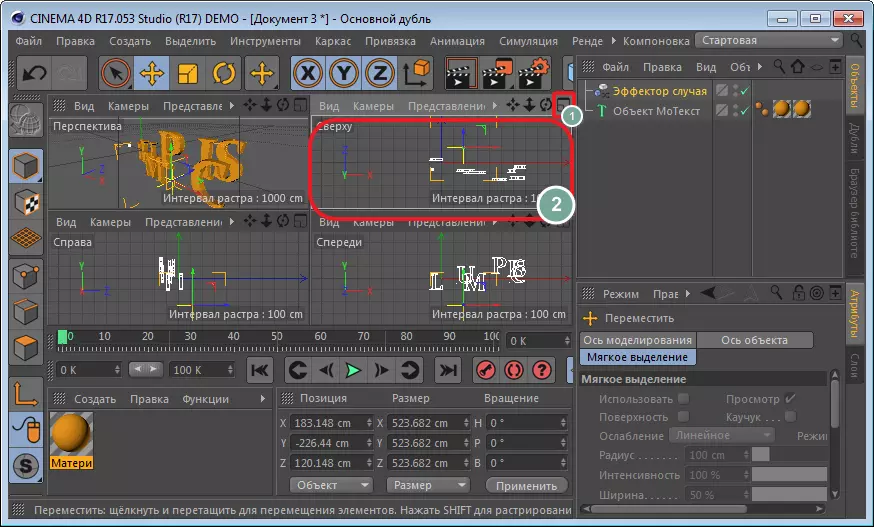
Laten we terugkeren naar het perspectiefvenster.
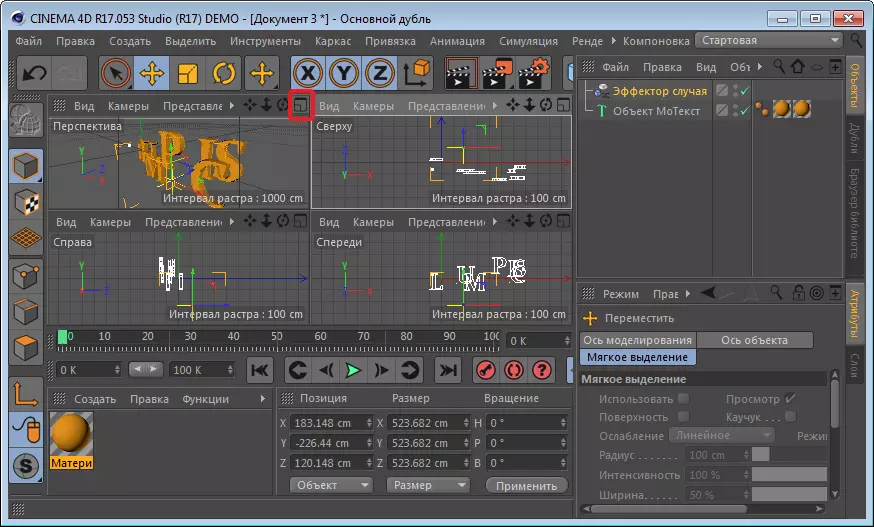
Nu moeten letters op plaatsen enigszins worden gewijzigd. Dit zal helpen de "Scaling" -tool te maken. Ik trek voor de assen die verschenen en zie hoe letters beginnen te verschuiven. Hier, door experimenten kunt u het gewenste resultaat bereiken.
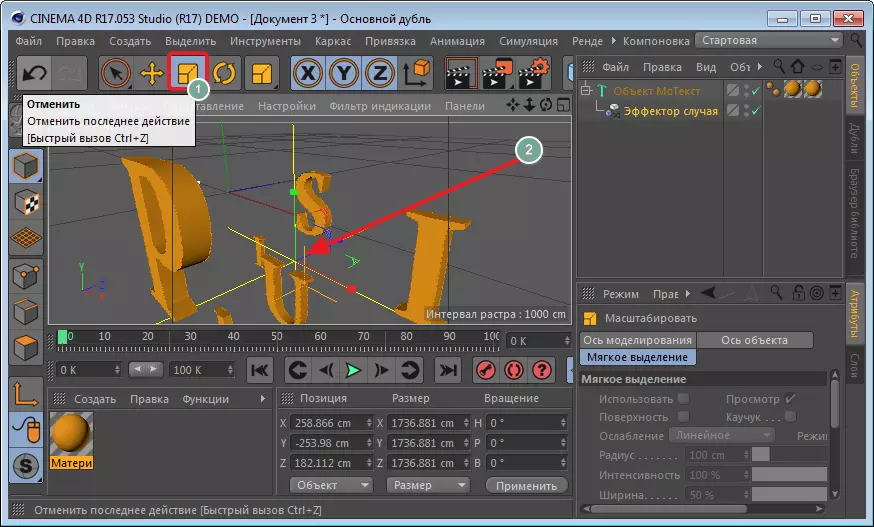
Vervorming van het object
Door de inscriptie "Effector of the Case" in het veld "Motekst" -veld te slepen.
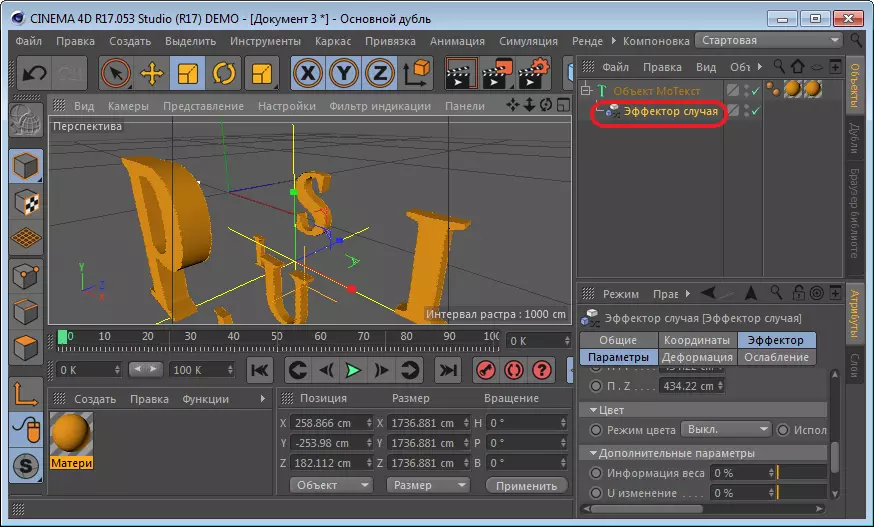
Ga nu naar het gedeelte "Deformatie" en selecteer de modus "Punt".
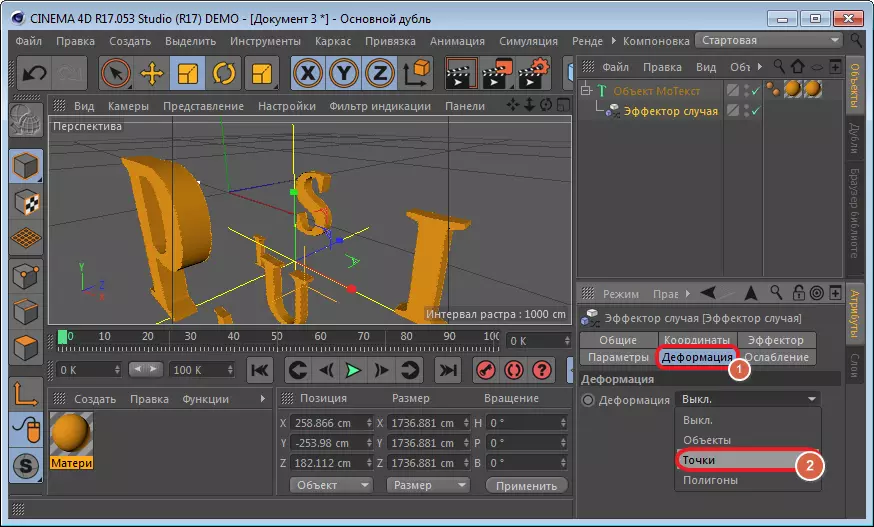
In het gedeelte "Effector" wijzen we het pictogram "Intensiteit" toe of klik we op "Ctrl". De veldwaarde wordt ongewijzigd. Verplaats de "tijdlijn" -loper aan het begin en klik op het gereedschap "Actieve objecten".
Vervolgens verplaatsen we de schuifregelaar naar een willekeurige afstand en verminderen we de intensiteit tot nul en markeer het veld opnieuw.
Klik op "PLAY" en kijk wat er is gebeurd.
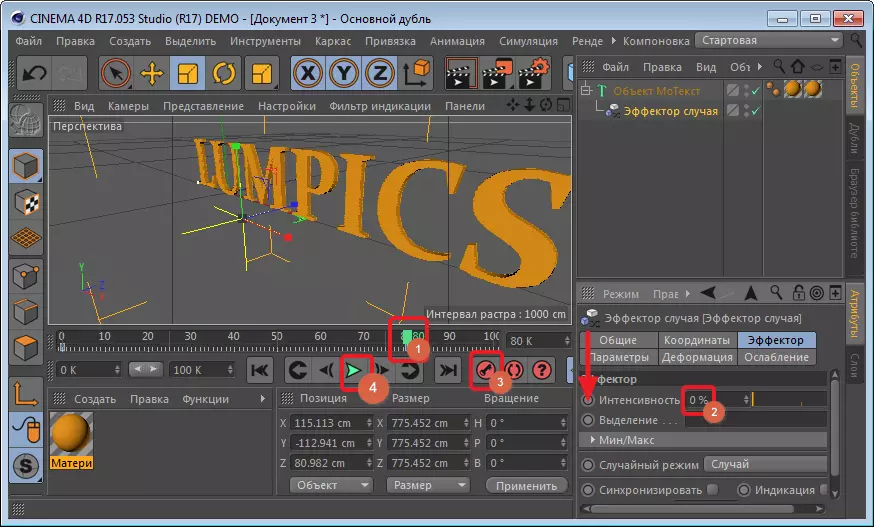
Effect van verplaatsing
Voltooi de taak. Voor dit te doen, kiest u de cameratool op het bovenste paneel.

Aan de rechterkant van het venster verschijnt deze in de lijst met lagen. Klik op een kleine cirkel om de opname te starten.

Daarna plaatsen we de hardloper aan het begin "Tijdlijn" en drukt u op de toets. Verplaats de schuifregelaar naar de gewenste afstand en verander de positie van de inscriptie met speciale pictogrammen, druk nogmaals op de toets. We blijven de positie van de tekst wijzigen en vergeet niet om op de toets te klikken.
Nu schatten we dat het uitkwam met de knop "PLAY".
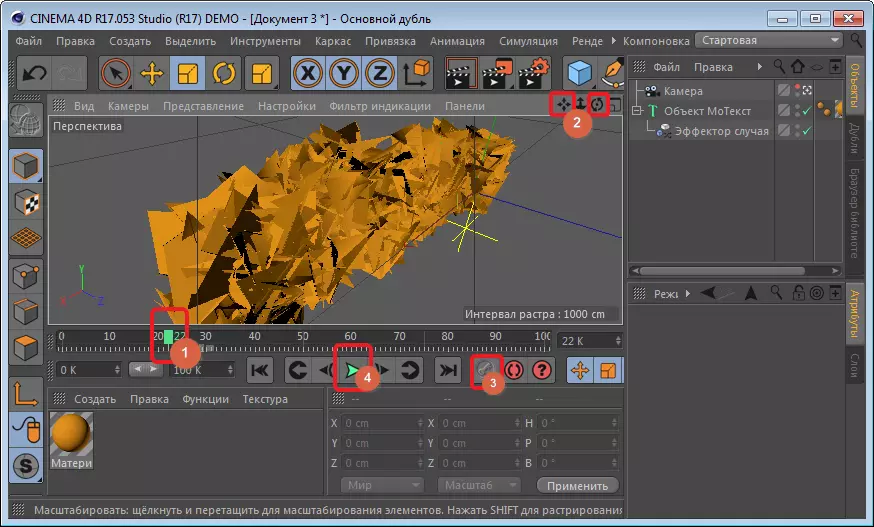
Als het na het bekijken leek aan jou dat de inscriptie te chaotisch beweegt, experimenteer dan met zijn positie en afstand tussen de sleutels.
Behoud van afgewerkte intro
Om het project op te slaan, gaat u naar de sectie "Render" - "Renderinstellingen", gelegen op het bovenste paneel.
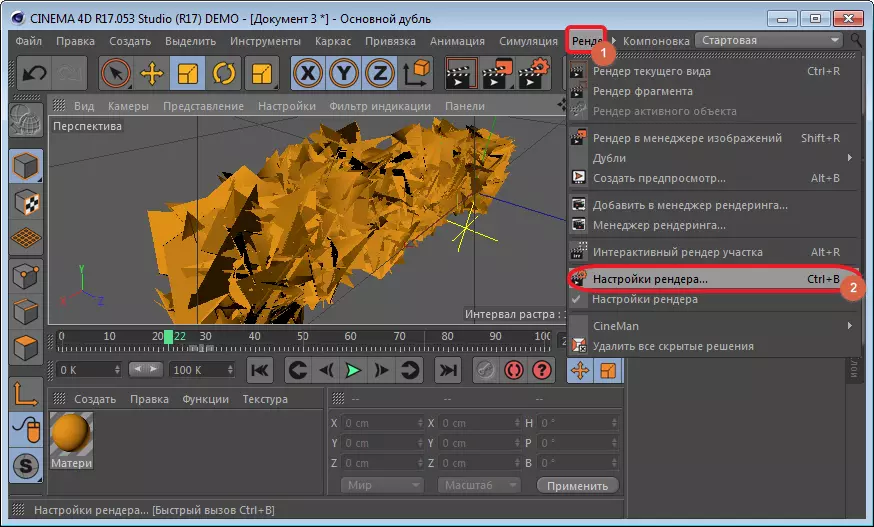
In de sectie "Conclusie", vertent de waarden 1280. Aan 720. . En we zullen alle frames in het conserveringsbereik zetten, anders wordt alleen actief geconserveerd.
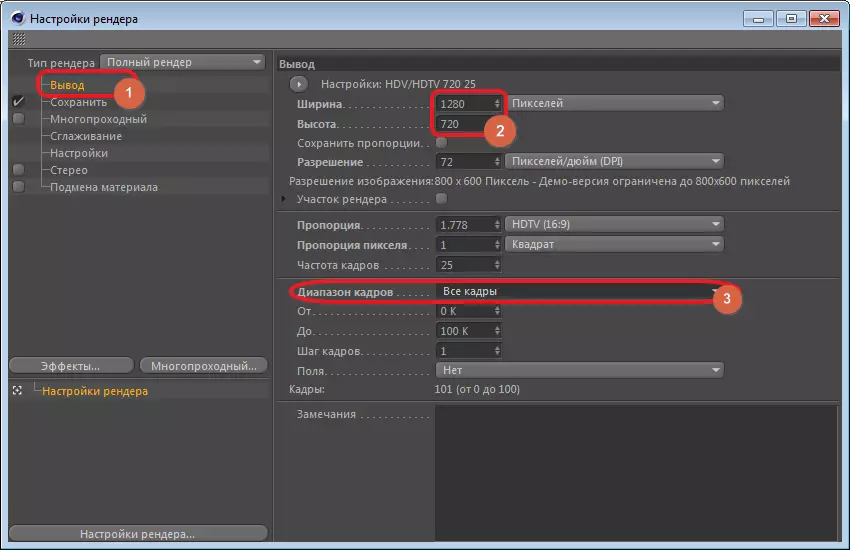
We gaan naar het gedeelte "Opslaan" en kiezen het formaat.
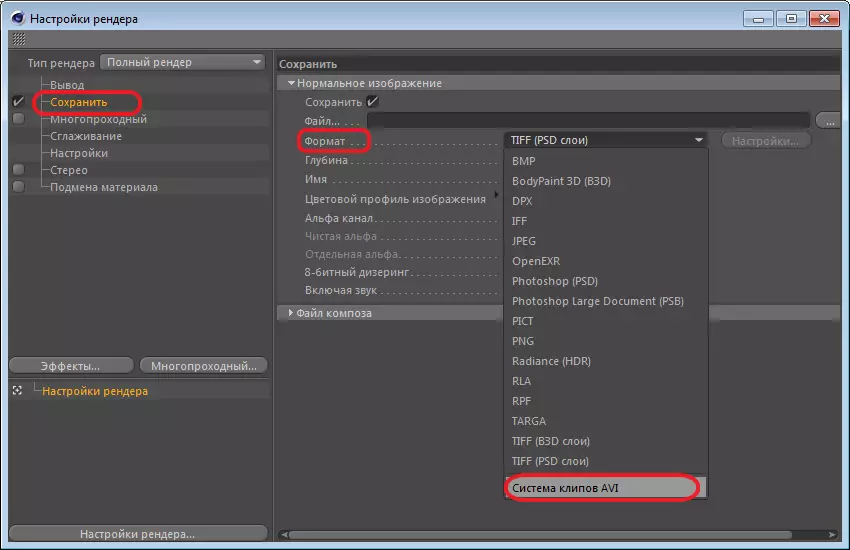
Sluit het venster met de instellingen. We klikken op het pictogram "rendering" en komen overeen.
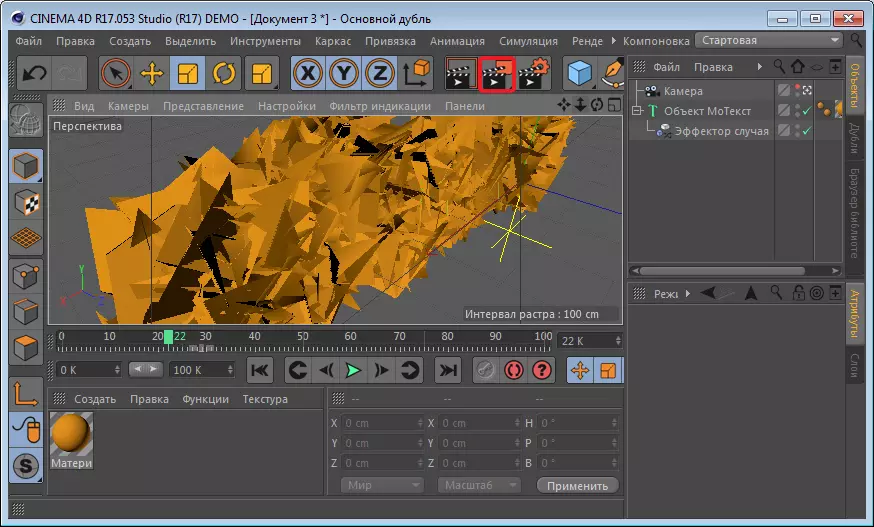
U kunt dus snel een aantrekkelijke intro maken voor een van uw video.
