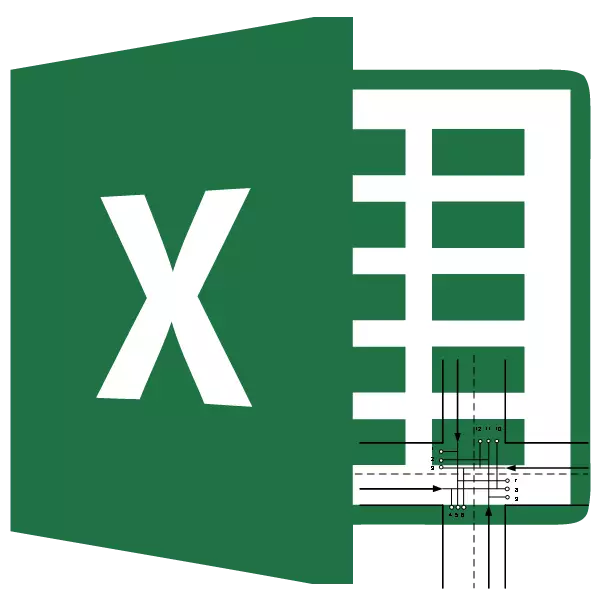
De transporttaak is de taak om te zoeken naar de meest optimale versie van de zendingen van hetzelfde type van de leverancier aan de consument. De basis is een model dat veel wordt gebruikt in verschillende sferen van wiskunde en economie. Microsoft Excel heeft hulpmiddelen die de oplossing van de transporttaak aanzienlijk faciliteren. Ontdek hoe ze ze in de praktijk kunnen gebruiken.
Algemene beschrijving van de transporttaak
Het belangrijkste doel van de transporttaak is om naar een optimaal transportplan van de leverancier naar de consument bij minimale kosten te zoeken. De voorwaarden voor een dergelijke taak zijn geschreven als een schema of matrix. Het Excel-programma maakt gebruik van een matrixtype.Als het totale volume van goederen in de leverancierse magazijnen gelijk is aan de hoeveelheid vraag, wordt de transporttaak gesloten genoemd. Als deze indicatoren niet gelijk zijn, wordt een dergelijke transporttaak geopend. Om het op te lossen, moet de toestand naar het gesloten type worden gebracht. Voeg dit toe, voeg een fictieve verkoper of een fictieve koper toe met reserves of heeft gelijk verschil tussen de vraag en een voorstel in een echte situatie. In dit geval wordt een extra kolom of een tekenreeks met nulwaarden toegevoegd aan de kostentabel.
Hulpmiddelen voor het oplossen van de transporttaak in Excel
Om de transporttaak in Excel op te lossen, wordt de functie "Oplossing" gebruikt. Het probleem is dat het standaard is uitgeschakeld. Om deze tool in te schakelen, moet u bepaalde acties uitvoeren.
- We maken het verplaatsen naar het tabblad "Bestand".
- Klik op de parameters van de subsectie ".
- Ga in een nieuw venster op de inscriptie "Superstructure".
- In het "Management" -blok, dat onderaan het venster is geopend, stopt u de selectie op het Excel-invoegtoepassing in de vervolgkeuzelijst. Wij maken klik op de knop "GO ...".
- Het activeringsvenster wordt gestart. Installeer het selectievakje in de buurt van de alinea "Solution Search". Klik op de knop "OK".
- Vanwege deze acties in het tabblad "Data" verschijnt de knop "Oplossing" in het lintinstellingenblok. Ze zal het nodig hebben bij het vinden van een oplossing van de transporttaak.
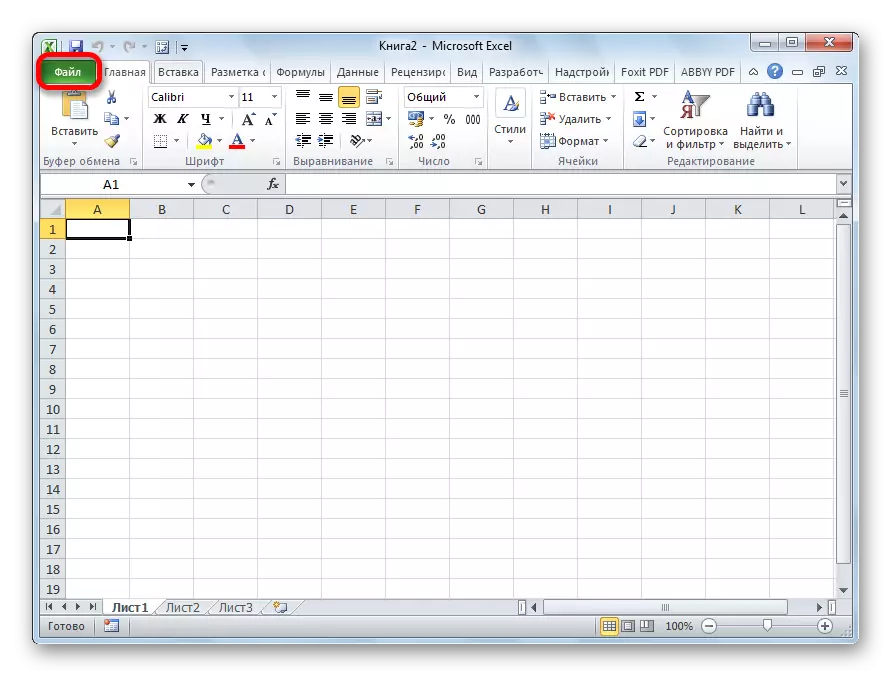
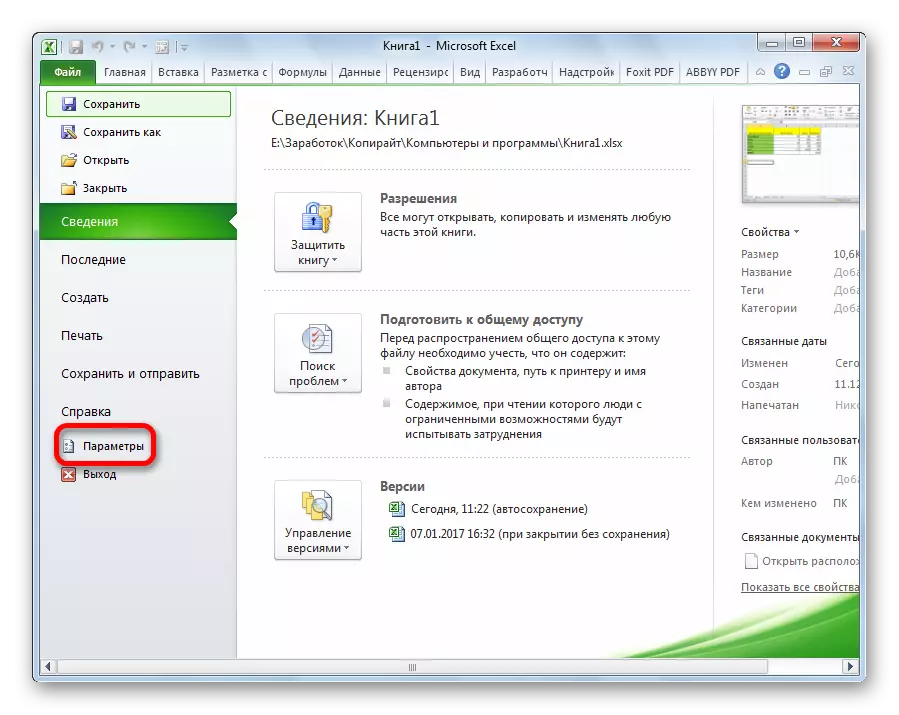

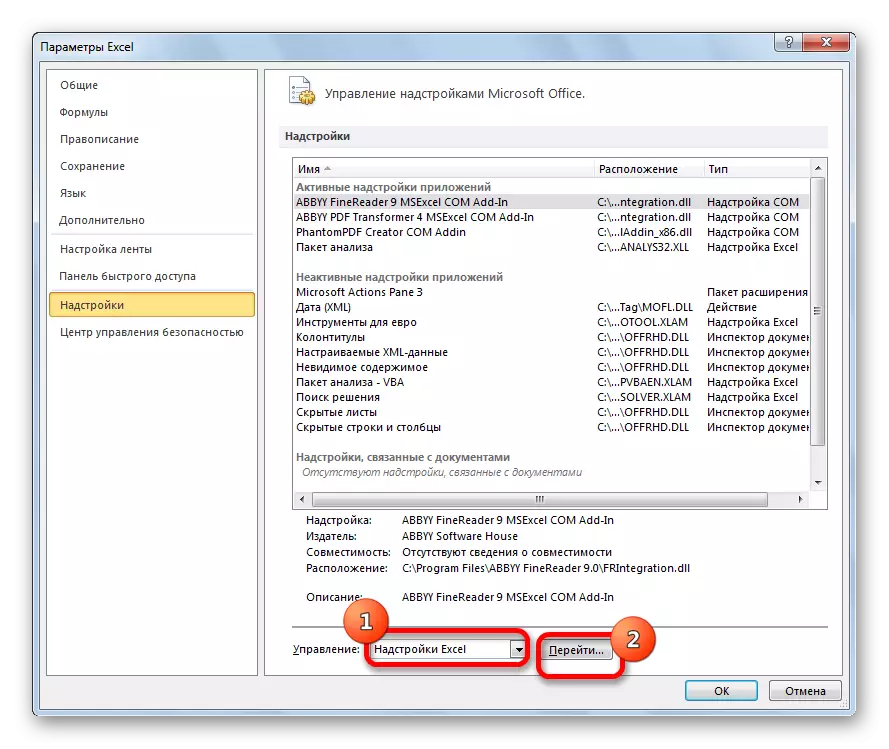

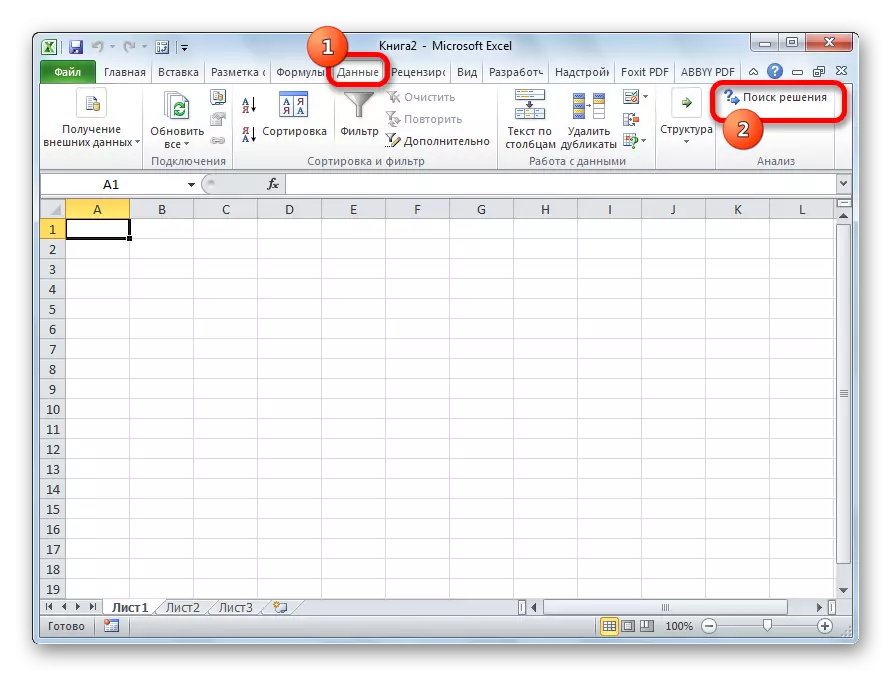
Les: Functie "oplossing oplossing" in Excele
Voorbeeldoplossing van de transporttaak in Excel
Laten we nu een specifiek voorbeeld analyseren van een transporttaakoplossing.Voorwaarden voor het probleem
We hebben 5 leveranciers en 6 afnemers. Productievolumes van deze leveranciers vormen 48, 65, 51, 61, 53 eenheden. Koper nodig: 43, 47, 42, 46, 41, 59 eenheden. Zo is het totale bedrag van de voorziening is gelijk aan het bedrag van de vraag, dat wil zeggen, we hebben te maken met een gesloten transport taak.
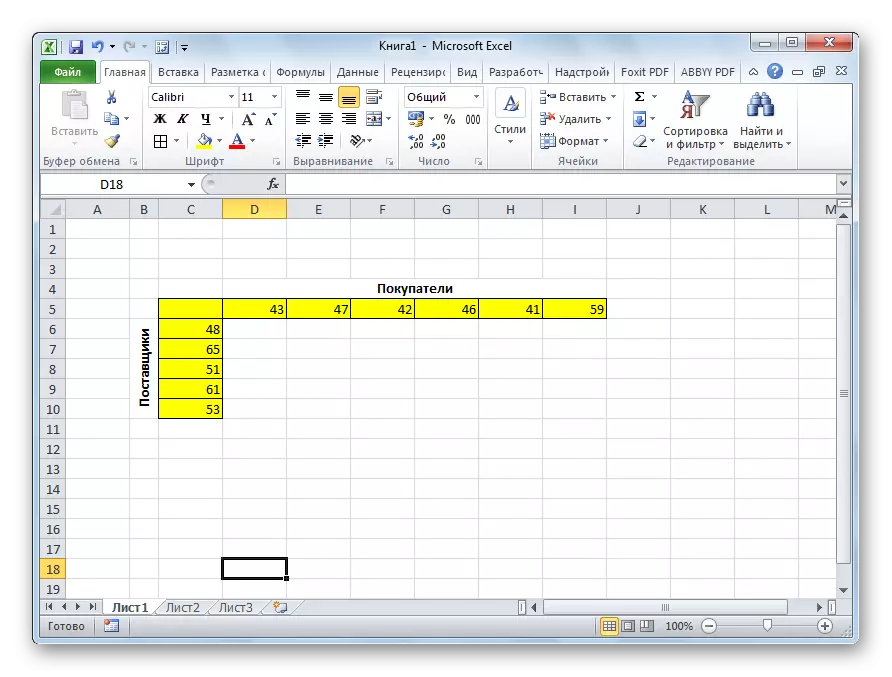
Bovendien, onder de voorwaarde, de matrix kosten de kosten van het transport van het ene punt naar het andere, waarbij de afbeelding wordt weergegeven onder de groene kleur verschijnt.
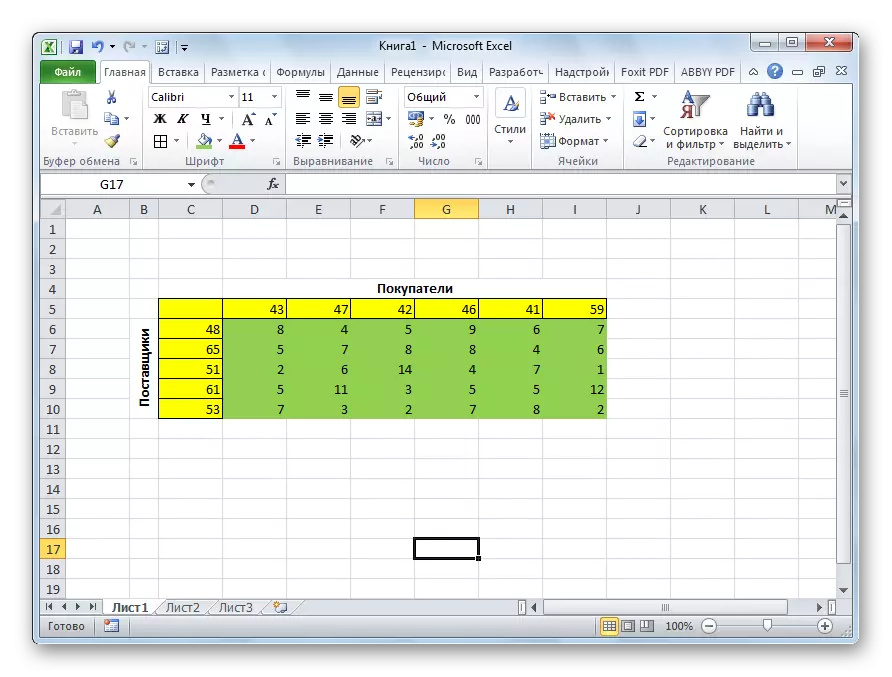
De oplossing van het probleem
We worden geconfronteerd met de taak om onder de voorwaarden van die reeds is vermeld, de transportkosten tot een minimum te beperken.
- Om het probleem op te lossen, maken we een tafel met precies hetzelfde aantal cellen, evenals de bovenbeschreven cost matrix.
- We markeren elke lege cel op het vel. Klik op het pictogram "Invoegenfunctie" geplaatst dat links van de Formule-string wordt geplaatst.
- Geopend "Wizard functies". In de lijst die hij aanbiedt, moeten we de dimmprot functie te vinden. We markeren het en druk op de knop "OK".
- Het venster argumenten ingang te openen. Als eerste argument zullen we het bereik van de kosten matrix cellen te maken. Om dit te doen, is het voldoende om de cursor de cel gegevens te markeren. De tweede argument wordt het bereik van tabel cellen, die bereid werd berekeningen. Druk vervolgens op de knop "OK".
- Op een cel, die zich aan de linkerkant van het bovenste linker cel van de tabel voor berekeningen. Als de laatste keer bel je de functies, opent u de argumenten van de bedragen in het. Door te klikken op het gebied van het eerste argument, wijzen we de gehele bovenste bereik van de tabel cellen voor berekeningen. Na hun coördinaten in het corresponderende veld worden weergegeven, klikt u op de knop "OK".
- We worden in de rechter benedenhoek van de cel met de functie van de bedragen. De vulmarkering verschijnt. Klik op de linker muisknop en trek de vulling marker naar het einde van de tafel te berekenen. Dus gekopieerd we de formule.
- Klik op de cel geplaatst op de top van de linker bovenhoek celtabel voor de berekeningen. Net als in de vorige keer, noemen we de functie van de bedragen, maar deze keer gebruiken we de eerste kolom van de tabel voor de berekeningen als argument. Klik op de knop "OK".
- Kopieer marker vullen van de formule van de gehele rij.
- Ga naar het tabblad "Data". Daar in de "Analysis" tool blok door te klikken op de knop "Solution Search".
- Oplossingen zoeken opties. In de "Optimize Target Function" veld, geeft u een cel die de functie Sumpacy. In de "Block" blok de waarde "minimum". In de "Cell Changes vervangen" veld, loopt u het hele scala van de tabel voor de berekening. In het blok instellingen "In overeenstemming met de beperkingen", klik op de knop "Add" om een aantal belangrijke beperkingen toe te voegen.
- De optie van het toevoegen van de beperking wordt gelanceerd. In de eerste plaats moeten we een voorwaarde dat de hoeveelheid gegevens in de rijen van de tabel voor de berekeningen gelijk aan het bedrag van de gegevens in de tabel rijen met de aandoening moet worden toe te voegen. In de "Link naar cellen" veld, geeft u het bereik van het bedrag in de berekening tabel lijnen. Dan zet het teken gelijk aan (=). In het veld "Limit", geeft u het bereik van de bedragen in de tabel lijnen met de aandoening. Daarna klikken we op de knop "OK".
- Evenzo, voeg de voorwaarde dat de kolommen van de beide tafels aan elkaar gelijk moeten zijn. We bekijken beperking dat de som van de reeks van alle cellen in de tabel te berekenen groter dan moet of gelijk aan 0, en de voorwaarde dat het een geheel getal moet zijn. De algemene soort beperkingen moeten worden vastgesteld in de afbeelding. Zorg ervoor dat u volgen om "make variabelen zonder beperkingen niet-negatief" stond een vinkje, en de oplossing werd door de oplossing gekozen voor de oplossingen van de NELG methode op te lossen. Nadat alle instellingen zijn opgegeven, klikt u op de "Find Solution" knop.
- Daarna is er een berekening. De gegevens worden weergegeven in de cellen van de tabel te berekenen. De oplossing zoekresultaten geopend. Als de resultaten voldoen aan u, klikt u op de knop "OK".
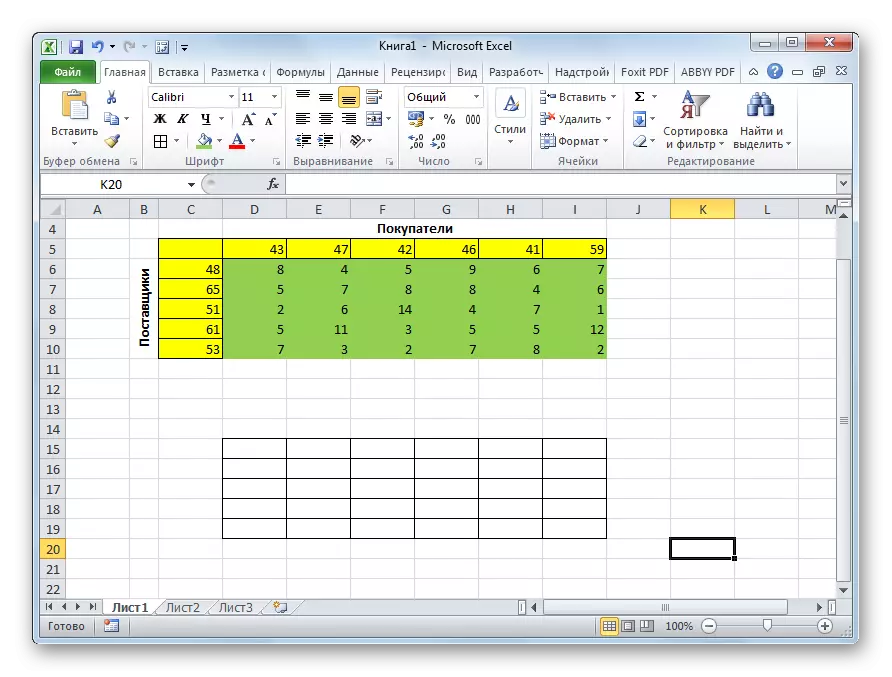
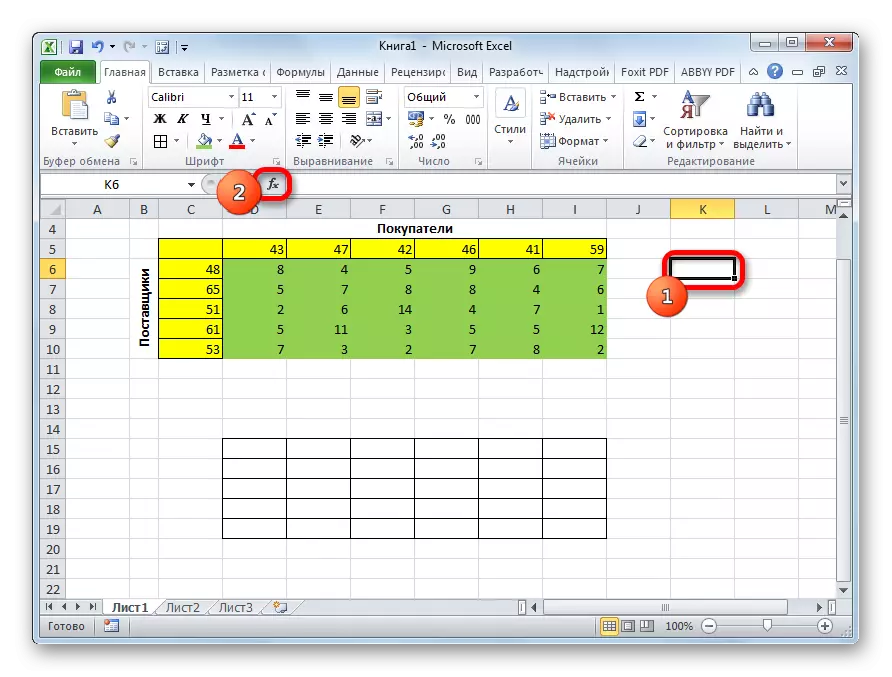
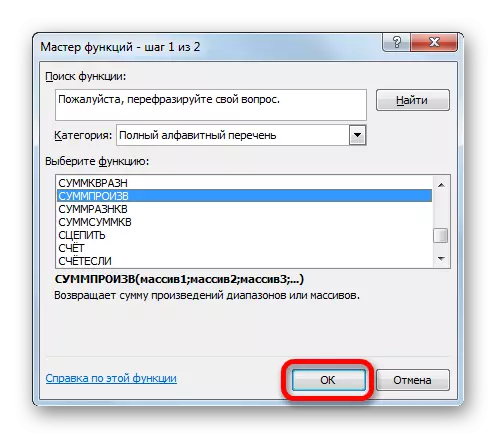
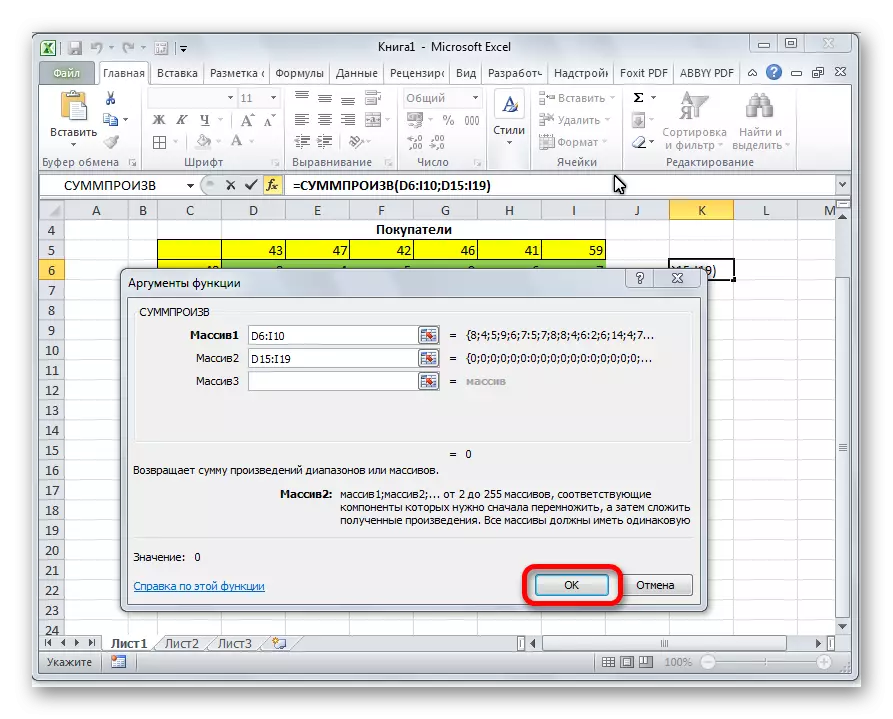
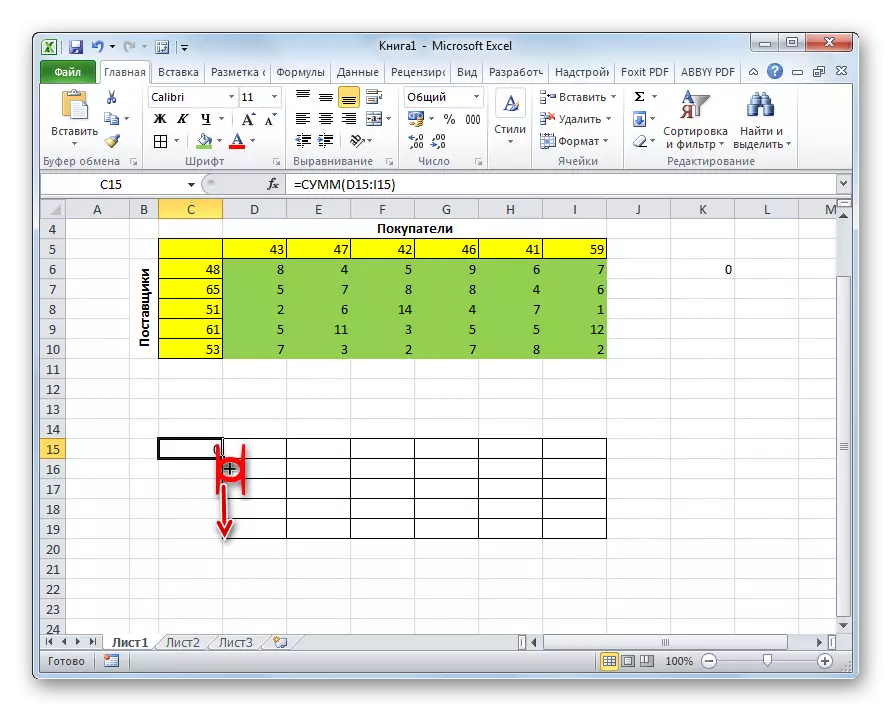
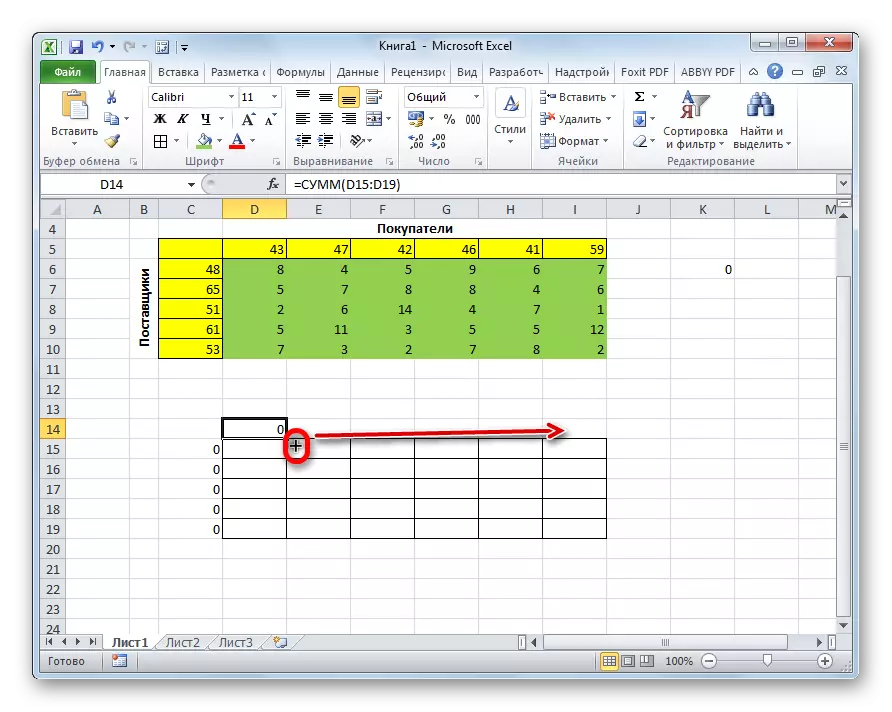
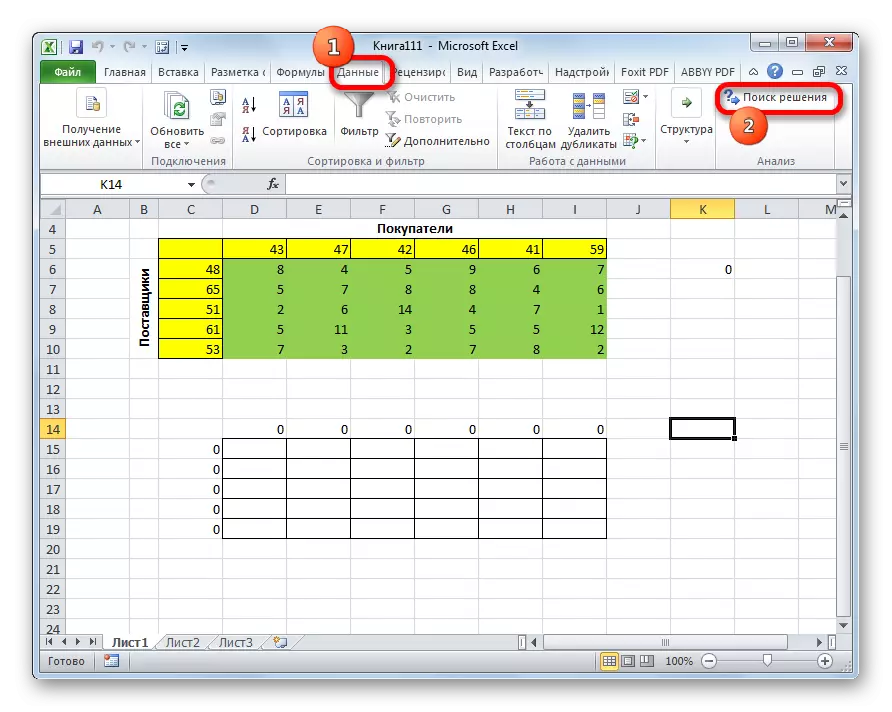
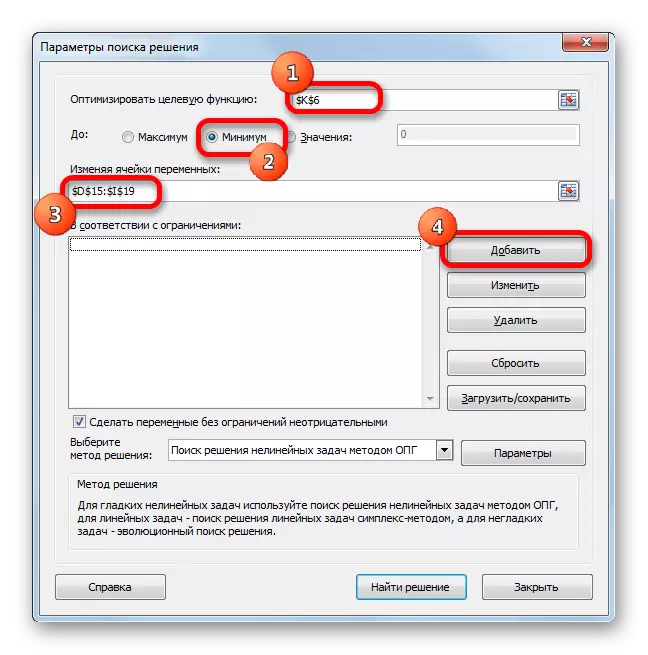
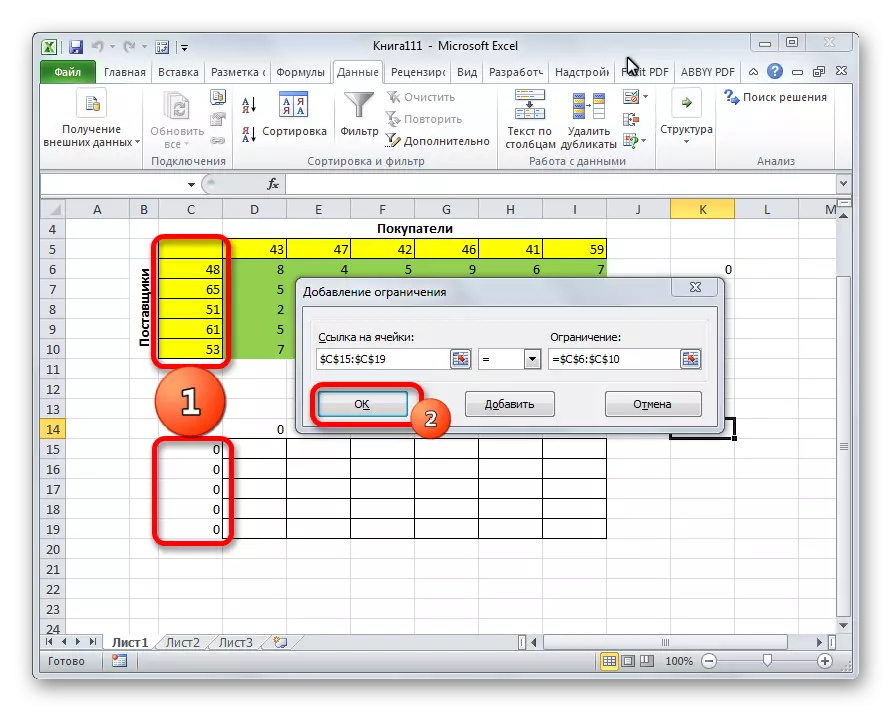
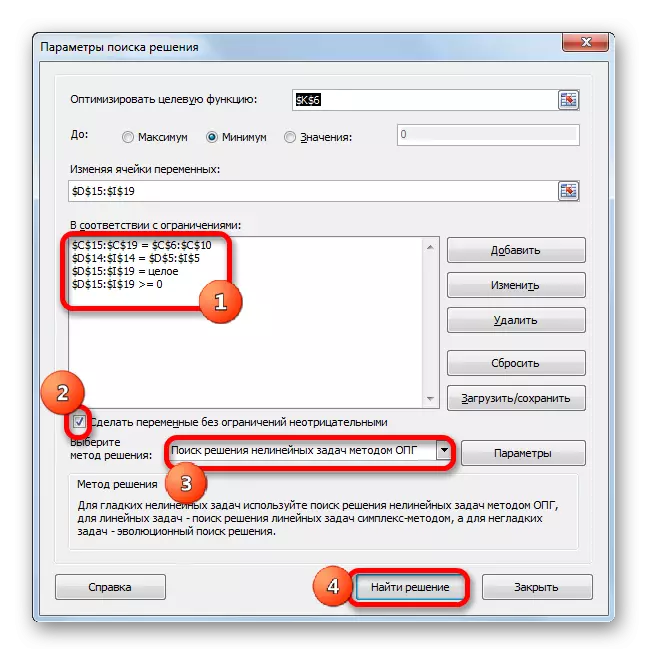
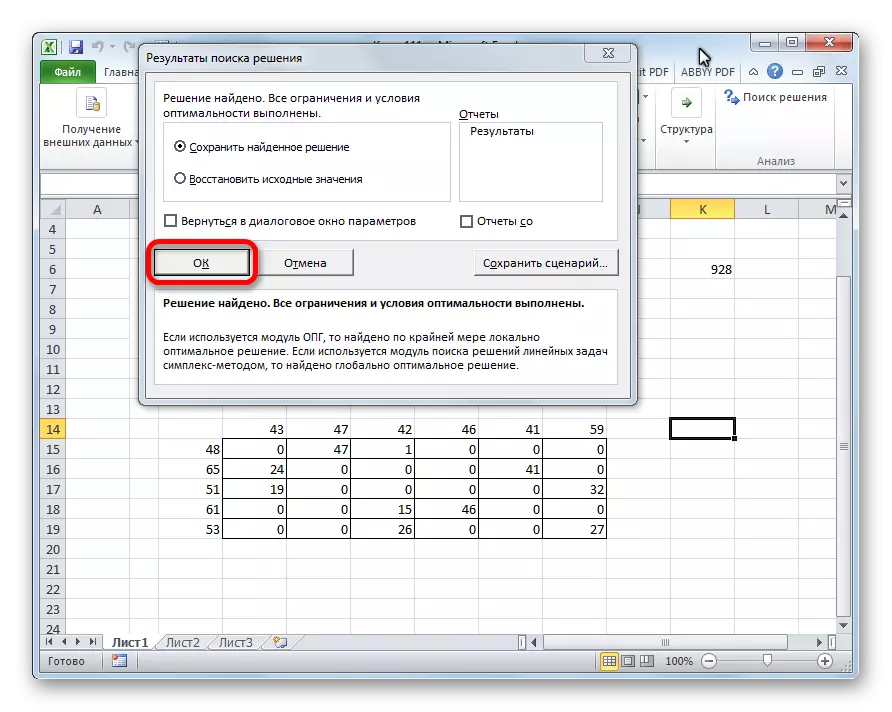
Zoals u kunt zien, is de oplossing van het transport taak in Excel teruggebracht tot de juiste vorming van de invoergegevens. De berekeningen zelf voert het programma in plaats van de gebruiker.
