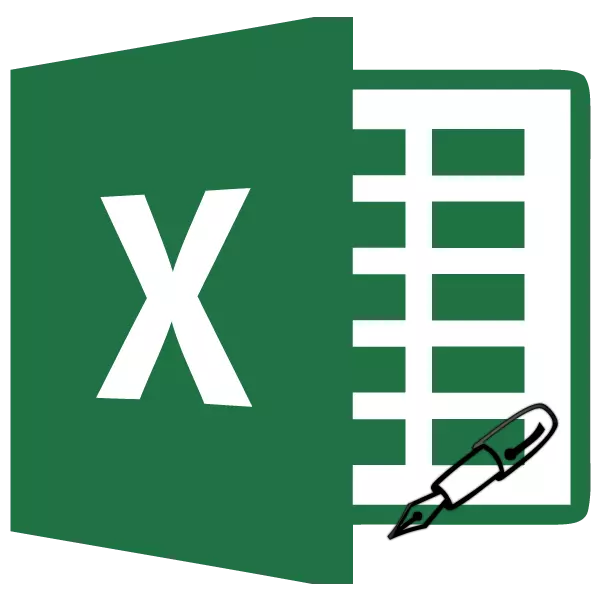
Weinigen die het lang en een monotoon willen, gaan hetzelfde of hetzelfde type in de tabel in. Dit is vrij saai werk, oppakt een grote hoeveelheid tijd. Het Excel-programma heeft de mogelijkheid om de invoer van dergelijke gegevens te automatiseren. Dit zorgt voor de functie van de autocillry van cellen. Laten we eens kijken hoe het werkt.
Werking van autofill in Excel
Autocomplete in Microsoft Excel wordt uitgevoerd met behulp van een speciale vulmarkering. Om deze tool aan te roepen, moet u de cursor naar de rechterrand van elke cel brengen. Er zal een klein zwart kruis zijn. Dit is een vulmarkering. U hoeft alleen de linkermuisknop vast te houden en het vel naar de bovenkant te trekken waar u de cellen wilt invullen.
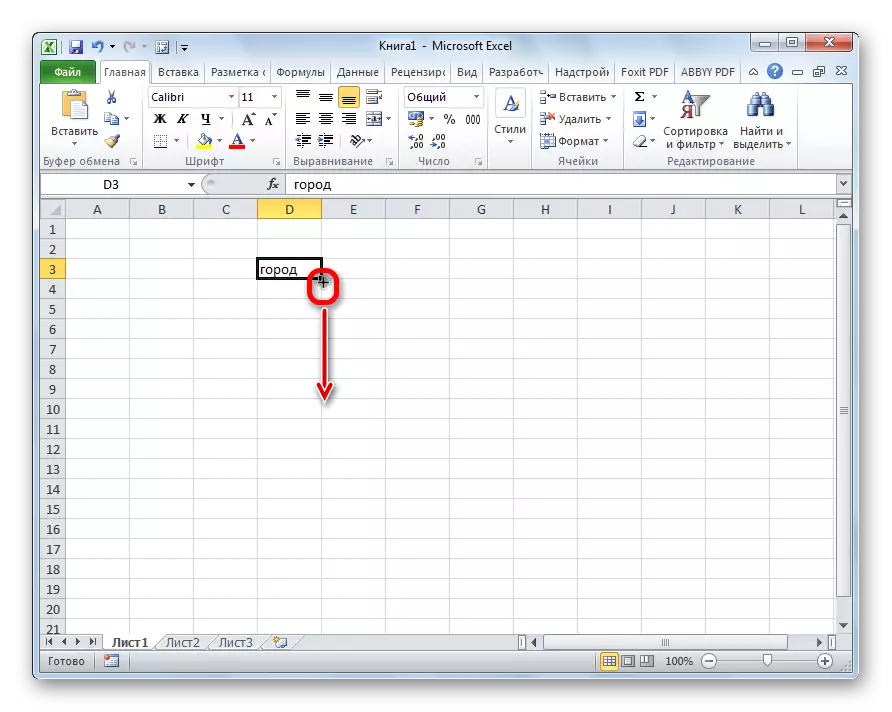
De manier waarop cellen zullen worden ontslagen, hangt al af van het type gegevens dat zich in de originele cel bevindt. Als er bijvoorbeeld een normale tekst in de vorm van woorden is, wordt het dan bij het tekenen met behulp van een vulmarkering, gekopieerd naar andere cellen van het vel.

Auto Confillment van cellennummers
Meestal wordt autofill gebruikt om een grote reeks getallen in te voeren die in volgorde volgen. Bijvoorbeeld, in een bepaalde cel is er een getal 1, en we moeten cellen van 1 tot 100 genummerd.
- Activeer de vulmarkering en besteed het op het vereiste aantal cellen.
- Maar zoals we zien, werd alleen een eenheid gekopieerd naar alle cellen. Klik op het pictogram, dat van onderaan naar links van het voltooide gebied is en wordt "automatisch vullende parameters" genoemd.
- Stel in de lijst die opent de schakelaar op het item "Fill".
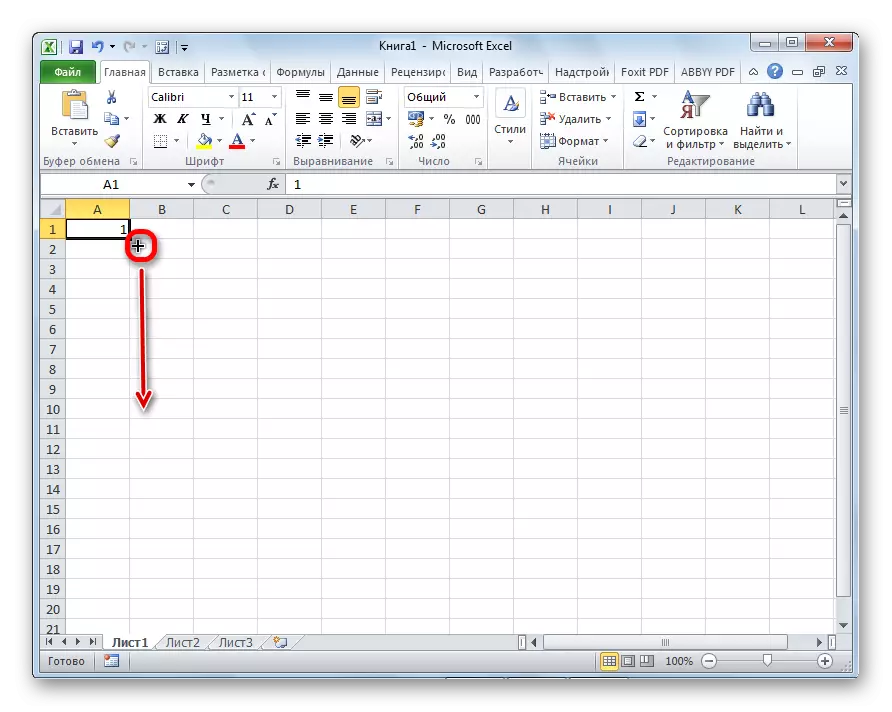
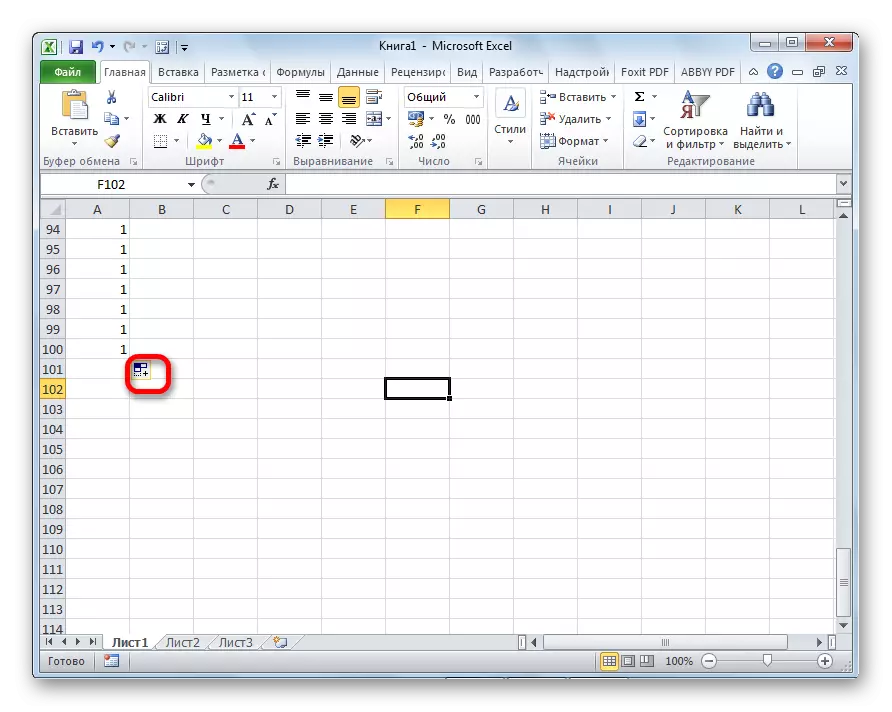
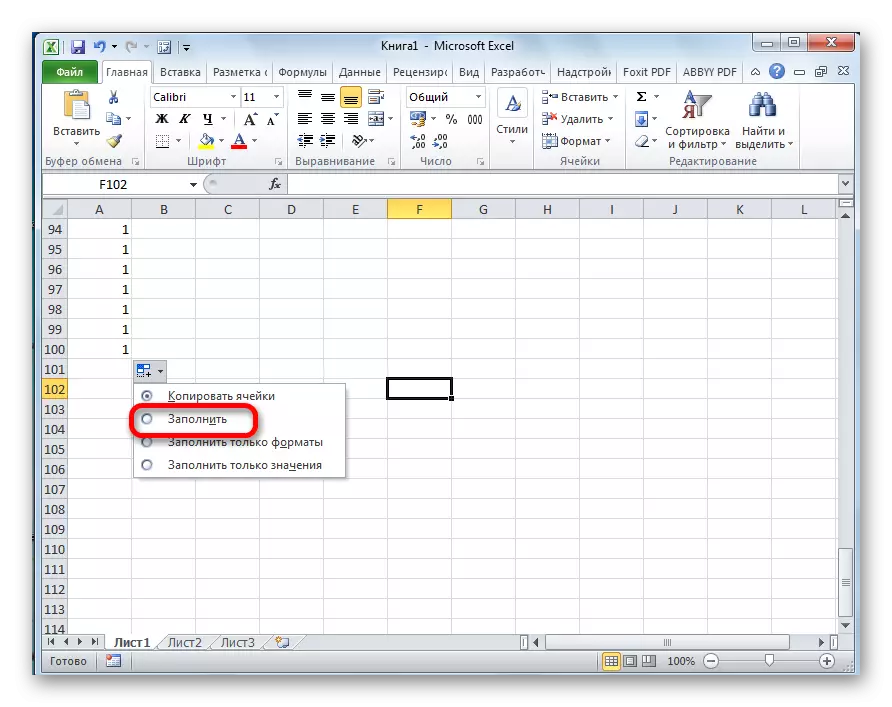
Zoals we hierna zien, werd het gehele vereiste bereik gevuld met cijfers in volgorde.
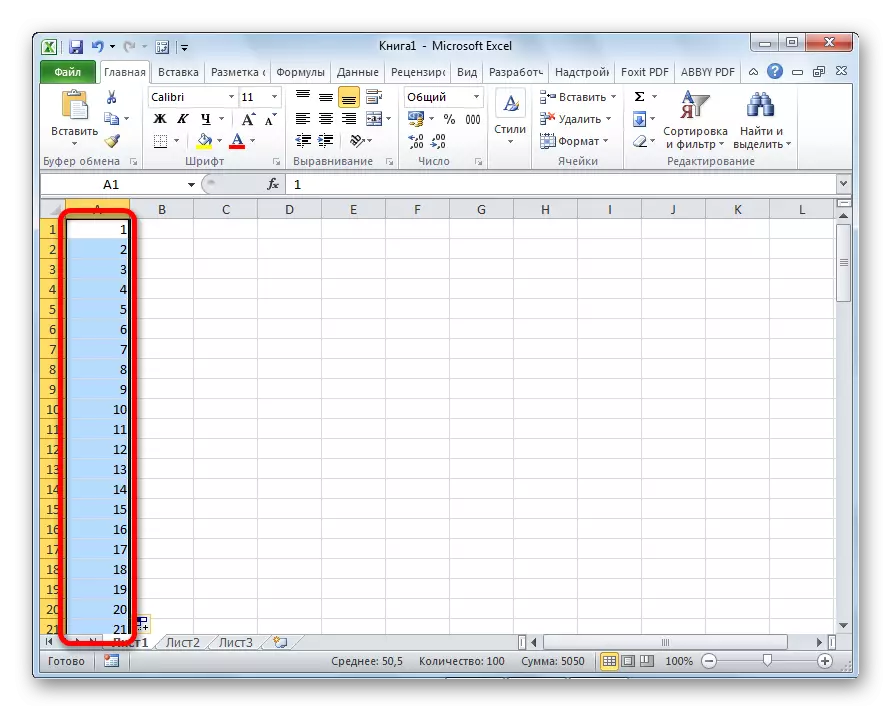
Maar het kan nog eenvoudiger worden gedaan. U hoeft geen autocomplete parameters te bellen. Om dit te doen, wanneer de aanvulte marker is omlaag, dan moet u naast de linkermuisknop de CTRL-knop op het toetsenbord houden. Daarna komt de vulling van de cellen in volgorde onmiddellijk voor.
Er is ook een manier om autocoptanten een aantal progressie te maken.
- We introduceren in naburige cellen de eerste twee aantallen progressie.
- We benadrukken ze. Met behulp van de vulmarkering introduceren we gegevens aan andere cellen.
- Zoals we zien, wordt een consistent aantal nummers gemaakt met een bepaalde stap.
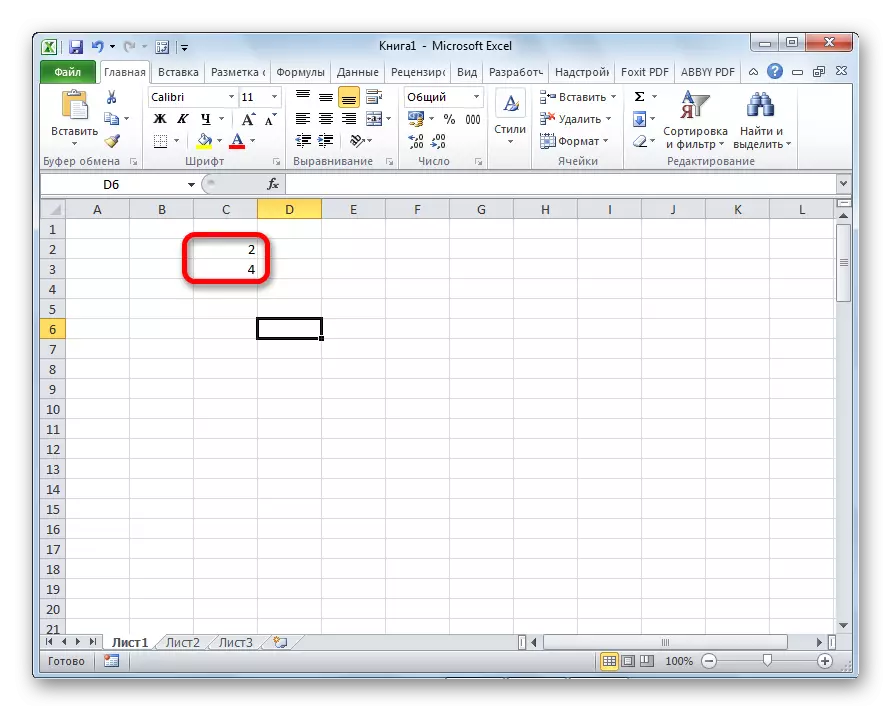
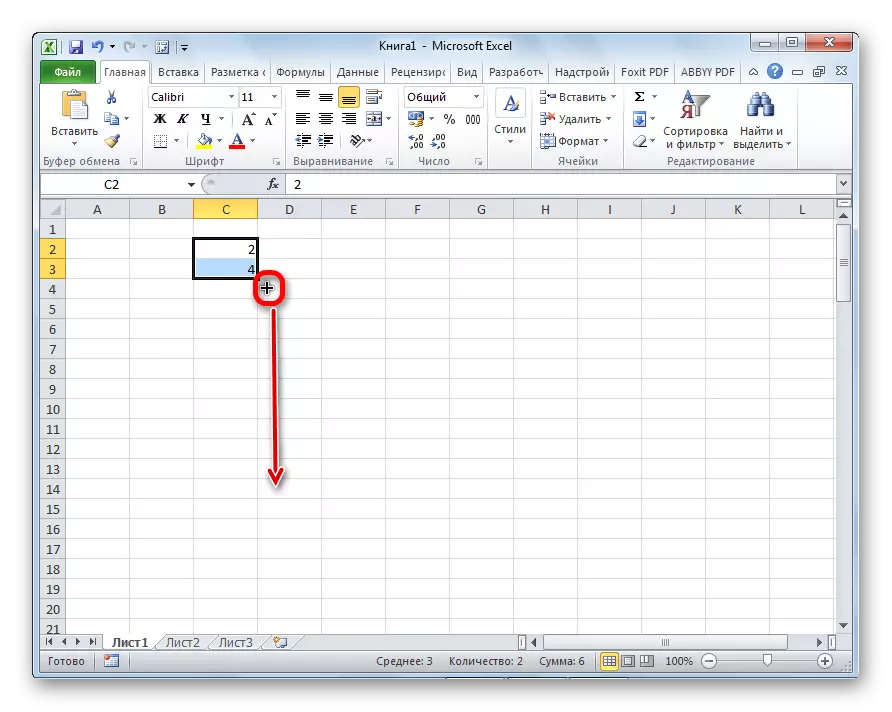
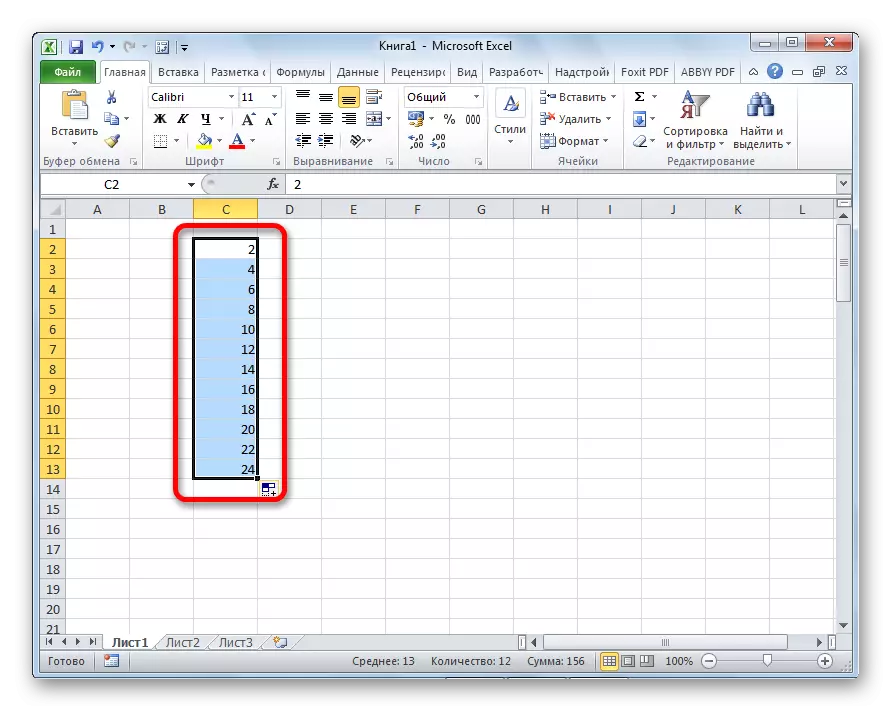
Gereedschap "vullen"
Het Excel-programma heeft ook een apart tool genaamd "Fill". Het bevindt zich op het lint in het tabblad "Home" in de werkbalk van het bewerken.

- We introduceren de gegevens aan elke cel en selecteren het en vervolgens en het bereik van cellen die gaan vullen.
- Klik op de knop "Fill". Selecteer in de lijst die verschijnt de richting waarin cellen moeten worden gevuld.
- Zoals we na deze acties zien, werden de gegevens van de ene cel in alle anderen gekopieerd.
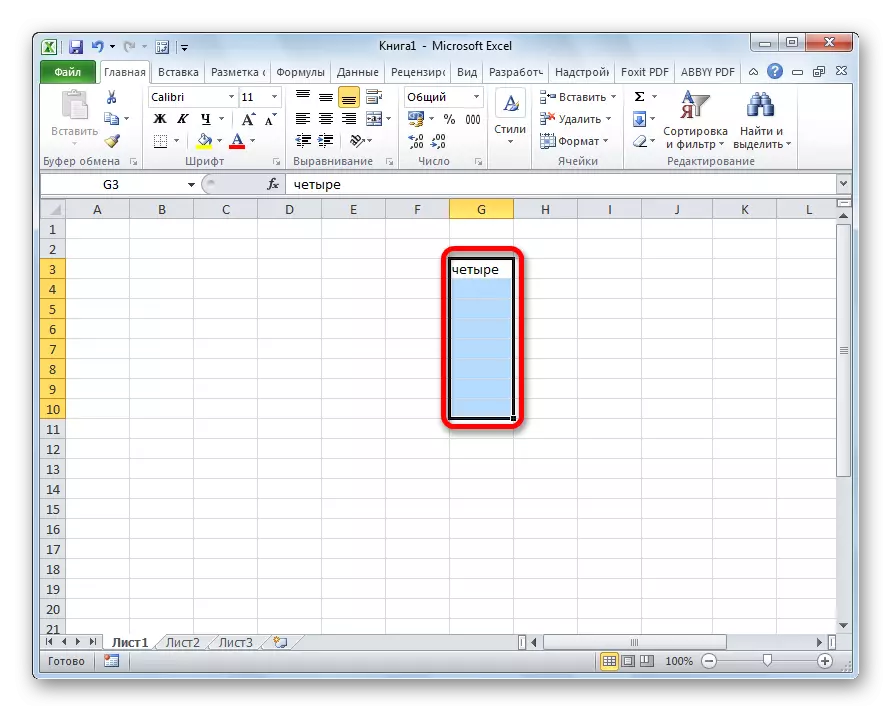

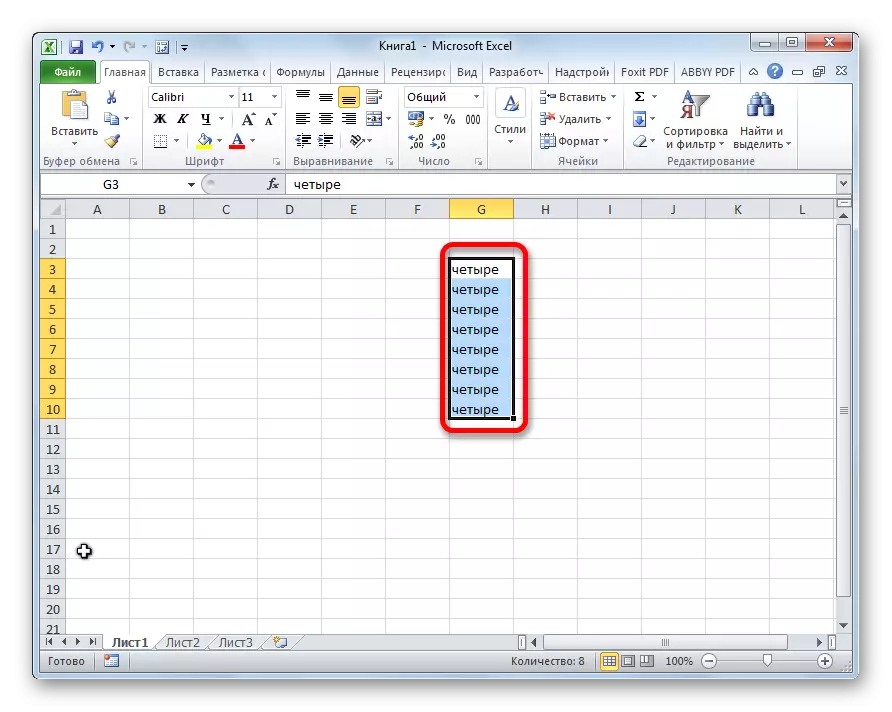
Met deze tool kunt u ook progressionele cellen invullen.
- We voeren het nummer in de cel in en geven het scala aan cellen toe dat met gegevens wordt gevuld. We klikken op de knop "Vullen" en selecteert u in de lijst met item "Progression".
- Het venster Progression Setup wordt geopend. Hier moet u een aantal manipulaties maken:
- Selecteer de locatie van de progressie (op kolommen of op lijnen);
- type (geometrische, rekenkunde, datums, autofill);
- Stel een stap in (standaard is het 1);
- Stel de limietwaarde in (optionele parameter).
Bovendien zijn in sommige gevallen eenheden ingesteld.
Wanneer alle instellingen worden gedaan, klikt u op de knop "OK".
- Zoals u kunt zien, is daarna het gehele speciale scala aan cellen gevuld in overeenstemming met de progressieregels die u hebt geïnstalleerd.

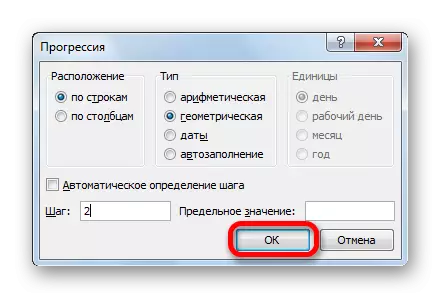
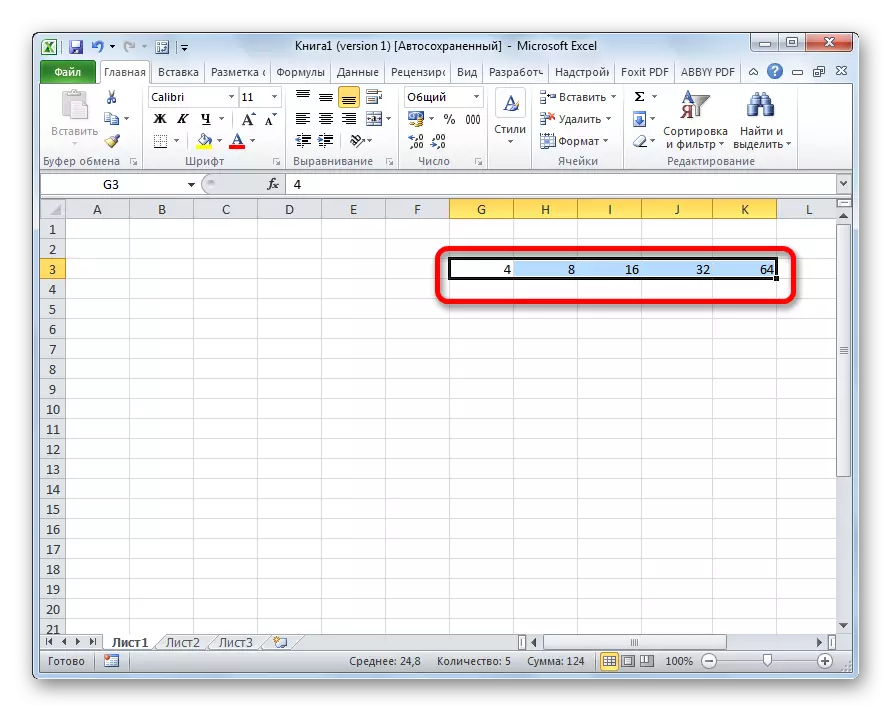
Autofill formules
Een van de belangrijkste hulpmiddelen Excel is formules. Als er een groot aantal is in de tabel met dezelfde formules, kunt u ook de automatische functie gebruiken. De essentie verandert niet. Het is noodzakelijk om de formule op dezelfde manier naar andere cellen te kopiëren. Tegelijkertijd, als de formule verwijzingen naar andere cellen bevat, dan standaard bij het kopiëren van op deze manier verandert de coördinaten volgens het betalingsbeginsel. Daarom worden dergelijke links relatief genoemd.

Als u automatisch met het adres wilt bevestigen, moet u het dollarteken voor de coördinaten van de rijen en kolommen plaatsen. Dergelijke links worden absoluut genoemd. Vervolgens wordt de gebruikelijke autofill-procedure uitgevoerd met behulp van een vulmarkering. In alle op deze manier gevuld cellen zal de formule absoluut ongewijzigd zijn.

Les: Absolute en relatieve links naar Excel
Autocomplete door andere waarden
Bovendien biedt het Excel-programma autofill met andere waarden in volgorde. Als u bijvoorbeeld een of andere datum invoert en vervolgens de vulmarkering gebruikt, selecteert u andere cellen en vervolgens wordt het gehele geselecteerde bereik gevuld met datums in een strikte volgorde.
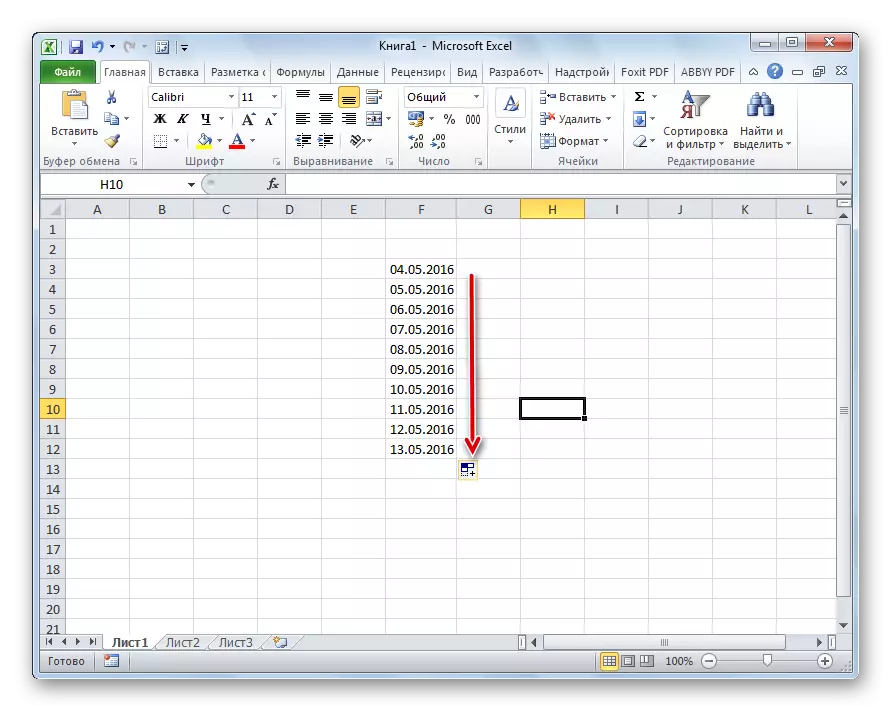
Op dezelfde manier is het mogelijk om auto-vulling op de dagen van de week (maandag, dinsdag, woensdag ...) of met maanden (januari, februari, maart ...) te maken.
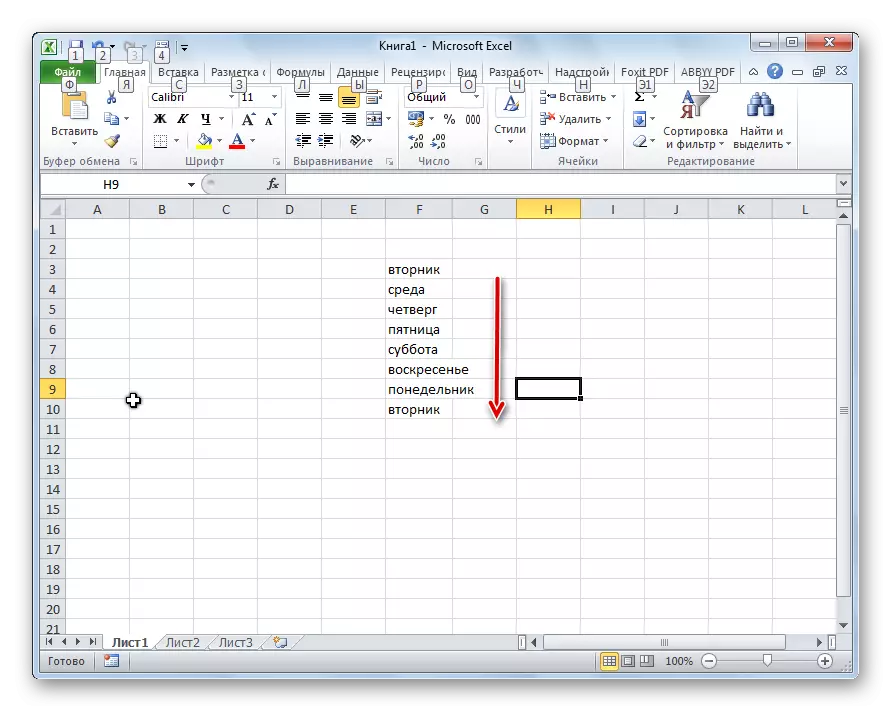
Bovendien, als er een cijfer in de tekst is, herkent Excel het. Wanneer u de vulmarkering gebruikt, wordt er tekst met een wijziging in het incident kopiëren. Als u bijvoorbeeld de uitdrukking "4-hoes" in de cel opneemt, vervolgens in andere cellen gevuld met een vulmarkering, wordt deze naam omgezet in "5 behuizing", "6 HULL", "7 CASE", enz.

Uw eigen lijsten toevoegen
De capaciteiten van de autofill-functie in Excel zijn niet beperkt tot bepaalde algoritmen of vooraf geïnstalleerde lijsten, zoals bijvoorbeeld dagen van de week. Indien gewenst kan de gebruiker een persoonlijke lijst toevoegen aan het programma. Vervolgens, bij het schrijven van de cel van elk woord uit de elementen die zich in de lijst bevinden, na het aanbrengen van de vulmarkering, wordt het gehele geselecteerde scala aan cellen gevuld met deze lijst. Om uw lijst toe te voegen, moet u een dergelijke reeks acties uitvoeren.
- We maken de overgang naar het tabblad "Bestand".
- Ga naar de sectie 'Parameters'.
- Vervolgens gaan we naar de subsectie "Geavanceerd".
- In het instellingenblok "Algemeen" in het centrale deel van het venster klikken we op de knop "Lijsten wijzigen ...".
- De lijst met lijsten wordt geopend. In het linkerdeel zijn er al beschikbare lijsten. Om een nieuwe lijst toe te voegen, schrijf dan naar de gewenste woorden in het veld "Lijstelementen". Elk element moet beginnen met een nieuwe regel. Nadat alle woorden worden opgenomen, klikt u op de knop "Toevoegen".
- Daarna sluit het venster Lijsten, en wanneer het wordt geopend, kan de gebruiker de elementen zien die deze al in het venster Active Lists heeft toegevoegd.
- Nu, nadat je een woord hebt gemaakt in een cel van het vel, dat een van de elementen van de toegevoegde lijst was en de vulmarkering toepassen, worden de geselecteerde cellen gevuld met tekens uit de bijbehorende lijst.
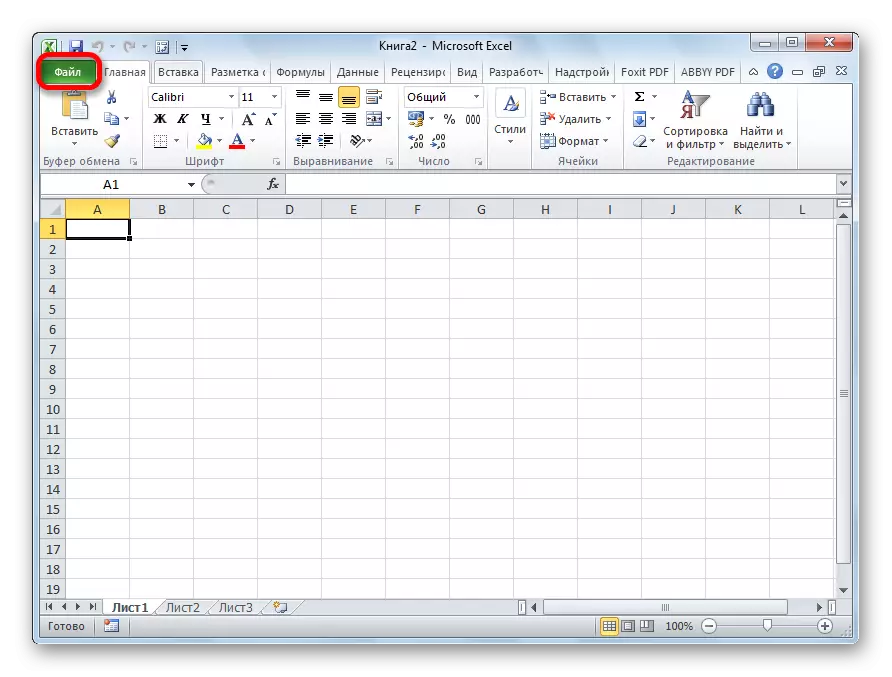
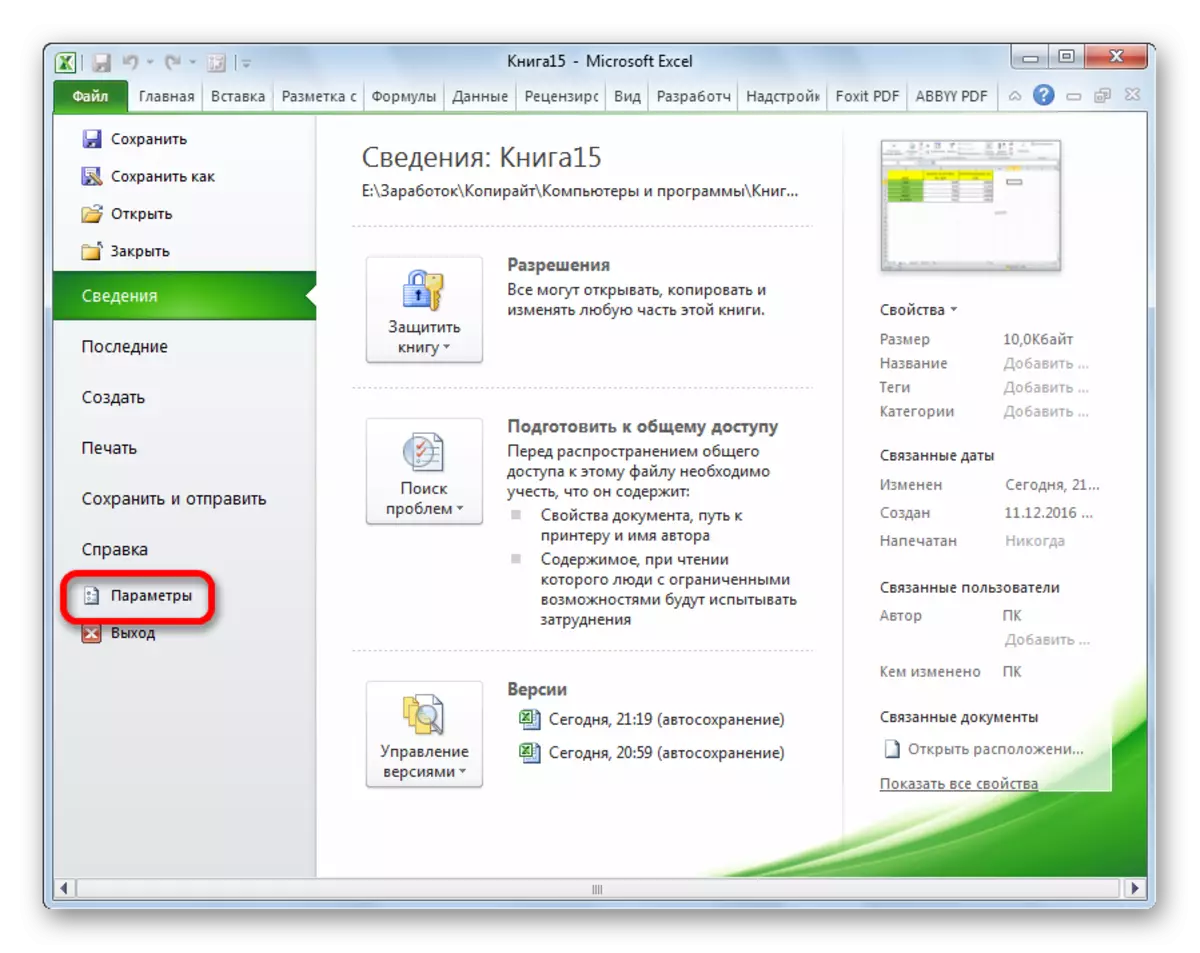
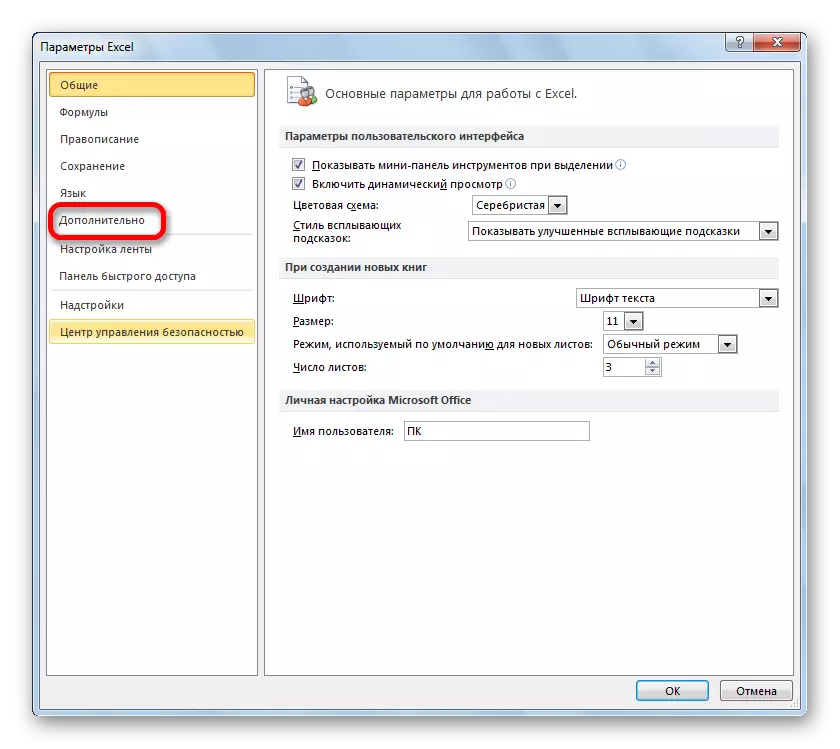
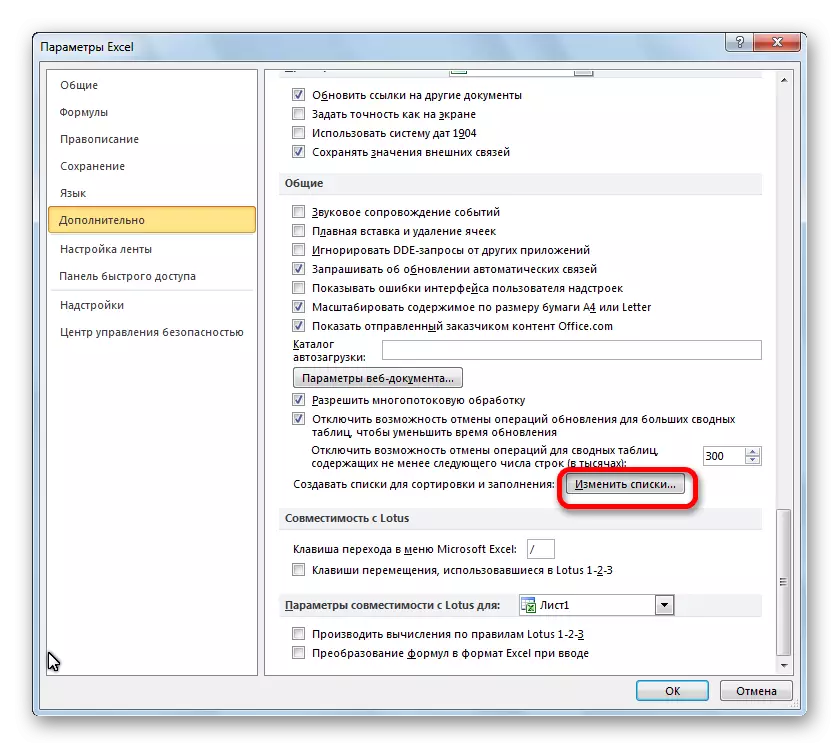



Zoals je kunt zien, is AutoFill in Excel een zeer nuttige en handige tool waarmee je de tijd aanzienlijk kunt besparen op het toevoegen van dezelfde gegevensherhalingslijsten, enz. Het voordeel van deze tool is dat het aanpasbaar is. U kunt nieuwe lijsten maken of de oude wijzigen. Bovendien is het met behulp van autofill mogelijk om snel de cellen te vullen met verschillende soorten wiskundige progressies.
