
Tools in het Photoshop-programma kunt u elke werkzaamheden op de afbeeldingen uitvoeren. Gereedschappen De redacteur presenteert een enorm bedrag en voor beginner is het doel van velen van hen een mysterie.
Vandaag zullen we proberen vertrouwd te raken met alle gereedschappen die zich op de werkbalk bevinden (die zouden hebben gedacht ...). In deze les zal er geen praktijk zijn, alle informatie die u moet controleren op de prestaties in de vorm van een experiment.

Tools Photoshop
Alle gereedschappen kunnen worden onderverdeeld in secties.- Sectie om secties of fragmenten te markeren;
- Sectie voor het bijsnijden (trimmen) afbeeldingen;
- Sectie voor retoucheren;
- Sectie voor tekenen;
- Vectorhulpmiddelen (cijfers en tekst);
- Hulpmiddelen.
Een herenhuis is de "Move" -tool, daarvan en beginnen.
Beweging
De hoofdfunctie van het gereedschap is om de objecten op het canvas te slepen. Als u bovendien op de CTRL-toets drukt en op het object wilt klikken, wordt de laag geactiveerd waarop deze zich bevindt.
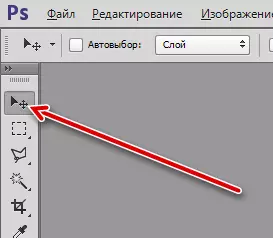
Een ander kenmerk van "beweging" is de uitlijning van objecten (centra of randen) ten opzichte van elkaar, canvas of geselecteerd gebied.

Selectie
Het selectiegedeelte bevat een "rechthoekig gebied", "ovaal gebied", "gebied (horizontale string)", "gebied (verticale string)".
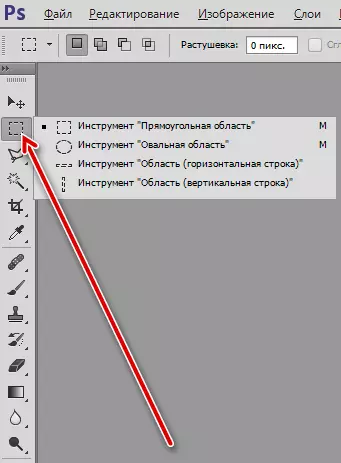
Ook hier zijn de tools "Lasso"
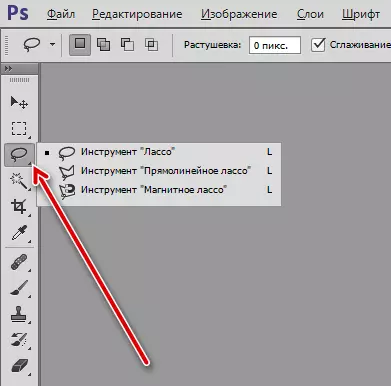
En "slimme" tools "toverstaf" en "snelle toewijzing".
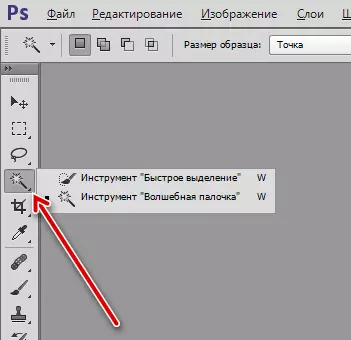
Het meest accuraat van de Toewijzingshulpmiddelen is pen.
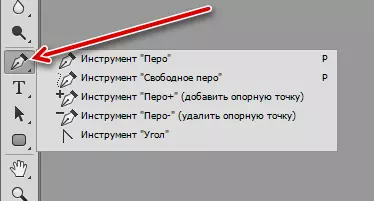
- Rechthoekig gebied.
Met deze tool worden rechthoekige secties gemaakt. Met de SHIFT-klemsleutel kunt u verhoudingen (Square) opslaan.
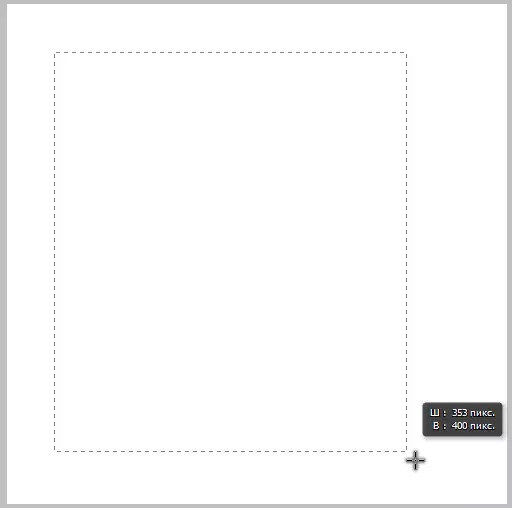
- Ovaal gebied.
Het Tool Ovale Area Creëert een ellipselectie. De SHIFT-toets helpt de juiste omtrek te trekken.
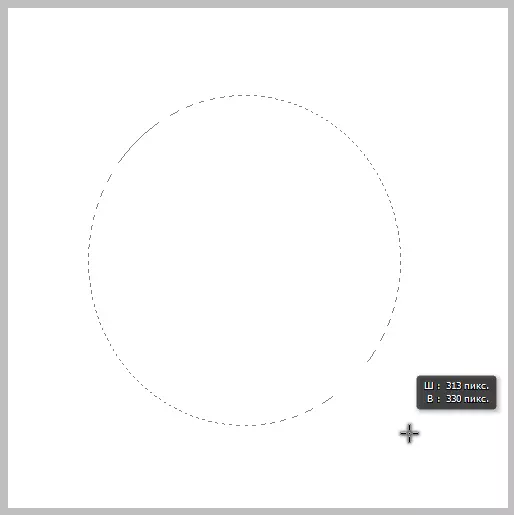
- Gebied (horizontale string) en gebied (verticale string).
Deze tools strekken zich uit door de gehele canvaslijn met een dikte van respectievelijk 1 PIBEL horizontaal en verticaal.
- Lasso.
- Met de hulp van een eenvoudige "lasso" kunt u elementen van willekeurige vorm omcirkelen. Nadat de curve is gesloten, wordt de bijbehorende selectie gemaakt.
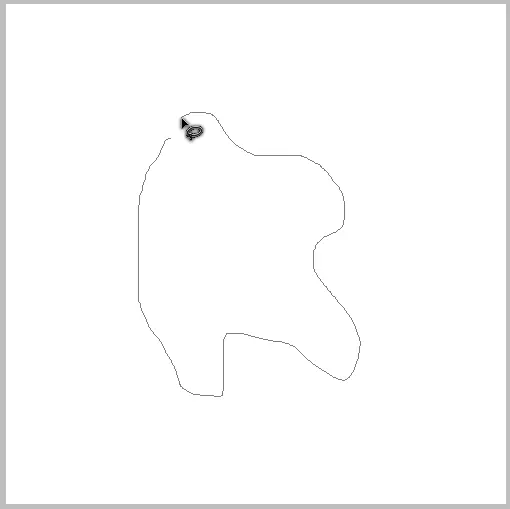
- "Rechthoekig (polygonaal) Lasso" stelt u in staat om objecten met rechte gezichten (polygonen) te markeren.
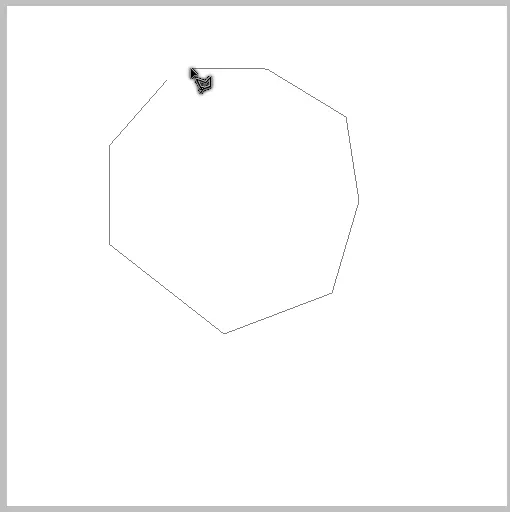
- "Magnetische lasso" "sticks" de excretie curve naar de kleurgrenzen.

- Met de hulp van een eenvoudige "lasso" kunt u elementen van willekeurige vorm omcirkelen. Nadat de curve is gesloten, wordt de bijbehorende selectie gemaakt.
- Toverstaf.
Deze tool wordt gebruikt om een specifieke kleur op de afbeelding te markeren. Het wordt met name gebruikt bij het verwijderen van objecten of achtergronden van één fotonen.
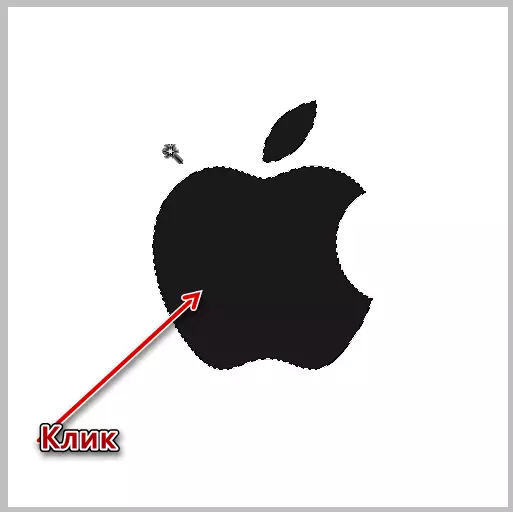
- Snelle toewijzing.
"Snelle toewijzing" in zijn werk wordt ook geleid door de tinten van het beeld, maar impliceert handmatige acties.
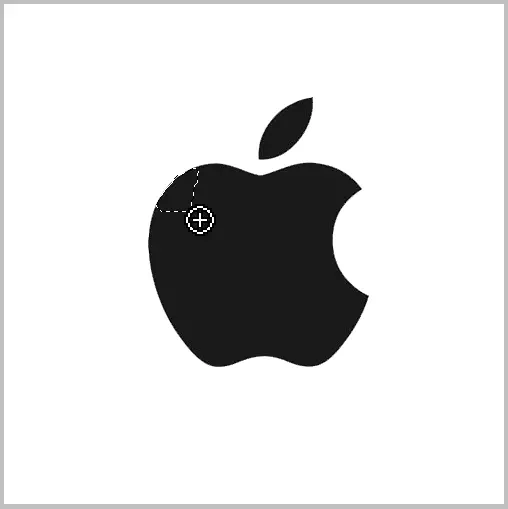
- Veerkracht.
"Veer" creëert een circuit dat bestaat uit referentiepunten. De contour kan elke vorm en configuratie zijn. Met de tool kunt u objecten met de hoogste nauwkeurigheid benadrukken.
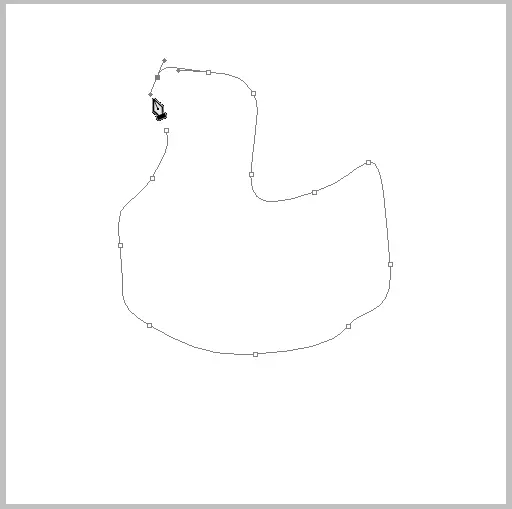
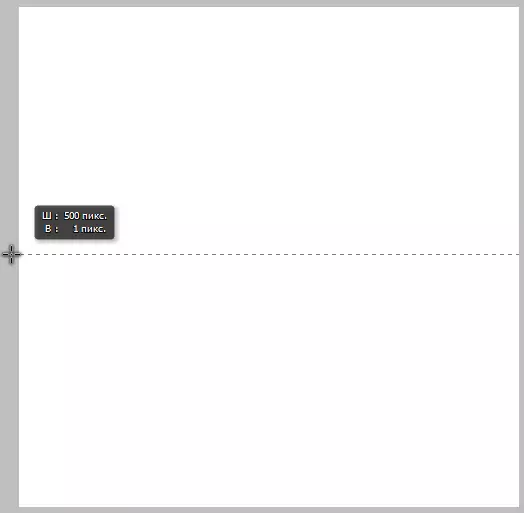
Ruw
Krimpen - Afbeeldingen bijsnijden onder een bepaalde grootte. Bij het bijsnijden zijn alle lagen die beschikbaar zijn in het document worden bijgesneden en de grootte van de canvaswijzigingen.
Het gedeelte bevat de volgende hulpmiddelen: "Frame", "Perspectief perspectief", "snijden" en "fragment-toewijzing".
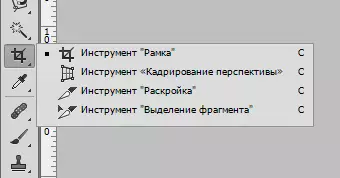
- Kader.
Met "Frame" kunt u het beeld handmatig weigeren, geleid door de locatie van objecten op canvas of de vereisten voor de grootte van de afbeelding. Met Tool-instellingen kunt u de gewasparameters instellen.
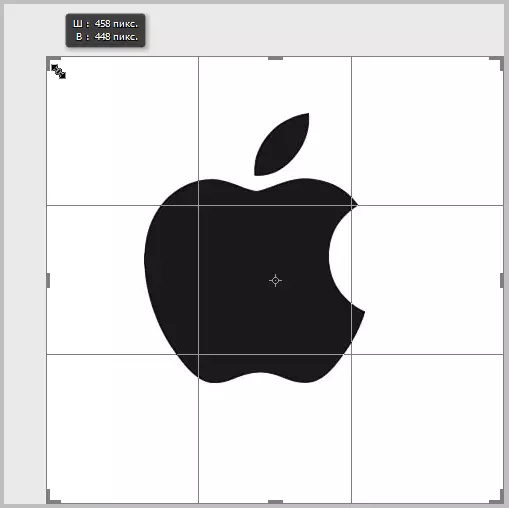
- Oefen perspectief.
Met behulp van "Perspectief Crips" kunt u het beeld snijden terwijl u het op een bepaalde manier tegelijkertijd vervormt.

- Snijden en scheiding van een fragment.
Tool "Snijden" helpt het beeld in fragmenten te snijden.
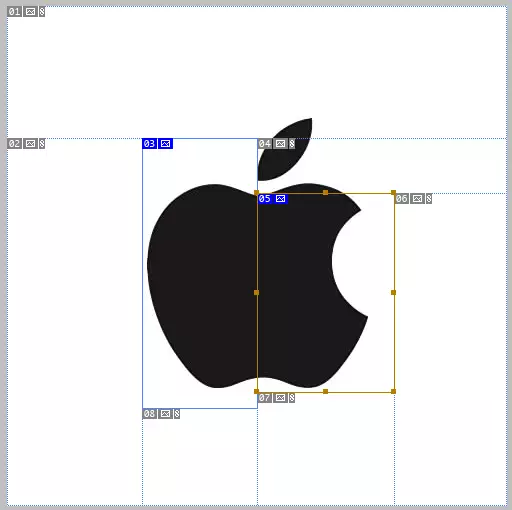
Met de tool "Fragment Selectie" kunt u fragmenten selecteren en bewerken die zijn gemaakt bij het snijden.
Retoucheren
Retoucherende gereedschappen omvatten een "punt reducerende borstel", "Restoring penseel", "Patch", "rode ogen".
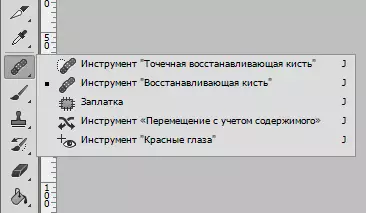
Dit kan ook postzegels omvatten.
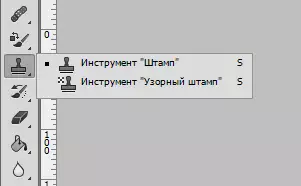
- Point Restoring Borstel.
Met deze tool kunt u kleine gebreken in één klik verwijderen. De borstel neemt tegelijkertijd het monster van de toon en vervangt de toon van het defect.
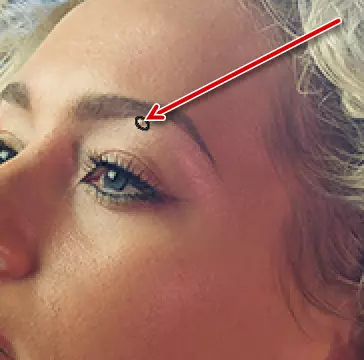
- Borstel herstellen.
Deze borstel impliceert werk in twee fasen: het monster wordt voor het eerst genomen met de ALT-knijp en vervolgens wordt het defect uitgevoerd.
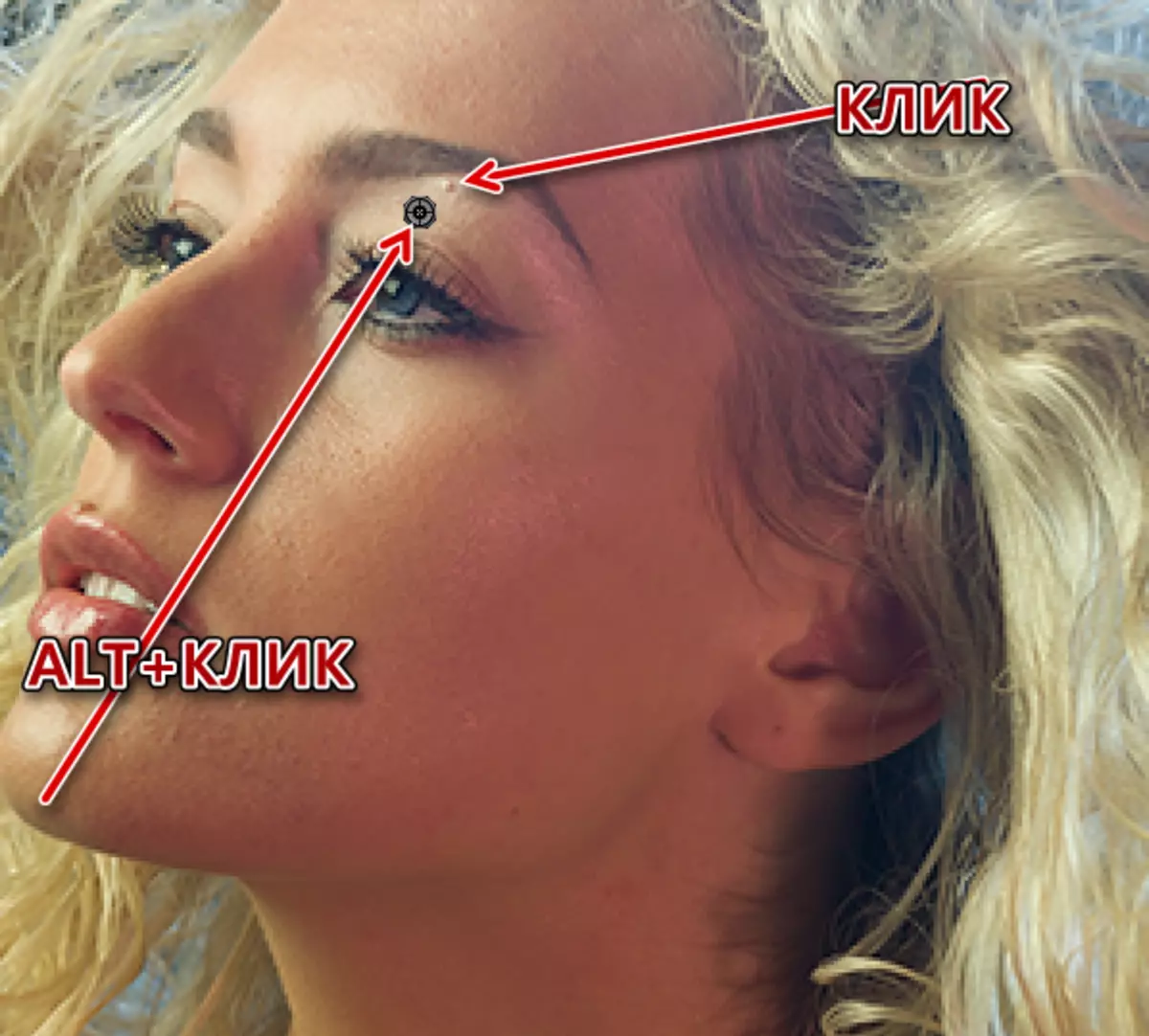
- Lapje.
"Patch" is geschikt voor het elimineren van defecten op grote delen van de afbeelding. Het principe van de werking van het instrument is om een probleemgebied te aaien en het naar de referentie te slepen.

- Rode ogen.
Met de tool "Red Eyes" kunt u het overeenkomstige effect van de foto elimineren.
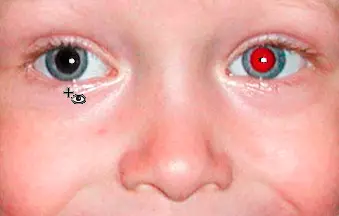
- Stempel.
Het beginsel van werk "stempel" is precies hetzelfde als die van de "herstelborstel". Met de stempel kunt u texturen, beeldelementen en andere secties van plaats naar plaats overbrengen.
Schilderen
Dit is een van de meest uitgebreide secties. Dit omvat "borstel", "potlood", "mix-borstel",
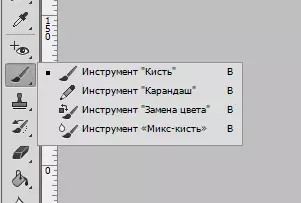
"Kleurverloop",

en gum.

- Borstel.
"Borstel" - De meest gewilde toolfoto's. Daarmee kunt u formulieren en lijnen tekenen, speciale gebieden invullen, met maskers werken en nog veel meer.
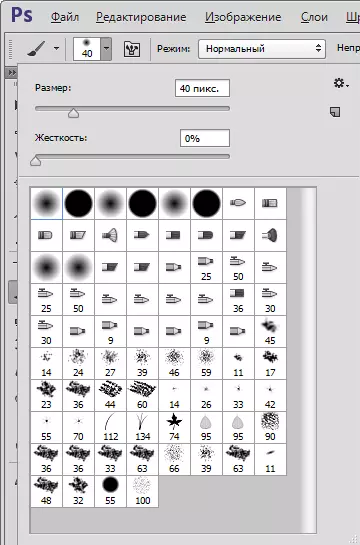
Borstelvorm, intervallen, push worden gevoed door instelling. Bovendien kunt het netwerk een enorm aantal borstels van welke vorm dan ook vinden. Het maken van je borstels veroorzaakt ook geen moeilijkheden.
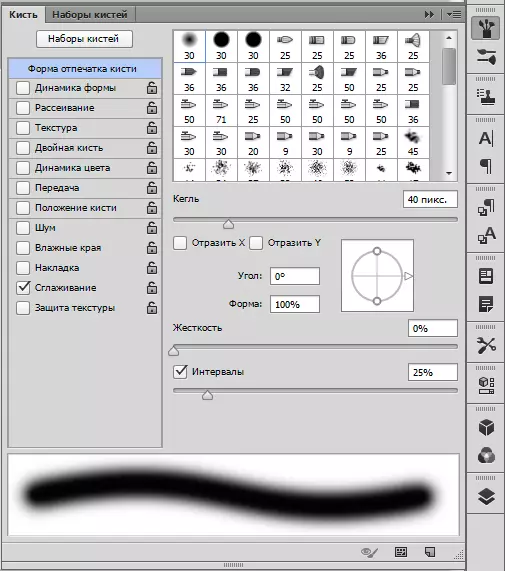
- Potlood.
"Potlood" is dezelfde borstel, maar met minder instellingen.
- Meng borstel.
"Meng borstel" vangt een kleurmonster en mengt het met het onderwerp als toon.
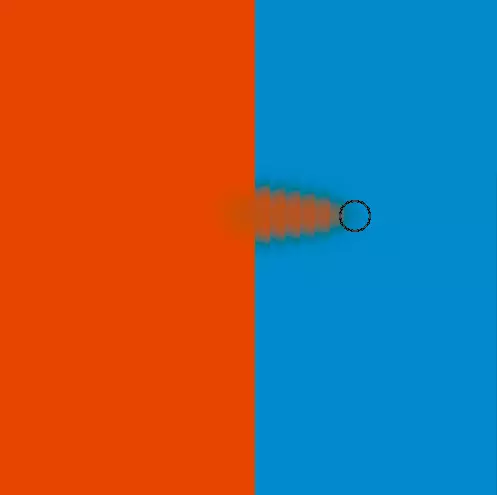
- Verloop.
Met deze tool kunt u een vulling maken met een toonovergang.
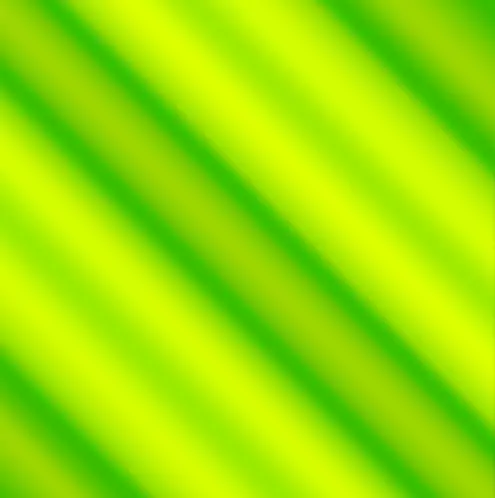
U kunt beide kant-en-klare hellingen gebruiken (vooraf geïnstalleerd of gedownload op het netwerk) en uw eigen maken.
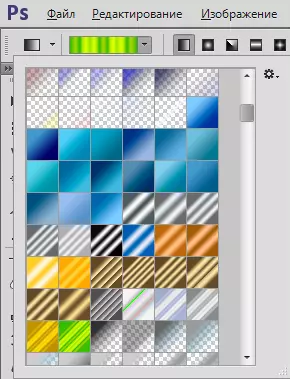
- Vullen.
In tegenstelling tot het vorige tool, kunt u de "Fill" de laag of het toegewijde gebied in één kleur invullen.
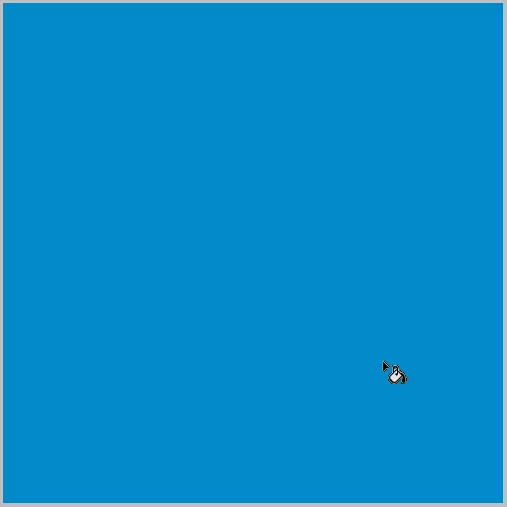
De kleur is geselecteerd onderaan de werkbalk.
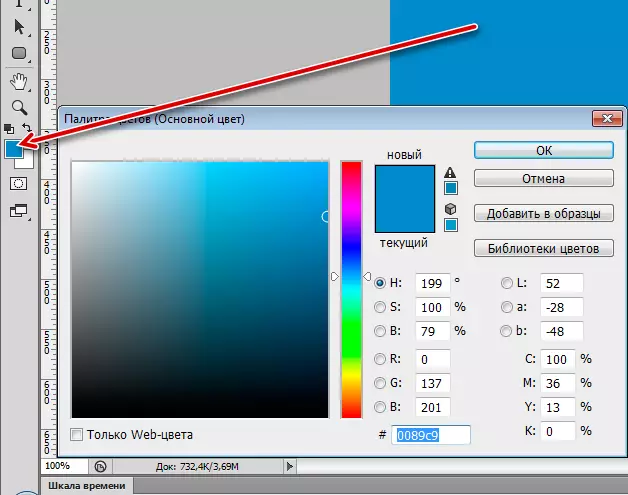
- Gom.
Hoe duidelijk wordt uit de titel, zijn deze hulpmiddelen ontworpen om objecten en elementen (wassen) te verwijderen.
Een eenvoudige gum werkt op dezelfde manier als in het echte leven.
- De "achtergrond gum" verwijdert de achtergrond op een bepaald monster.

- De "Magic Eraser" werkt op het principe van "Magic Sticks", maar in plaats van een selectie te maken, wordt de geselecteerde schaduw verwijderd.
- De "achtergrond gum" verwijdert de achtergrond op een bepaald monster.
Vectorhulpmiddelen
De vectorelementen in Photoshop verschillen van raster omdat ze kunnen worden geschaald zonder vervorming en verlies van kwaliteit, omdat ze bestaan uit primitieven (punten en lijnen) en vullen.
De sectie Vector Tool bevat een "rechthoek", "rechthoek met afgeronde hoeken", "ellips", "polygon", "lijn", "willekeurig figuur".
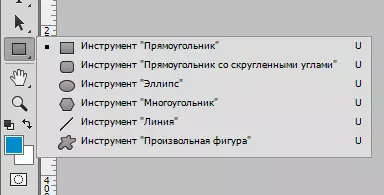
Plaats in dezelfde groep de tools voor het maken van tekst.
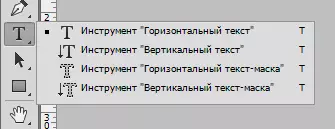
- Rechthoek.
Met deze tool worden rechthoeken en vierkanten gemaakt (met de Shift Switched-toets).
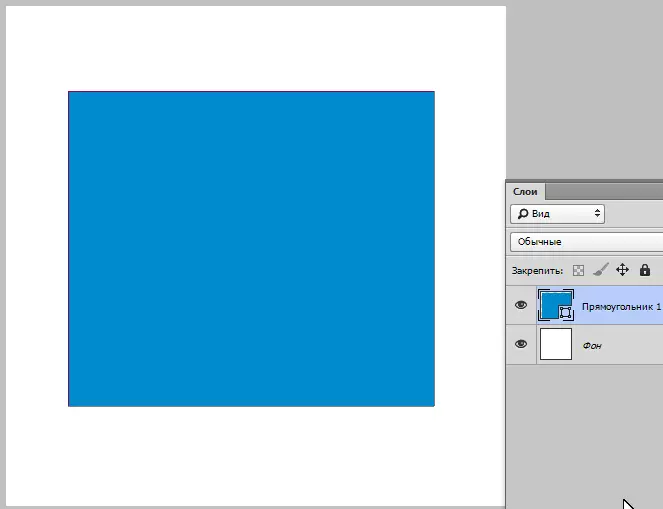
- Rechthoek met afgeronde hoeken.
Het werkt precies zoals het vorige tool, maar de rechthoek krijgt afgeronde hoeken van een bepaalde straal.
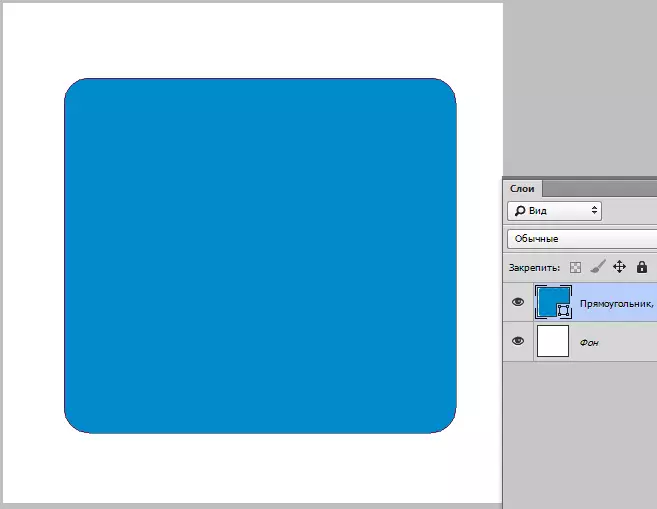
De straal is geconfigureerd op het bovenste paneel.
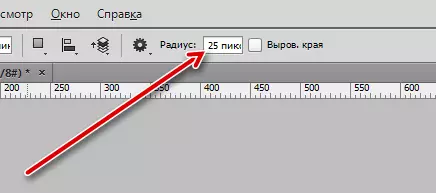
- Ovaal.
Het gereedschap "Ellips" creëert de vectorcijfers van de EllipsS-vorm. Met de SHIFT-toets kunt u cirkels tekenen.
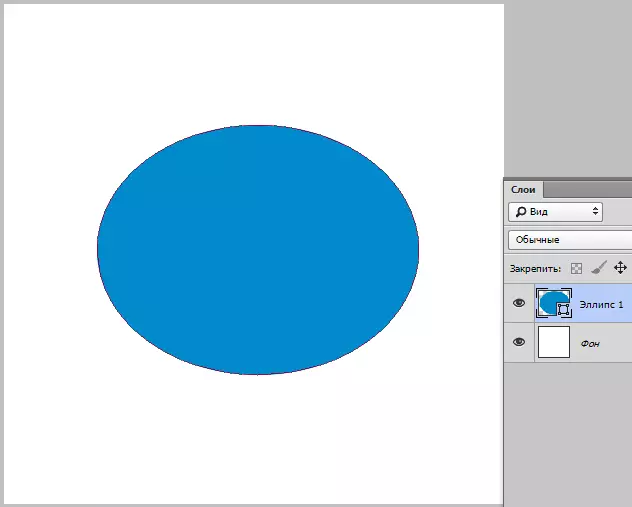
- Veelhoek.
De "Polygon" helpt de gebruiker geometrische vormen te tekenen met een bepaald aantal hoeken.
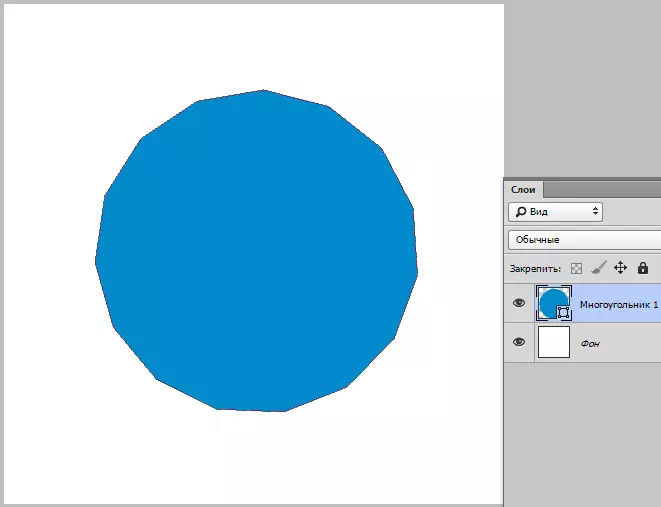
Het aantal hoeken wordt ook ingesteld op de bovenkant van het deelvenster Instellingen.
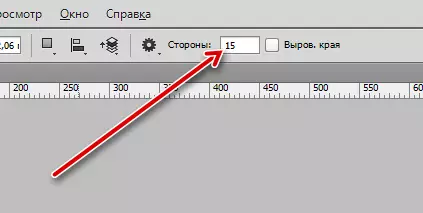
- Lijn.
Met deze tool kunt u rechte lijnen tekenen.
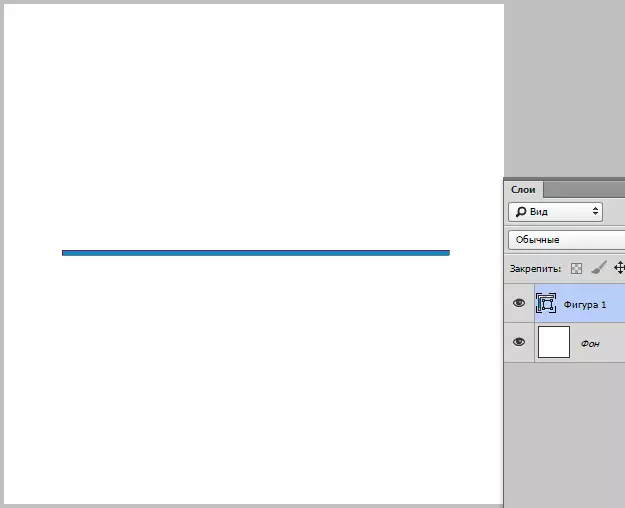
De dikte is ingesteld in de instellingen.
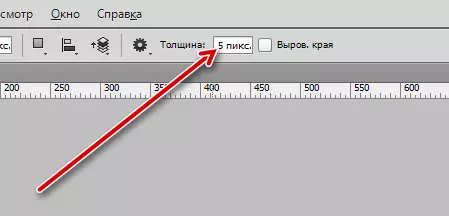
- Willekeurig figuur.
Met behulp van het gereedschap "Arbitraire figuur" kunt u cijfers van welke vorm dan ook maken.
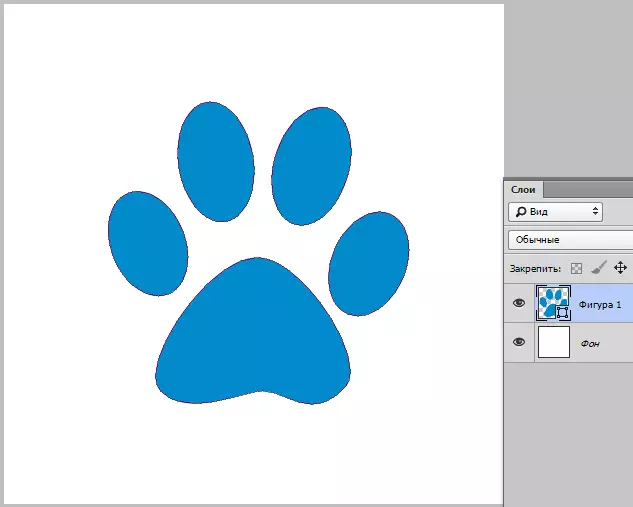
In Photoshop zijn er sets standaardcijfers. Bovendien wordt een groot aantal gebruikerscijfers weergegeven in het netwerk.
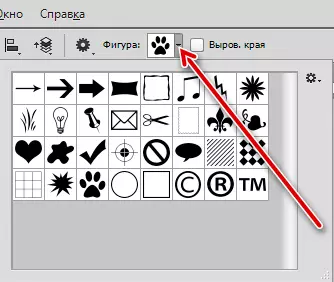
- Tekst.
Met behulp van gegevenstools worden de inscripties van horizontale of verticale oriëntatie gecreëerd.

Hulpmiddelen
Hulpmiddelen kunnen worden toegeschreven aan de "pipet", "lijn", "commentaar", "teller".
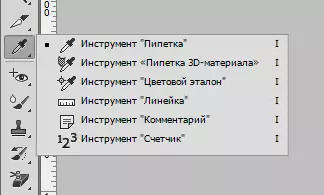
"Distributie van contour", "pijl".
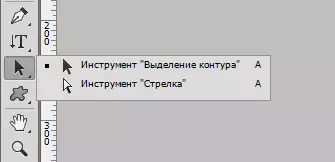
"Hand".
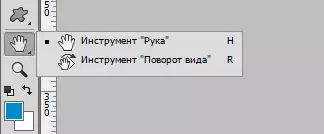
"Schaal".
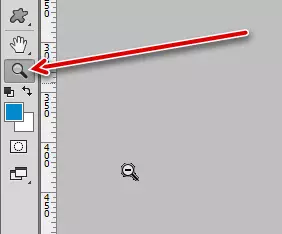
- Pipet.
Tool "Pipet" neemt een kleurmonster uit de afbeelding,
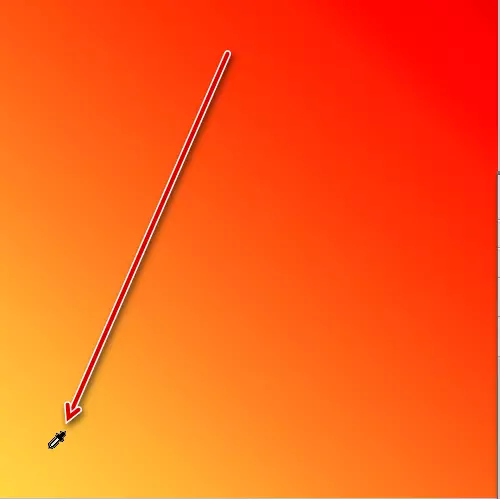
En schrijft het in de werkbalk als de belangrijkste.
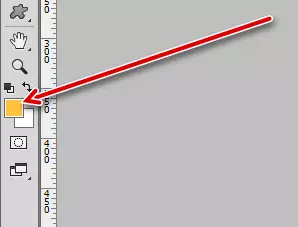
- Heerser.
Met de "LINE" kunt u objecten meten. In feite wordt de bundelgrootte gemeten en de afwijking van het uitgangspunt in graden.
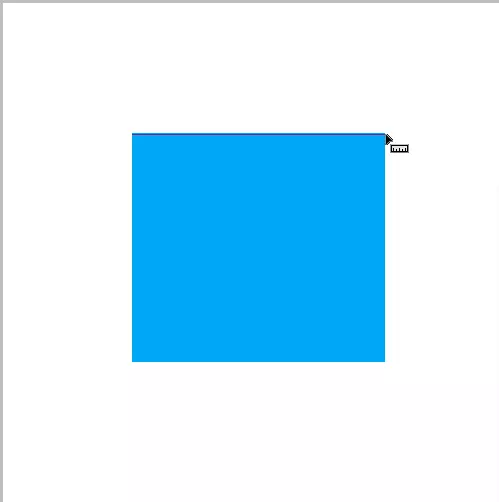
- Een reactie.
Met de tool kunt u opmerkingen achterlaten in de vorm van stickers voor die specialist die na u met het bestand werkt.
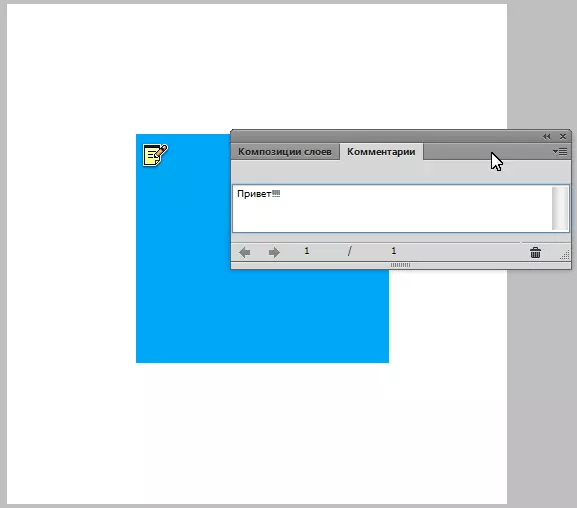
- Balie.
"Teller" -nummers objecten en elementen op canvas.
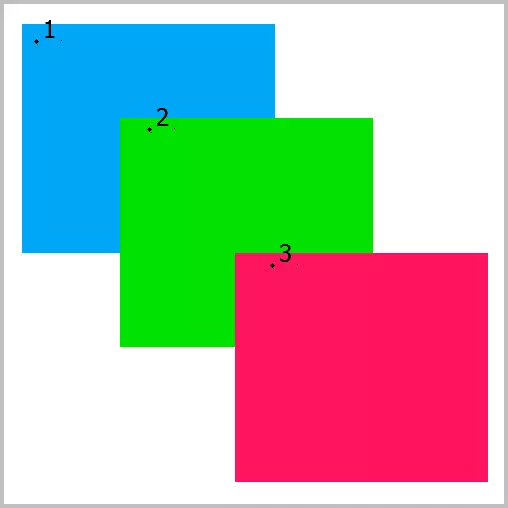
- Contour selecteren.
Met deze tool kunt u de contouren benadrukken van welke vectorcijfers bestaan. Nadat u de figuur hebt geselecteerd, kunt u transformeren door de "pijl" in de handen in te nemen en het punt op het circuit te selecteren.
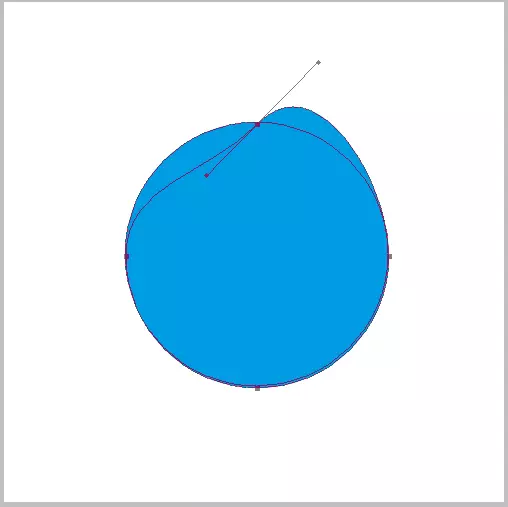
- "Hand" verplaatst het canvas op de werkruimte. U kunt deze tool tijdelijk inschakelen door op de spatietoets te drukken.
- "Schaal" verhoogt of vermindert de reikwijdte van het bewerkbare document. Echte afbeeldingsgroottes veranderen niet.
We hebben het basishulpmiddelen van Photoshop bekeken dat nuttig kan zijn in het werk. Het moet duidelijk zijn dat de keuze van een reeks gereedschap afhangt van de bewegingsrichting. Retoucherende gereedschappen zijn bijvoorbeeld geschikt voor de fotograaf en voor de tools van de artiest tekenen. Alle sets worden perfect gecombineerd met elkaar.
Na het bestuderen van deze les, oefen u het gebruik van hulpmiddelen uit voor het meest complete begrip van de principes van het programma Photoshop. Leer, verbeter je vaardigheden en veel geluk in creativiteit!
