
Frequentiebespositie van de foto - "afdeling" van de textuur (in ons geval van de huid) uit de schaduw of toon. Dit gebeurt om de eigenschappen van de huid afzonderlijk te kunnen veranderen. Als u bijvoorbeeld de textuur retoucheert, is de toon onaangeroerd en vice versa.
Retouching door de methode van frequentierecompositie is een nogal tijdrovend en vervelend proces, maar het resultaat is natuurlijker dan bij het gebruik van andere methoden. Professionals gebruiken deze methode in hun werk.
De methode van frequentiedebetaling
Het principe van de methode is om twee exemplaren van de originele afbeelding te maken. De eerste kopie draagt informatie over de toon (laag), en de tweede gaat over de textuur (hoog).
Overweeg de methode in het voorbeeld van een fragment van fotografie.

Voorbereidend werk
- In de eerste fase moet u twee exemplaren van de achtergrondlaag maken, dubbelklikken op de CTRL + J-toetsen en geeft u de namen (dubbelklik op de naam van de laag).
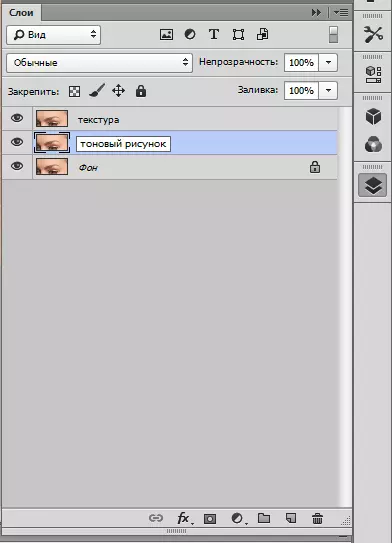
- Nu schakelen we de zichtbaarheid van de bovenste laag uit met de naam "textuur" en gaan naar de laag met een toon. Deze laag moet vóór de staat vervagen totdat alle kleine huiddefecten verdwijnen.
Open het menu "Filter - Blur" en kies "Blur in Gauss".
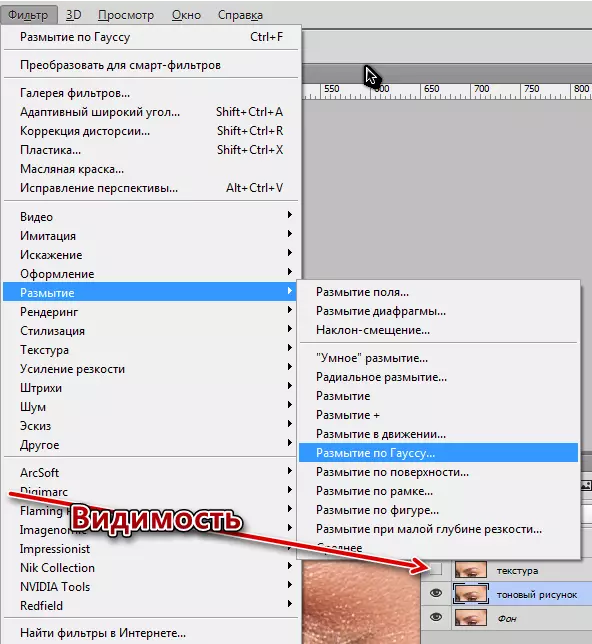
Ik vertoon de straal van het filter zodat er al hierboven is genoemd, defecten verdwenen.

De waarde van de straal moet worden herinnerd, zoals het nodig heeft.
- Ga je gang. Ga met de textuur naar de laag en schakel de zichtbaarheid in. We gaan naar het menu "Filter - Andere - Color Contrast".
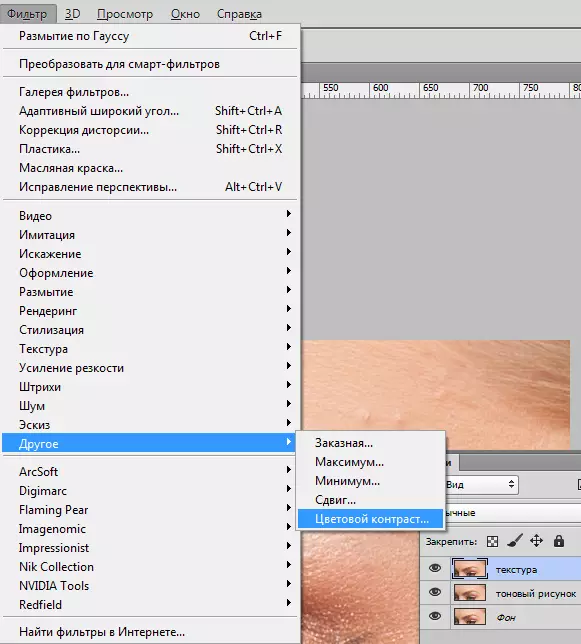
De RADIUS-waarde tentoonstelling hetzelfde (dit is belangrijk!), Zoals in het filter "Blur in Gauss".

- Voor een laag met een textuur veranderen we de overlay-modus voor "lineair licht".
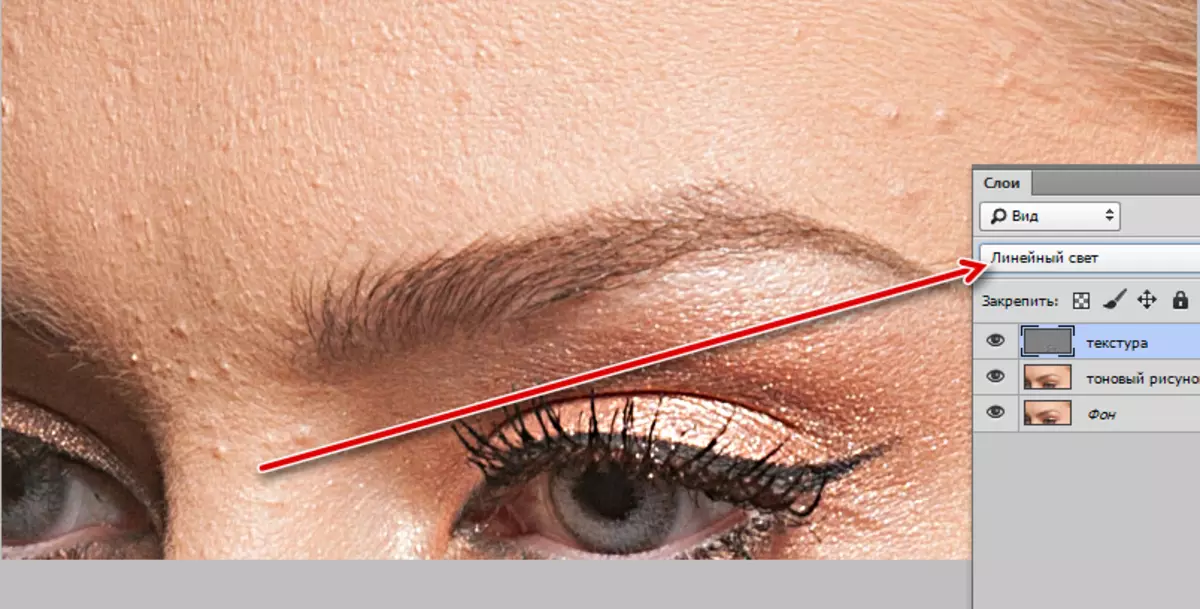
We krijgen een afbeelding met overtollig textuurdetail. Dit effect moet worden losgelaten.
- Breng de correctielaag "Curves" aan.

Activeer in het venster Instellingen het onderste punt en in het veld "EXIT" voorschrijven we een waarde van 64.
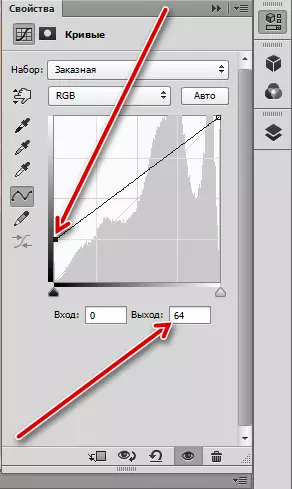
Activeer vervolgens het rechtse bovenste punt en schrijf een uitvoerwaarde voor gelijk aan 192 en klik op de bindknop.
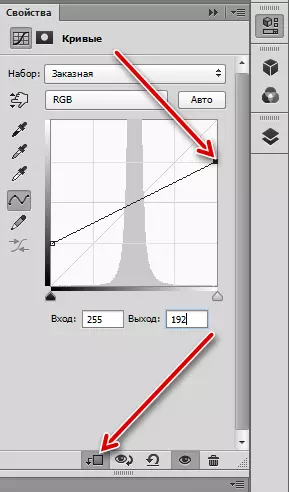
Met deze acties verzwakten we de impact van de laag met de textuur tot de vervolgkeuzelijf twee keer. Als gevolg hiervan zullen we de afbeelding in de werkruimte zien, volledig identiek aan het origineel. U kunt dit controleren door Alt te sluiten en op het oogpictogram op de achtergrondlaag te klikken. Er zou geen verschil moeten zijn.
Voorbereiding voor retoucheren is voltooid, u kunt doorgaan met werken.
Retouch textuur
- Ga naar de laag "textuur" en maak een nieuwe lege laag.
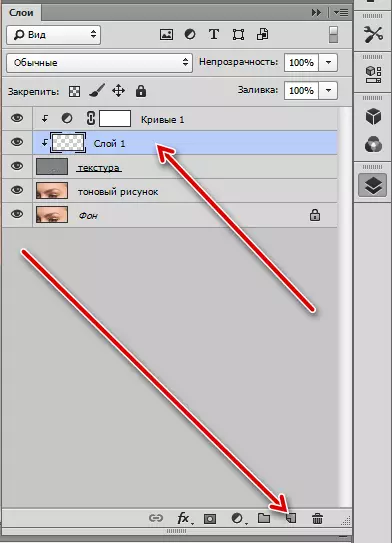
- Van de achtergrondlaag en laag met toon die zichtbaarheid verwijdert.
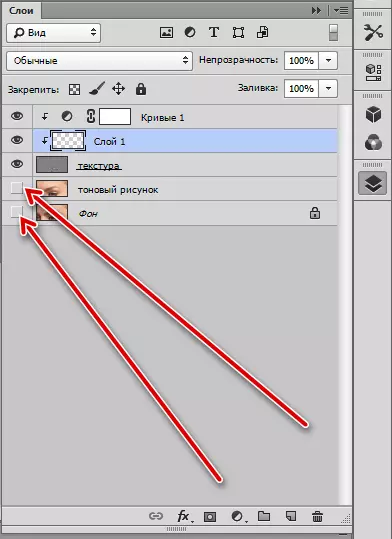
- Selecteer het gereedschap "Borstel herstellen".

- Selecteer in de instellingen op het bovenpaneel de "Actieve laag hieronder", configureren we formulier, zoals in de screenshot.

De grootte van de borstel moet ongeveer gelijk zijn aan de gemiddelde grootte van bewerkbare defecten.
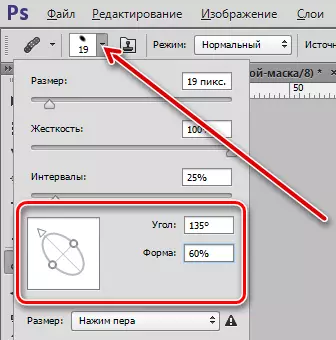
- Op een lege laag, klem alt en neem een steekproeftextuur naast het defect.
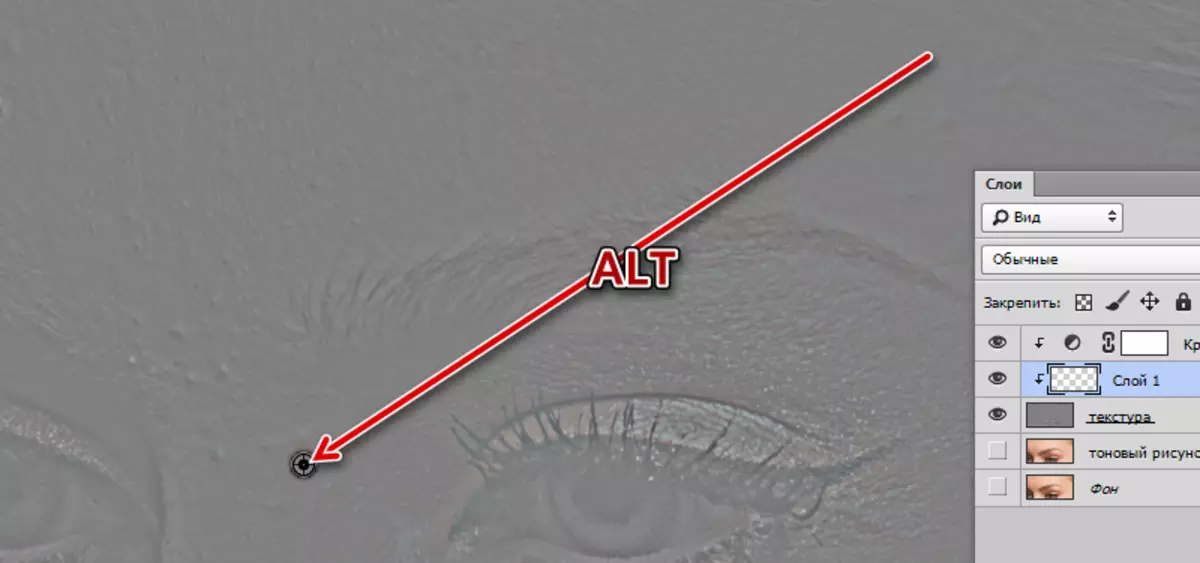
Klik vervolgens op het defect. Photoshop vervangt automatisch de textuur op de bestaande in het geheugen (monster). We werken dit werk met alle noodlijdende gebieden.
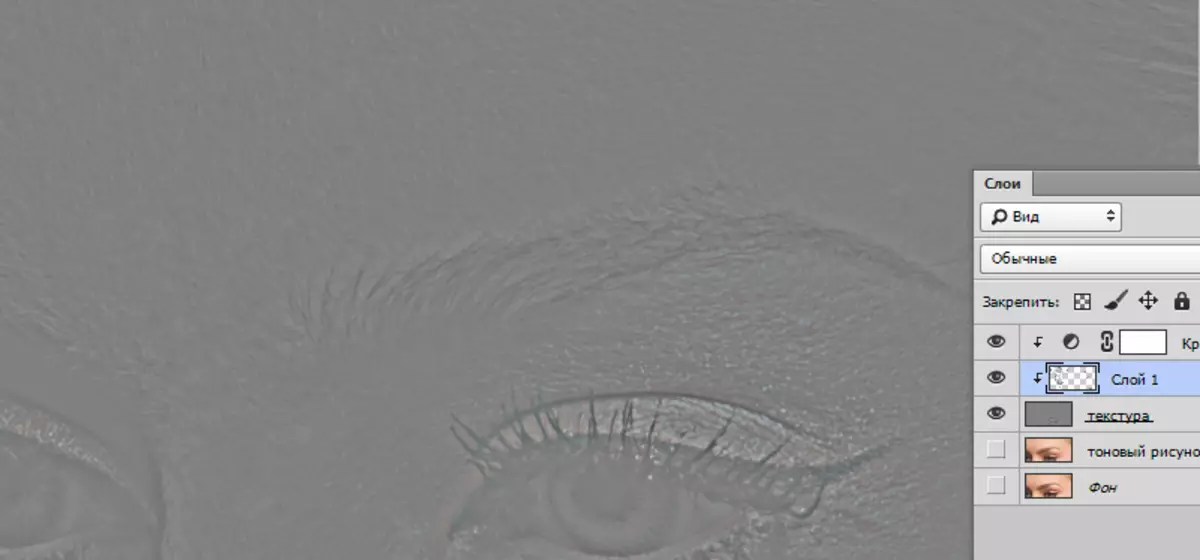
Retoucheer de toonhuid
We zijn verwezen naar Texture, nu nemen we de zichtbaarheid van de lagere lagen op en gaan naar de laag met de toon.

Het bewerken van toon komt op dezelfde manier voor, maar met behulp van een conventionele borstel. Algoritme: Kies het gereedschap "Borstel",
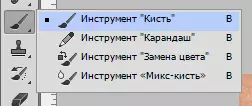
Dekking vertoont 50%,

Klik op Alt, een monster in en klik op een probleemgebied.
Bij het bewerken van de toon, zijn professionals toevlucht tot een interessante truc. Het zal je helpen om tijd en zenuwen te besparen.
- Maak een kopie van de achtergrondlaag en plaats het boven de laag met een toon.
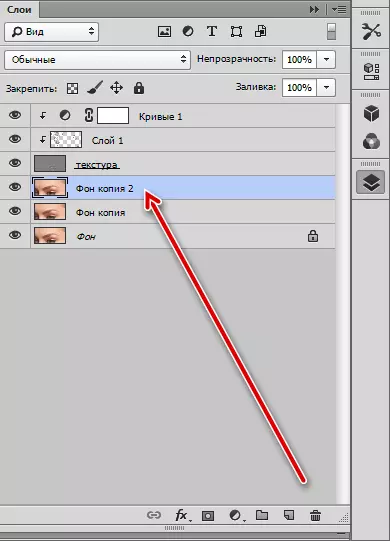
- Blind een kopie van Gauss. Ik kies de straal, onze taak is de huid afgevlakt. Voor het gemak van de perceptie kan zichtbaarheid van de bovenste lagen worden verwijderd.
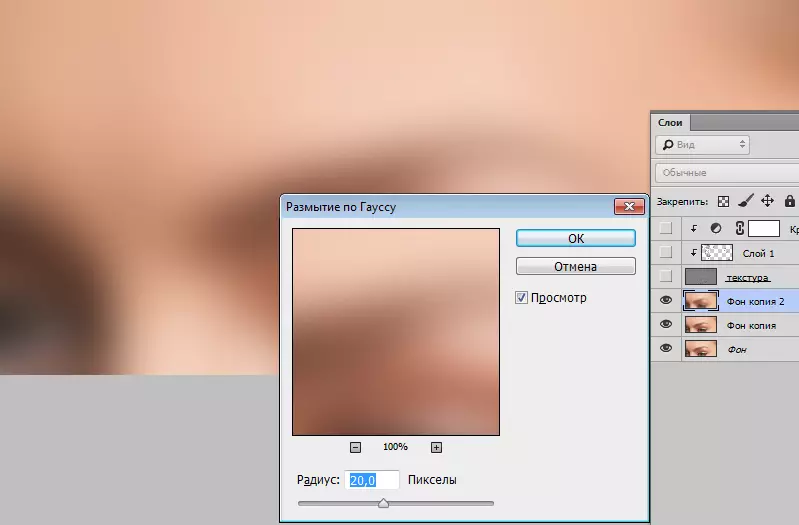
- Klik vervolgens op het maskerpictogram met de Alt Pinch-toets, het maken van een zwart masker en verberg het effect. De zichtbaarheid van de bovenste lagen inschakelen.
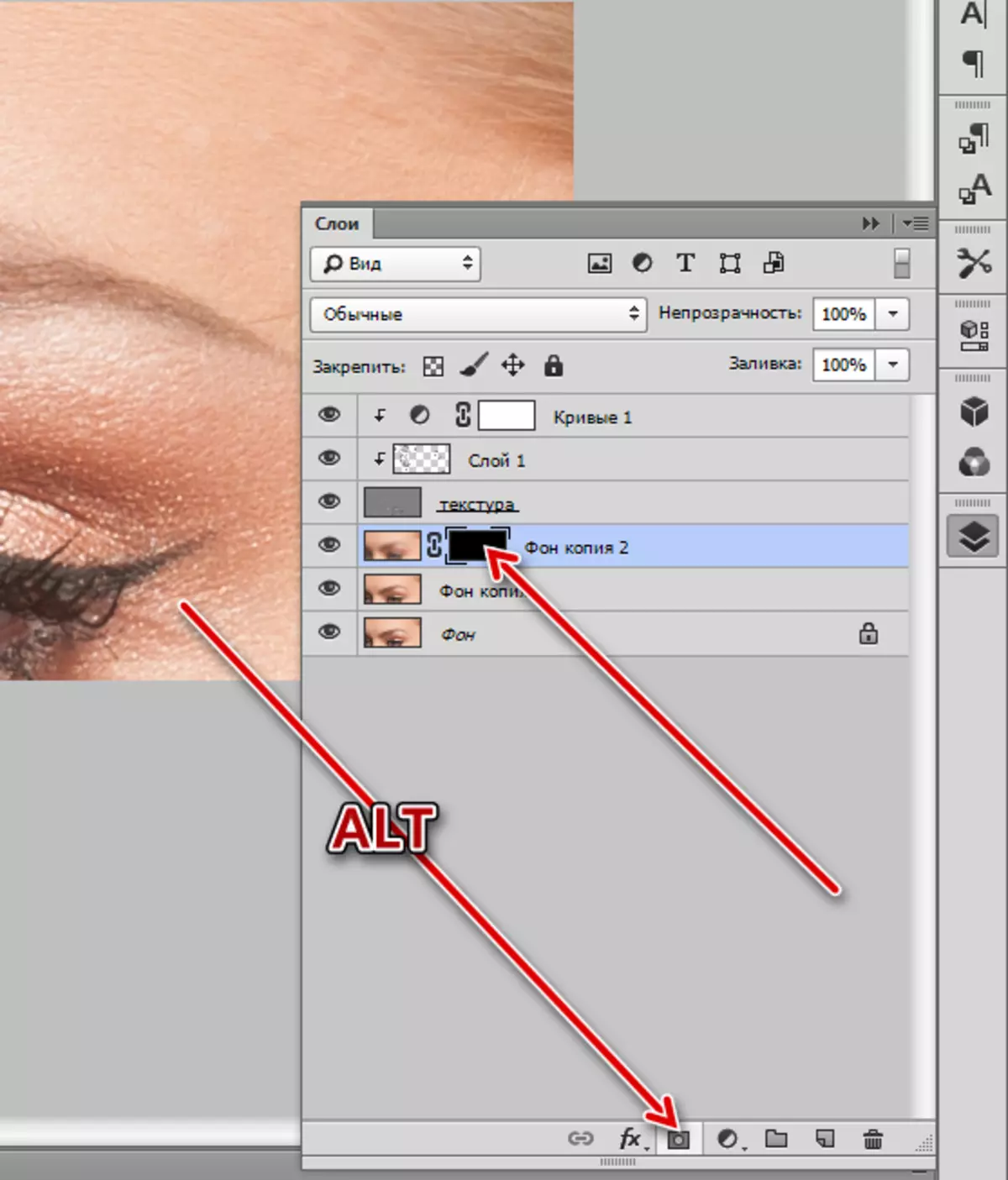
- Neem vervolgens een borstel. Instellingen zijn hetzelfde als hierboven, plus kies witte kleur.
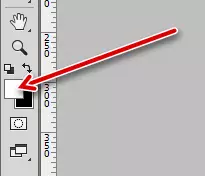
Deze borstel gaat door probleemgebieden. We handelen netjes. Houd er rekening mee dat wanneer de vervaging een gedeeltelijke mixing van de tonen aan de grenzen voorkomt, dus probeer de borstel op deze gebieden niet te beïnvloeden om het uiterlijk van "vuil" te voorkomen.

Bij deze les op retoucheren kan de frequentie-ontbindingsmethode worden beschouwd. Zoals hierboven vermeld, is de methode vrij tijdrovend, maar effectief. Als u van plan bent om deel te nemen aan professionele fotoverwerking, is het leren van frequentie-ontbinding van vitaal belang.
