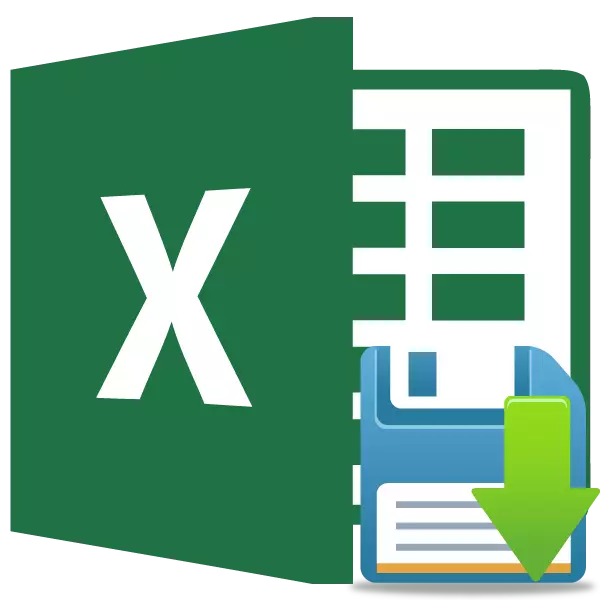
Het is zeer onaangenaam wanneer het gevolg is van de onderbreking met stroom, computer hangt of andere mislukking, de gegevens die u in de tabel hebt gescoord, maar geen tijd hadden om te sparen, verloren. Bovendien is het constant handmatig om de resultaten van uw werk te waarborgen - dit betekent afgeleid van de hoofdklassen en extra tijd verliezen. Gelukkig heeft het Excel-programma zo'n handige tool zoals automatische opslag. Laten we ermee omgaan met het gebruik ervan.
Werken met autosave-instellingen
Om uzelf maximaal te beschermen tegen gegevensverlies in Excel, wordt het aanbevolen om uw aangepaste autosnry-instellingen in te stellen die precies op uw behoeften en de mogelijkheden van het systeem worden georiënteerd.Les: MICROSOFT WORD
Ga naar Instellingen
Laten we erachter komen hoe je in autosave-instellingen kunt komen.
- Open het tabblad "Bestand". Vervolgens gaan we naar de subsectie "Parameters".
- Het venster Excel-parameters wordt geopend. Klik op de inscriptie aan de linkerkant van het venster "Opslaan". Het is hier dat alle instellingen die u nodig hebt, worden gepost.
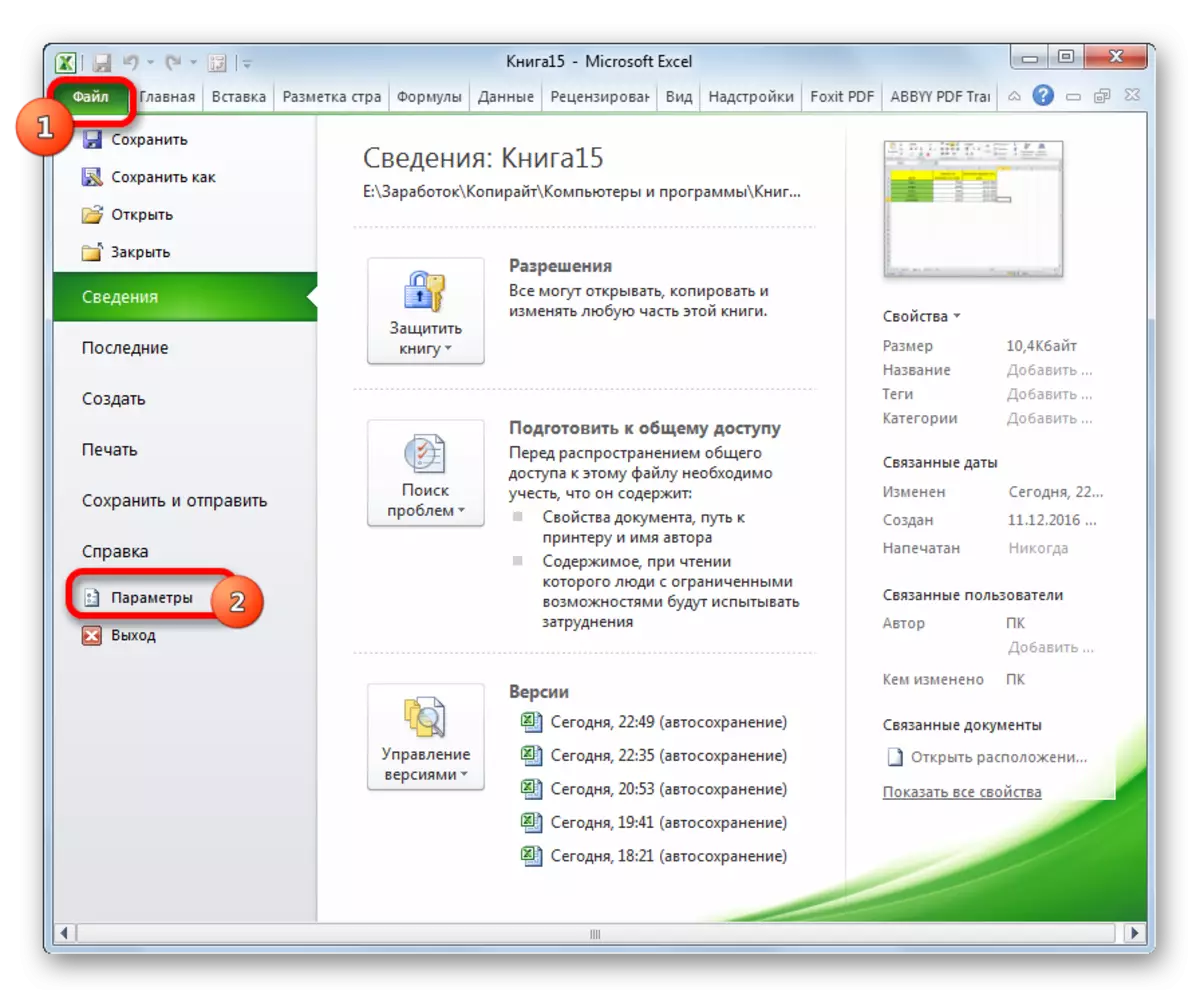
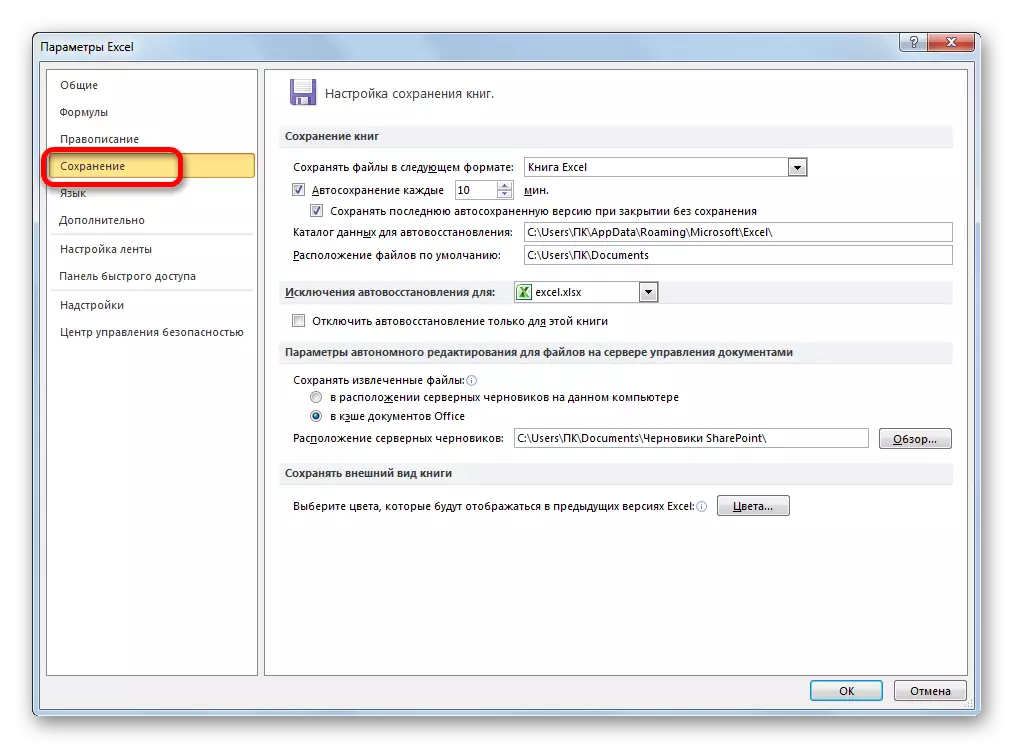
Tijdelijke instellingen wijzigen
Standaard is automatische opslag ingeschakeld en om de 10 minuten geproduceerd. Niet iedereen voldoet aan een dergelijke periode. Immers, in 10 minuten kun je een vrij grote hoeveelheid gegevens scoren en zeer ongewenst om ze te verliezen samen met de krachten en tijd doorgebracht op het vullen van de tafel. Daarom geven veel gebruikers de voorkeur aan de conserveringsmodus van 5 minuten, en zelfs 1 minuut.
Het is 1 minuut - de kortste tijd die kan worden geïnstalleerd. Tegelijkertijd moeten we niet vergeten dat de systeembronnen in het besparingsproces worden besteed, en op zwakke computers kan de installatie leiden tot aanzienlijk remmen in de snelheid van de werking. Daarom vallen gebruikers die redelijk oude apparaten hebben in een andere extremen - meestal automatisch opslag uitschakelen. Natuurlijk is het niet raadzaam om te doen, maar toch zullen we ook later praten, hoe deze functie uit te schakelen. Op de meeste moderne computers, zelfs als u een periode van 1 minuut instelt - zal het niet merkbaar van invloed zijn op de systeemprestaties.
Dus, om de term in het veld "AutoSave elk" te wijzigen, geschikt voor het gewenste aantal minuten. Het moet integer en in het bereik van 1 tot 120 zijn.
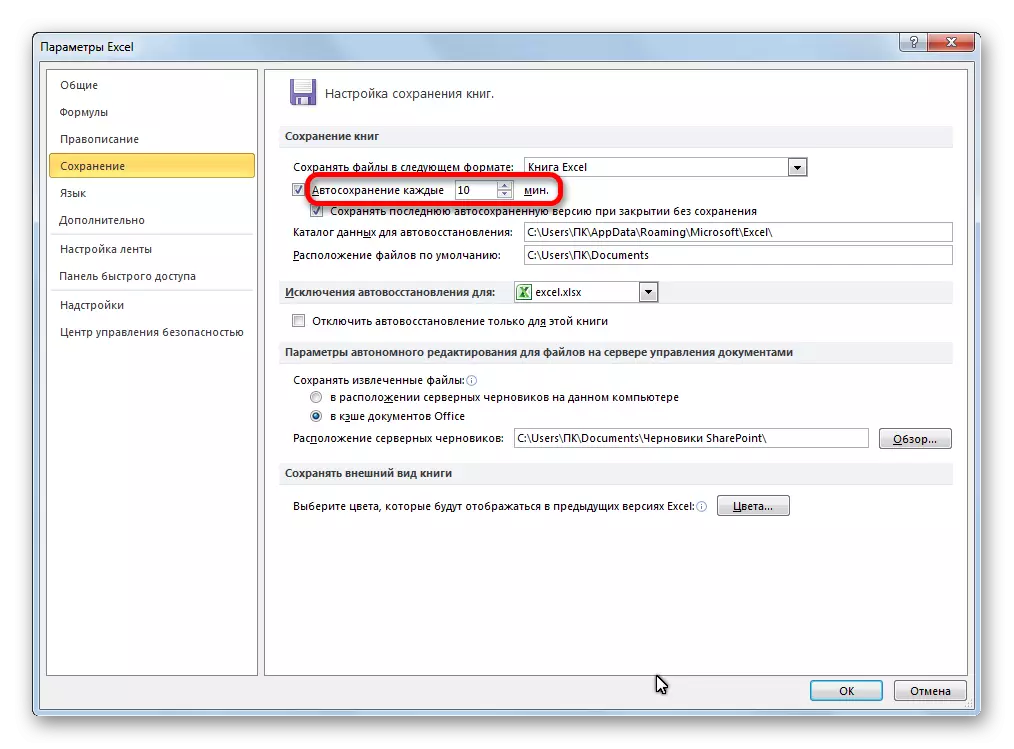
Wijzig andere instellingen
Bovendien kunt u in het gedeelte Instellingen een ander aantal andere parameters wijzigen, hoewel ze hen niet adviseren zonder enige noodzaak om ze aan te raken. Allereerst kunt u bepalen in welk formaatbestanden standaard worden opgeslagen. Dit gebeurt door de juiste indelingsnaam te selecteren in de "bestanden opslaan in het volgende" veld. Standaard is dit een Excel-boek (XLSX), maar het is mogelijk om deze expansie aan het volgende te wijzigen:
- Boek Excel 1993 - 2003 (XLSX);
- Excel-boek met macro's-ondersteuning;
- Excel-sjabloon;
- Webpagina (HTML);
- Eenvoudige tekst (txt);
- CSV en vele anderen.
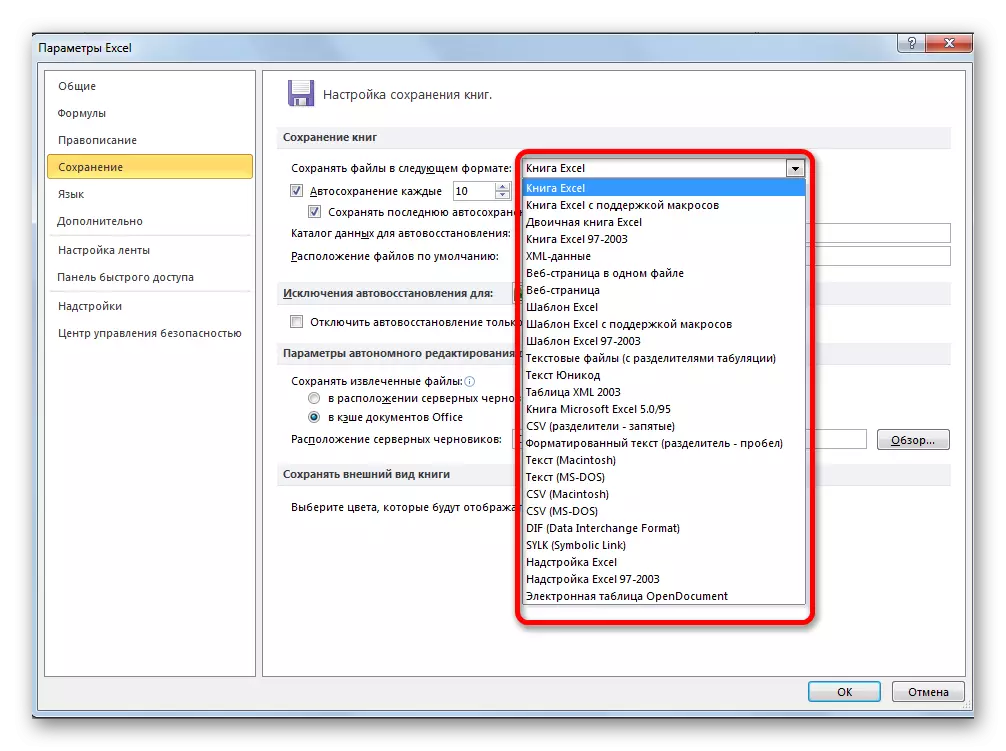
In het veld "Data Catalog" wordt een pad voorgeschreven waar motorafschermingskopieën van bestanden worden opgeslagen. Als u wilt, kan dit pad handmatig worden gewijzigd.
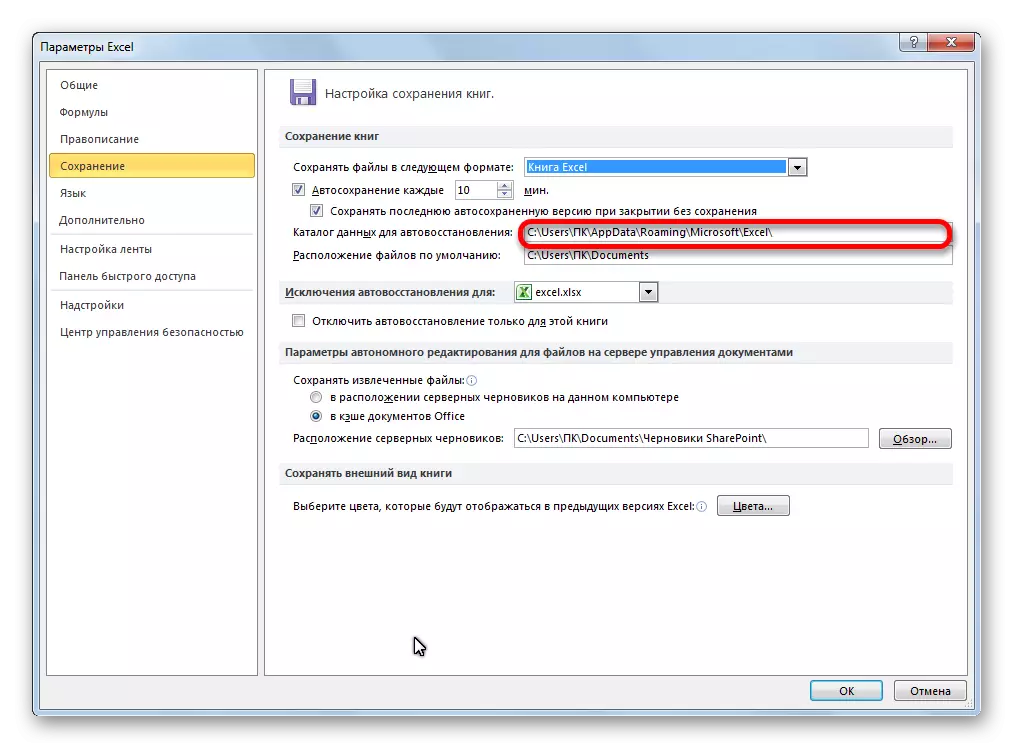
De veld "Location of File FaDal" toont het pad naar de map waarin het programma voorstelt om originele bestanden op te slaan. Het is deze map die opent wanneer u op de knop "Opslaan" klikt.
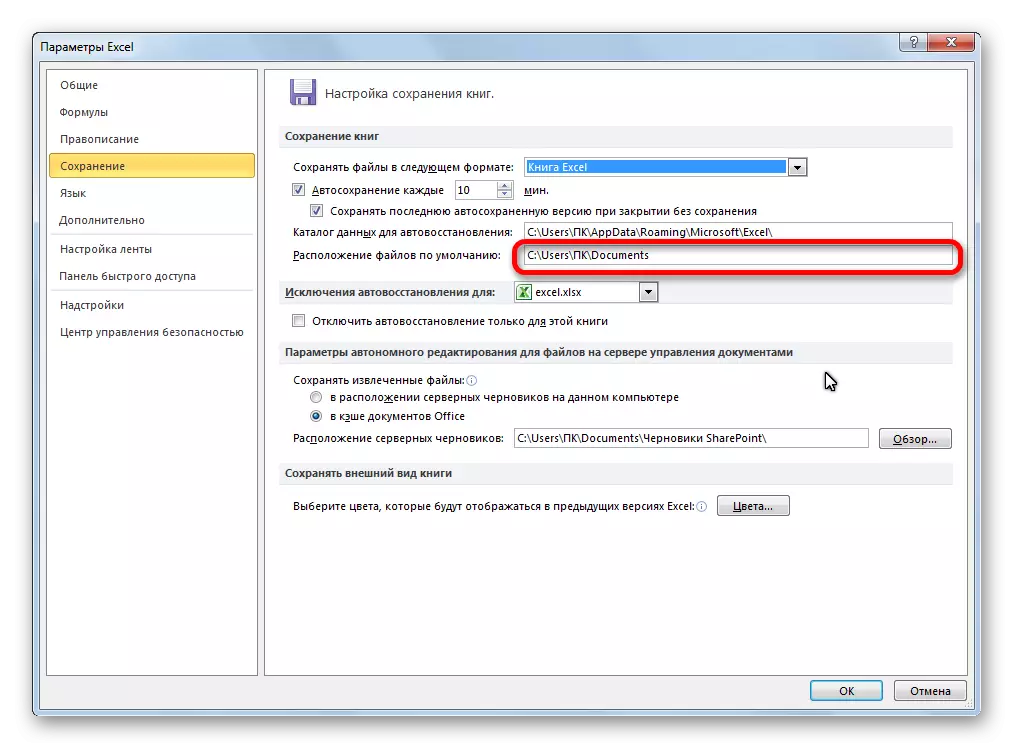
Schakel functie uit
Zoals hierboven reeds vermeld, kunnen de automatische opslaande kopieën van de Excel Fals worden uitgeschakeld. Om dit te doen, is het genoeg om een vinkje te verwijderen in het item "AutoSave elk" en klikt u op de knop "OK".
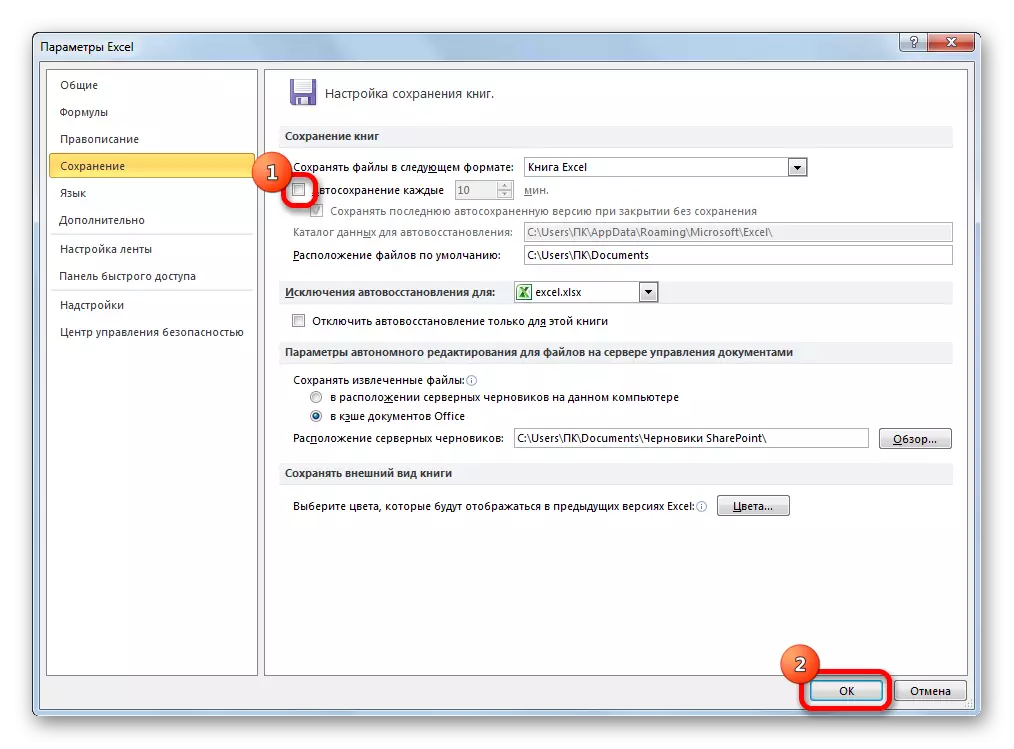
Afzonderlijk kunt u de opsparing van de laatste automatische stopversie uitschakelen bij het sluiten zonder op te slaan. Om dit te doen, verwijdert u een vinkje van het bijbehorende instellingenitem.
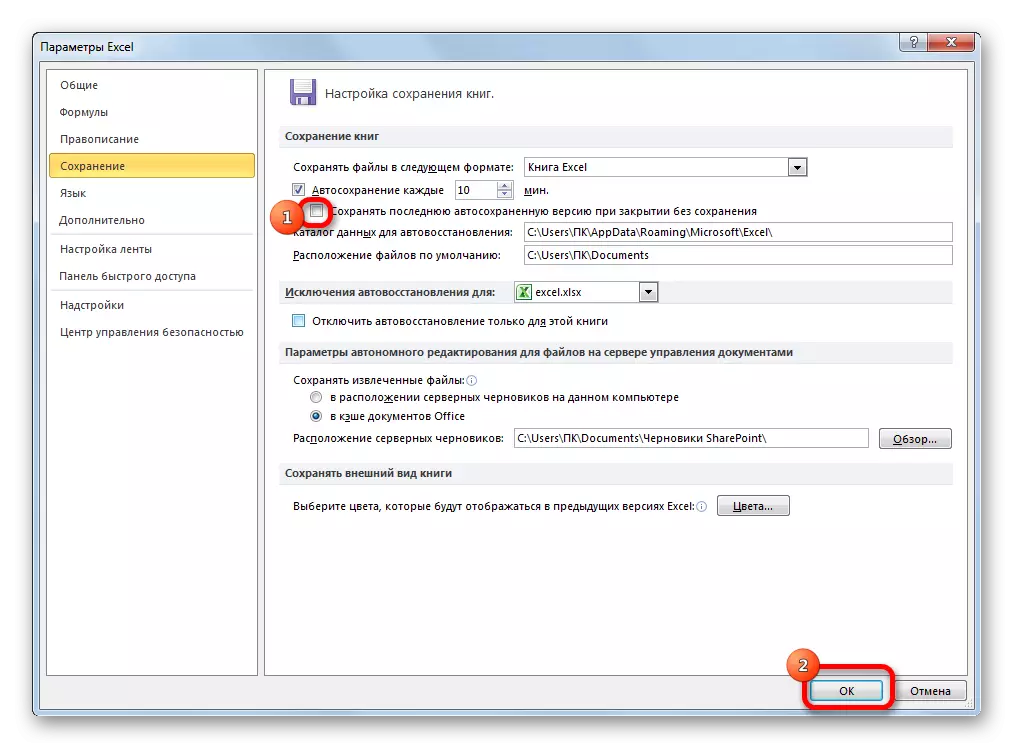
Zoals we in het algemeen kunnen zien, zijn de automatische opslaginstellingen in het Excel-programma vrij eenvoudig en zijn de acties intuïtief begrijpelijk. De gebruiker zelf kan, rekening houdend met de behoeften en mogelijkheden van de hardware van de computer, de frequentie van automatische bestandsbesparing instellen.
