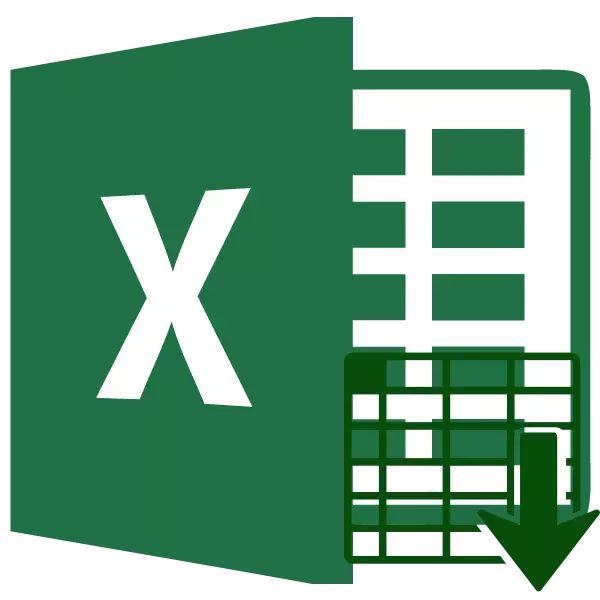
Het celformaat in het Excel-programma geeft niet alleen het uiterlijk van de gegevensweergave aan, maar geeft het programma zelf ook aan, precies hoe ze ze moeten verwerken: zoals tekst, zoals getallen, als een datum, enz. Daarom is het erg belangrijk om dit kenmerk van het bereik correct vast te stellen waarin de gegevens worden gemaakt. In het tegenovergestelde geval zullen alle berekeningen eenvoudig onjuist zijn. Laten we ontdekken hoe u het celformaat in Microsoft Excel kunt wijzigen.
Les: Tekstopmaak in Microsoft Word
Hoofdtypen van formatteren en veranderen ze
Bepaal onmiddellijk welke celformaten bestaan. Het programma stelt voor een van de volgende basisopmaaktypen te kiezen:- Algemeen;
- Monetair;
- Numeriek;
- Financieel;
- Tekstueel;
- De datum;
- Tijd;
- Fractioneel;
- Percentage;
- Aanvullend.
Daarnaast is er een divisie in kleinere structurele eenheden van de bovenstaande opties. De datum- en tijdformaten hebben bijvoorbeeld verschillende ondersoorten (DD.MM.YG., DD.MYTZ.GG, DD.M, CH.MM PM, CC.MM, enz.).
U kunt de opmaak van cellen in Excel op verschillende manieren wijzigen. We zullen hieronder in detail praten.
Methode 1: contextmenu
De meest populaire manier om de gegevensbereikindelingen te wijzigen is om het contextmenu te gebruiken.
- Selecteer cellen die dienovereenkomstig moeten worden geformatteerd. Voer op Klik op de rechtermuisknop. Als gevolg hiervan wordt de contextuele lijst van acties geopend. Het is noodzakelijk om de selectie te stoppen bij het Cell Format Point.
- Het formatteringsvenster is geactiveerd. We voeren de overgang naar het tabblad "Number" als het venster elders geopend was. Het staat in het parameterblok "Numerieke indelingen" er zijn al die opties om de kenmerken te veranderen waar het gesprek hoger was. Selecteer het item dat overeenkomt met de gegevens in het geselecteerde bereik. Indien nodig bepalen we aan de rechterkant van het venster de subspecies van de gegevens. Klik op de knop "OK".
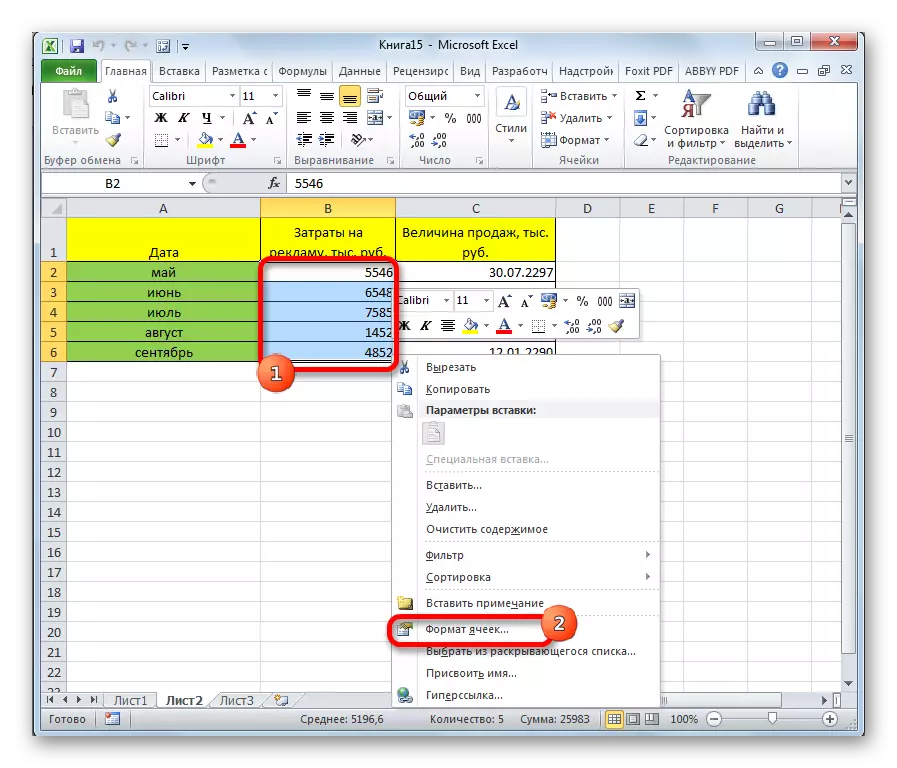
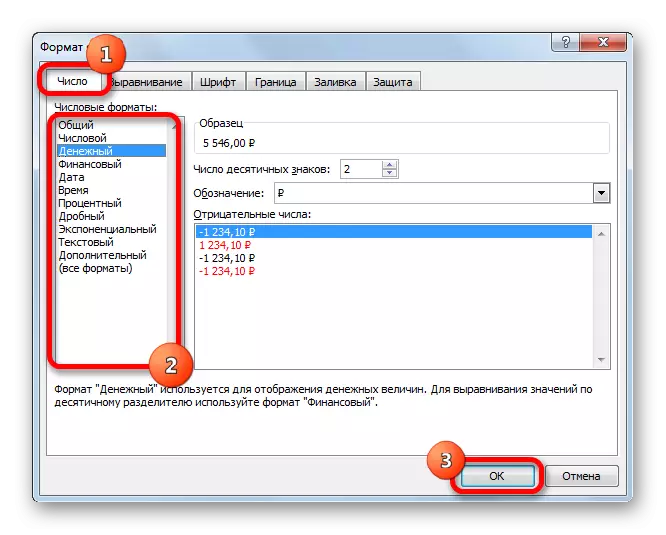
Na deze acties wordt het celformaat gewijzigd.
Methode 2: "Nummer" gereedschapsblok op een lint
Opmaak kan ook worden gewijzigd met behulp van de tape-tools. Deze methode wordt nog sneller uitgevoerd dan de vorige.
- Ga naar het tabblad "Home". Tegelijkertijd moet u de bijbehorende cellen op het vel markeren, en in het blok "Nummer" op het lint om het selectieveld te openen.
- We maken eenvoudigweg de keuze van de gewenste optie. Het bereik onmiddellijk daarna zal de opmaak veranderen.
- Maar de opgegeven lijst presenteert alleen de belangrijkste indelingen. Als u meer accuraat wilt opgeven, selecteert u vervolgens "Andere numerieke indelingen".
- Na deze acties wordt een bereikformaatvenster geopend, dat al het gesprek hierboven heeft gelopen. De gebruiker kan een van de hoofd- of aanvullende gegevensindelingen kiezen.

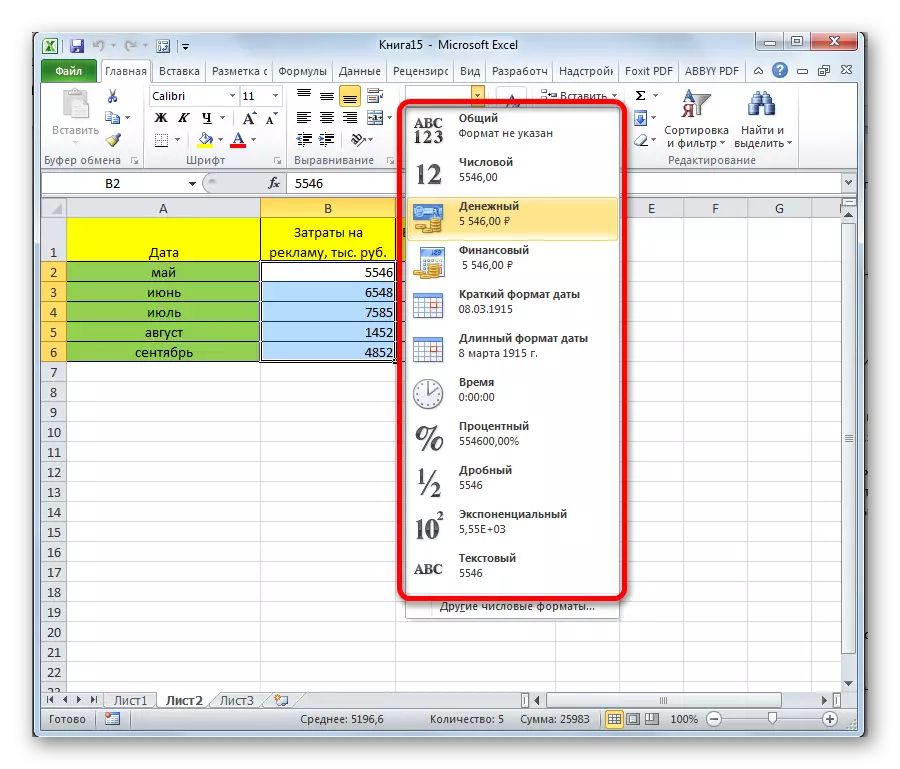

Methode 3: Cel gereedschapsblok
Een andere optie instellen Dit bereikbereik is het gebruik van het gereedschap in het instellingenblok "CEL".
- We markeren het bereik op het vel om te formatteren. Klik op het tabblad "Home" op het pictogram "Formaat", dat zich in de groep "Celtools" bevindt. Selecteer in de lijst met actie die opent het item "Cellen formatteren ...".
- Daarna is het opmaakvenster al geactiveerd. Alle verdere acties zijn precies hetzelfde als hierboven beschreven.

Methode 4: Hot Keys
Ten slotte kan het bereik-formaatvenster worden veroorzaakt door zogenaamde hete sleutels. Om dit te doen, is het noodzakelijk om het variabele gebied op het vel te markeren en typt u vervolgens de CTRL + 1-combinatie op het toetsenbord. Daarna wordt het standaard opmaakvenster geopend. We veranderen de kenmerken, net zoals die al hierboven is vermeld.
Bovendien laten individuele combinaties van hete toetsen toe om het celformaat te wijzigen nadat u het bereik hebt geselecteerd, zelfs zonder een speciaal venster te bellen:
- CTRL + SHIFT + - - Algemeen formaat;
- CTRL + SHIFT + 1 - het nummer met de scheider;
- Ctrl + Shift + 2 - Tijd (uren. Notulen);
- CTRL + SHIFT + 3 - DATA (DD.MM.YG);
- CTRL + SHIFT + 4 - GELD;
- CTRL + SHIFT + 5 - PERCENTAGE;
- CTRL + SHIFT + 6 - Formaat O.OD + 00.
Les: Hete sleutels in excèse
Zoals je kunt zien, zijn er verschillende manieren om het Excel-plaatgebied tegelijk te formatteren. Deze procedure kan worden gedaan met behulp van tape-tools, het opmaakvenster of hete toetsen bellen. Elke gebruiker beslist welke optie voor het meest handig is in het oplossen van specifiek ingestelde taken, omdat het in sommige gevallen voldoende is om gemeenschappelijke indelingen te gebruiken, en in andere - een nauwkeurige indicatie van de kenmerken van ondersoorten zijn vereist.
