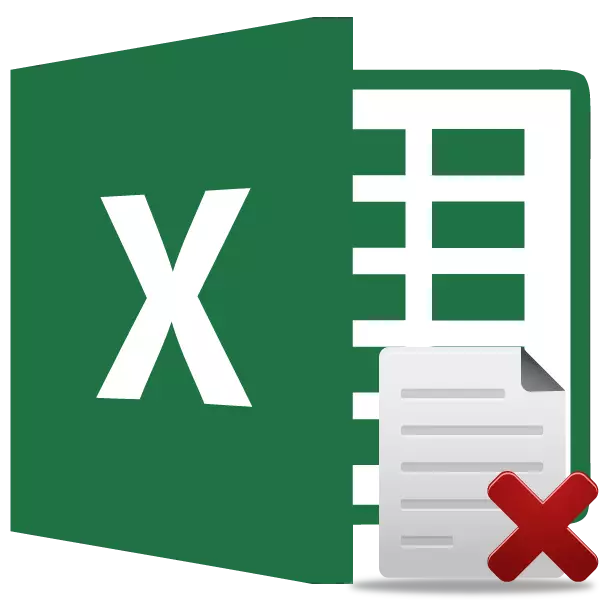
Zoals je weet, in het boek Excel is er een mogelijkheid om verschillende lakens te maken. Bovendien worden de standaardinstellingen tentoongesteld, zodat het document bij het maken van reeds drie items heeft. Maar er zijn gevallen dat gebruikers sommige lakens met gegevens of leeg moeten verwijderen, zodat ze ze niet interfereren. Laten we eens kijken hoe dit op verschillende manieren kan worden gedaan.
Verwijderingsprocedure
Het Excel-programma heeft de mogelijkheid om zowel één vel als verschillende te verwijderen. Overweeg hoe het in de praktijk wordt uitgevoerd.Methode 1: verwijdering door het contextmenu
De eenvoudigste en intuïtieve manier om deze procedure uit te voeren, is om te profiteren van de mogelijkheid dat het contextmenu biedt. We maken de rechtermuisknop op de lijn, die niet langer nodig is. Selecteer het item "Verwijderen" in de actieve contextlijst.
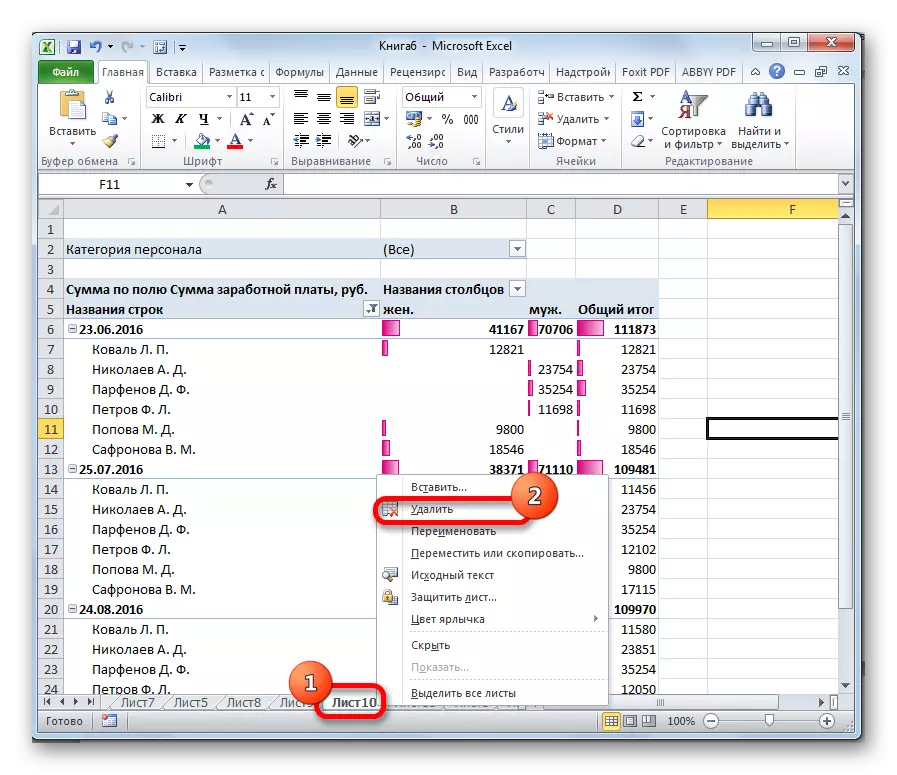
Na deze actie verdwijnt het vel uit de lijst met elementen boven de statusbalk.
Methode 2: Tape-tools verwijderen
Het is mogelijk om het niet-noodzakelijke element te verwijderen met behulp van de gereedschappen op de band.
- Ga naar het blad dat we willen verwijderen.
- Klik in het tabblad "Home" op de knop op de tape "Verwijderen" in het blok "Cel Tools". Klik in het menu dat verschijnt op het pictogram in de vorm van een driehoek in de buurt van de knop "Verwijderen". Stop in het menu Open uw selectie op het item "Blad verwijderen".
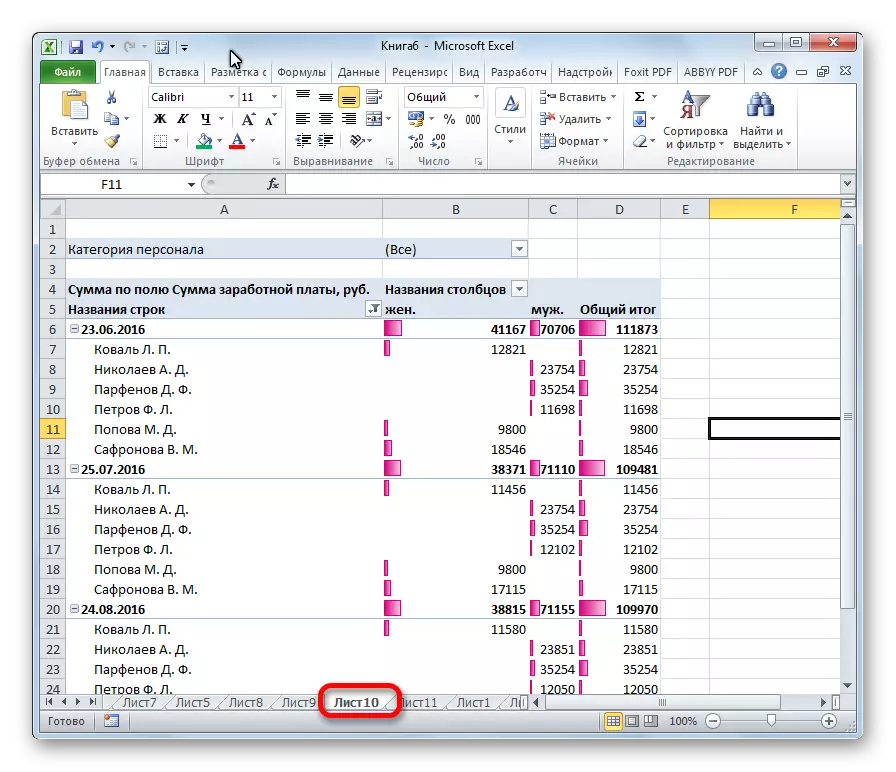
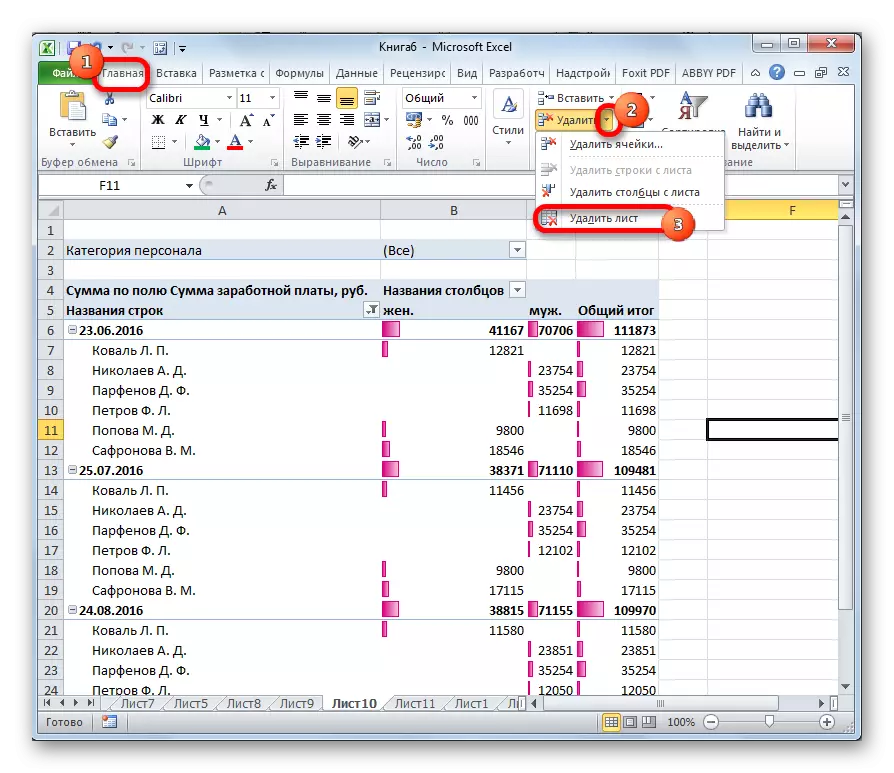
Het actieve vel wordt onmiddellijk verwijderd.
Methode 3: meerdere items verwijderen
Eigenlijk is de deletieprocedure zelf precies hetzelfde als in de twee hierboven beschreven werkwijzen. Alleen om meerdere vellen te verwijderen voordat u het directe proces uitvoert, moeten we ze toewijzen.
- Om de elementen in volgorde te weken, houdt u de Shift-toets ingedrukt. Klik vervolgens op het eerste element en vervolgens wordt de laatste ingedrukt gehouden.
- Als die elementen die u wilt verwijderen niet samen zijn, maar verspreid, moet u in dit geval in dit geval op de CTRL-knop drukken. Klik vervolgens op elke naam van de vellen die moeten worden verwijderd.
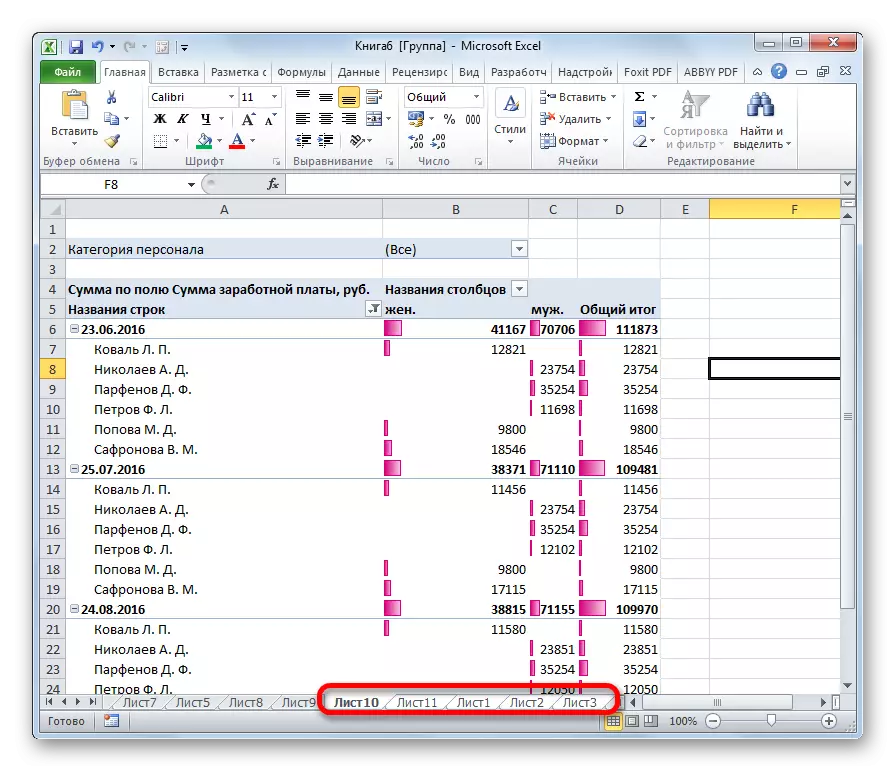
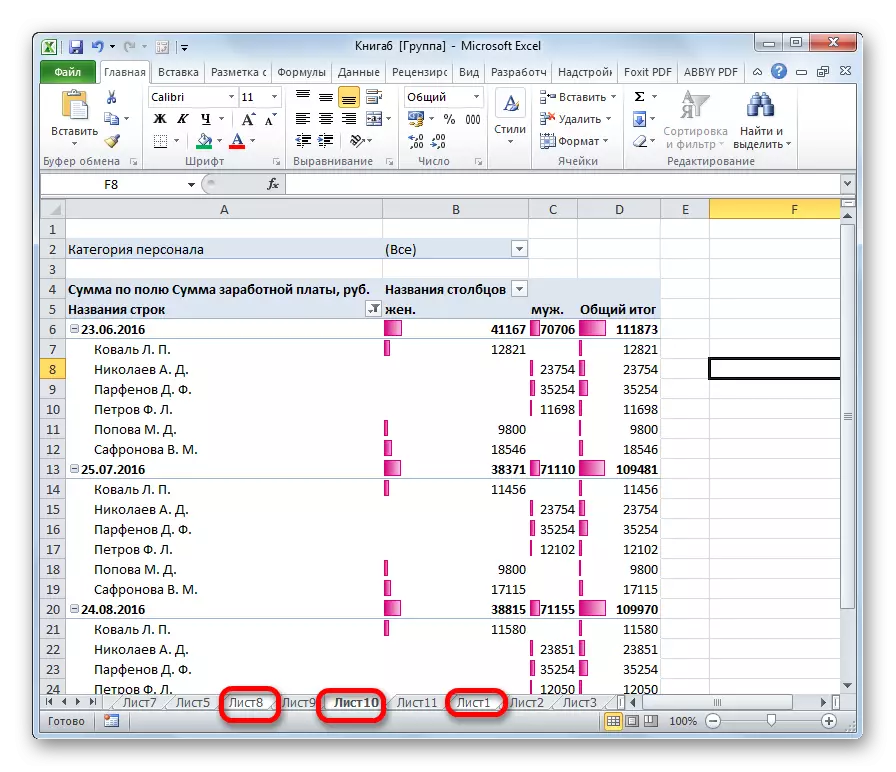
Nadat de artikelen zijn benadrukt, is het noodzakelijk om een van de twee manieren te gebruiken om te worden verwijderd, die hierboven is besproken.
Les: Hoe een vel in Exale toe te voegen
Zoals u kunt zien, verwijdert u onnodige lakens in het Excel-programma vrij eenvoudig. Indien gewenst is het zelfs mogelijk om tegelijkertijd verschillende elementen te verwijderen.
