
Het Windows 8-besturingssysteem kan worden beschouwd als innovatief: het was eraan dat het een applicatiewinkel, een beroemd platte ontwerp begon te verschijnen, ondersteunende touchscreens en vele andere innovaties. Als u besluit om dit besturingssysteem op uw computer te installeren, dan hebt u een dergelijk gereedschap nodig als een opstartdrit.
Hoe een installatie Flash Drive Windows 8 te maken
Helaas maakt u geen installatiemedia aan met behulp van het standaardsysteem van het systeem. U hebt zeker extra software nodig die u eenvoudig kunt downloaden op internet.Aandacht!
Voordat u naar elke methode gaat om een installatie-flashstation te maken, moet u het volgende doen:
- Download het beeld van de vereiste versie van Windows;
- Zoek de koerier, met een capaciteit van een even gedownload OS-afbeelding;
- Formatteer een flashstation.
Methode 1: Ultraiso
Een van de meest populaire programma's voor het maken van een laadknipperstation Ultraiso. En hoewel het wordt betaald, maar het is handiger en functioneel dan hun vrije analogen. Als u dit programma alleen wilt gebruiken om Windows op te nemen en niet meer mee te werken, dan zult u genoeg en de proefversie zijn.
- Het programma uitvoeren, ziet u het hoofdprogramma-venster. U moet het menu "Bestand" selecteren en klikken op het item "Open ...".
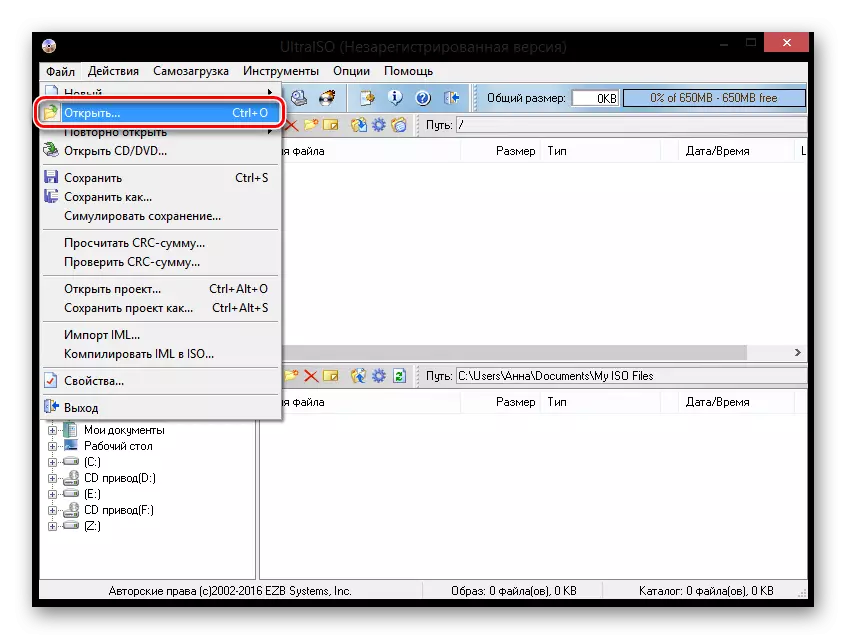
- Er wordt een venster geopend waarin u het pad wilt opgeven naar het beeld van Windows die u hebt gedownload.
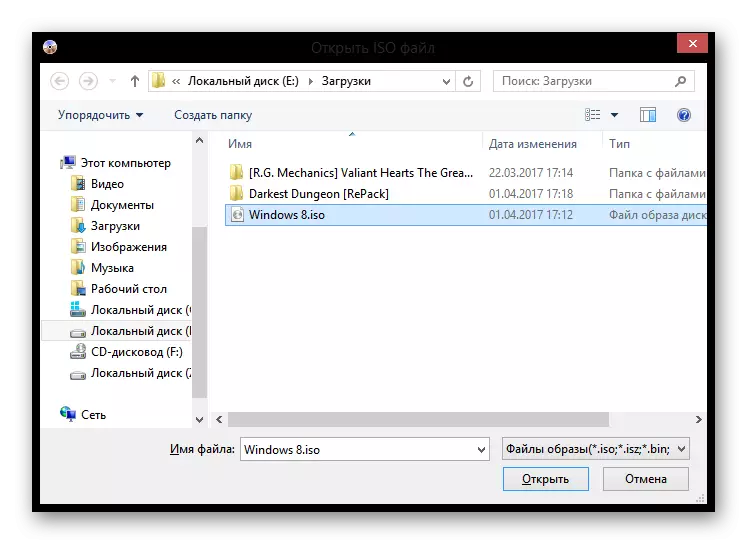
- Nu ziet u alle bestanden in de afbeelding. Selecteer in het menu "Self-laden", klik op het string "Schrijf een afbeelding van een harde schijf".
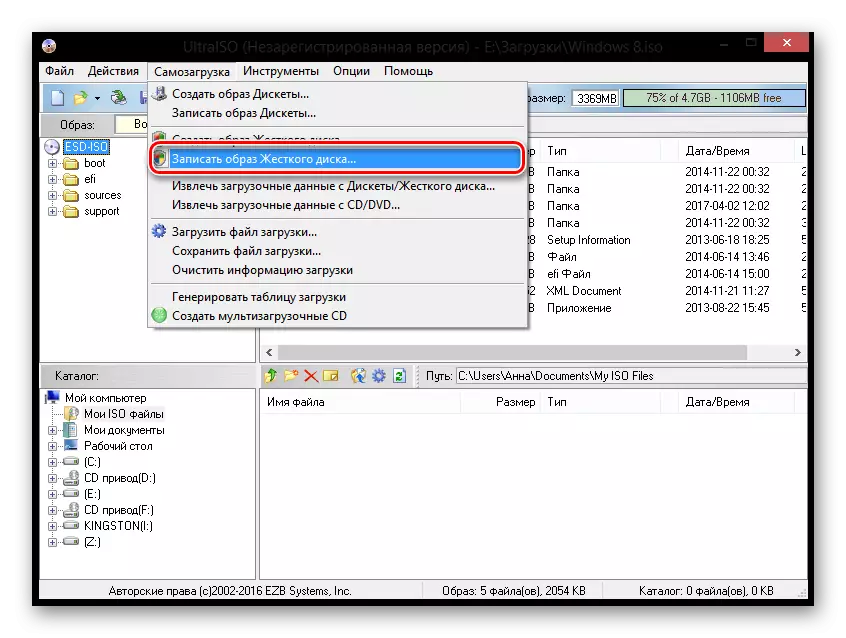
- Een venster waarmee u kunt kiezen, wordt geschreven naar welk schijf door het systeem wordt opgenomen, formatteren (in elk geval, het flashstation wordt geformatteerd aan het begin van het opnameproces, dus deze actie is ook optioneel) Zoals de opnamemethode selecteer, indien nodig. Klik op "schrijven".
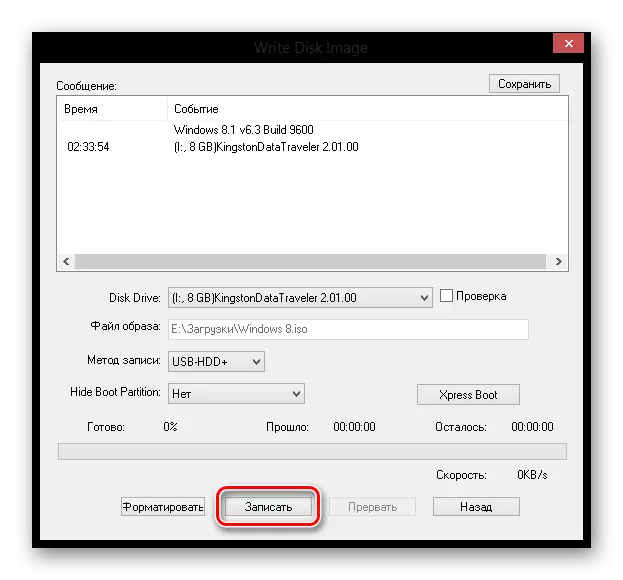
Op dit gereed! Wacht tot het item is voltooid en u Windows 8 zelf veilig kunt installeren en vertrouwd bent.
Zie ook: Hoe een afbeelding te verbranden op een USB-flashdrive in Ultraiso
Methode 2: rufus
Overweeg nu andere software - Rufus. Dit programma is volledig gratis en vereist geen installatie. Het heeft alle benodigde functies om een installatiemedia te maken.
- Voer RUFUS uit en sluit de USB-flashstation aan. Selecteer in het eerste gedeelte "Apparaat" uw media.
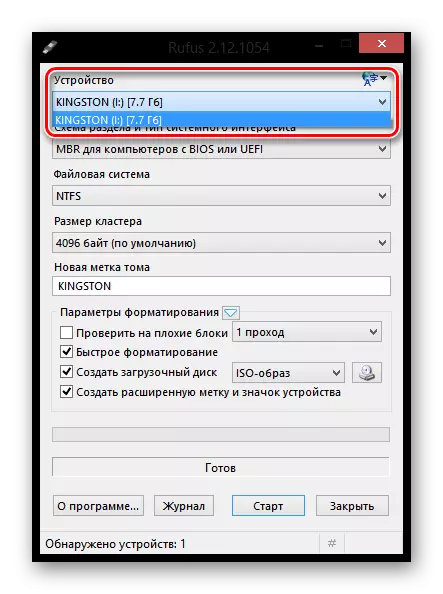
- Alle instellingen kunnen standaard worden achtergelaten. Klik in het item Opmaakparameters op de knop naast het vervolgkeuzemenu om het pad naar de afbeelding te selecteren.
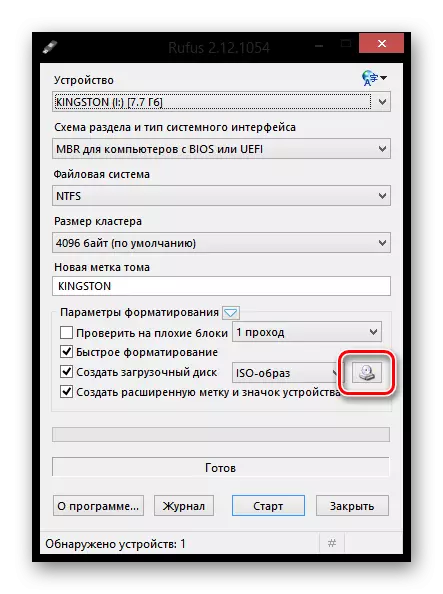
- Klik op de knop Start. U ontvangt een waarschuwing dat alle gegevens van de drive worden verwijderd. Dan zal het alleen wachten op de voltooiing van het opnameproces.
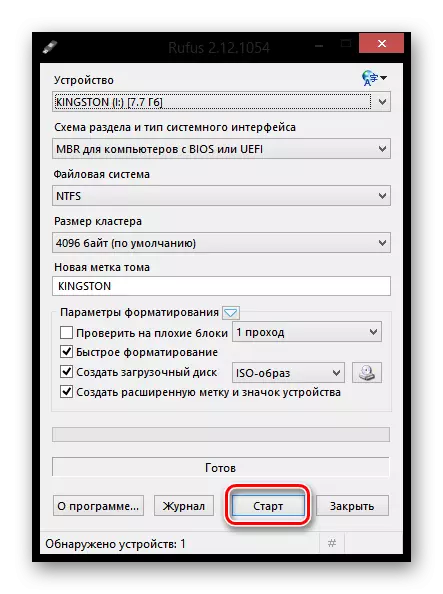
Zie ook: Hoe Rufus te gebruiken
Methode 3: Daemon Tools Ultra
Merk op dat de hieronder beschreven methode kan veroorzaken, niet alleen met installaties van Windows 8, maar ook met andere versies van dit besturingssysteem.
- Als u het Daemon Tools Ultra-programma nog niet hebt geïnstalleerd, moet u deze op uw computer installeren.
- Voer het programma uit en steek de USB-media op uw computer. Open in het bovenste gedeelte van het programma het menu "Tools" en ga naar "Maak een boot USB".
- Over het item "Drive", zorg ervoor dat het programma een flashstation weergeeft om op te nemen. Als uw schijf is aangesloten, maar niet wordt weergegeven in het programma, direct op de knop Update, waarna deze zou moeten verschijnen.
- De onderstaande lijn staat vanaf het item "Afbeelding". Klik op het pictogram TROTCH om de Windows Verkenner weer te geven. Hier moet u het beeld van de distributie van het besturingssysteem in ISO-formaat selecteren.
- Zorg ervoor dat u de "opstartfoto van Windows" -item hebt en vink ook het vakje in de buurt van het item in de buurt als de flashstation niet eerder is geformatteerd en bevat informatie.
- Als u in de kolom "Tag" wilt, kunt u bijvoorbeeld de naam van de drive invoeren, bijvoorbeeld "Windows 8".
- Nu, wanneer alles klaar is voor het begin van de vorming van een flashstation met een OS-installatiemedewerkers, blijft u op de knop "Start" drukken. Houd er rekening mee dat het programma daarna een verzoek zal ontvangen voor het verstrekken van beheerdersrechten. Zonder dit wordt de opstartaandrijving niet geregistreerd.
- Het proces van het vormen van een Flash Drive Shape-systeem dat enkele minuten duurt, begint. Zodra de oprichting van een opstartbare USB-media wordt voltooid, is het bericht "het proces van het schrijven van een afbeelding naar de USB met succes voltooid".
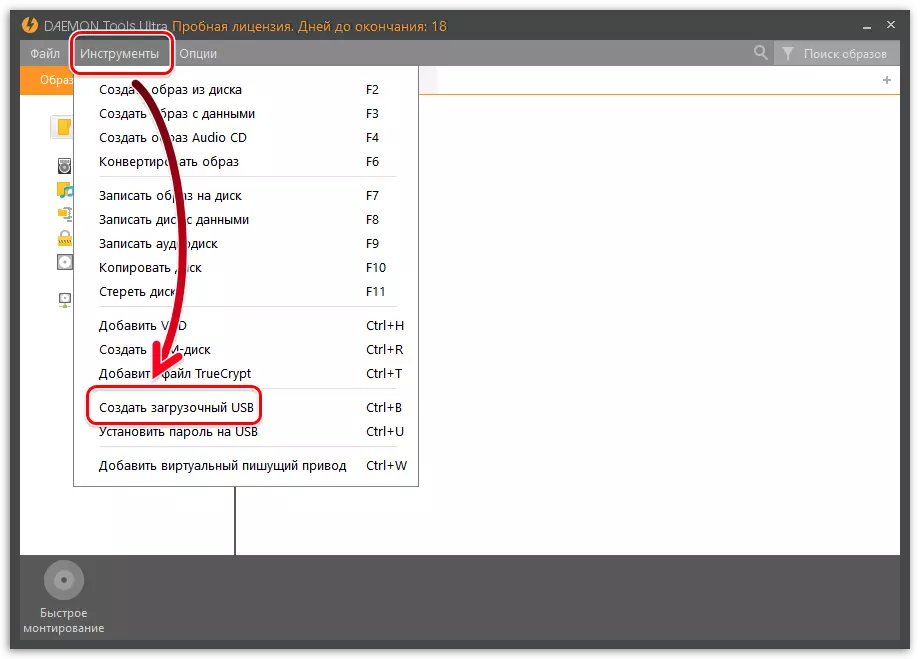
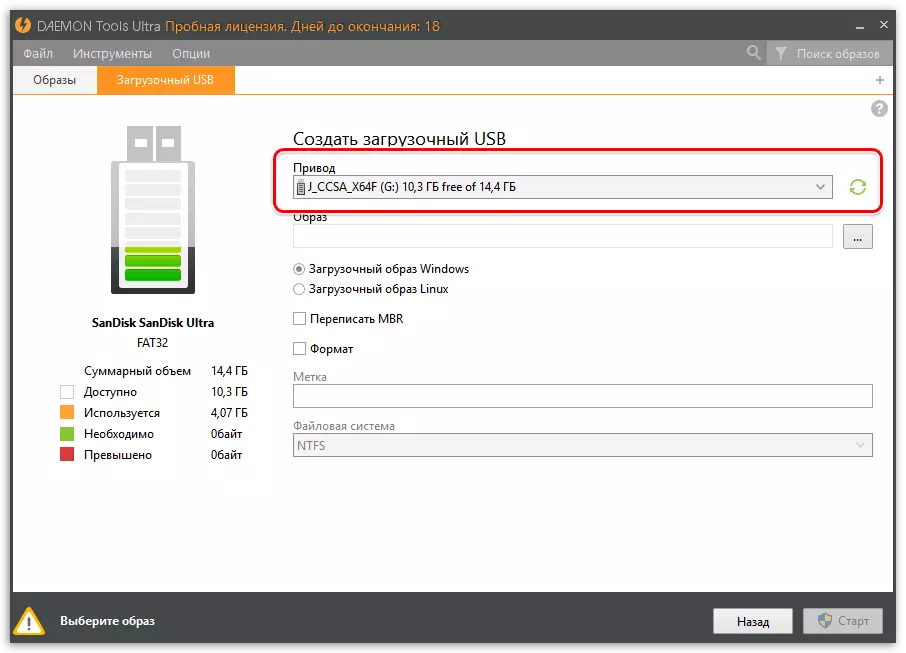
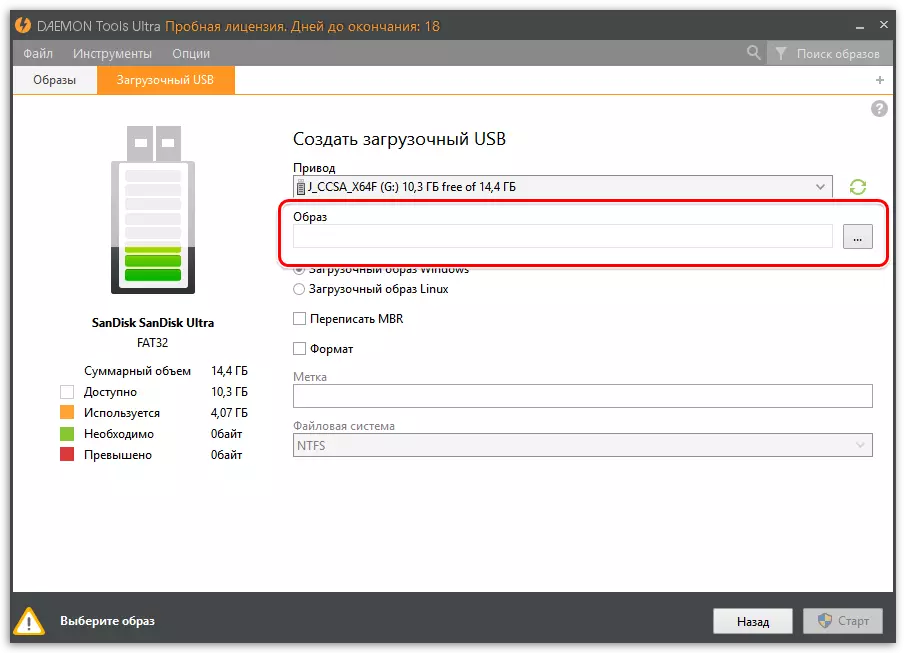

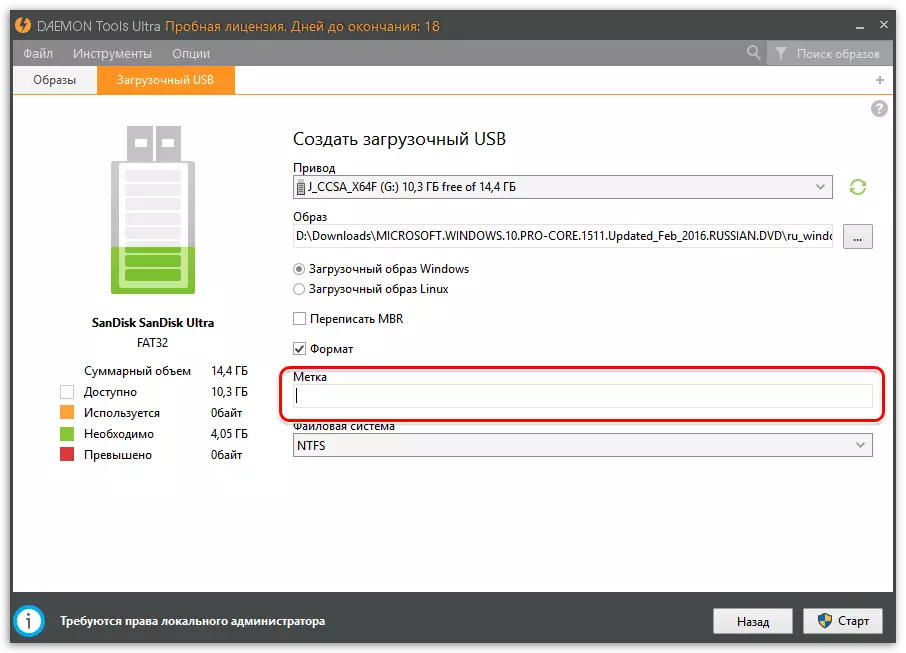
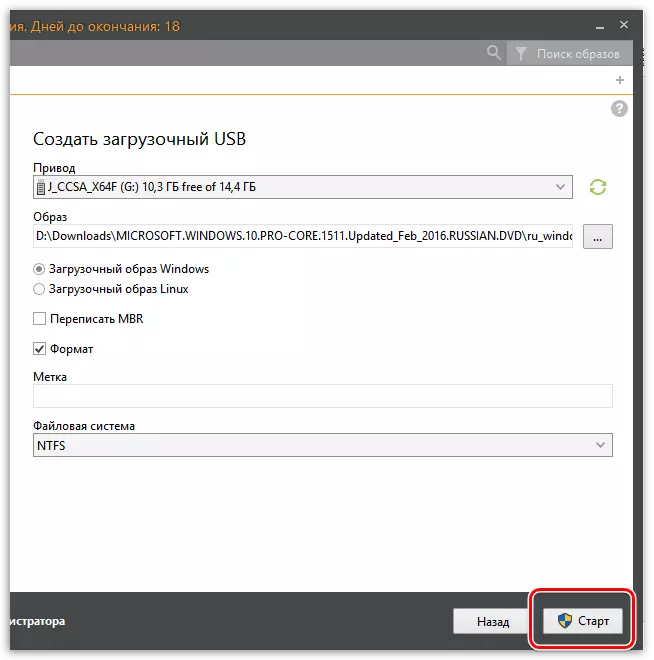
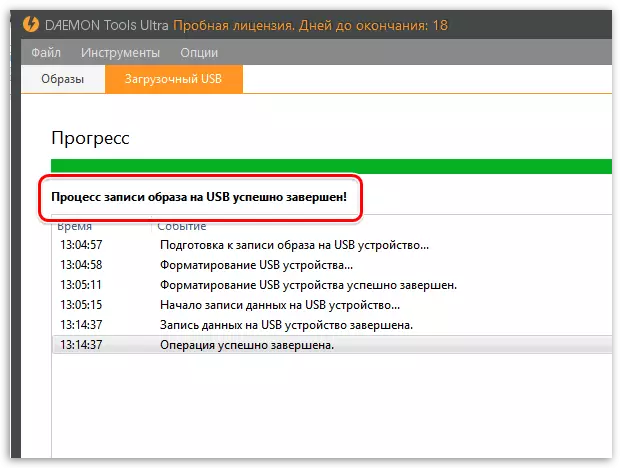
Lees ook: Programma's voor het maken van opstartschijven
Op dezelfde manier in het Ultra-programma van Daemon Tools kunt u opstartbare flashstations maken, niet alleen met Windows OS-distributies, maar ook Linux.
Methode 4: Microsoft Installer
Als u het besturingssysteem niet hebt gedownload, kunt u de Windows-installatiemedia-tool gebruiken. Dit is het officiële Microsoft-hulpprogramma, waarmee u Windows kunt downloaden of onmiddellijk een opstartbare flashdrive wilt maken.
Download Windows 8 van de officiële site Microsoft
- Voer het programma uit. In het eerste venster wordt u gevraagd om de basisparameters van het systeem (taal, ontlading, vrijgave) te kiezen. Stel de gewenste instellingen in en klik op "Volgende".
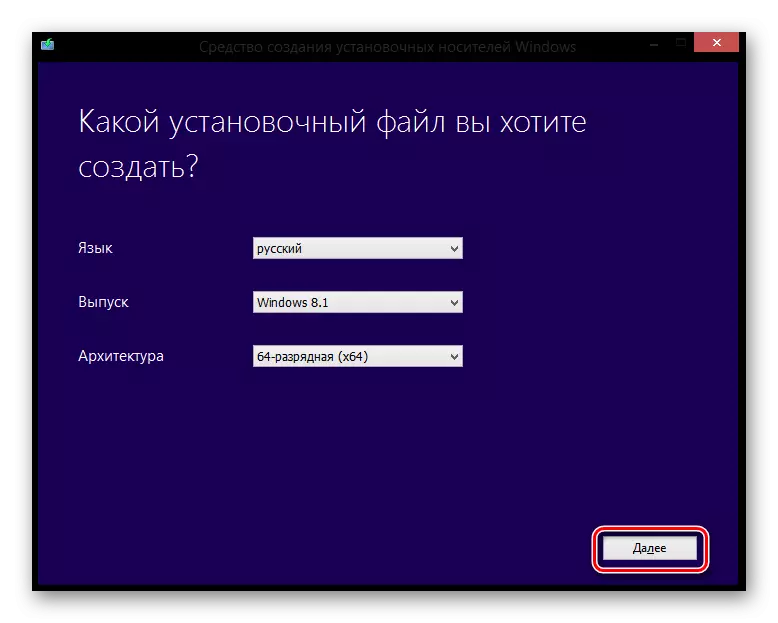
- Nu wordt u uitgenodigd om te kiezen: maak een installatie-flitsstation of laad een ISO-afbeelding naar de schijf. Controleer het eerste item en klik op "Volgende".
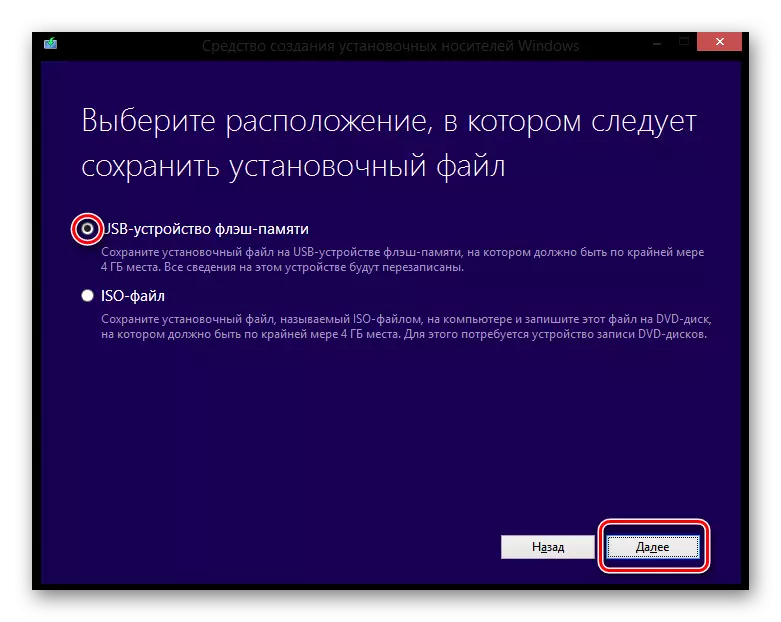
- In het volgende venster wordt voorgesteld om een medium te kiezen waaraan het hulpprogramma en het besturingssysteem zullen opnemen.
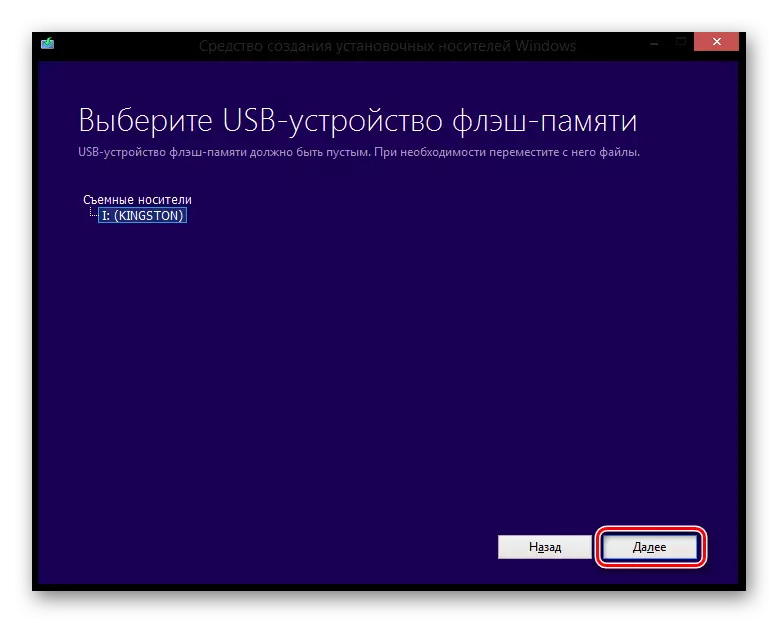
Dat is alles! Wacht tot het einde van het downloaden en schrijven van Windows naar de USB-flashdrive.
Nu weet u hoe verschillende methoden een installatiemedia maken met Windows 8 en u kunt dit besturingssysteem installeren op vrienden en kennissen. Ook zijn alle bovenstaande methoden ook geschikt voor andere versies van Windovs. Successen voor jou in inspanningen!
