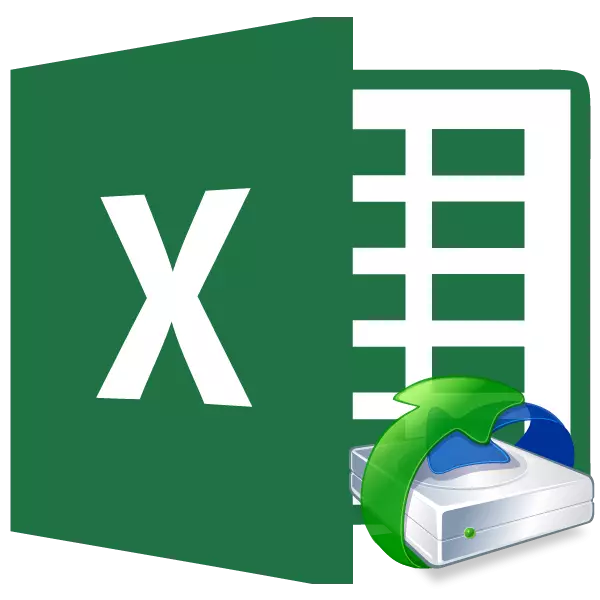
Excel-tafelbestanden kunnen beschadigd zijn. Dit kan gebeuren door heel verschillende redenen: een scherpe mislukking van de voeding tijdens het gebruik, onjuiste behoud van het document, computervirussen, enz. Natuurlijk is het erg onaangenaam om informatie opgenomen in de boeken van Excel te verliezen. Gelukkig zijn er effectieve opties voor het herstel ervan. Laten we erachter komen hoe ze beschadigde bestanden kunnen herstellen.
Herstelprocedure
Er zijn verschillende manieren om het beschadigde boek (bestand) Excel te herstellen. De keuze van een specifieke methode is afhankelijk van het niveau van gegevensverlies.Methode 1: Sheets kopiëren
Als het Excel-boek is beschadigd, maar toch zal het nog steeds worden geopend, de snelste en meest handige manier om te herstellen, zal degene zijn die hieronder wordt beschreven.
- Klik met de rechtermuisknop op de naam van elk vel boven de statusbalk. Selecteer in het contextmenu het item "Alle vellen selecteren".
- Nogmaals, activeer op dezelfde manier het contextmenu. Selecteer deze keer het item "verplaatsen of kopiëren".
- Een beweging en kopieervenster wordt geopend. Open de veld "Verplaats geselecteerde vellen naar het boek" en selecteer de nieuwe boekparameter. We plaatsen een vinkje tegenover de parameter "Create Copy" aan de onderkant van het venster. Klik daarna op de knop "OK".
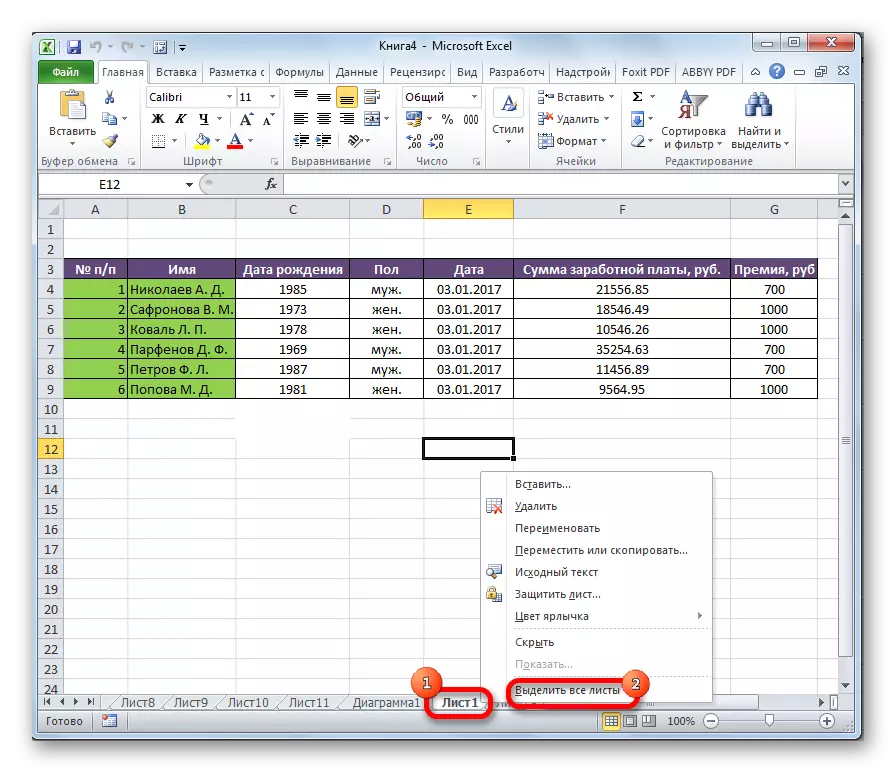
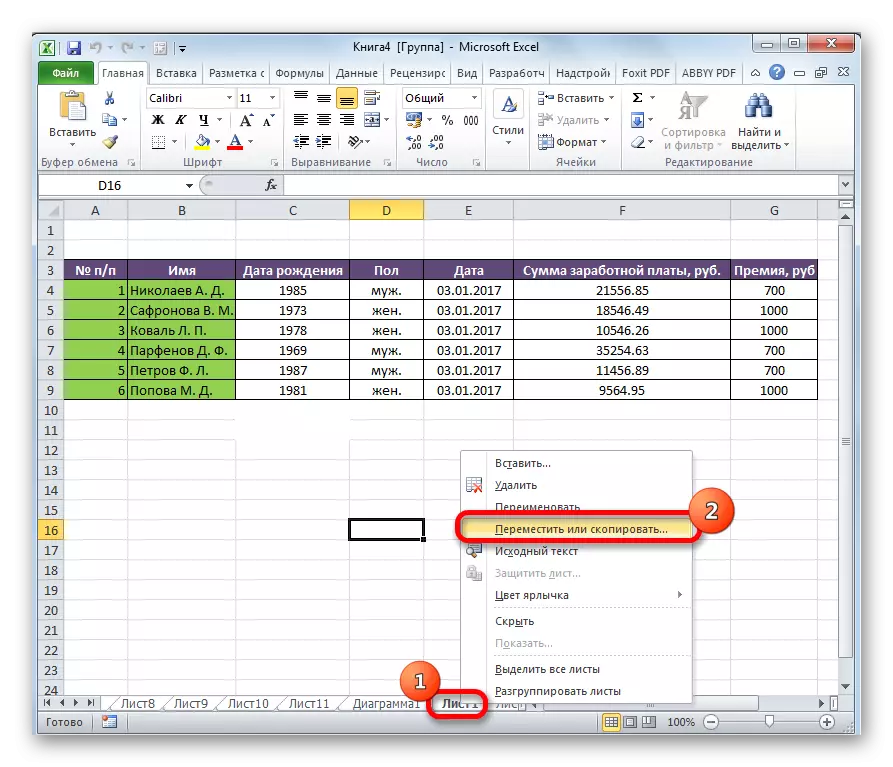
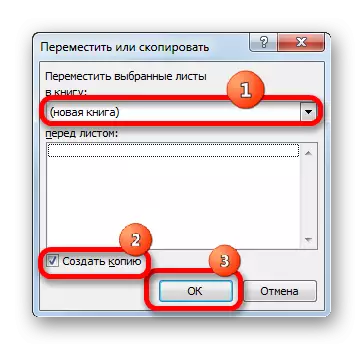
Dus een nieuw boek is gemaakt met een intacte structuur, die gegevens van een probleembestand bevat.
Methode 2: Reformatting
Deze methode is ook alleen geschikt als het beschadigde boek wordt geopend.
- Open het boek in Excel. Ga naar het tabblad "Bestand".
- Aan de linkerkant van het venster dat het venster opende door op "Opslaan als ..." te klikken.
- Het venster Opslaan wordt geopend. Kies elke map waar het boek volhardt. U kunt echter de plaats verlaten die het programma standaard zal specificeren. Het belangrijkste ding in deze stap is dat in de parameter "Bestandstype" het item "Webpagina" moet selecteren. Controleer of de schakelaar opslaan in de positie "Alle boek", en niet "Dedicated: List" stond. Nadat de keuze wordt gedaan, klikt u op de knop "Opslaan".
- Sluit Excel-programma.
- We vinden het opgeslagen bestand in HTML-formaat in de map waar we het eerder hebben bewaard. Klik hier op met de rechtermuisknop en selecteer "Openen" in het contextmenu. Als het item "Microsoft Excel" wordt gevonden in de lijst met het optionele menu, ga dan door.
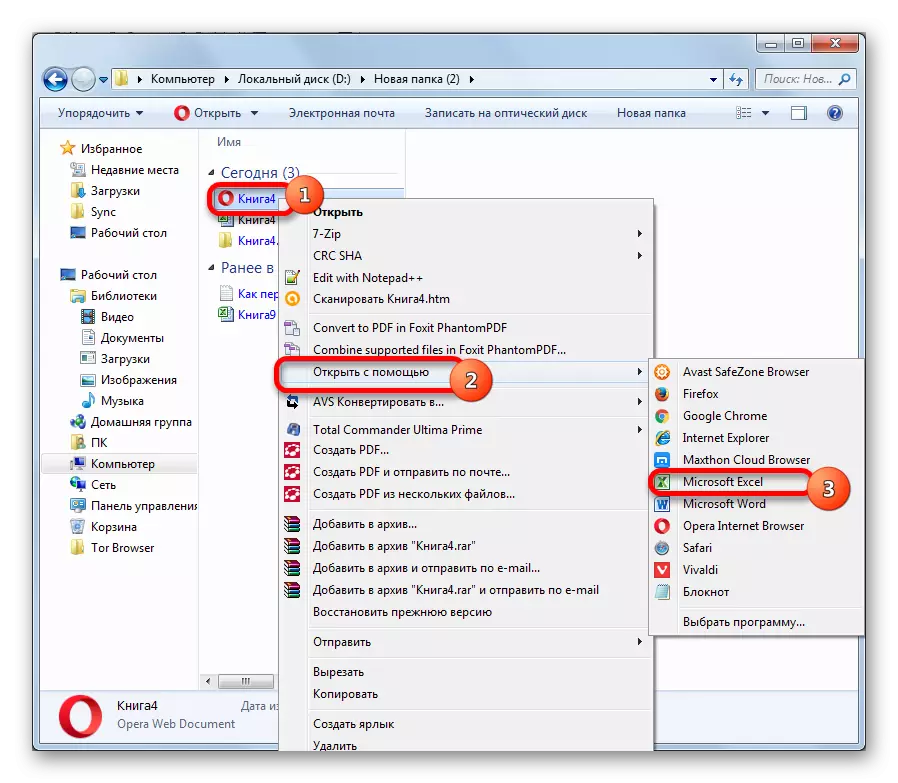
Klik in de omgekeerde case op het "Selecteer het programma ...".
- Er wordt een programmakeuzevenster geopend. Nogmaals, als u "Microsoft Excel" in de lijst met programma's vindt, selecteert u dit item en klikt u op de knop OK.
Klik in het tegenovergestelde geval op de knop "Overzicht ...".
- Het venster Geleider wordt geopend in de geïnstalleerde map. U moet door de volgende adressjabloon gaan:
C: \ Program Files \ Microsoft Office \ Officehone.
In deze sjabloon, in plaats van het symbool "Nee", moet u uw Microsoft Office-pakket vervangen.
Selecteer Excel-bestand in het venster dat opent. Klik op de knop "Openen".
- Terugkeren naar het venster Program selectie om een document te openen, selecteert u de positie "Microsoft Excel" en klikt u op de knop OK.
- Nadat het document is geopend, ga dan opnieuw naar het tabblad "Bestand". Kies het item "Opslaan als ...".
- Stel in het venster dat opent de map waar het bijgewerkte boek wordt opgeslagen. In het veld "Bestandstype" zetten we een van de Excel-indelingen in, afhankelijk van hoe de extensie een beschadigde bron heeft:
- Excel-boek (XLSX);
- Excel 97-2003 BOEK (XLS);
- Excel-boek met macro's-ondersteuning, enz.
Klik daarna op de knop "Opslaan".
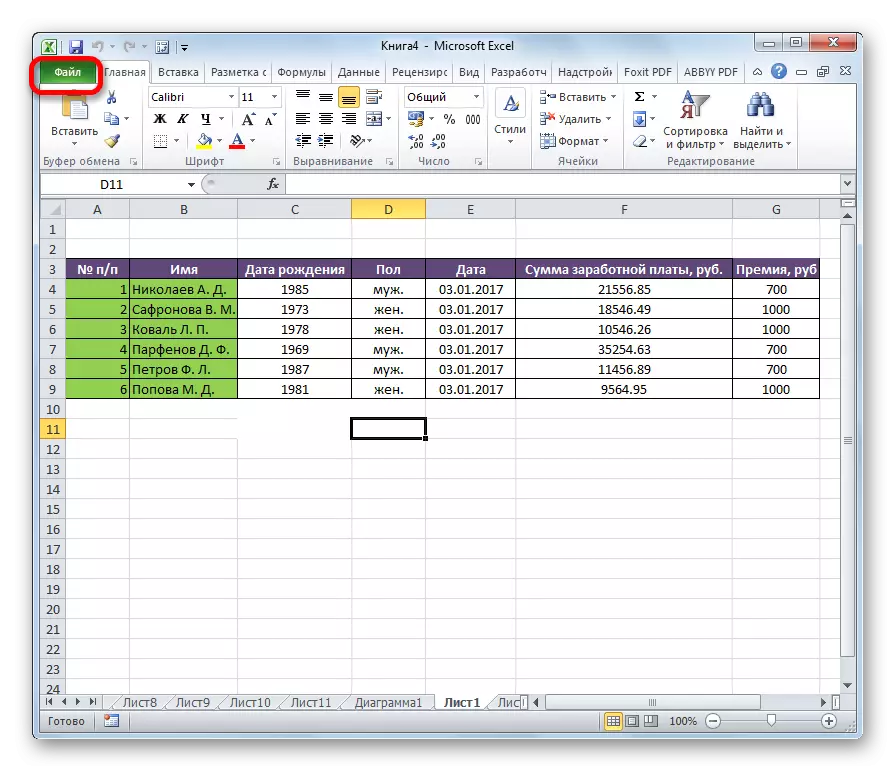
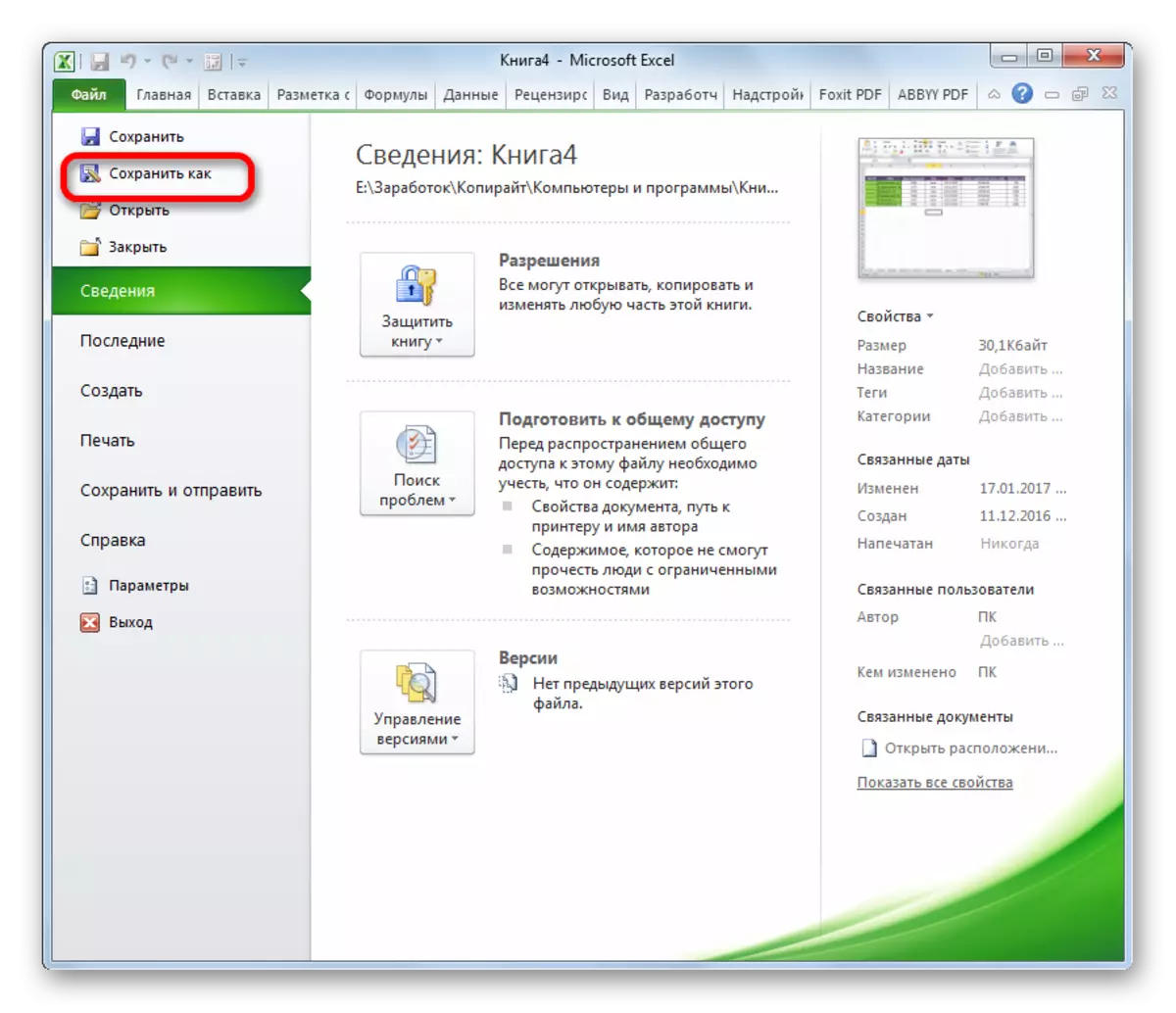
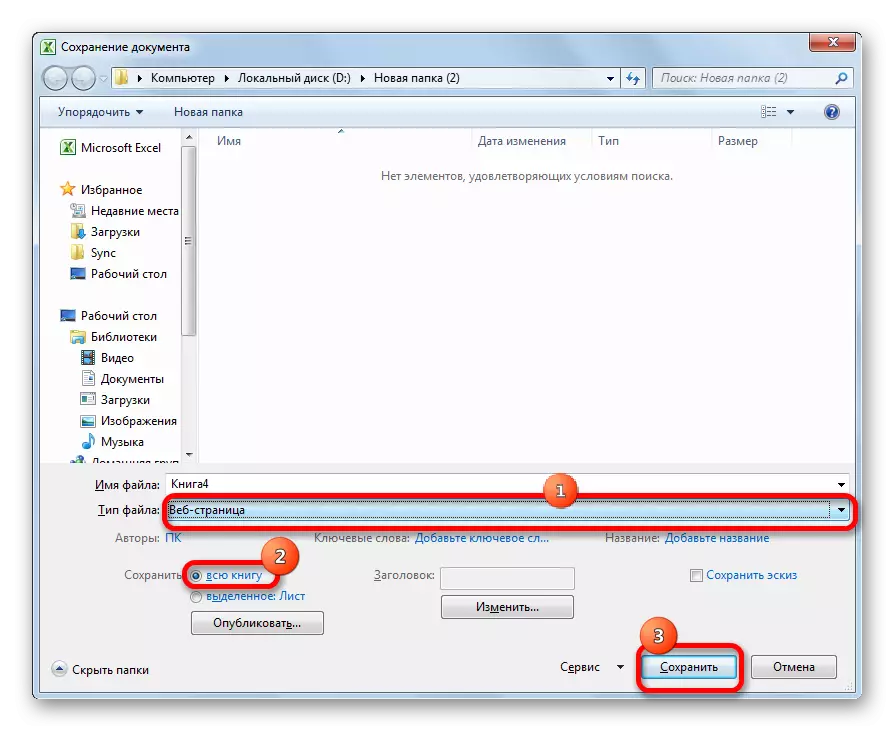
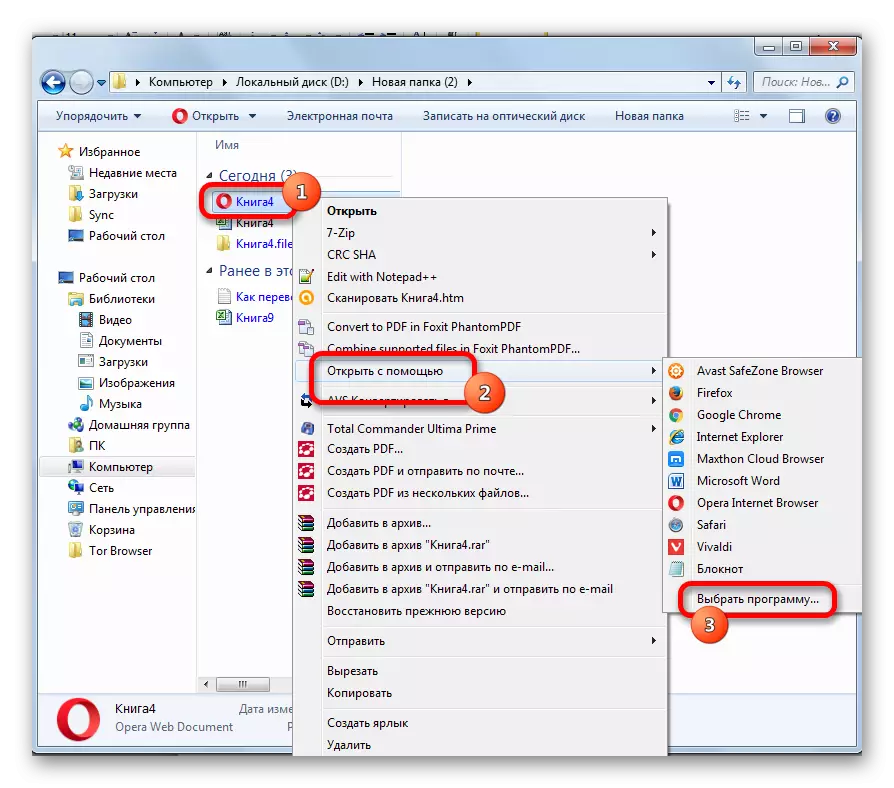
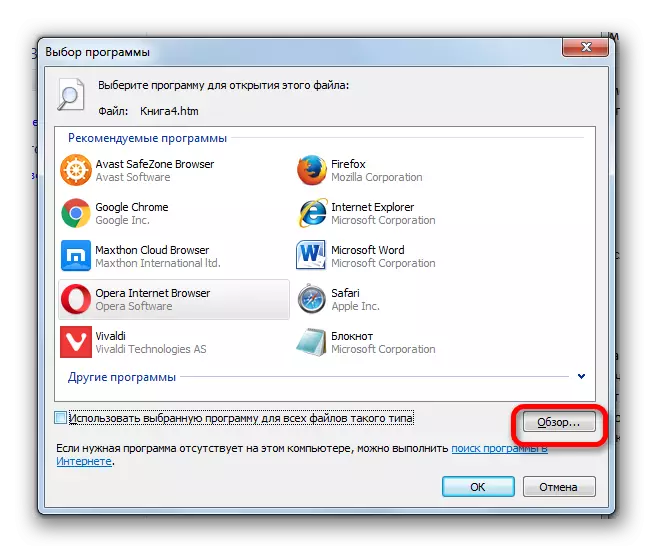
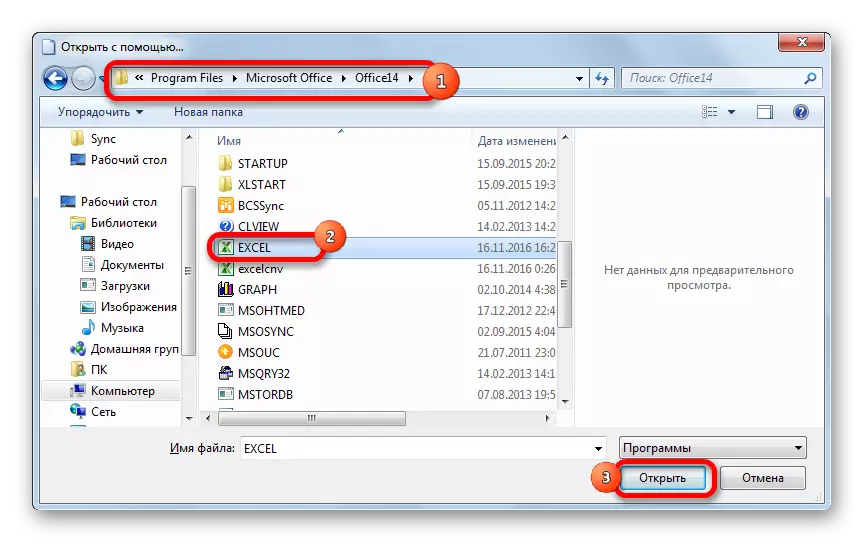
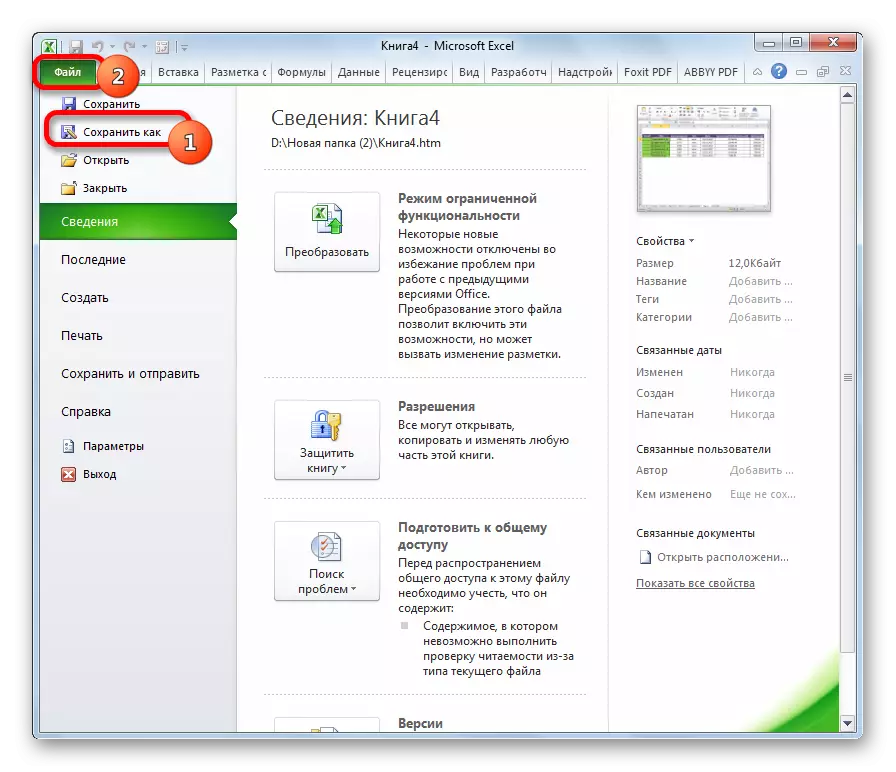
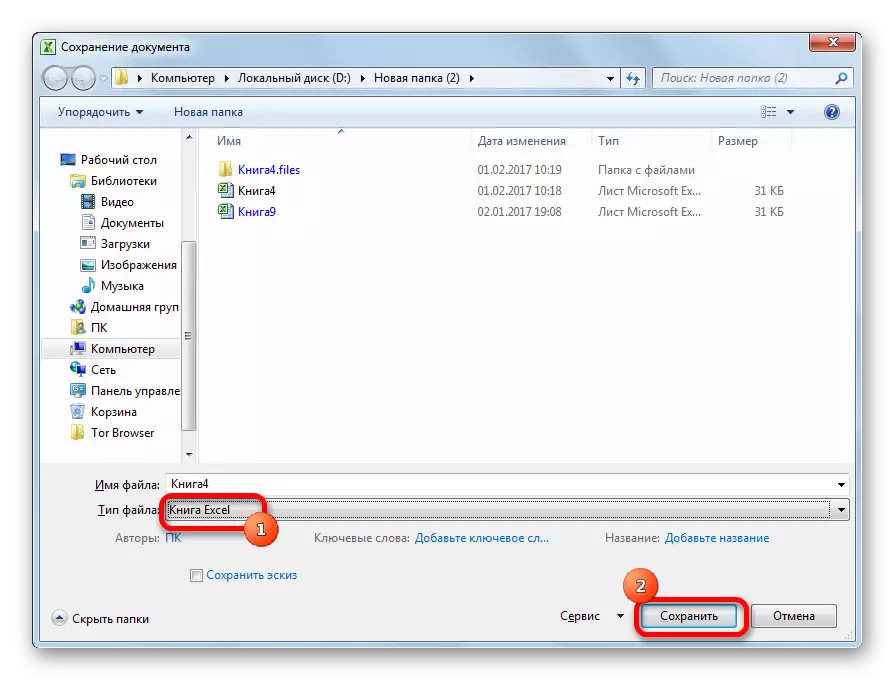
We formatteren dus het beschadigde bestand via het HTML-formaat en bewaar de informatie in het nieuwe boek.
Het toepassen van hetzelfde algoritme, u kunt niet alleen HTML gebruiken als een transitformaat, maar ook XML en SYLK.
Aandacht! Deze methode is niet altijd in staat om alle gegevens zonder verlies op te slaan. Dit geldt vooral voor bestanden met complexe formules en tafels.
Methode 3: Restauratie van het niet-openingsboek
Als u het boek niet met een standaardweg kunt openen, dan is er een afzonderlijke optie om een dergelijk bestand te herstellen.
- Voer Excel-programma uit. Klik in het tabblad "Bestand" op het item "Open".
- Het openingsvenster begint. Ga door naar de map waar het beschadigde bestand zich bevindt. Markeer het. Klik op het pictogram in de vorm van een omgekeerde driehoek in de buurt van de knop "Openen". Selecteer in de vervolgkeuzelijst Openen en herstellen.
- Er wordt een venster geopend waarin het programma een schade-analyse maakt en zal proberen de gegevens te herstellen. Klik op de knop "RESTORE".
- In het geval dat het herstel met succes is voltooid, verschijnt er een bericht eroverheen. Klik op de knop "Sluiten".
- Als u het bestand niet kunt herstellen, keert u terug naar het vorige venster. Klik op de knop "Gegevens uitpakken".
- Vervolgens wordt het dialoogvenster geopend waarin de gebruiker een keuze moet maken: probeer alle formules te herstellen of alleen de weergegeven waarden te herstellen. In het eerste geval zal het programma proberen alle beschikbare formules in het bestand over te dragen, maar sommige van hen vanwege de eigenaardigheid van de oorzaak van de overdracht zullen verloren gaan. In het tweede geval wordt de functie niet verwijderd, maar de waarde in de cel die wordt weergegeven. We maken een keuze.
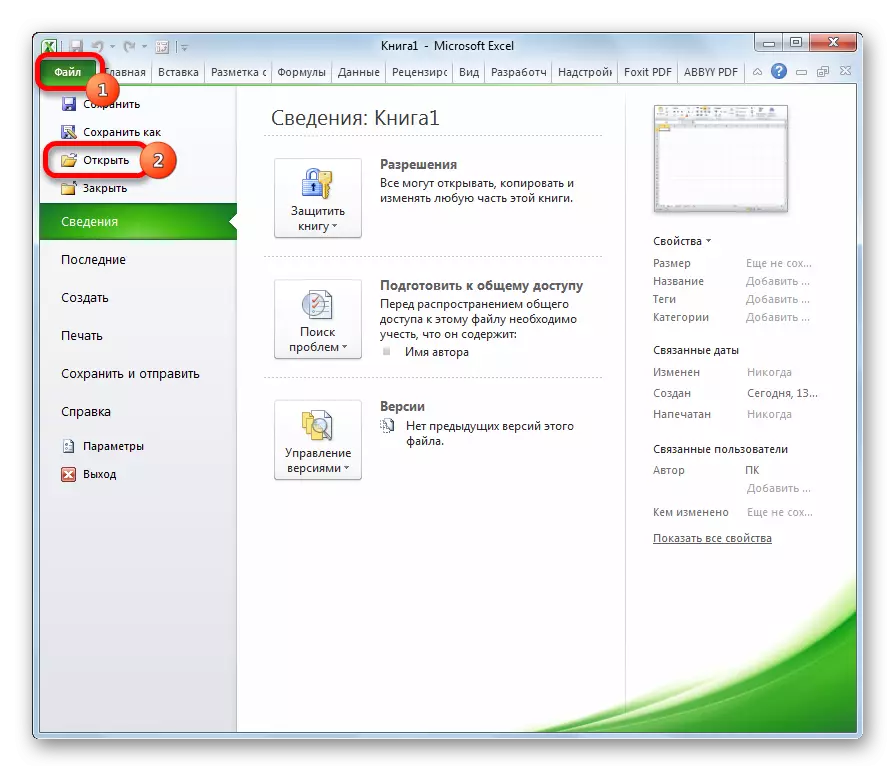


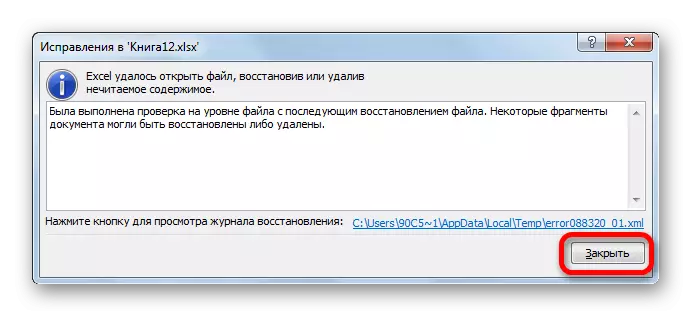


Daarna zijn de gegevens open in een nieuw bestand, dat in de titel van de initiële naam het woord "[hersteld]" wordt toegevoegd.
Methode 4: Restauratie in bijzonder moeilijke gevallen
Bovendien zijn er gevallen waarin geen van deze methoden het bestand heeft geholpen. Dit betekent dat de boekstructuur erg is geschonden of interfereert met herstel. U kunt proberen te herstellen, extra stappen uit te voeren. Als de vorige stap niet helpt, gaat u vervolgens naar het volgende:
- Verlaat het Excel volledig en start het programma opnieuw op;
- Herstart de computer;
- Verwijder de inhoud van de TEMP-map, die zich in de Windows-map op de systeemschijf bevindt, opnieuw opstarten na deze pc;
- Controleer de computer naar virussen en, in geval van detectie, elimineer ze;
- Kopieer het beschadigde bestand naar een andere map en probeer al vanaf daar een van de bovenstaande methoden te herstellen;
- Probeer een beschadigd boek in een nieuwere versie van Excel te openen als u geen laatste optie hebt. Nieuwe versies van het programma hebben meer mogelijkheden om de schade te herstellen.
Zoals je kunt zien, is schade aan het Excel-boek nog niet een reden voor wanhoop. Er zijn een aantal opties waarmee u de gegevens kunt herstellen. Sommigen van hen werken zelfs als het bestand helemaal niet wordt geopend. Het belangrijkste is niet om je handen te verlagen en probeert de situatie te corrigeren met behulp van een andere optie.
