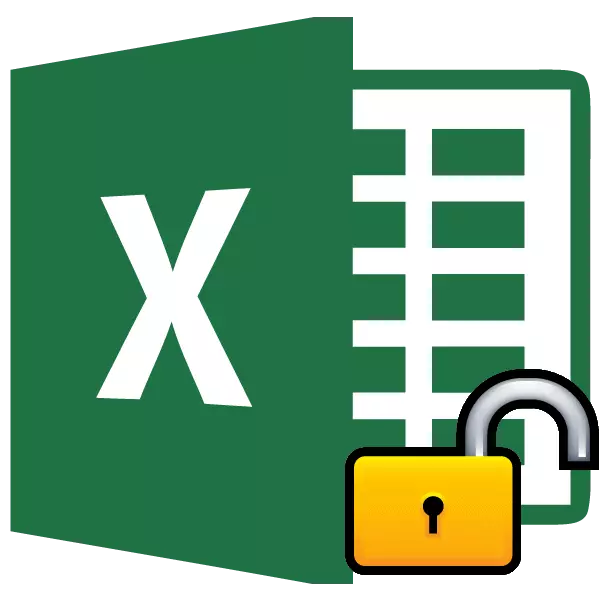
Installatie van bescherming aan Excel-bestanden is een geweldige manier om jezelf te beschermen, zowel van indringers als van je eigen foutieve acties. Er zijn twee soorten bestandsblokkering Excel: Bescherming op een boek en bescherming op een vel. Dienovereenkomstig is het ontgrendelende algoritme afhankelijk van welke beschermingsmethode is geselecteerd.
Les: Hoe bescherming te verwijderen tegen Microsoft Word
Video-instructie
Methode 1: Ontgrendel boeken
Lees eerst hoe u de verdediging met het boek kunt verwijderen.
- Wanneer u een beveiligd bestand probeert te starten, opent Excel een klein venster voor het invoeren van het codewoord. We zullen het boek niet kunnen openen totdat we het specificeren. Voer dus een wachtwoord in op het overeenkomstige veld. Klik op de knop "OK".
- Daarna wordt het boek geopend. Als u de beveiliging volledig wilt verwijderen, gaat u naar het tabblad "Bestand".
- We gaan naar het gedeelte "Details". In het centrale deel van het venster klikken we op de knop "Boek". Selecteer in het vervolgkeuzemenu het item "Encrypt wachtwoord".
- Het venster wordt geopend met een codewoord. Verwijder gewoon het wachtwoord in het veld Invoer en klik op de knop "OK"
- Sla het bestandswijzigingen op door op het tabblad "Home" te klikken door op de knop "Opslaan" te klikken als een diskette in de linkerbovenhoek van het venster.


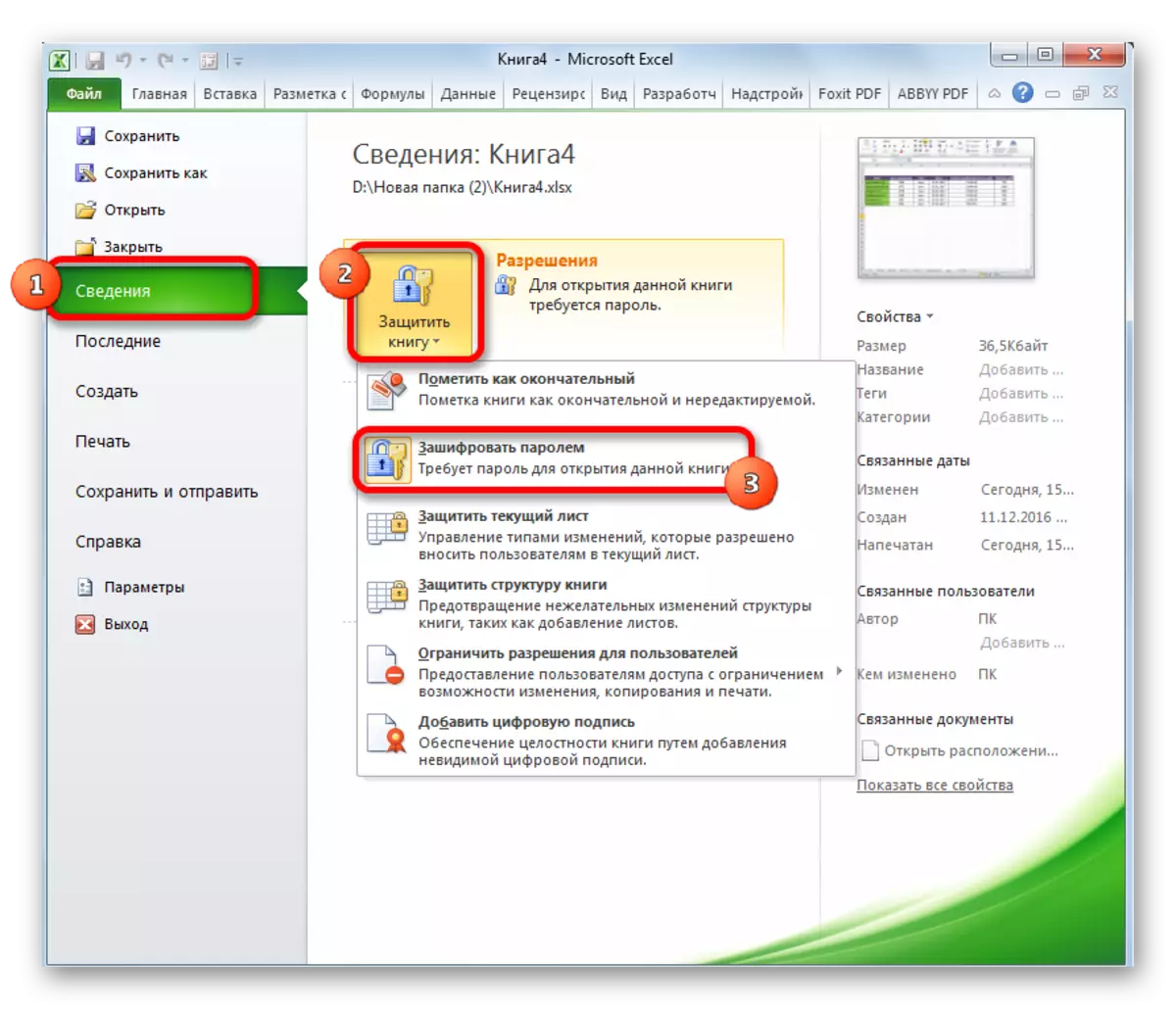


Nu, bij het openen van een boek, hoef je het wachtwoord niet in te voeren en het zal ophouden te worden beschermd.
Les: Hoe een wachtwoord in het Excel-bestand te plaatsen
Methode 2: Ontgrendel blad
Bovendien kunt u een wachtwoord instellen op een apart blad. Tegelijkertijd kunt u het boek openen en zelfs informatie over een geblokkeerd vel bekijken, maar het is niet mogelijk om de cellen erin te veranderen. Wanneer u probeert te bewerken, wordt een bericht weergegeven in een dialoogvenster die informeert dat de cel wordt beschermd tegen wijzigingen.
Om de bescherming van het vel optioneel te bewerken en volledig te verwijderen, moet u een aantal acties uitvoeren.
- Ga naar het tabblad "Review". Op het lint in het gereedschapsblok "Wijzigen" klikken we op de knop "Bladbeveiliging verwijderen".
- Het venster wordt geopend in het veld waarvan u het wachtwoord wilt invoeren. Klik vervolgens op de knop "OK".


Daarna wordt de bescherming verwijderd en kan de gebruiker het bestand bewerken. Om het vel opnieuw te beschermen, moet u het opnieuw installeren.
Les: Hoe de cel te beschermen tegen veranderingen in Excel
Methode 3: Bescherming verwijderen door de bestandscode te wijzigen
Maar soms zijn er gevallen waarin de gebruiker een wachtwoordblad versleutelde om per ongeluk geen wijzigingen aan te brengen, maar het cijfer niet kan herinneren. Het is dubbel boos dat bestanden met waardevolle informatie en het wachtwoordverlies duur kunnen zijn om de gebruiker te doen. Maar er is zelfs vanuit deze positie een uitweg. Waar moet je sleutelen met de code van het document.
- Als uw bestand een XLSX (Excel-boek) heeft, ga dan onmiddellijk naar de derde alinea van de instructie. Als de XLS-uitbreiding (Excel Book 97-2003), moet deze worden hersteld. Gelukkig, als alleen een vel is gecodeerd, niet het hele boek, kunt u een document openen en opslaan in een toegankelijke indeling. Ga hiervoor naar het tabblad "Bestand" en klikt u op "Opslaan als ...".
- Het venster Opslaan wordt geopend. Verplicht in de parameter "Bestandstype" Stel de waarde "Excel Book" in in plaats van het "Boek Excel 97-2003". Klik op de knop "OK".
- Het XLSX-boek is in wezen een rits-archief. We moeten een van de bestanden van dit archief bewerken. Maar voor dit hoeft onmiddellijk de expansie met XLSX op ZIP te veranderen. Ga door de dirigent naar die map van de harde schijf waarin het document zich bevindt. Als de bestandsextensies niet zichtbaar zijn, klikt u op de knop "Sorteren" aan de bovenkant van het venster, selecteert u het item "Map- en zoekparameters" in het menu Openen.
- Het venster Map Parameters wordt geopend. Ga naar het tabblad "Bekijk". We zijn op zoek naar een item "verbergen uitbreidingen voor geregistreerde bestandstypen". Verwijder het selectievakje erin en klik op de knop "OK".
- Zoals u kunt zien, na deze acties, als de extensies niet werden weergegeven, verscheen deze. Klik op het bestand met de rechtermuisknop op en selecteer in het menu Verschijngeluid het item "Hernoemen".
- Verander de expansie met XLSX op ZIP.
- Nadat het hernoemen is vervaardigd, waarneemt Windows dit document als een archief en kunnen ze eenvoudig open zijn met dezelfde geleider. Maak een dubbele muisklik op dit bestand.
- Ga naar het adres:
Bestandsnaam / XL / Werkbladen /
Bestanden met de XML-extensie in deze map bevatten informatie over lakens. We openen de eerste met een teksteditor. U kunt het ingebouwde Windows-notitieblok voor deze doeleinden gebruiken en u kunt een meer geavanceerd programma toepassen, zoals Notepad ++.
- Nadat het programma is geopend, typt u CTRL + F-toetsen op het toetsenbord dan een applicatie-interne zoekopdracht belt. We rijden naar het zoekvak. Expressie:
Bladbescherming.
We zoeken het in de tekst. Als u niet vindt, openen we het tweede bestand, enz. We doen dit zo lang als het element wordt gevonden. Als er verschillende Excel-vellen worden beschermd, is het element in verschillende bestanden.
- Nadat dit artikel wordt gedetecteerd, verwijdert u deze samen met alle informatie van de openingstag naar de sluiting. Sla het bestand op en sluit het programma.
- We keren terug naar de locatiemap in de archief en wijzigt de expansie opnieuw met ZIP op XLSX.



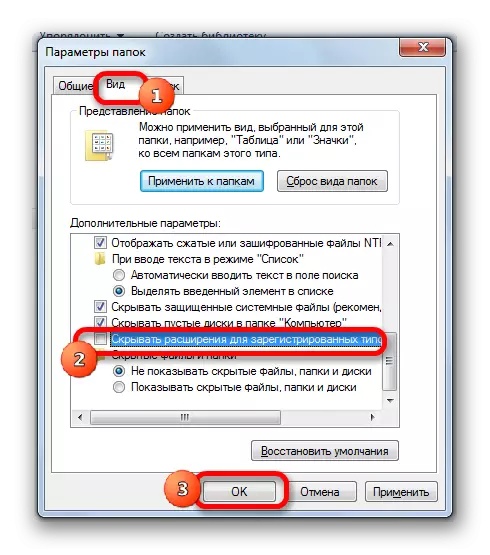

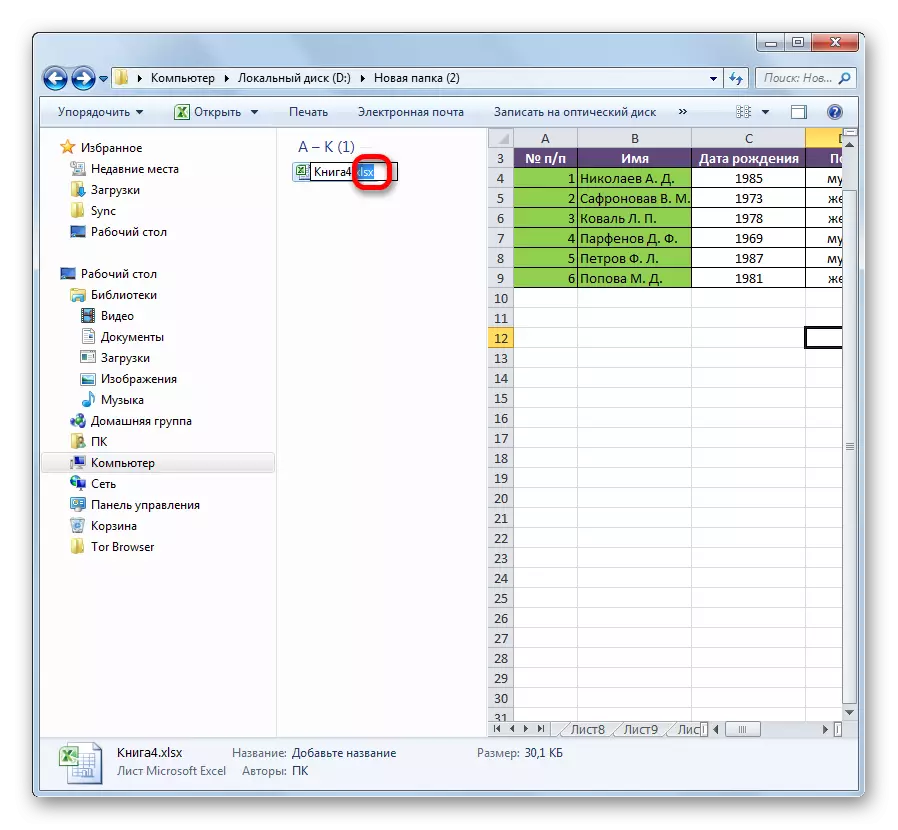

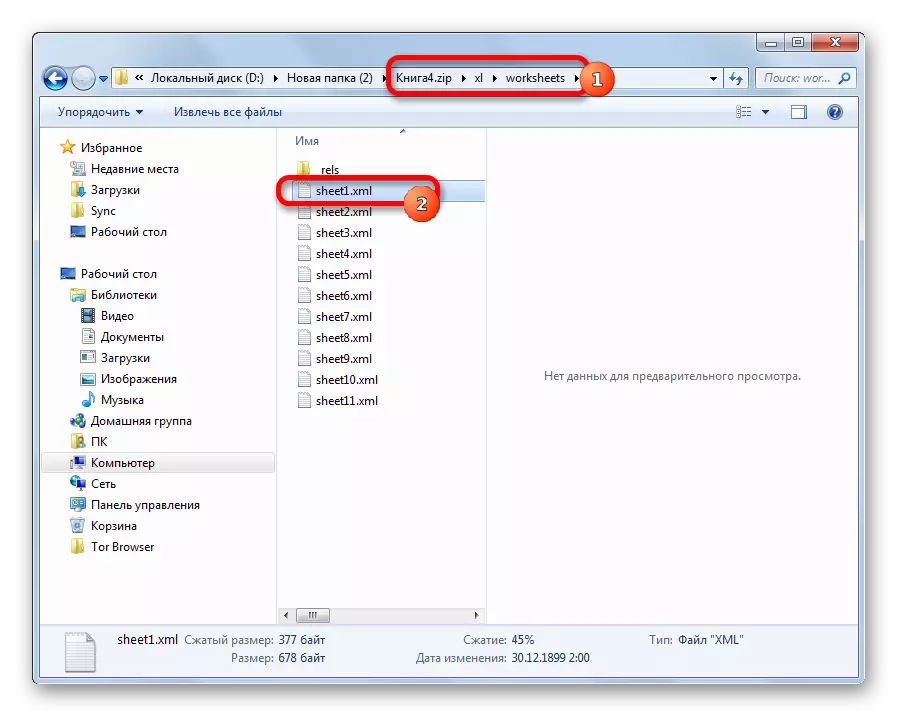



Nu, om het Excel-blad te bewerken, hoef je het wachtwoord niet te weten dat de gebruiker is vergeten.
Methode 4: Toepassingen met derden gebruiken
Als u bovendien het codewoord bent vergeten, kan de blokkering worden verwijderd met behulp van gespecialiseerde applicaties van derden. U kunt het wachtwoord zowel vanuit het beveiligde vel als van het volledige bestand verwijderen. Een van de meest populaire toepassingen van deze bestemming is Accent Office Wachtwoordherstel. Overweeg de defensie-resetprocedure over het voorbeeld van dit hulpprogramma.
Download Accent Office Wachtwoordherstel vanaf de officiële site
- Voer de applicatie uit. Klik op het menu-item "Bestand". Selecteer in de vervolgkeuzelijst de positie "Openen". In plaats van deze acties kunt u ook eenvoudig de CTRL + O-toetsen op het toetsenbord bellen.
- Er wordt een zoekvak voor bestand geopend. Ga met de hulp ervan naar de map waar het Excel-boek dat u nodig hebt, gelegen, waarnaar het wachtwoord verloren gaat. We markeren het en klikken op de knop "Openen".
- Een wizard Wachtwoord Recovery wordt geopend, die meldt dat het bestand een wachtwoord is beveiligd. Klik op de knop "Volgende".
- Dan wordt het menu geopend waarin u wilt kiezen welk scenario wordt verwijderd. In de meeste gevallen is de meest optimale optie om de standaardinstellingen te verlaten en alleen in geval van mislukking, probeer ze te wijzigen in de tweede poging. Klik op de knop "Finish".
- De procedure voor het selecteren van wachtwoorden begint. Het kan lang duren, afhankelijk van de complexiteit van het codewoord. De procesdynamiek kan aan de onderkant van het venster worden waargenomen.
- Nadat de gegevens zijn uitgebreid, wordt het venster weergegeven waarin het werkelijke wachtwoord wordt opgenomen. U blijft alleen het Excel-bestand in de normale modus uitvoeren en voert u de code in het overeenkomstige veld. Direct hierna wordt de Excel-tabel ontgrendeld.





Zoals u kunt zien, zijn er verschillende manieren om de bescherming uit het EXEL-document te verwijderen. Hoe de gebruiker te gebruiken, moet kiezen afhankelijk van het type blokkering, evenals op het niveau van zijn capaciteiten en hoe snel hij een bevredigend resultaat wil krijgen. De manier om bescherming te verwijderen met behulp van een teksteditor is sneller, maar vereist enige kennis en inspanning. Het gebruik van gespecialiseerde programma's kan een aanzienlijke hoeveelheid tijd vereisen, maar de toepassing doet bijna alles zelf.
