
Bij het werken met een tabel of een database met een groot aantal informatie is een situatie mogelijk wanneer sommige lijnen worden herhaald. Dit verhoogt de data-array nog meer. Bovendien is in de aanwezigheid van duplicaten een onjuist tellen van resultaten in formules mogelijk. Laten we erachter komen hoe het herhalingslijnen in het Microsoft Excel-programma te vinden en te verwijderen.
Zoeken en verwijderen
Zoek en verwijder tabelwaarden die zijn gedupliceerd, misschien op verschillende manieren. In elk van deze opties is de zoek- en liquidatie van duplicaten de koppelingen van hetzelfde proces.Methode 1: Eenvoudige verwijdering van herhalende lijnen
De eenvoudigste manier om duplicaten te verwijderen is om een speciale knop op het lint voor deze doeleinden te gebruiken.
- We markeren het volledige tabelbereik. Ga naar het tabblad "Data". Klik op de knop "Duplicaten verwijderen". Het bevindt zich op het lint in de werkbalk "Werken met gegevens".
- Duplicaatverwijderingsvenster wordt geopend. Als je een tafel hebt met een dop (en in de overweldigende meerderheid, is er altijd zo), dan moet de parameter "Mijn gegevens de hoofdlijnen" een vinkje zijn. In het hoofdvenster van het venster is er een lijst met kolommen, die worden gecontroleerd. De tekenreeks wordt alleen als een doodle beschouwd als de gegevens van alle kolommen die door een vinkje worden geïsoleerd, samenvallen. Dat wil zeggen, als u een vinkje neemt van de naam van een kolom, waardoor de kans op herhaalde opname-opname wordt uitgebreid. Nadat alle vereiste instellingen zijn vervaardigd, klikt u op de knop "OK".
- Excel voert het zoeken en verwijderen van duplicaten uit. Na zijn voltooiing verschijnt er een informatievenster waarin wordt gemeld hoeveel re-waarden het aantal resterende unieke vermeldingen zijn. Klik op de knop "OK" om dit venster te sluiten.
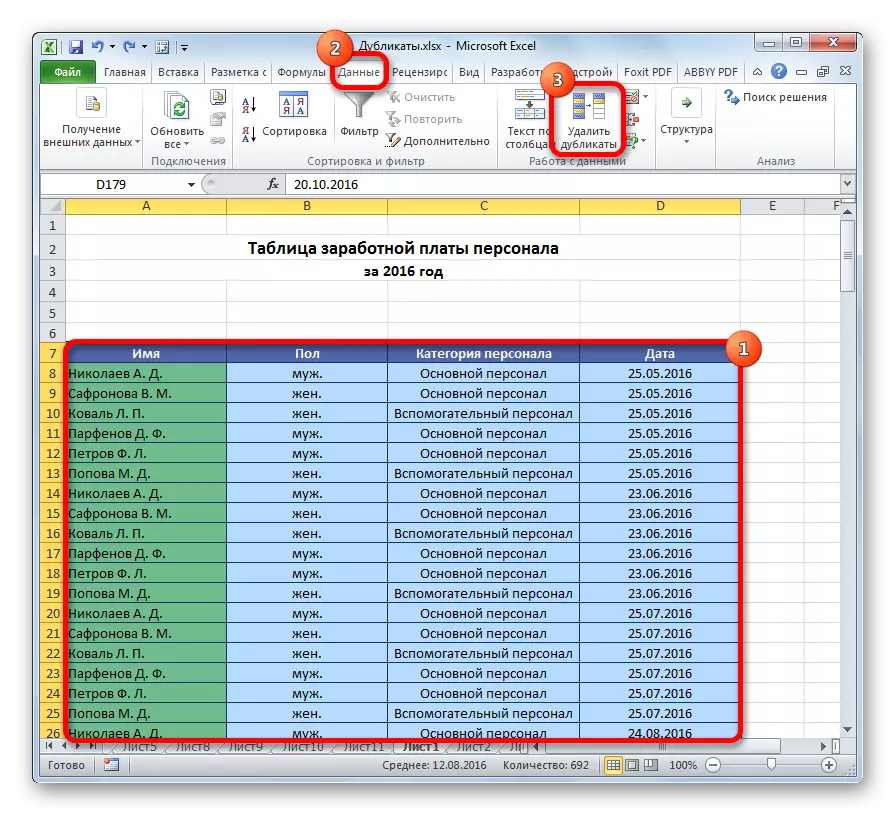


Methode 2: Duplicaten verwijderen in een slimme tafel
Duplicaten kunnen uit het bereik van cellen worden verwijderd door een smart tabel te maken.
- We markeren het volledige tabelbereik.
- In het tabblad Home, klik op de knop "Formaat als tabel", op de tape in het gereedschapsblok "Stijlen". Kies in de lijst die verschijnt elke stijl die u wilt.
- Vervolgens wordt het kleine venster geopend, waarin u het geselecteerde bereik moet bevestigen om een "Smart Table" te vormen. Als u alles correct hebt toegewezen, kunt u bevestigen of u een fout hebt gemaakt, dan moet deze in dit venster worden bevestigd. Het is ook belangrijk om de aandacht te vestigen op het feit dat de parameter "Tabel met de koppen" een vinkje heeft. Als het niet het geval is, dan moet je stoppen. Nadat alle instellingen zijn voltooid, klikt u op de knop "OK". "Smart Table" gemaakt.
- Maar het creëren van een "smart tabel" is slechts één stap om onze hoofdtaak op te lossen - het verwijderen van duplicaten. Klik op elke tabel van het tabelbereik. Tegelijkertijd verschijnt een extra groep tabbladen "met tabellen". Op het tabblad Designer, klik op de knop "Duplicate verwijderen", die zich op de tape in de Service Toolbox bevindt.
- Daarna wordt het dubbele verwijderingsvenster geopend, het werk waarmee in detail werd beschreven bij het beschrijven van de eerste methode. Alle verdere acties worden uitgevoerd in exact dezelfde volgorde.



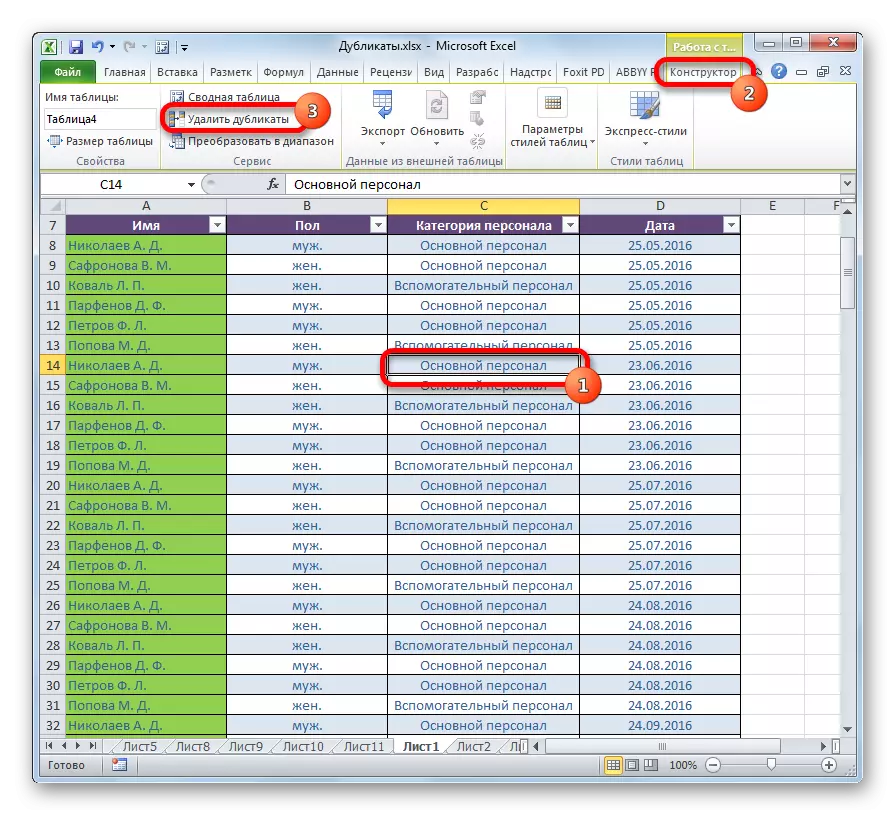
Deze methode is de meest veelzijdige en functionele van allemaal beschreven in dit artikel.
Les: Hoe een tafel te maken in Excel
Methode 3: Toepassingssortering
Deze methode verwijdert niet volledig duplicaten, aangezien het sorteren alleen herhaalde records in de tabel verbergt.
- Selecteer de tabel. Ga naar het tabblad "Data". Klik op de knop "Filter", in het instellingenblok "Sorteren en filteren".
- Het filter is opgenomen, zoals aangegeven door de verschenen pictogrammen in de vorm van omgekeerde driehoeken in de namen van kolommen. Nu moeten we het configureren. Klik op de knop "Geavanceerd", gelegen in de buurt in dezelfde groep gereedschappen "sorteren en filter".
- Een uitgebreid filtervenster wordt geopend. Installeer erin een vinkje tegenover de parameter "Alleen unieke vermeldingen". Alle andere instellingen laten de standaardinstelling achter. Klik daarna op de knop "OK".
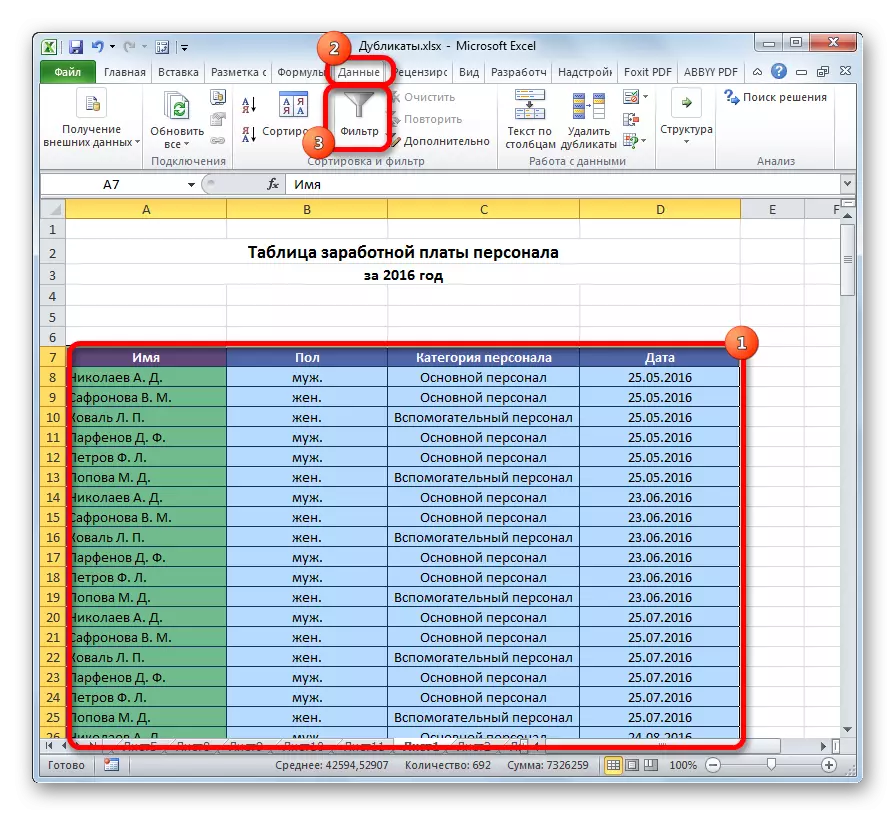


Daarna zullen de terugkerende records verborgen zijn. Maar het display kan op elk moment worden ingeschakeld door opnieuw op de knop "Filter" te drukken.

Les: Geavanceerd filter in Excel
Methode 4: Voorwaardelijke opmaak
U kunt ook herhalende cellen vinden met behulp van de tabel die de tabel formatteren. Waar, verwijder ze zullen een ander hulpmiddel moeten zijn.
- Selecteer het gebied van de tabel. Klik in het tabblad Home op de knop "Voorwaardelijke opmaak" in het instellingenblok "Stijlen". In het menu dat verschijnt, gaan we sequentieel door de items van de toewijzingsregels en "herhalende waarden ...".
- Het venster Opmaakinstellingen wordt geopend. De eerste parameter erin is niet gewijzigd - "Herhalen". Maar in de selectieparameter kunt u, hoe u de standaardinstellingen kunt verlaten en een kleur selecteren die geschikt is voor u, daarna klikken we op de knop "OK".


Daarna worden er cellen geselecteerd met herhaalde waarden. Deze cellen die u vervolgens handmatig kunt verwijderen op basis van de standaard.
Aandacht! Het zoeken naar een DUB met het gebruik van voorwaardelijke opmaak wordt niet op de lijn als geheel gemaakt, maar voor elke cel in het bijzonder, daarom is het niet geschikt voor alle gevallen.
Les: Voorwaardelijke opmaak in Excel
Methode 5: Toepassing van formule
Bovendien kunt u duplicaten gebruiken met een formule met verschillende functies tegelijk. Hiermee kunt u zoeken naar duplicaten op een specifieke kolom. De algemene weergave van deze formule ziet er als volgt uit:
Equip (Index (Adres_Stolbets, Search Board (0, Countdowns (Adres_Sapki_stolbts_Dlikatov: Adres_shpki_stolbts_dlikatov (Absolute); Adres_stolbets;) + if (Countaloples (Adres_stolbets;
- Maak een afzonderlijke kolom waar duplicaten worden weergegeven.
- We introduceren de formule op de opgegeven sjabloon in de eerste gratis cel van de nieuwe kolom. In ons specifieke geval heeft de formule de volgende vorm:
= Als utility (index (A8: A15; Locatie (0; Ski (E7: $ E $ 7; A8: A15) + indien (geteld (A8: A15; A8: A15)> 1; 0; 1); 0) ); "")
- We markeren de volledige kolom voor duplicaten, behalve de koptekst. Installeer de cursor aan het einde van de Formule-string. Druk op de knop F2 op het toetsenbord. Dan typt u Ctrl + Shift + Enter-toetscombinatie. Dit komt door de eigenaardigheden van de formules voor arrays.


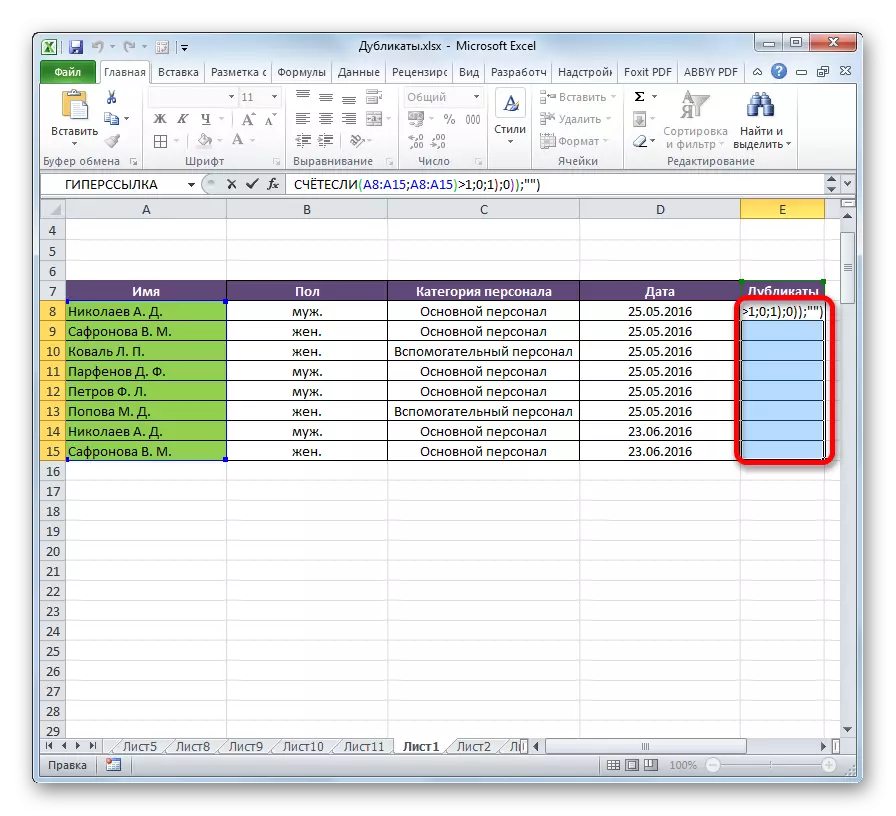
Na deze acties in de dubbele kolom verschijnen repetitieve waarden.

Maar deze methode is nog steeds te gecompliceerd voor de meeste gebruikers. Bovendien neemt hij alleen de zoektocht naar een dubbele, maar niet hun verwijdering. Daarom wordt het aanbevolen om eenvoudiger en functionele oplossingen die eerder zijn beschreven te gebruiken.
Zoals je kunt zien, zijn er veel hulpmiddelen bedoeld om een dubbel te zoeken en te verwijderen. Elk van hen heeft zijn eigen kenmerken. Voorbeeldinstelling omvat bijvoorbeeld het zoeken naar een dubbel alleen voor elke cel afzonderlijk. Bovendien kunnen niet alleen alle tools alleen zoeken, maar ook herhaalde waarden verwijderen. De meest universele versie is het creëren van een "smart tabel". Wanneer u deze methode gebruikt, kunt u eenvoudig en gemakkelijk het zoeken naar duplicaten configureren. Bovendien vindt hun verwijdering onmiddellijk voor.
