
Zoals u weet, biedt het Excel-programma de mogelijkheid om in één document onmiddellijk op verschillende vellen te werken. De naam op elk nieuw element wijst de toepassing automatisch toe: "Blad 1", "Sheet 2", etc. Dit is niet alleen te droog, waarmee het nog steeds mogelijk is om te accepteren, werken met de documentatie, maar ook in kleine informatief. De gebruiker kan niet bepalen welke gegevens in een specifieke investering worden geplaatst. Daarom is de kwestie van hernieuwde vellen relevant. Laten we omgaan met hoe het wordt gedaan in Excele.
Hernoem het proces
De procedure voor het hernoemen van lakens in Excel als geheel is intuïtief. In sommige gebruikers die net het programma beginnen te beheersen, zijn er bepaalde moeilijkheden.Voordat u rechtstreeks doorgaat naar de beschrijving van de Renaming-methoden, zoek dan uit welke namen kunnen worden gegeven en waarvan de toewijzing onjuist zal zijn. De naam kan in elke taal worden toegewezen. Bij het schrijven van het kunt u spaties gebruiken. Wat de belangrijkste beperkingen betreft, moet het volgende worden toegewezen:
- In de naam zouden er dergelijke symbolen moeten zijn: "?", "/", "\", ":", "*", "[]";
- De naam kan niet leeg zijn;
- De totale lengte van de naam mag niet hoger zijn dan 31 teken.
Bij het opstellen van een velnaam moet u de bovenstaande regels overwegen. In het tegenovergestelde geval zal het programma deze procedure niet toelaten om te voltooien.
Methode 1: contextmenu-label
De meest intuïtieve manier van hernoemen is om te profiteren van de mogelijkheden die het contextmenu van de vellen vellen zich op het linker onderdeel van het toepassingsvenster direct boven de statusbalk bevinden.
- Met de rechtermuisknop op het etiket willen we manipuleren. Selecteer in het contextmenu "Hernoemen".
- Zoals je kunt zien, is het veld met de titel van het etiket na deze actie actief geworden. Typ gewoon van het toetsenbord elke geschikte naam uit de context.
- Klik op de toets Enter. Daarna krijgt het blad een nieuwe naam toegewezen.



Methode 2: dubbelklik op het etiket
Er is een eenvoudiger hername methode. U hoeft alleen op dubbelklikken op het gewenste label te klikken, maar, in tegenstelling tot de vorige versie, klikt het niet met de rechtermuisknop, maar links. Bij gebruik van deze methode is er geen menu nodig. De naam van het label wordt actief en klaar voor het hernoemen. U verblijft alleen om de gewenste naam van het toetsenbord te kiezen.

Methode 3: knop op het lint
Hernoemen kan ook worden gedaan met behulp van een speciale knop op de band.
- Als u op het label klikt, gaat u naar het vel dat moet worden hernoemd. We gaan naar het tabblad "Home". Klik op de knop "Formatteren", die zich op de tape bevindt in het blok "Cell Tool". De lijst wordt geopend. In een groep van parameters moet "SPELLEN" regelen "klikken op het item" Renaamblad ".
- Daarna wordt de naam op het etiket van het huidige vel, evenals bij gebruik van de vorige methoden, actief. Het is genoeg om het te veranderen aan de gebruiker die u nodig hebt.
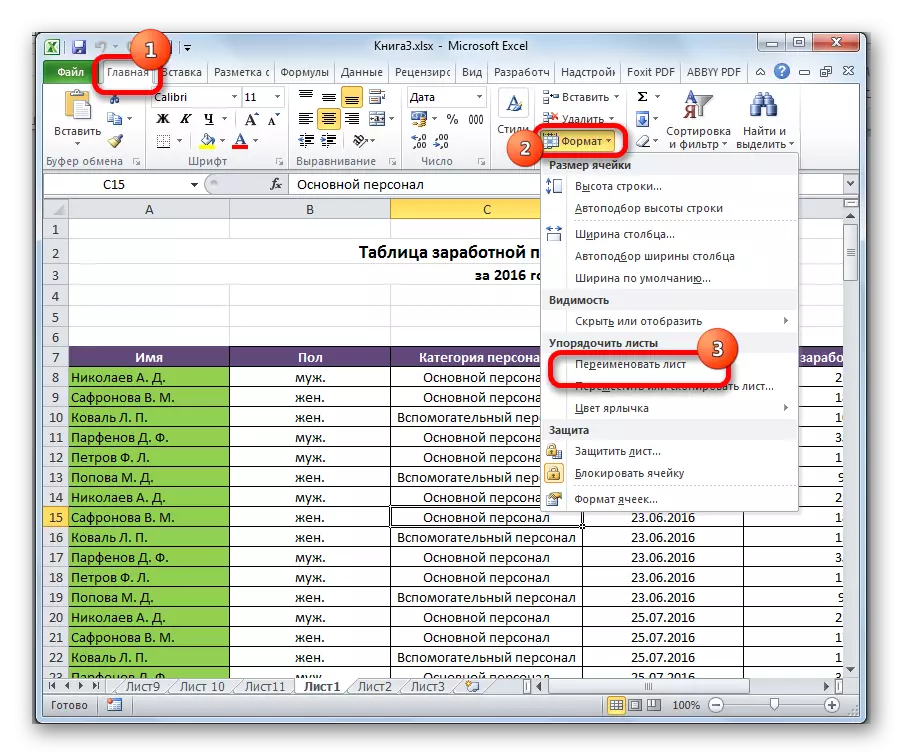
Deze methode is niet zo intuïtief en eenvoudig als vorige. Niettemin gebruiken sommige gebruikers het ook.
Methode 4: Add-ons en Macro's gebruiken
Daarnaast zijn er speciale instellingen en macro's geschreven voor Excel door ontwikkelaars van derden. Ze stellen ons in staat om massa-hernoemende vellen te produceren en het niet met elk handmatige label.
De nuances van het werken met verschillende instellingen van dit type worden onderscheiden afhankelijk van de specifieke ontwikkelaar, maar het actieprincipe is hetzelfde.
- Het is noodzakelijk in de Excel-tabel om twee lijst op te stellen: in één lijst met oude namen van vellen, en in de tweede - de lijst met items waarnaar u ze wilt vervangen.
- Voer een bovenbouw of macro uit. We gaan een aparte veldvenster in te voeren-coördinaten van het bereik van cellen met oude namen en naar een ander veld - met nieuwe. We klikken op de knop die de naam activeert.
- Daarna zal er een groep hernoemen.

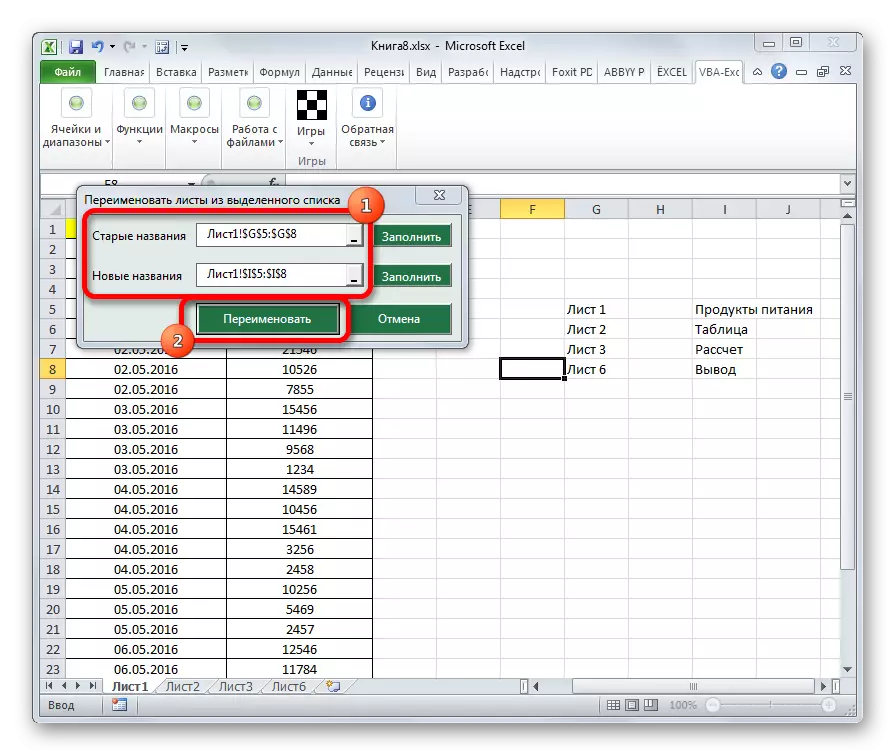

Als er meer elementen zijn die moeten worden hernoemd, zal het gebruik van deze optie bijdragen aan een aanzienlijke besparingen van de gebruikerstijd.
Aandacht! Voordat u macro's en uitbreidingen van externe ontwikkelaars installeert, moet u ervoor zorgen dat ze van de bewezen bron worden geladen en geen kwaadwillige elementen bevatten. Ze kunnen tenslotte infectie veroorzaken met virussen.
Zoals u kunt zien, hernoem vellen in het Excel-programma met behulp van verschillende actiesopties. Sommigen van hen intuïtief begrijpelijk (het contextmenu van de snelkoppelingen), anderen zijn enigszins complexer, maar bevatten ook geen speciale problemen bij het beheersen. Dit laatste, allereerst, verwijst naar het hernoemen van de knop "Formaat" op de band. Bovendien kunnen macro's en invoegtoepassing externe ontwikkelaars ook worden gebruikt voor massa-hernoemen.
