
Harde schijf (HDD) is een van de belangrijkste apparaten op de computer, omdat het hier is dat systeem- en gebruikersgegevens worden opgeslagen. Helaas, zoals elke andere techniek, is de drive niet duurzaam, en vroeg of laat kan het falen. De grootste angst in dit geval is een gedeeltelijk of volledig verlies van persoonlijke informatie: documenten, foto's, muziek, werknemers / educatieve materialen, enz. Aan een dergelijke uitkomst, het doet niet noodzakelijkerwijs een schijfbreuk: willekeurige opmaak (bijvoorbeeld wanneer het besturingssysteem opnieuw installeren) of eenvoudig die bestanden verwijderen die later nodig blijken te zijn - vaak gevallen.
Iemand geeft er de voorkeur aan om onmiddellijk contact op te nemen met de specialisten voor het verstrekken van een dergelijke service als het herstellen van externe gegevens van een harde schijf. Maar dit is een gekerfde service, en het is niet voor mijn zak. In dit geval is er een alternatieve manier - zelfrestauratie met speciale programma's.
Hoe bestanden van een harde schijf te herstellen?
Er zijn betaalde en gratis programma's die gegevens herstellen, verloren zijn als gevolg van opmaak-, het verwijderen van bestanden of problemen met de drive. Ze garanderen niet 100% herstel, omdat elk geval uniek is, en de kans is afhankelijk van verschillende factoren:- Removal Recept.
- De aanwezigheid van opgenomen informatie over de afstandsbediening.
- Fysieke conditie van de harde schijf.
Herstel het bestand, de afgelegen maand geleden, zal veel ingewikkelder zijn dan gisteren.
Zelfs na het verwijderen van bestanden uit de mand, zijn ze niet echt gewist, maar verstoppen zich gewoon voor het oog van de gebruiker. Complete deletion treedt op, je kunt zeggen, wrijven van oude bestanden die nieuwiger zijn. Dat is, het opnemen van nieuwe gegevens bovenop verborgen. En als de sector met verborgen bestanden niet is overschreven, is de kans op hun herstel veel hoger.
Vertrouwend op het vorige punt met betrekking tot het recept, wil ik verduidelijken. Soms is er genoeg van een zeer kleine periode, zodat het herstel niet succesvol is gepasseerd. Als er bijvoorbeeld weinig vrije ruimte op de schijf is en na het verwijderen van u actief de nieuwe gegevens op de schijf. In dit geval worden ze gedistribueerd tussen de vrije sectoren, waar de benodigde informatie eerder is opgeslagen voor herstel.
Het is belangrijk dat Winchester geen fysieke schade heeft, wat ook leidt tot problemen met het lezen van gegevens. In dit geval is het veel moeilijker te herstellen en is het misschien geen baten. Meestal, met een dergelijk probleem, neem dan contact op met specialisten die de schijf eerst repareren en vervolgens informatie van het proberen.
Selecteer het programma om bestanden te herstellen
We hebben herhaaldelijk beoordelingen gemaakt op programma's die voor dit doel worden gebruikt.
Lees verder: De beste programma's om externe bestanden van de harde schijf te herstellen
In ons beoordeling Artikel in het populaire recuva-programma vindt u ook een link naar een herstellessen. Het programma verdiende zijn populariteit niet alleen vanwege de fabrikant (een ander populair product - CCleaner), maar ook vanwege eenvoud. Zelfs een beginneling, bang voor dergelijke procedures zoals vuur, kunnen eenvoudig de bestanden van veel populaire indelingen herstellen. Maar in sommige gevallen is recuva nutteloos - de effectiviteit ervan is alleen zichtbaar wanneer, na verwijdering met de schijf, bijna geen manipulaties werden uitgevoerd. Dus, na het testen van snelle opmaak, kon het ~ 83% van de informatie herstellen, wat goed is, maar niet perfect. Altijd meer willen, dus?
Nadelen van gratis software
Sommige van de gratis programma's gedragen zich niet erg goed. Onder het gebruik van dergelijke software kan worden toegewezen:- Het onvermogen om de gegevens te herstellen nadat het schijfbestandssysteem faalt;
- Laag herstelniveau;
- Verlies van structuren na herstel;
- Dwang om de volledige versie te kopen om succesvol herstelde gegevens te besparen;
- Omgekeerd effect - bestanden worden niet alleen niet gerestaureerd, maar ook gedeeld.
Daarom heeft de gebruiker twee opties:
- Gebruik een volledig gratis programma dat niet de breedste functionaliteit heeft.
- Koop een betaalde versie van een professioneel hulpprogramma dat hogere tarieven heeft dan de concurrent die geen aankoop nodig heeft.
Onder gratis producten heeft het R.Saver-programma zelf goed bewezen. We hebben haar al verteld op onze website. Waarom het is:
- Volledig gratis;
- Handig om te gebruiken;
- Veilig voor harde schijf;
- Toonde een hoog niveau van herstel van informatie in twee tests: nadat het bestandssysteem mislukt en snel formatteert.
R.Saver downloaden en installeren
- U vindt hier een link om het programma hier te downloaden. Na het overschakelen op de officiële website, klikt u eenvoudig op de knop "Downloaden", zoals weergegeven in de screenshot.
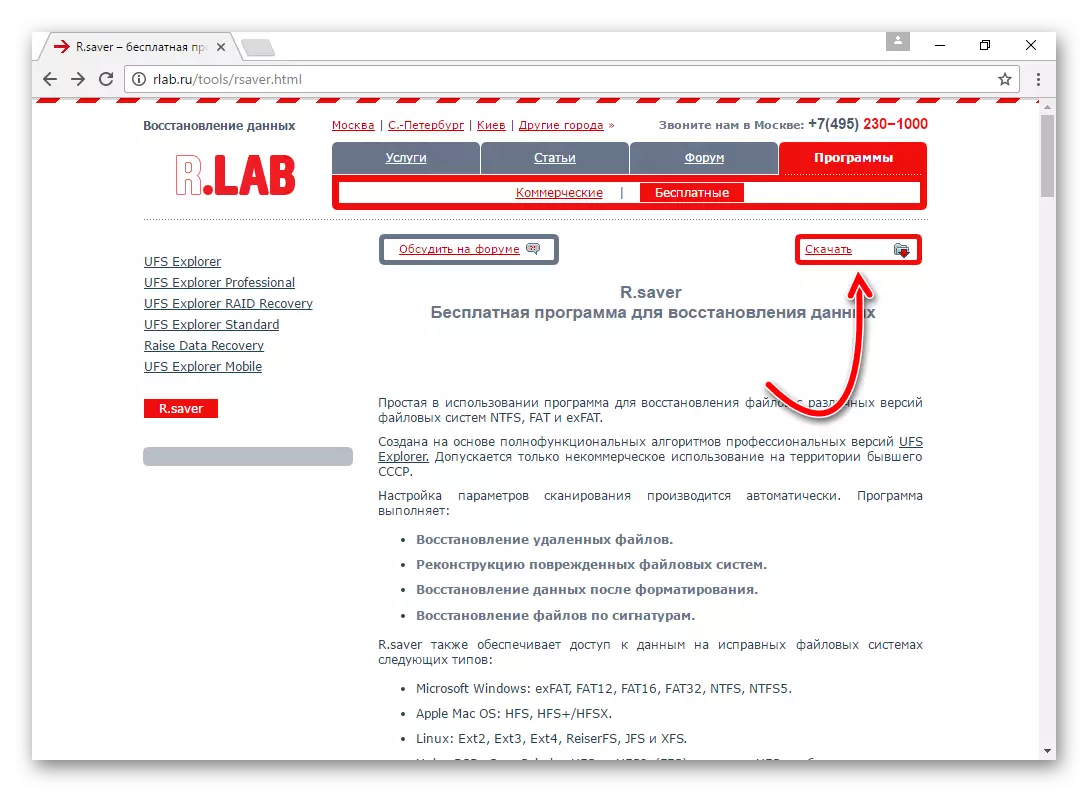
- Pak het archief uit .zip..
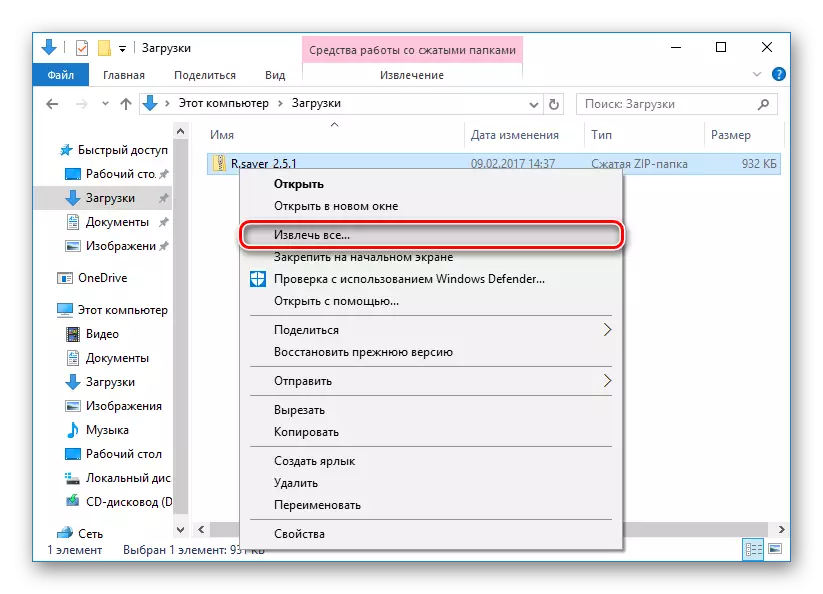
- Voer het bestand uit. R.saver.exe..
Het programma vereist geen installatie, die trouwens, zeer doordacht en handig is - dus het installatieproces zal geen nieuwe gegevens opslaan bovenop het oude, wat erg belangrijk is voor succesvol herstel.
Het beste van alles, als u het programma naar een andere pc (laptop, tablet / smartphone) kunt downloaden en door USB kunt uitvoeren R.saver.exe. Van de onverpakte map.
Gebruik r.saver
Het hoofdvenster is in twee delen gebroken: aan de linkerkant zijn aangesloten schijven, aan de rechterkant - informatie over de geselecteerde schijf. Als de schijf in verschillende secties is verbroken, worden ze allemaal ook aan de linkerkant weergegeven.
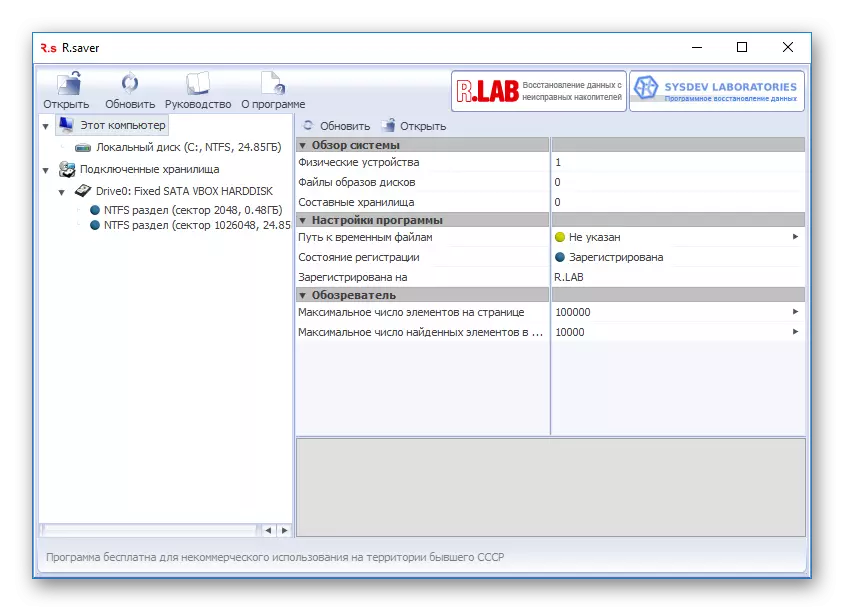
- Om te gaan zoeken naar verwijderde bestanden, klikt u op de knop "Scannen".
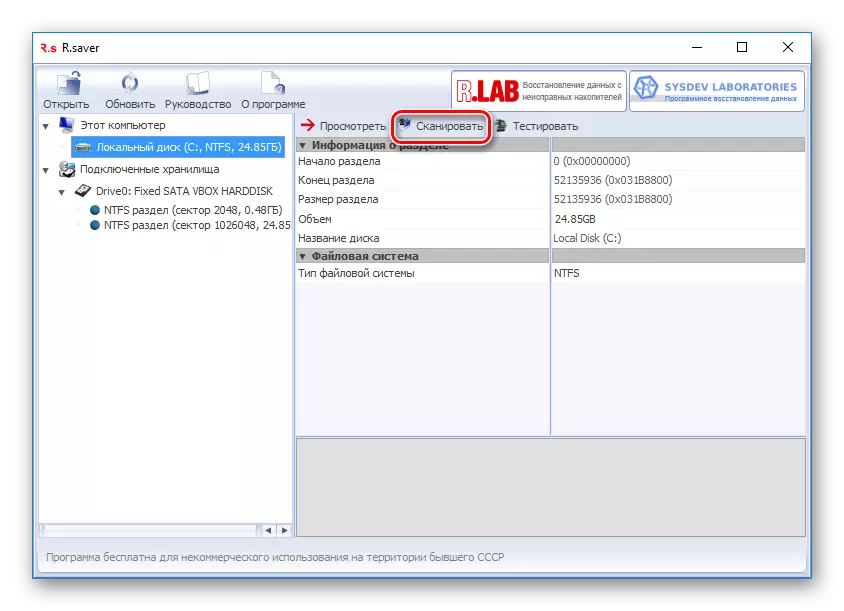
- In het bevestigingsvenster moet u een van de knoppen selecteren, afhankelijk van het type probleem. Klik op "Ja" als de informatie is gewist door opmaak (relevant voor een externe harde schijf, flashstations of na het opnieuw installeren van het systeem). Klik op "Nee" als u de bestanden opzettelijk of per ongeluk verwijderde.
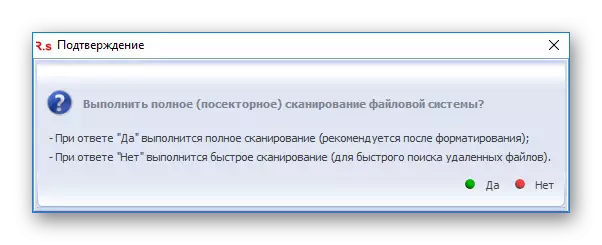
- Na het selecteren van het scannen.
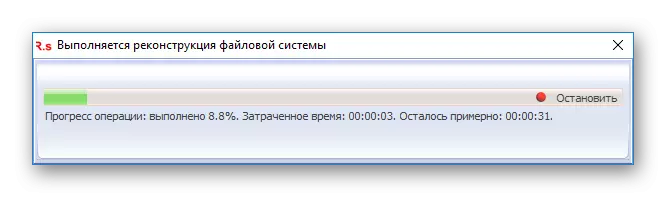
Volgens de resultaten van de scan wordt de boomstructuur aan de linkerkant weergegeven en de lijst van de gegevens die aan de rechterkant zijn gevonden. U kunt op twee manieren naar de nodige bestanden zoeken:
- De linkerkant van het venster gebruiken.
- Door de naam van de naam in het veld met een snel zoeken.
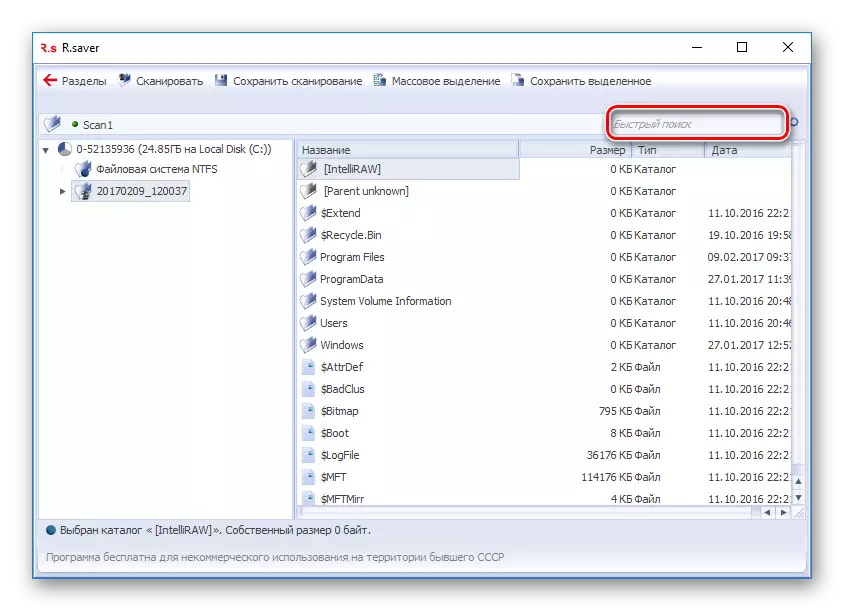
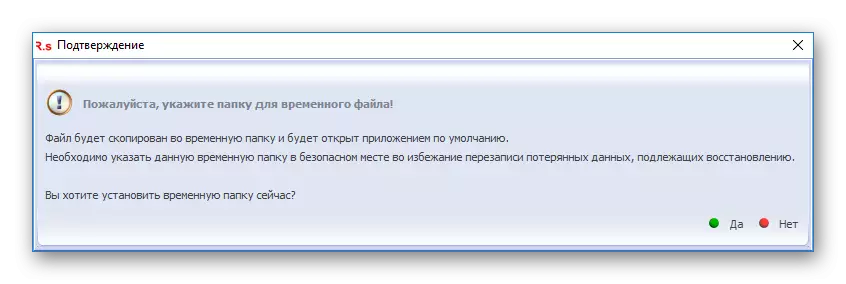
Ik raad ten zeerste aan om opnieuw gegevens op dezelfde schijf te besparen. Gebruik hiervoor externe schijven of andere HDD's. Anders kunt u alle gegevens volledig verliezen.
Als u het ene bestand wilt opslaan, selecteert u en klikt u op de knop "Geselecteerde opslaan".
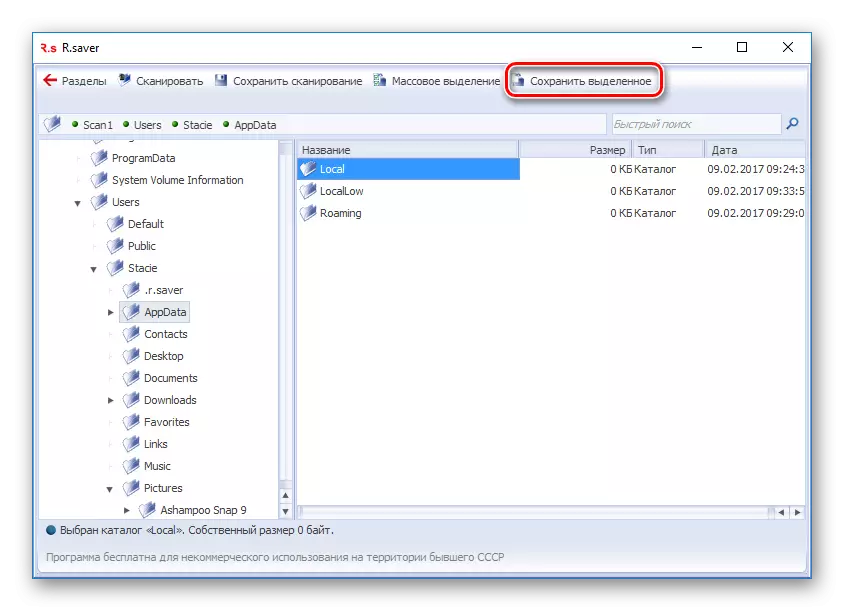
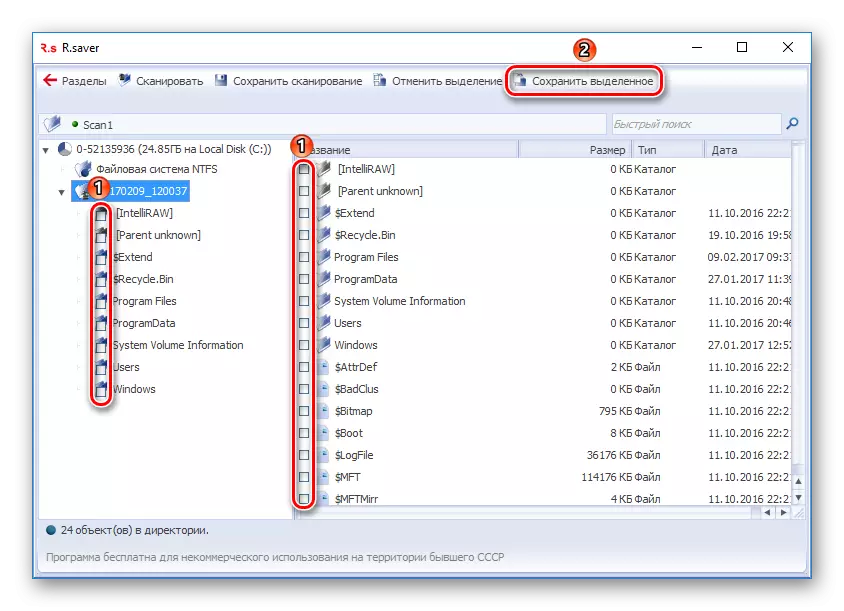
Het programma ziet het gedeelte niet
Soms kan R.Saver het gedeelte niet zelfstandig vinden en definieert het type bestandssysteem tijdens het starten niet. Meestal gebeurt dit na het formatteren van een apparaat met een verandering van het bestandssysteemtype (met vet op ntfs of vice versa). In dit geval kan ze helpen:
- Selecteer het aangesloten apparaat (of onbekende sectie zelf) aan de linkerkant van het venster en klik op de knop "Vind sectie".
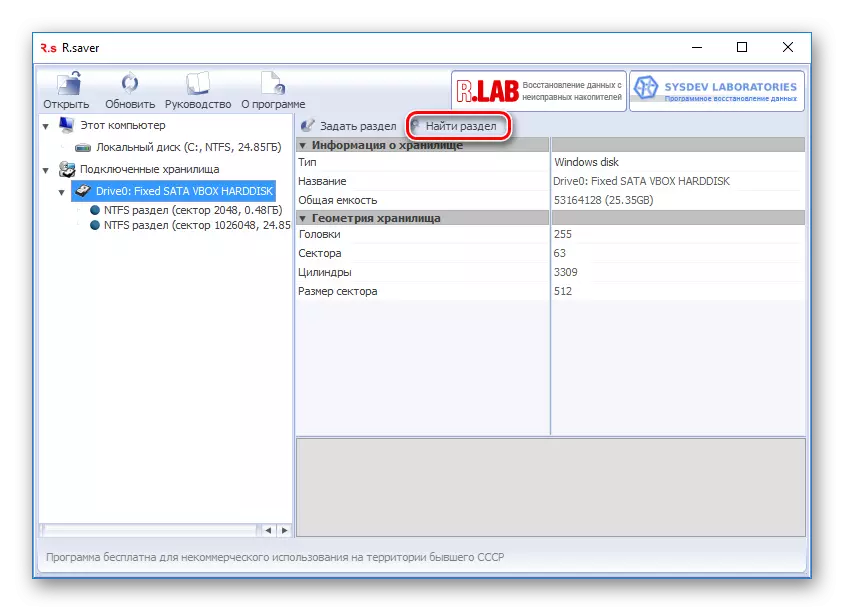
- Klik in het venster dat opent op de knop "Nu zoeken".
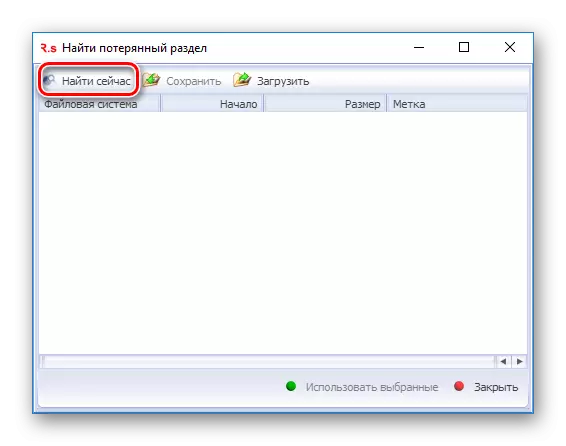
- In het geval van een succesvol onderzoek kunt u een lijst met alle secties op deze schijf selecteren. Het is nog om het gewenste gedeelte te selecteren en op de knop "Geselecteerde gebruik" te klikken.
- Na het herstellen van de partitie kunt u beginnen met scannen om te zoeken.
Probeer soortgelijke programma's zoveel mogelijk zoveel mogelijk te gebruiken, zodat u in geval van mislukking contact kunt opnemen met de specialisten. Weet dat gratis programma's inferieur zijn als een restauratie van betaalde tegenhangers.
