
Opmerkingen zijn een ingebedde Excel-tool. Hiermee kunt u verschillende opmerkingen over de inhoud van cellen toevoegen. Deze functie in tabellen wordt bijzonder waardevol, waar het om verschillende redenen onmogelijk is om de posities van de kolommen te wijzigen om een extra kolom met uitleg toe te voegen. Laten we erachter komen hoe ze kunnen toevoegen, verwijderen en werken met noten in Excel.
Les: Notities in Microsoft Word invoegen
Werk met notities
In Notes kun je niet alleen verklarende records naar de cel schrijven, maar ook foto's toevoegen. Daarnaast zijn er nog een aantal andere kenmerken van deze tool waar we het over zullen hebben.Schepping
Allereerst komen we het uit hoe we een notitie kunnen maken.
- Als u een opmerking wilt toevoegen, selecteert u de cel waarin we het willen maken. Klik op IT RECHTS MUISE-knop. Het contextmenu wordt geopend. Klik erin op het item "Notitie invoegen".
- Een klein contextueel venster opent rechts van de geselecteerde cel. In de beste standaardinstelling is de naam van het account gespecificeerd, waaronder de gebruiker in het computersysteem is gegaan (of ingelogd Microsoft Office). Door de cursor op het gebied van dit venster te installeren, kan deze elke tekst naar uw discretie kiezen vanaf het toetsenbord, dat het nodig acht om een opmerking op de cel in te voegen.
- Klik op een andere plaats op het vel. Het belangrijkste is dat dit buiten het commentaarveld is gedaan.

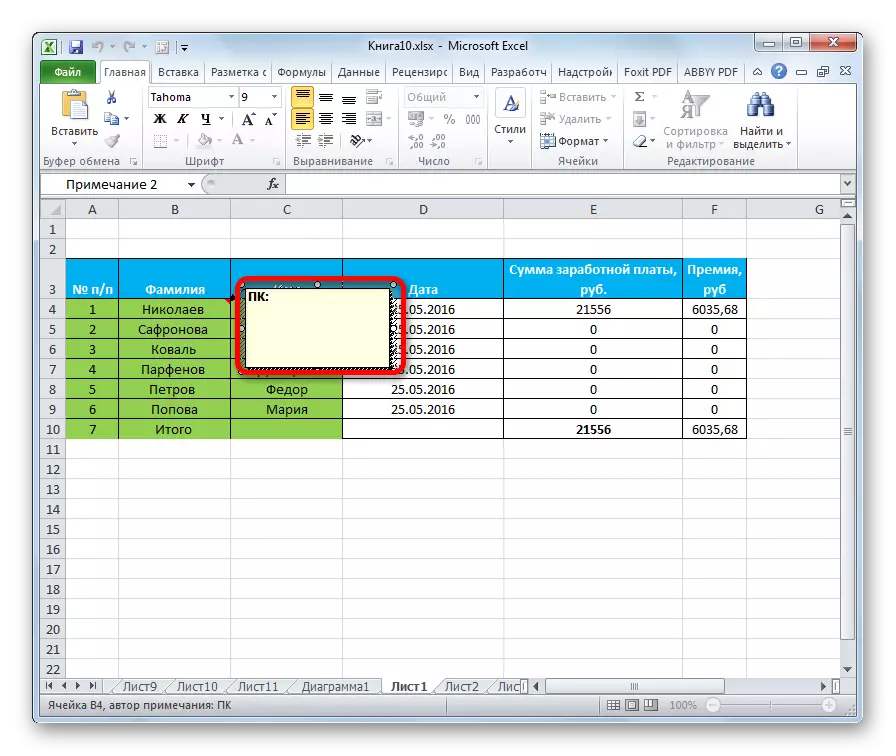
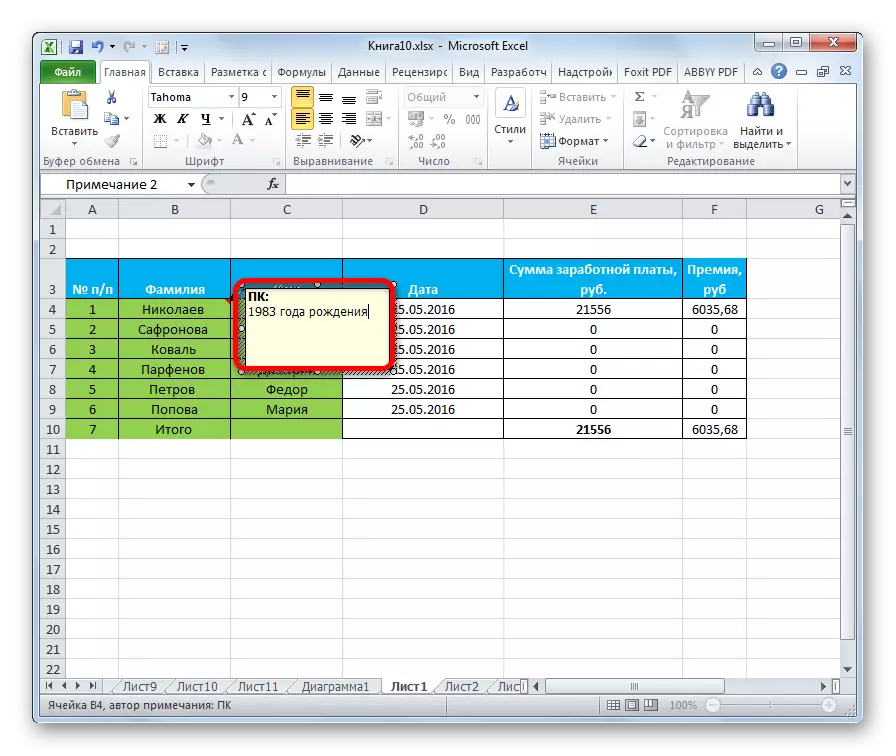
We kunnen dus zeggen dat de opmerking wordt gemaakt.
Een aanwijzer die de cel een noot bevat, is een kleine rode indicator in de rechterbovenhoek.
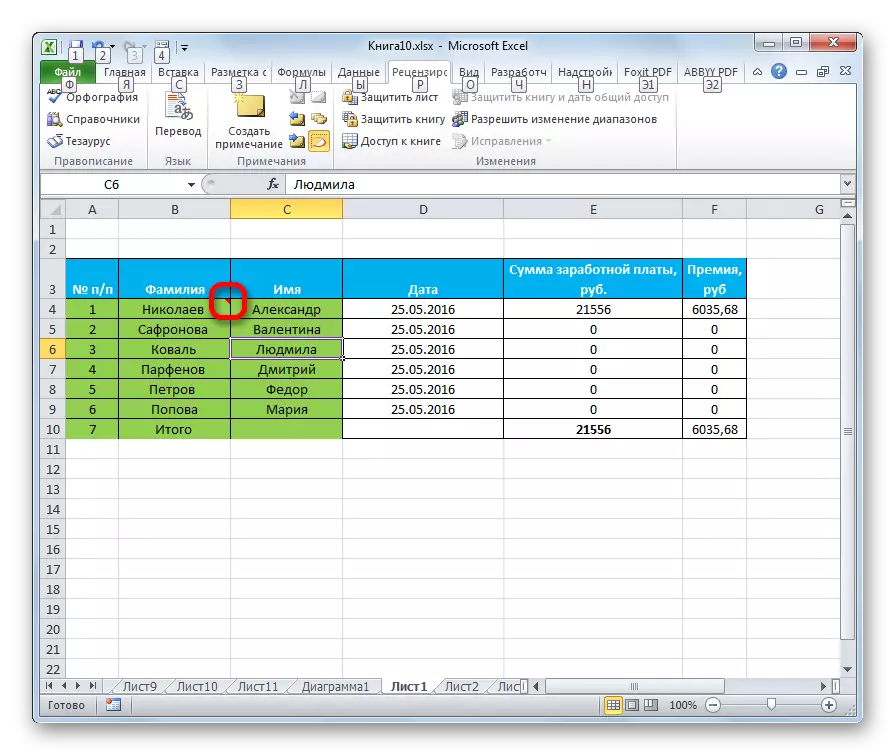
Er is een andere manier om dit element te creëren.
- We markeren de cel waarin de opmerking zal zijn. Ga naar het tabblad "Review". Klik op de tape in het instellingenblok "Opmerkingen" op de knop "Opmerking maken".
- Daarna opent bij de cel precies hetzelfde venster, dat hierboven is besproken, en de nodige records worden eraan toegevoegd.

Weergave
Om door de inhoud van de opmerking te bladeren, moet u alleen de cursor naar de cel brengen waarin deze is ingesloten. In dit geval moet er niets op de muis of op het toetsenbord worden ingedrukt. De opmerking is zichtbaar in de vorm van een pop-upvenster. Zodra de cursor uit deze plaats wordt verwijderd, verdwijnt het venster.
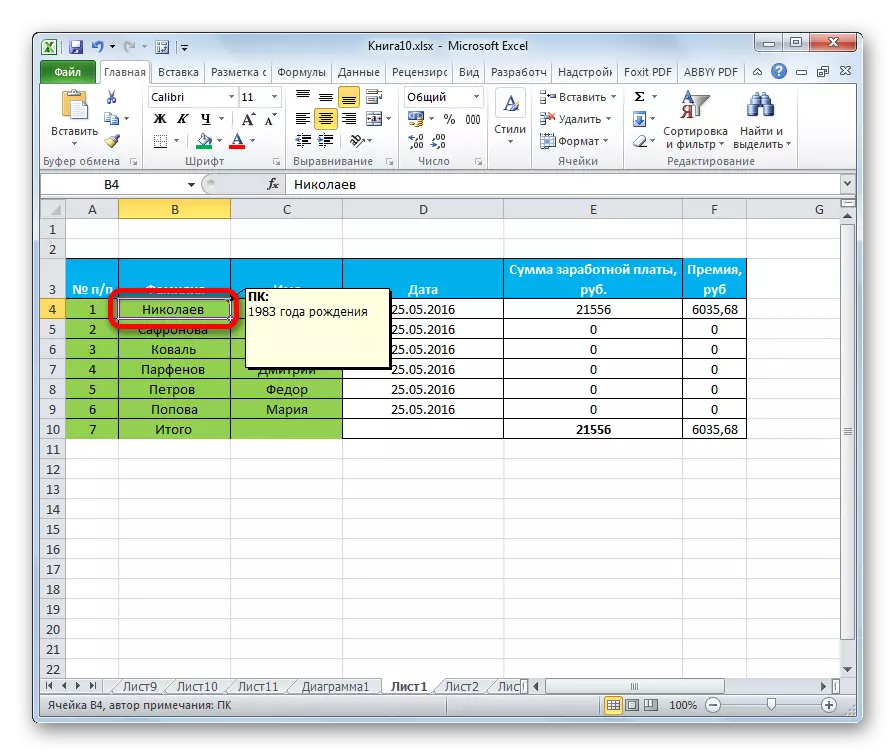
Bovendien kan navigatie voor notities worden uitgevoerd met behulp van de knoppen "Volgende" en "Vorige" in het tabblad Review. Wanneer u op deze knoppen klikt, zal het achtereenvolgens één voor één te activeren toelichting op de plaat zijn.
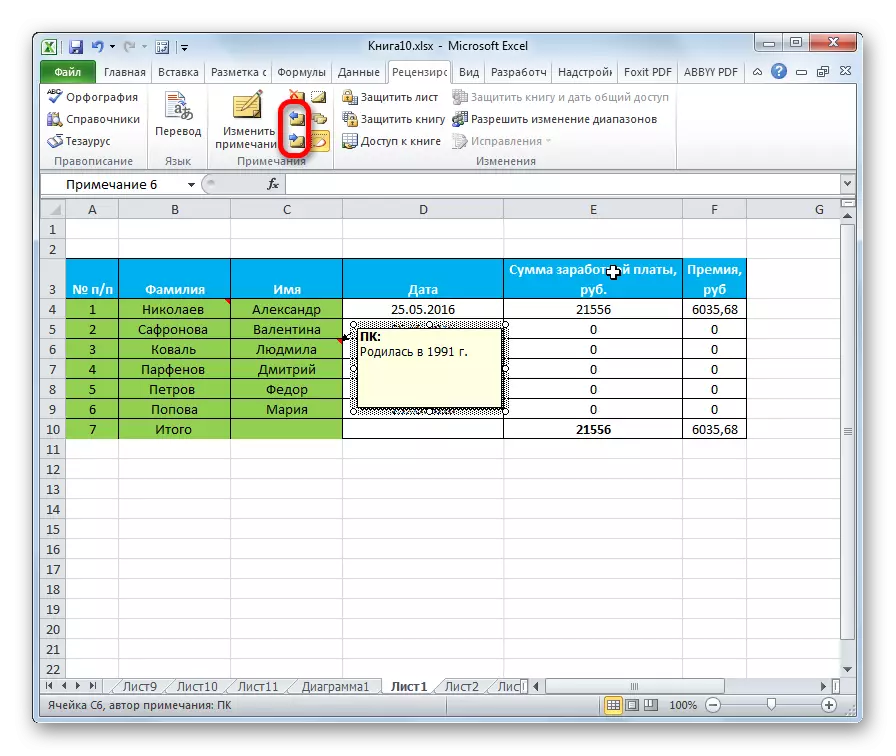
Als u wilt dat opmerkingen constant worden bijgewoond door een vel, ongeacht waar de cursor zich bevindt, moet u naar het tabblad "Review" en in de toolkast "Opmerkingen" op de tape op de tape klikken om op de "Toon alle Notes" te klikken knop. Het kan ook "alle noten weergeven" worden genoemd.

Na deze acties worden opmerkingen weergegeven ongeacht de positie van de cursor.
Als de gebruiker alles op oudere leeftijd wil retourneren, verbergt u items, het moet opnieuw klikken op de knop "Alle noten tonen".

Bewerken
Soms moet u de opmerking bewerken: wijzig deze, voeg informatie toe of stel de plaats van plaatsing aan. Deze procedure is ook vrij eenvoudig en intuïtief.
- Door op de rechtermuisknop op de cel te klikken, die een opmerking bevat. Selecteer in het menu Verbonden context het item "Notitie wijzigen".
- Daarna wordt het venster geopend met een notitie die klaar is om te bewerken. U kunt onmiddellijk nieuwe inzendingen maken, oud wissen, andere manipulaties produceren met de tekst.
- Als de tekst wordt toegevoegd die niet in de raamgrenzen past, en dus een deel van de informatie uit het oog is verborgen, kunt u het Note-venster uitbreiden. Om dit te doen, moet u de cursor op elk wit punt brengen op de commentaarrand, wacht, wanneer het de vorm aanneemt van een bidirectionele pijl en de linkermuisknop vasthoudt, trekt u het weg van het centrum.
- Als u het venster op grote schaal uitrekt of de tekst hebt verwijderd en heeft u niet langer een grote ruimte nodig voor opmerkingen, dan kan het op dezelfde manier worden verminderd. Maar deze keer moeten de grenzen naar het venster van het venster trekken.
- Bovendien kunt u de positie van het venster zelf verplaatsen zonder de grootte te wijzigen. Om dit te doen, moet u de cursor samenvatten naar de rand van het venster en wacht, wanneer een pictogram in de vorm van vier pijlen naar verschillende richtingen wordt verzonden aan het einde. Klik vervolgens op de muisknop en sleep het venster naar de gewenste kant.
- Nadat de bewerkingsprocedure wordt uitgevoerd, moet u in het geval van maken, u moet op elke plaats van vel buiten het veld Bewerken klikken.
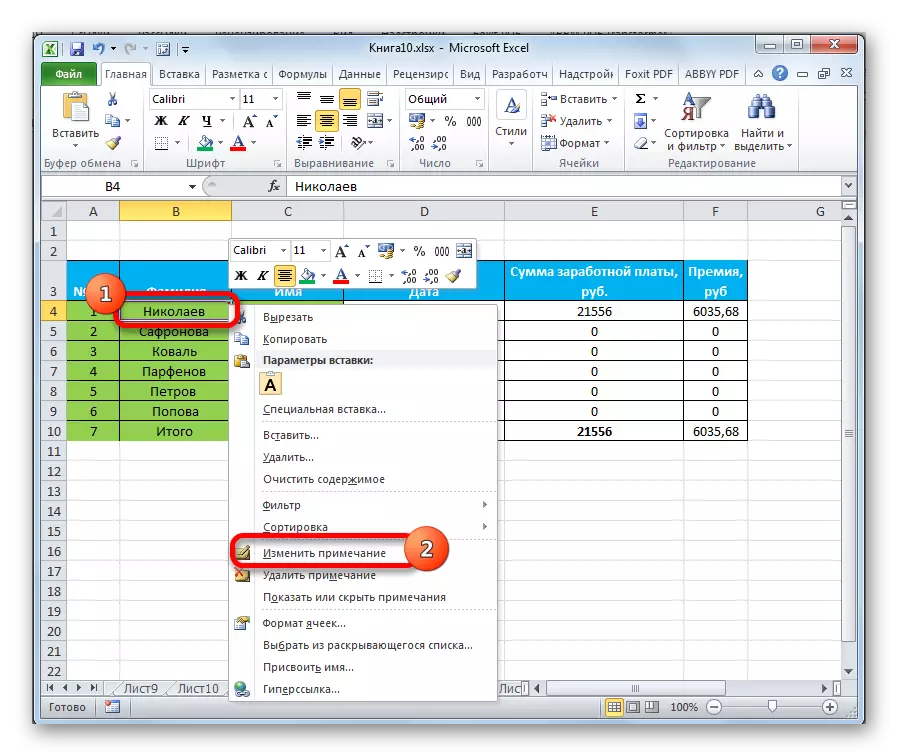
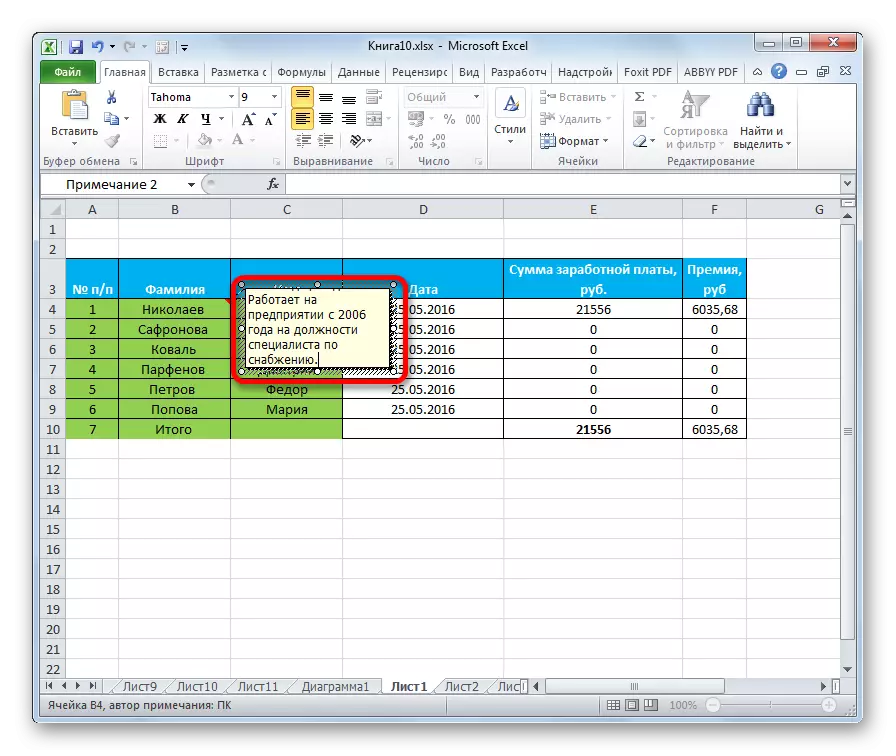

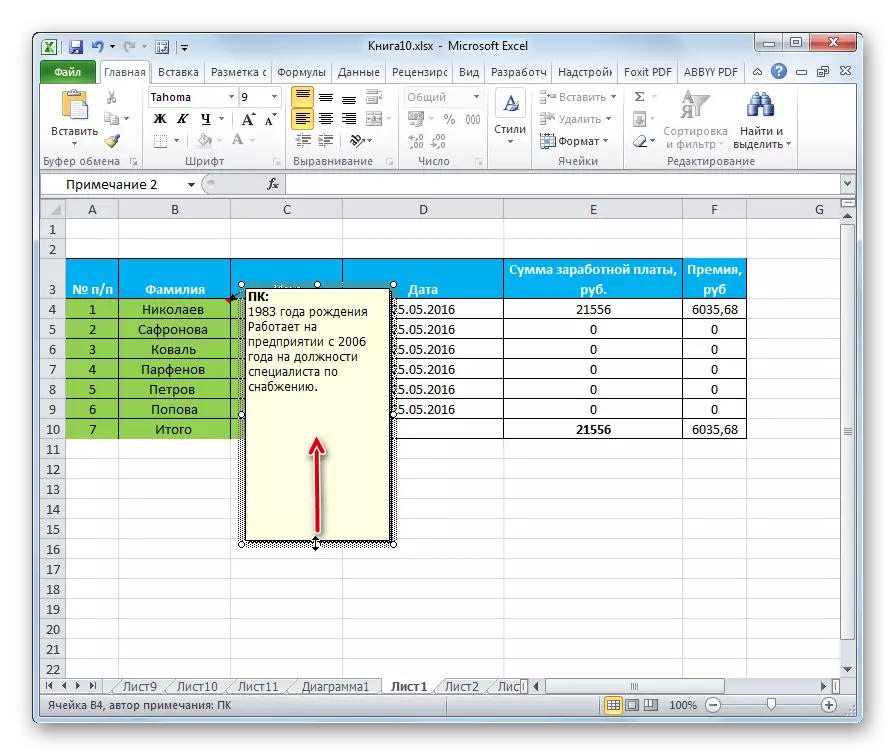

Er is een manier om door te gaan om notities en met tapehulpmiddelen te bewerken. Om dit te doen, selecteert u de cel met deze en klikt u op de knop "Opmerking" in het tabblad "Review" in de werkbalk "Opmerkingen". Daarna is het venster met een opmerking beschikbaar om te bewerken.

Een afbeelding toevoegen
De afbeelding kan worden toegevoegd aan het Notes-venster.
- Maak een notitie in een voorbereide cel. In de bewerkingsmodus zetten we de rand van het venster aan voor opmerkingen totdat het pictogram in de vorm van vier pijlen niet aan het einde van de cursor verschijnt. Klik op de rechtermuisknop. Het contextmenu wordt geopend. Hierin, ga door het punt "Notes Notes ...".
- Het opmaakvenster wordt geopend. Ga naar het tabblad "Kleuren en lijnen". Klik op het veld met een vervolgkeuzelijst "Kleur". Ga in het menu dat verschijnt naar het punt "Werkwijze van vullen ...".
- Er wordt een nieuw venster geopend. Ga erin naar het tabblad "Figuur" en klik vervolgens op dezelfde knop.
- Er wordt een beeldselectievenster geopend. Kies de foto die u nodig hebt op de harde schijf of verwijderbare media. Nadat de keuze is gedaan, klikt u op de knop "Plakken".
- Hierna keert u automatisch terug naar het vorige venster. Hier installeren we een vinkje tegenover item "De verhoudingen van de afbeelding opslaan" en klik op de knop "OK".
- Keer terug naar het opmaakvenster van de notitie. Ga naar het tabblad "Protection". Verwijder het selectievakje uit de positie "Protectable object".
- Vervolgens gaan we naar het tabblad "Eigenschappen" en stellen we de schakelaar in op het standpunt "Verplaats en wijzig het object". De laatste twee punten moesten worden uitgevoerd om een noot te binden en dienovereenkomstig een beeld aan de cel. Klik vervolgens op de knop "OK".

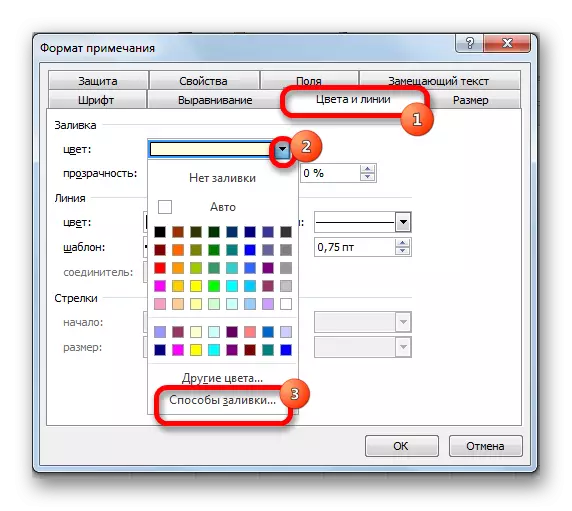





Zoals we kunnen zien, is de bewerking succesvol en wordt het beeld in de cel geplaatst.

Les: Hoe een afbeelding in de cel in Excel in te voegen
Removal Notes
Laten we nu achterhalen hoe je een briefje wilt verwijderen.
Je kunt dit ook op twee manieren doen terwijl je een opmerking maakt.
Om de eerste optie te implementeren, moet u op de cel klikken met een notitie, met de rechtermuisknop. In het menu dat verschijnt, klikt u gewoon op de knop "Notitie verwijderen", waarna het niet zal.

Selecteer de gewenste cel om de tweede manier te verwijderen. Ga dan naar het tabblad "Review". Klik op de knop "Notitie verwijderen", die zich op de tape bevindt in de werkbalk "Opmerkingen". Dit zal ook leiden tot een volledige verwijdering van de opmerking.

Les: Notities in Microsoft Word verwijderen
Zoals je kunt zien, met behulp van aantekeningen in Excele, kun je niet alleen een reactie op de cel toevoegen, maar zelfs een foto invoegen. Onder bepaalde omstandigheden heeft deze functie mogelijk onschatbare hulp bij de gebruiker.
