
Verwijderbare transcendrives worden gebruikt door een zeer groot aantal gebruikers over de hele wereld. Het is niet verrassend, omdat deze flashdrives vrij goedkoop blijven, maar lang genoeg dienen. Maar soms gebeurt er enige problemen met hen - de informatie verdwijnt als gevolg van de schade aan de drive.
Dit kan om verschillende redenen optreden. Sommige flash-drives mislukken vanwege het feit dat iemand ze heeft laten vallen, anderen - simpelweg omdat ze oud zijn. In ieder geval moet elke gebruiker die een verwijderbare drager van transcend heeft, moet weten hoe de gegevens erop worden hersteld als die verloren waren.
Restauratie van de Transcend Flash Drive
Er zijn merkhulpprogramma's waarmee u de gegevens van Transcend USB-drives snel kunt herstellen. Maar er zijn ook programma's die bedoeld zijn voor alle flash-drives, maar met transcenderende producten werken ze vooral goed. Bovendien is het vaak in het werken met flash-drives van dit bedrijf, een standaard manier om Windows-gegevens te herstellen, wordt geholpen.Methode 1: Herstelx
Met dit hulpprogramma kunt u gegevens van Flash-schijven herstellen en beschermen met het wachtwoord. Het stelt u ook in staat om schijven van transcend te formatteren. Geschikt voor absoluut alle verwijderbare dragers van transcend en is een merk-software voor dit product. Ga als volgt te werk om de HORGX te gebruiken om gegevens te herstellen:
- Ga naar de officiële website van Transcend en download het herstelprogramma. Om dit te doen, klikt u op de knop "Downloaden" en selecteert u uw besturingssysteem.
- Plaats een beschadigde USB-flashstation en voer het gedownloade programma uit. Selecteer in het venster Programma's uw USB-station in de lijst met beschikbare apparaten. U kunt het vinden op de bijbehorende letter of naam. Meestal wordt verwijderbare transcendemedia aangegeven met de naam van het bedrijf, zoals weergegeven in de onderstaande foto (tenzij ze eerder zijn hernoemd). Klik daarna op de knop "Volgende" in de rechterbenedenhoek van het programmalijst.
- Selecteer verder de bestanden die u wilt herstellen. Dit wordt gedaan door de selectievakjes tegenover de namen van de bestanden in te stellen. Aan de linkerkant zie je secties van de bestanden - foto's, video enzovoort. Als u alle bestanden wilt herstellen, klikt u op de knop "Alles selecteren". Aan de bovenkant kunt u het pad opgeven waar de herstelde bestanden worden opgeslagen. Klik nogmaals op de knop "Volgende".
- Wacht tot het einde van de restauratie - in het programmamaam, dit is de juiste kennisgeving. Nu kunt u de RECORTX sluiten en naar de map gaan die is opgegeven in de afgelopen stap om de herstelde bestanden te bekijken.
- Wis daarna alle gegevens uit de flashstation. Dus je herstelt zijn prestaties. Formaat De verwijderbare media kunnen standaard zijn voor Windows. Om dit te doen, opent u de "Computer" ("My Computer" of gewoon "Computer") en klikt u op het flashdrive met de rechtermuisknop. Selecteer in de vervolgkeuzelijst het item "Formaat ...". Klik in het venster dat opent op de knop Start. Dit leidt tot een complete wisseling van alle informatie en dienovereenkomstig de restauratie van de flashstation.





Methode 2: Jetflash Online Recovery
Dit is een ander merk transcend-hulpprogramma. Het gebruik ervan ziet er extreem eenvoudig uit.
- Ga naar de Officiële website Transcend en klik op de knop "Downloaden" in de linkerhoek van de open pagina. Er zijn twee opties beschikbaar - "Jetflash 620" (voor opslagapparaten 620) en "Jetflash Algemene Product Series" (voor alle andere series). Selecteer de gewenste optie en klik erop.
- Plaats de USB-flashstation, maak verbinding met internet (dit is erg belangrijk, omdat JetFlash online herstel alleen werkt in de online-modus) en voer het gedownloade programma uit. TOP Twee opties zijn beschikbaar - "Reparation Drive en wis alle gegevens" en "Reparation Drive en bewaren alle gegevens". De eerste betekent dat de drive wordt vastgesteld, maar alle gegevens ervan zullen worden gewist (met andere woorden, opmaak). De tweede optie betekent dat alle informatie na de reparatie op een flitsstation wordt opgeslagen. Selecteer de gewenste optie en klik op de knop "Start" om het herstel te starten.
- Vul de USB-flashdrive in op de standaard Windows (of het besturingssysteem dat bij u is geïnstalleerd) zoals beschreven in de eerste methode. Nadat het proces is voltooid, kunt u een flitsstation openen en deze gebruiken als een nieuwe.


Methode 3: JetDrive Toolbox
Interessant genoeg positioneren de ontwikkelaars deze tool als software voor Apple Computers, maar op Windows werkt het ook heel goed. Volg deze stappen om het gebruik van JetDrive Toolbox te herstellen:
- Download JetDrive Toolbox van de officiële Transcend-website. Hier is het principe hetzelfde als herstelx - u moet uw besturingssysteem selecteren nadat u op de knop "Download" hebt geklikt. Installeer het programma en voer het uit.
Kies nu het bovenstaande tabblad "JetDrive Lite", aan de linkerkant - item "herstellen". Dan gebeurt alles net zoals in herstelx. Er zijn bestanden onderverdeeld in secties en selectievakjes die kunnen worden gemarkeerd. Wanneer alle benodigde bestanden worden genoteerd, kunt u het pad opgeven om ze op te slaan in het bijbehorende veld hierboven en drukt u op de knop "Volgende". Als u op de manier wilt opslaan om "Volumes / Transcend" te laten, worden de bestanden op dezelfde flitsstation opgeslagen.
- Wacht tot het einde van het herstel, ga naar de opgegeven map en neem alle herstelde bestanden van daaruit. Noteer daarna de USB-flashdrive op de standaardomgeving.
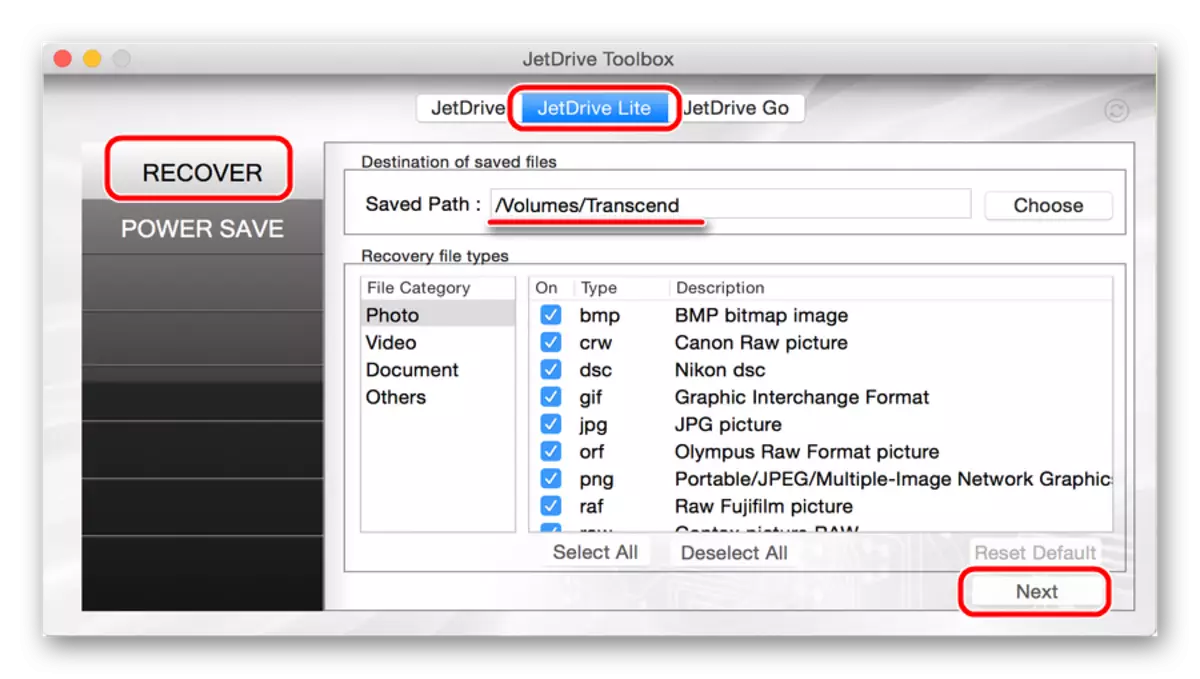
JetDrive Toolbox werkt in feite net als herstelx. Het verschil is dat er veel meer hulpmiddelen zijn.
Methode 4: autoformat transcenderen
Indien niet een van de bovengenoemde standaardhulpprogramma's voor herstel niet helpt, kunt u Transcend AutoFormat gebruiken. Waar, in dit geval wordt de flashstation onmiddellijk geformatteerd, dat wil zeggen, er is geen kans om eruit te halen. Maar het zal worden hersteld en klaar om te werken.
Het gebruik van transcend AutoFormat is extreem eenvoudig.
- Download het programma en voer het uit.
- Aan de bovenkant kiezen de letter van uw informatiedrager. Hieronder Geef het type - SD, MMC of CF op (plaats het puntje tegenover het gewenste type).
- Klik op de knop "Opmaak" om het formatteringsproces te starten.

Methode 5: D-Soft Flash Doctor
Dit programma is beroemd waarvoor het op een laag niveau werkt. Oordelen op gebruikersbeoordelingen, voor de transcend flash-drives is het zeer effectief. Reparatie van verwijderbare media met behulp van D-Soft Flash-arts is als volgt:
- Download het programma en voer het uit. Installatie in dit geval is niet vereist. Eerst moet u de programma-instellingen configureren. Klik daarom op de knop "Instellingen en Programma-instellingen".
- In het venster dat opent, is het noodzakelijk om ten minste 3-4 pogingen te downloaden om te downloaden. Om dit te doen, verhoogt u het "Aantal downloadpogingen". Als u niet haast, is het ook beter om de parameters "leesnelheid" en "opmaaksnelheid" te verminderen. Controleer ook het vakje in de buurt van het item "Leesmuur". Hierna klikt u op de knop "OK" onder aan het open venster.
- Nu in het hoofdvenster, klik op de knop "Media" en wacht op het herstelproces. Klik uiteindelijk op de knop "Finish" en probeer de flashdrive ingevoegd te gebruiken.


Als de reparatie met behulp van alle bovenstaande methoden niet helpt bij het herstellen van de media, kunt u de standaard Windows Recovery-tool gebruiken.
Methode 6: Windows Recovery-tool
- Ga naar mijn computer ("computer" of "deze computer" - afhankelijk van de versie van het besturingssysteem). Klik op de knop Flash-station met de rechtermuisknop en selecteer het item "Eigenschappen". Ga naar het venster dat opent naar het tabblad "Service" en klik op de knop "Check ...".
- Controleer in het volgende venster de selectievakjes bij "Automatisch correcte systeemfouten" en "Controleer en herstel Beschadigde sectoren". Klik daarna op de knop RUN.
- Wacht tot het einde van het proces en probeer opnieuw uw USB-drive te gebruiken.


Oordelen door de beoordelingen, het zijn deze 6 manieren die het meest optimaal zijn in het geval van een transcend beschadigde flashstation. Minder werkbaar in dit geval is het Ezrecover-programma. Hoe het te gebruiken, lees in een beoordeling op onze website. U kunt ook D-Soft Flash Doctor en JetFlash Recovery Tool gebruiken. Als het niet van deze methoden helpt, is het het beste om gewoon een nieuw verwijderbaar opslagmedium te kopen en het te gebruiken.
