
Positionering van uw BrainChild als een redacteur van afbeeldingen, beschouwt Photoshop-ontwikkelaars echter het noodzakelijk om een vrij uitgebreide tekstbewerkingsfunctioneel in te voegen. Laten we in deze les praten over het strekken van de tekst langs de gehele breedte van het opgegeven blok.
Tekst in de breedte liggen
Deze functie is alleen beschikbaar als het tekstblok oorspronkelijk is gemaakt en geen enkele regel. Bij het maken van een blok kan tekstinhoud niet verder gaan dan de grenzen. Deze techniek wordt bijvoorbeeld gebruikt bij het maken van websites in Photoshop.
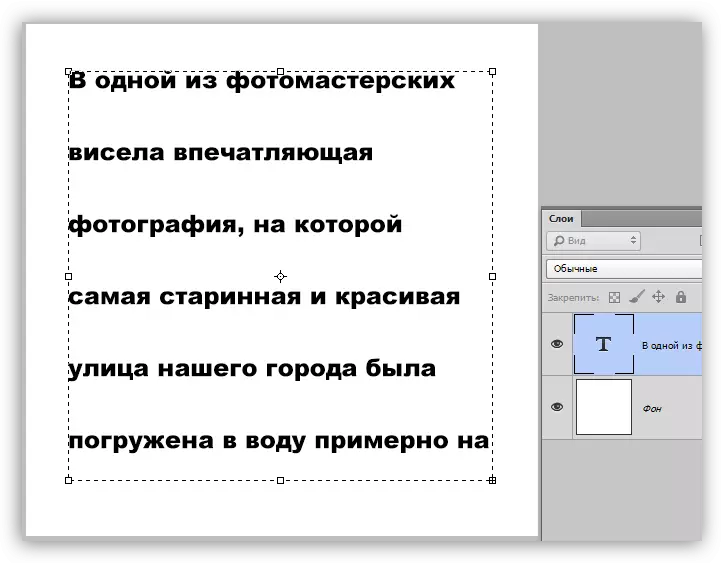
Tekstblokken zijn vatbaar voor het schalen, waarmee u hun afmetingen in het kader van de bestaande parameters flexibel kunt aanpassen. Voor het schalen is het genoeg om de juiste onderkant te trekken. Bij het schalen kunt u zien hoe de tekst in real-time verandert.
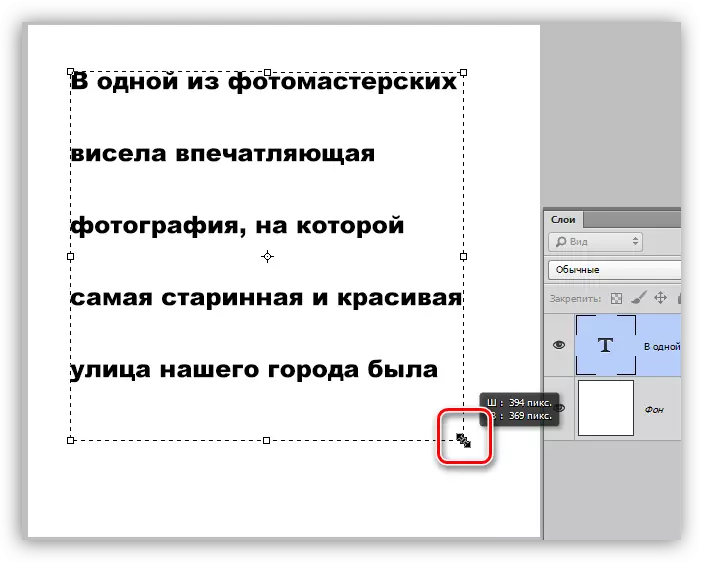
Standaard, ongeacht de grootte van het blok, wordt de tekst erin op de linkerrand genivelleerd. Als u vóór dit punt een andere tekst hebt bewerkt, kan deze parameter worden bepaald door eerdere instellingen. Om tekst over de gehele breedte van het blok uit te lijnen, moet u slechts één instelling maken.
Oefening
- Kies de tool "Horizontal Text",

Klik op de linkermuisknop op het canvas en stretch het blok. De blokgrootte is niet belangrijk, onthoud, eerder hadden we het over schalen?
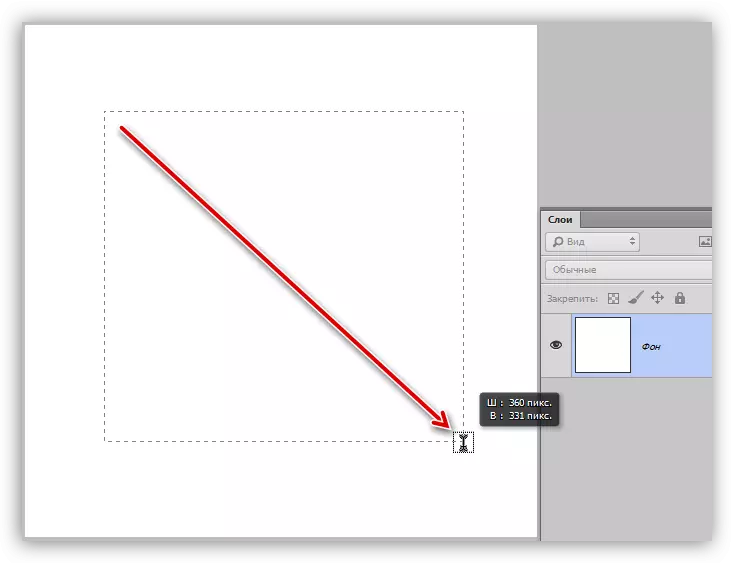
- We schrijven tekst in het blok. Je kunt eenvoudig van tevoren worden voorbereid en in het blok geplaanteerd. Het wordt gedaan met de gebruikelijke "kopie-inzetstuk".
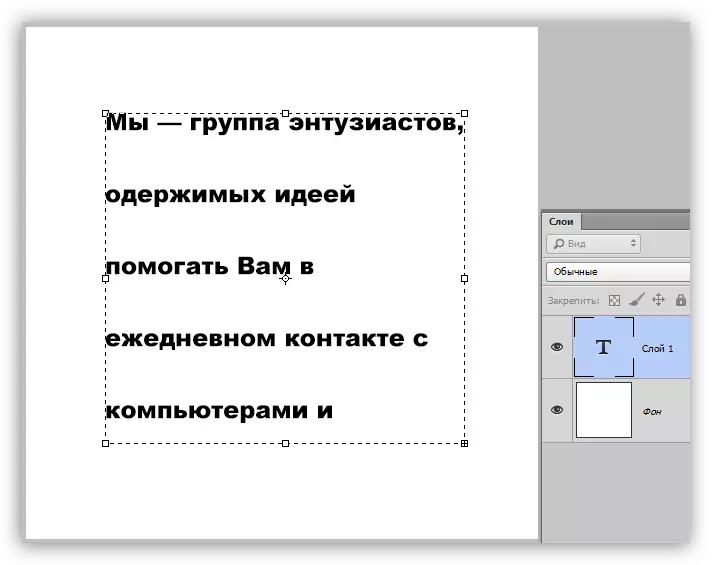
- Voor verdere configuratie moet u naar het lagenpalet gaan en op de tekstlaag klikken. Dit is een zeer belangrijk effect, zonder welke de tekst wordt bewerkt (geconfigureerd) niet.

- Ga naar het menu "venster" en kies een item met de naam "paragraaf".
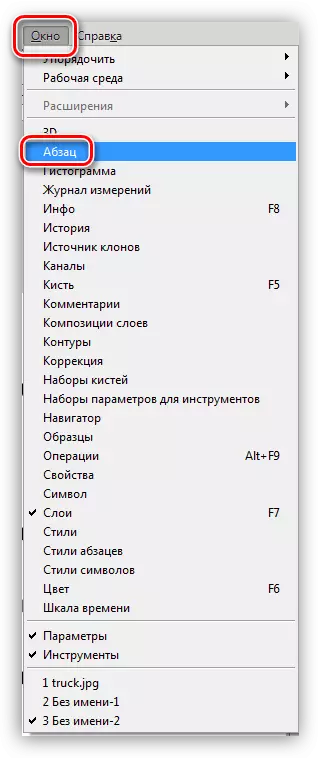
- In het venster dat opent, de knop "Voltooien Uitlijning" en klik erop.
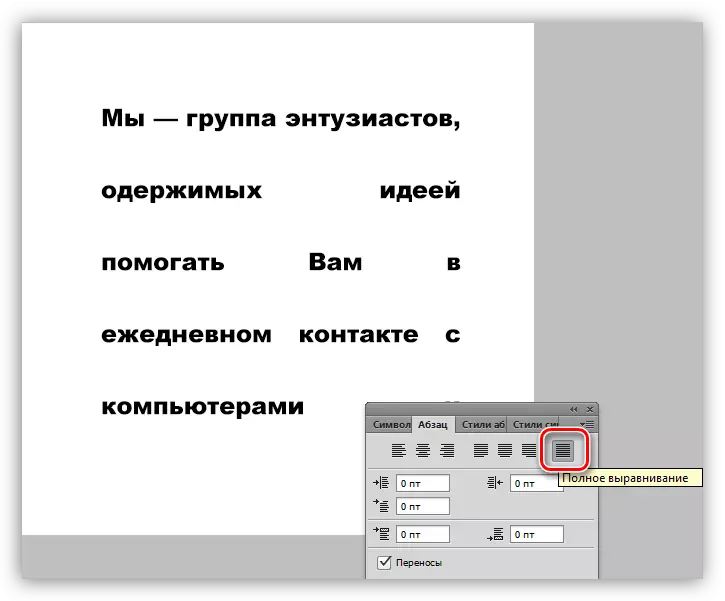
Afgewerkt, werd de tekst geëgaliseerd over de breedte van het blok dat we hebben gemaakt.
Er zijn situaties waarin de grootte van woorden niet toestaat om de tekst uit te lijnen. In dit geval kunt u streepjes tussen tekenen verminderen of vergroten. Om ons te helpen de tracking te configureren.
1. Ga in hetzelfde venster ("paragraaf") naar het tabblad "Symbool" en open de vervolgkeuzelijst die is aangegeven in de screenshot. Dit is de tracking-instelling.

2. Expose -50 (standaard - 0).

Zoals u kunt zien, is de afstand tussen de symbolen afgenomen en is de tekst compacter geworden. Dit mocht een aantal gaten verminderen en een blok als een geheel een beetje mooier maken.
Gebruik de panelen van het lettertype-instellingen en de paragrafen in hun werk met de teksten, omdat dit de werktijden zal verminderen en professioneler handelen. Als u van plan bent om sites of typografie te ontwikkelen, dan doen zonder gegevensvaardigheden.
