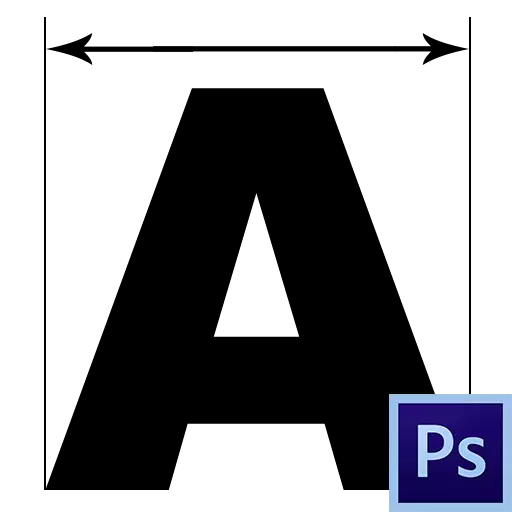
Lettertypen in Photoshop - een apart uitgebreid onderwerp om te leren. Met het programma kunt u zowel afzonderlijke inscripties als hele blokken tekst maken. Hoewel Photoshop en een grafische editor is, wordt er veel aandacht besteed aan lettertypen.
De les die je nu leest, is gewijd aan het maken van een lettertype.
Vet lettertype in Photoshop
Zoals je weet, gebruikt Photoshop systemische lettertypen in zijn werk, en al hun eigenschappen werken erin. Sommige lettertypen, bijvoorbeeld Arial, hebben in hun set tekenen van verschillende dikte. Dit lettertype is dit lettertype "Bold", "Bold Italic" en "Black".

Tegelijkertijd hebben sommige lettertypen geen "vet" glyphs. Hier komt de lettertype onder de naam "Pseudopolumnaya" bij de redding. Een vreemd woord, maar het is deze instelling die helpt om een lettertype vet te maken, zelfs groter vet.
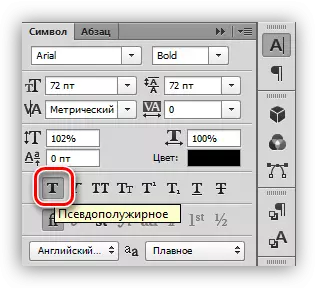
Waar, er is een limiet bij het gebruik van dit kenmerk. Als u bijvoorbeeld een siteontwerp maakt, gebruikt u in geen geval "Pseudo", alleen de standaardsets van "FATTY" -tekeningen.
Oefening
Laten we een inscriptie in het programma maken en het vet maken. Met al zijn eenvoud bestaat deze operatie enkele nuances. Laten we vanaf het allereerste begin beginnen.
- Selecteer de tool "Horizontal Text" op de linkerwerkbalk.

- We schrijven de benodigde tekst. De laag wordt automatisch gemaakt.

- Ga naar het palet van lagen en klik op de tekstlaag. Na deze actie kan de tekst worden bewerkt in het palet Instellingen. Houd er rekening mee dat na het klikken van een laag een naam met een deel van de inscripties automatisch wordt toegewezen.
Zorg ervoor dat u deze procedure maakt, zonder het lettertype te bewerken via het palet Instellingen is het onmogelijk.

- Als u het palet Font Instellingen wilt bellen, gaat u naar het menu "Window" en selecteert u het item met de naam "Symbool".

- Kies in het openingspalet het gewenste lettertype (ARIVE), kies het "Gewicht" en activeer de knop "Pseudo-layer".
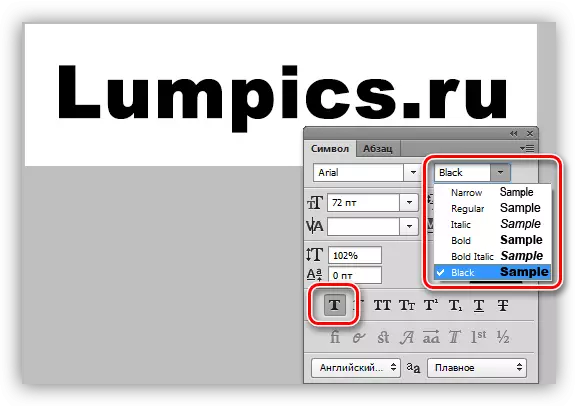
Dus hebben we het dikke lettertype van de Arial-set gemaakt. Voor andere lettertypen zijn de instellingen vergelijkbaar.
Vergeet niet dat het niet altijd geschikt zal zijn voor het gebruik van gedurfde tekst, maar als een dergelijke behoefte ontstond, zal de informatie die in deze les wordt gepresenteerd, u helpen met de taak.
