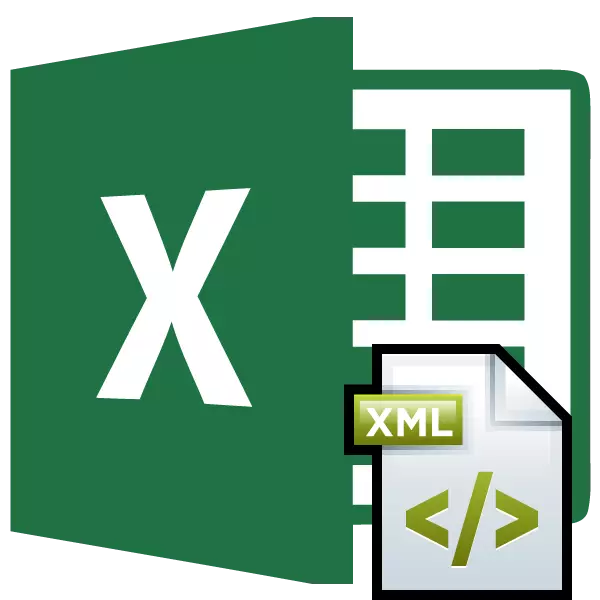
XML is een van de meest voorkomende indelingen voor het opslaan van gegevens en wisselt deze uit tussen verschillende toepassingen. Microsoft Excel werkt ook met gegevens, dus de kwestie van het converteren van bestanden van de XML-standaard naar Excel-formaten is zeer relevant. Ontdek hoe u deze procedure op verschillende manieren kunt maken.
Het converteren van het proces
XML-bestanden zijn geschreven in een speciale markup-taal met iets dat lijkt op HTML-webpagina's. Daarom hebben deze indelingen een nogal soortgelijke structuur. Tegelijkertijd is Excel in de eerste plaats een programma met verschillende "native" -formaten. De meest bekende ervan: Excel Book (XLSX) en Excel 97 - 2003 Boek (XLS). We ontdekken de belangrijkste manieren om XML-bestanden naar deze formaten te converteren.Methode 1: Embedded Excel-functionaliteit
Het Excel-programma werkt geweldig met XML-formaatbestanden. Het kan ze openen, veranderen, maken, opslaan. Daarom is de eenvoudigste optie voor Amerikaanse taken om dit object te openen en het op te slaan via de applicatie-interface als XLSX- of XLS-documenten.
- Voer Excel uit. Ga in het tabblad "Bestand" naar "Openen".
- Het openingsvenster is geactiveerd. Ga naar de map waar het XML-document dat u nodig hebt, opgeslagen, we markeren deze en klikken op de knop "Openen".
- Nadat het document via de EXEL-interface is geopend, gaat u opnieuw naar het tabblad "Bestand".
- Ga naar dit tabblad, klik op "Opslaan als ...".
- Een venster opent vergelijkbaar met het openingsvenster, maar met enkele verschillen. Nu moeten we het bestand opslaan. Met behulp van de navigatietools gaat u naar de map waar het getransformeerde document wordt opgeslagen. Hoewel je het in de huidige map kunt laten. Als u in het veld "Bestandsnaam" wilt, kunt u het wijzigen, maar dit is ook niet nodig. Voor onze taak is het volgende het volgende veld - "Bestandstype". Klik op dit veld.
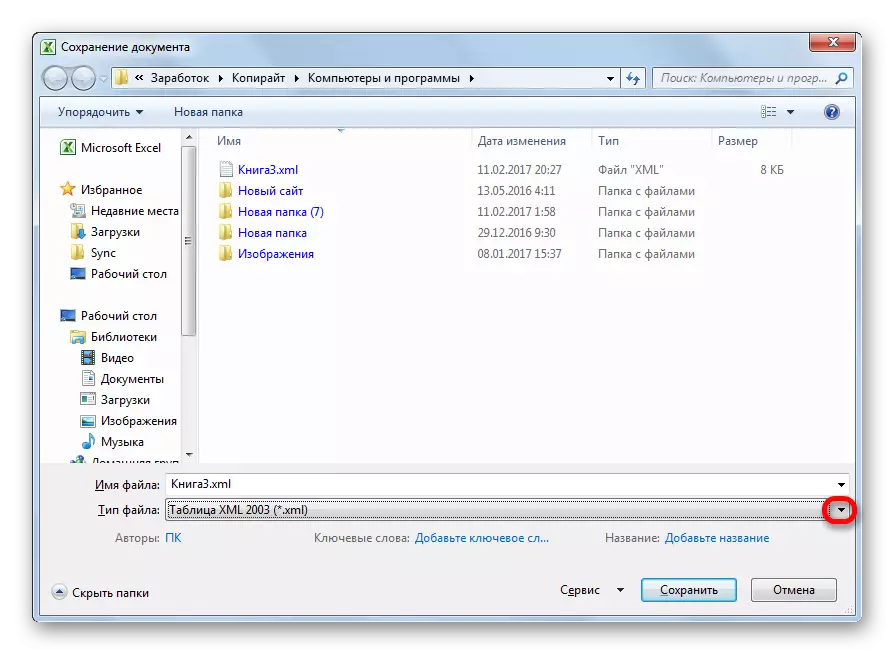
Kies uit de voorgestelde opties het Excel-boek of het Excel-boek 97-2003. De eerste is nieuw, de tweede is al enigszins verouderd.
- Nadat de keuze wordt gedaan, drukt u op de knop "Opslaan".
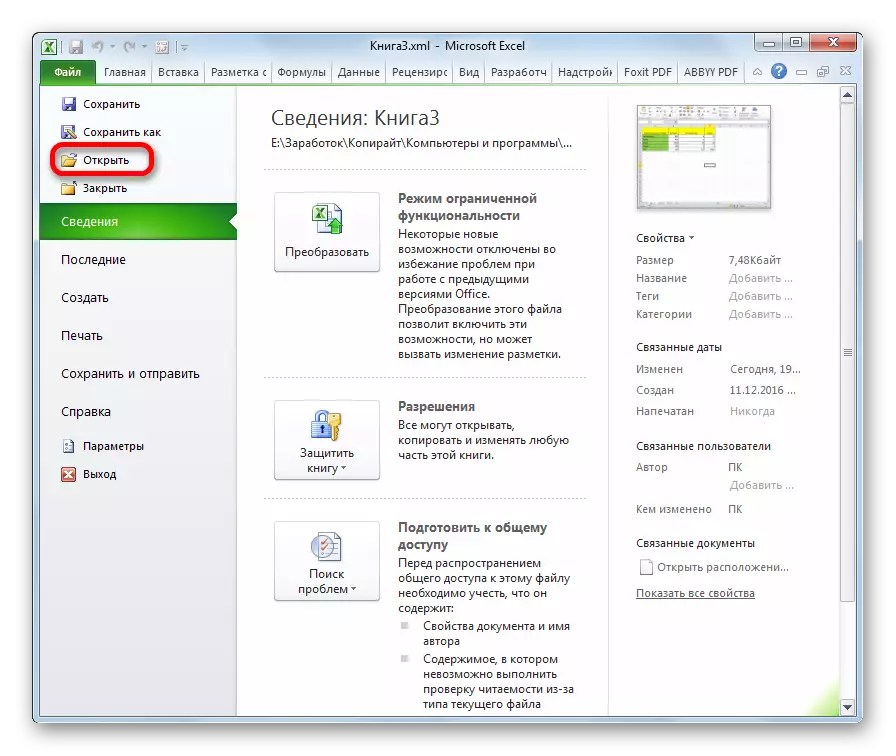
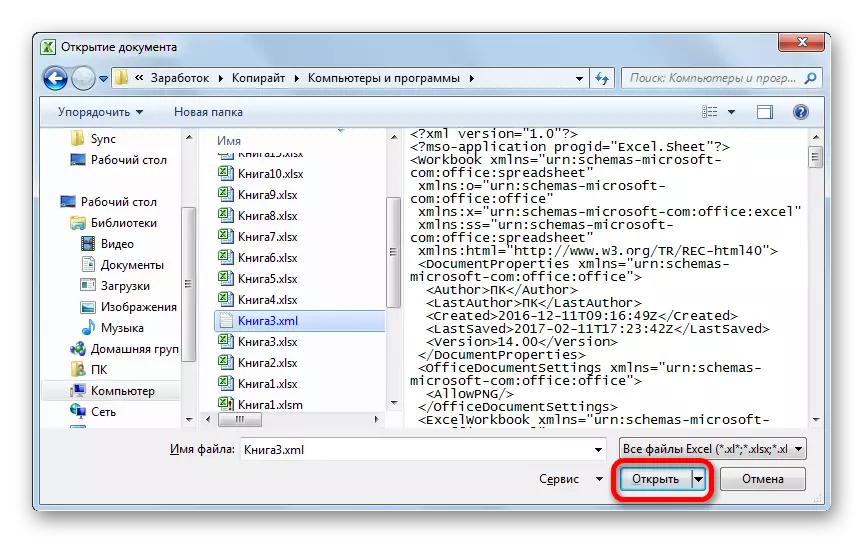
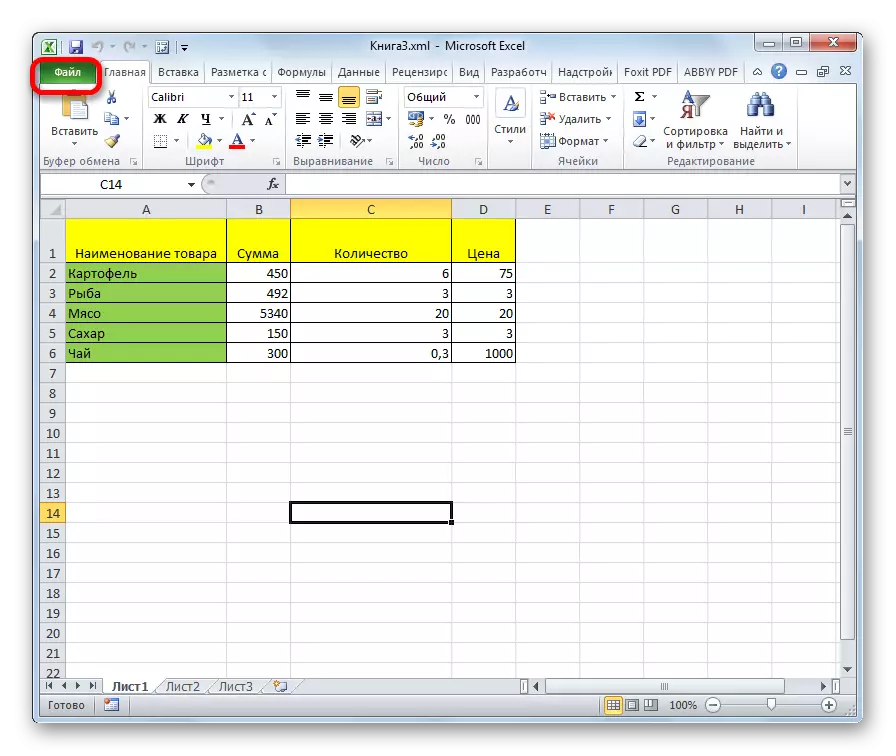
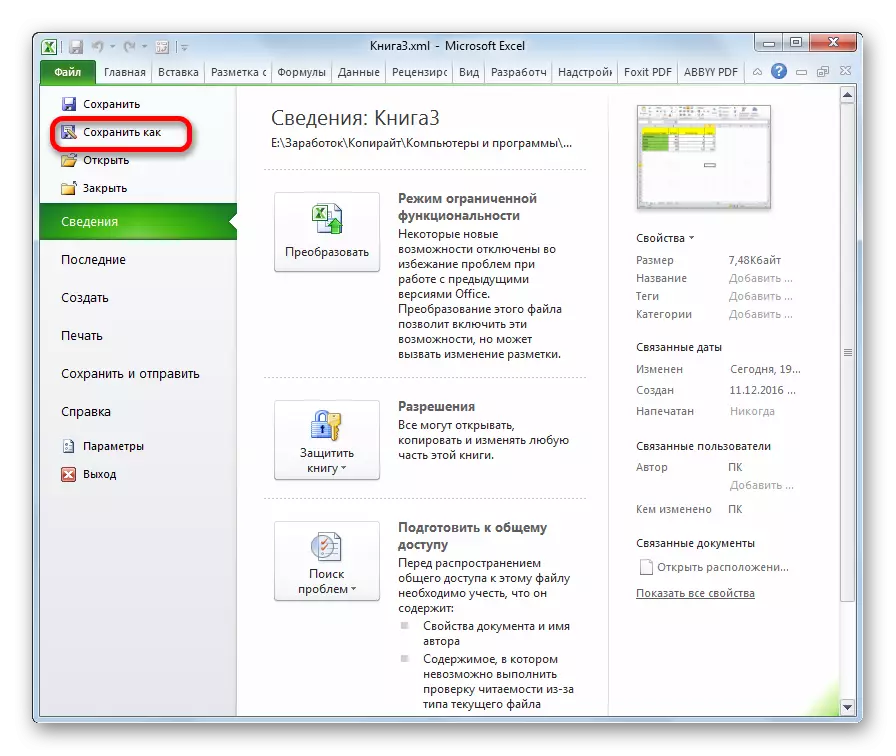
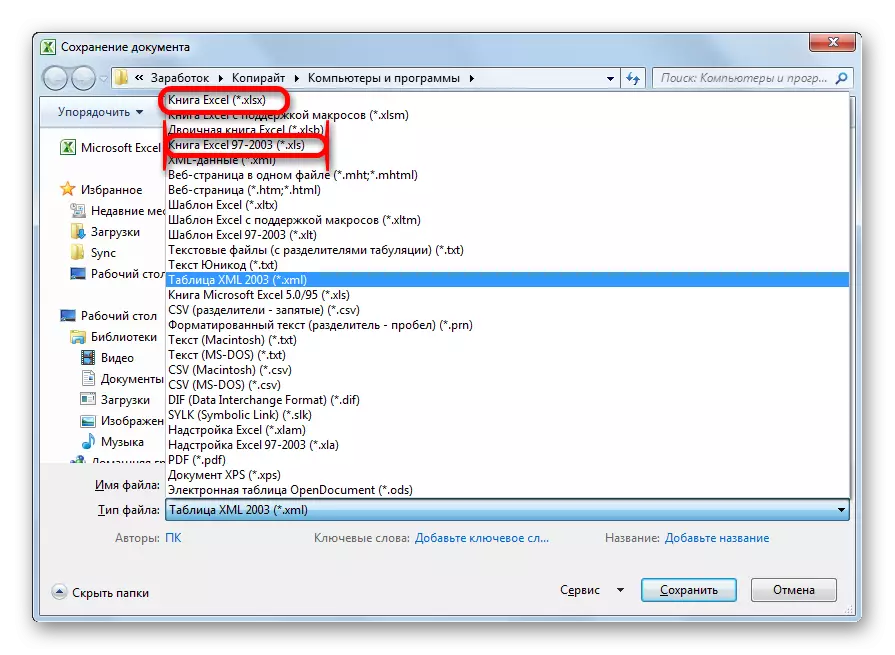
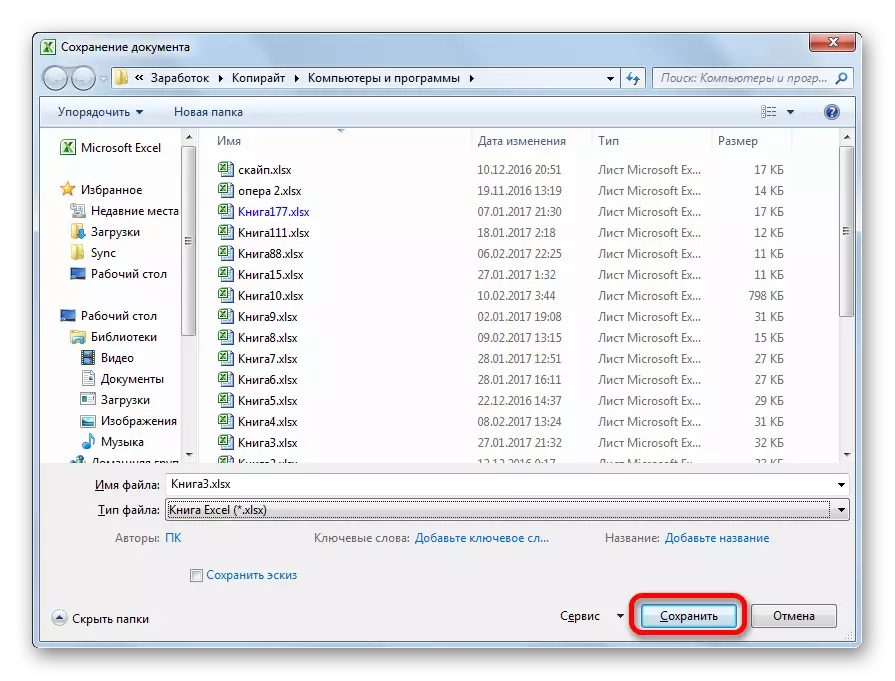
Hierover is de XML-bestandsconversieprocedure in Excel-formaat via de programma-interface voorbij.
Methode 2: Gegevensimport
De beschreven methode is alleen geschikt voor XML-bestanden met de eenvoudigste structuur. Complexere tabellen Wanneer conversie op deze manier onjuist kan worden vertaald. Maar er is een andere ingebedde Excel-tool die de gegevens correct zal importeren. Het bevindt zich in het menu Developer, dat standaard is uitgeschakeld. Daarom moet allereerst het worden geactiveerd.
- Ga naar het tabblad "Bestand", klik op het item "Parameters".
- Ga in het venster Parameters naar het subsectie "LIBON SETUP". Aan de rechterkant van het venster plaatsen we een vinkje over het ontwikkelaaritem. Klik op de knop "OK". Nu is de gewenste functie geactiveerd en het overeenkomstige tabblad verscheen op de band.
- Ga naar het tabblad Developer. Op de tape in het gereedschapsblok "XML" klikken we op de knop "Importeren".
- Het importvenster wordt geopend. Ga naar de map waar het document dat u nodig hebt. Kies het en klik op de knop "Importeren".
- Vervolgens kan het dialoogvenster worden geopend, waarin staat dat het geselecteerde bestand niet naar de regeling verwijst. Het zal worden gevraagd om onafhankelijk een programmaprogramma te maken. In dit geval zijn we het ermee eens en drukken we op de knop "OK".
- Opent vervolgens het volgende dialoogvenster. Het wordt uitgenodigd om te beslissen om een tafel in het huidige boek of in een nieuwe te openen. Aangezien we een programma lanceerden zonder een bestand te openen, kunnen we deze standaardinstelling verlaten en blijven werken met het huidige boek. Bovendien stelt hetzelfde venster voor om de coördinaten op het vel te bepalen waar de tabel wordt geïmporteerd. U kunt het adres handmatig invoeren, maar het is veel gemakkelijker en handiger om eenvoudig op de cel op een vel te klikken die het bovenste element van de tabel wordt. Nadat het adres is ingevoerd in het veld Dialoogvenster, klikt u op de knop "OK".
- Na deze acties wordt de XML-tabel ingevoegd in het programmagraam. Om het bestand in Excel-indeling op te slaan met een Flick-pictogram in de vorm van een diskette in de linkerbovenhoek van het venster.
- Het venster Opslaan wordt geopend waarin u de map moet bepalen waar het document wordt opgeslagen. Het bestandsformaat wordt deze keer vooraf geïnstalleerd XLSX, maar als u wilt, kunt u het veld "Bestandstype" onthullen en een andere Excel-indeling installeren - XLS. Nadat de opslaginstellingen zijn ingesteld, hoewel ze in dit geval standaard kunnen worden achtergelaten, drukt u op de knop "Opslaan".
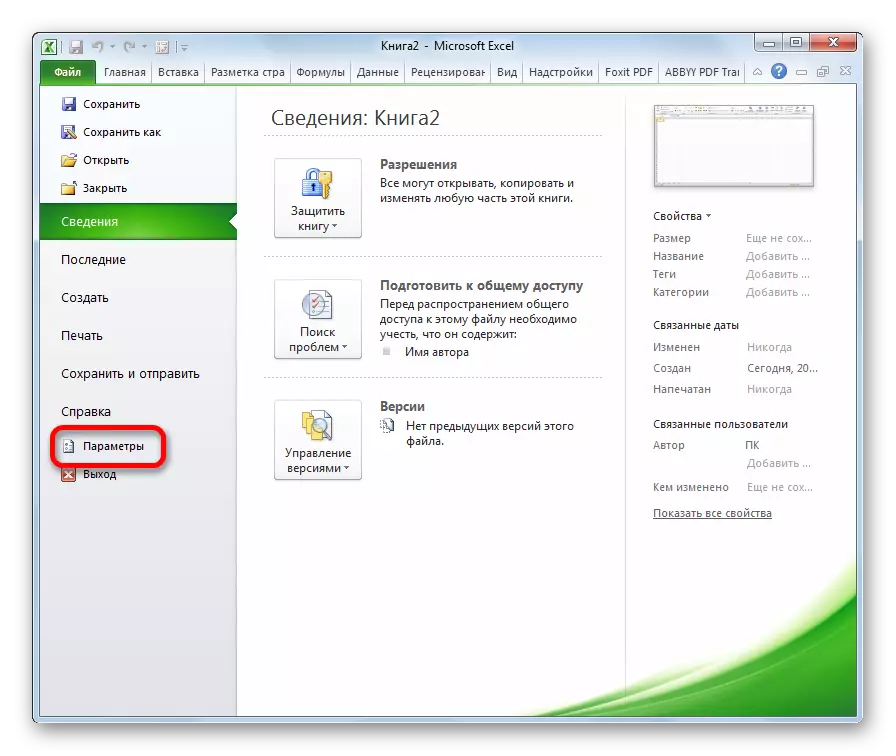
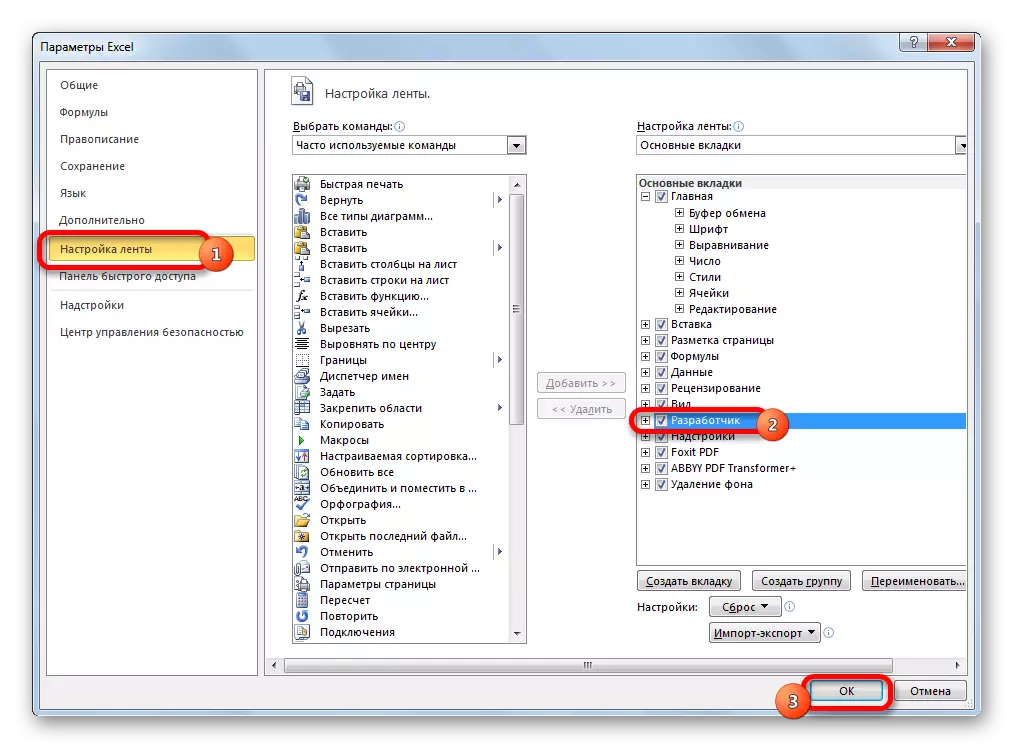
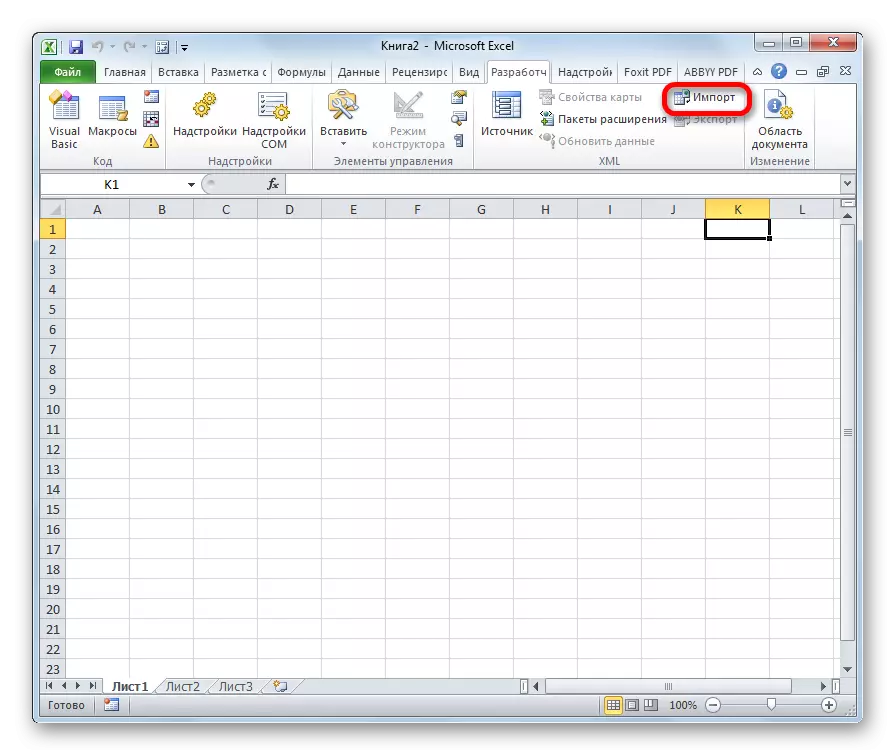
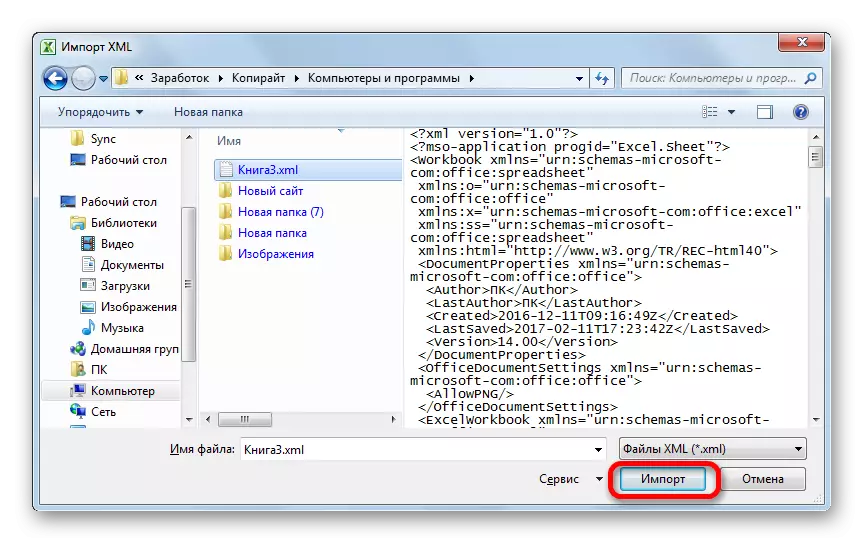

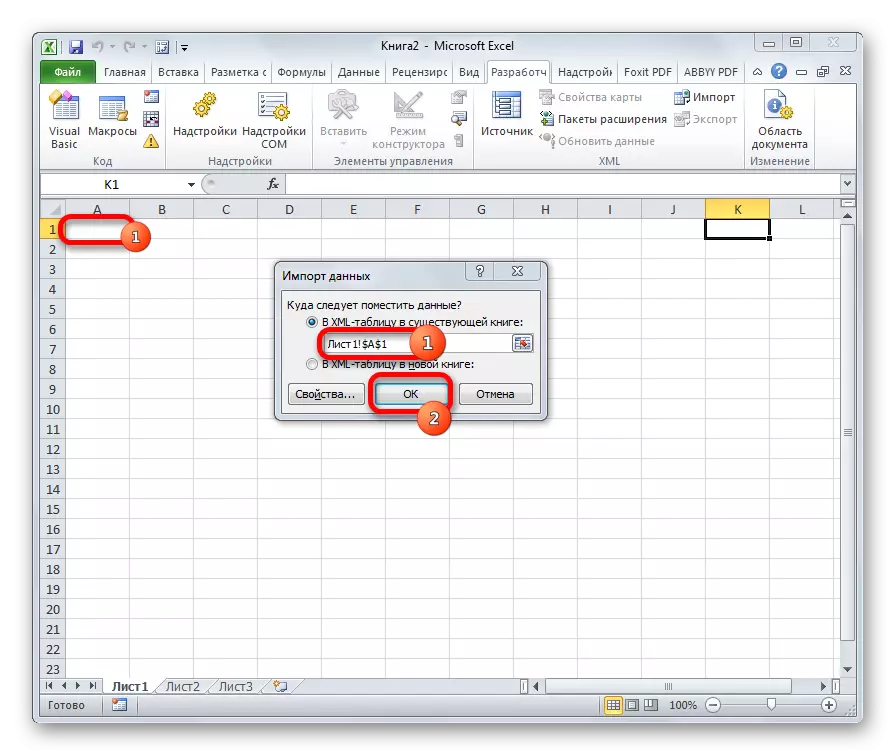
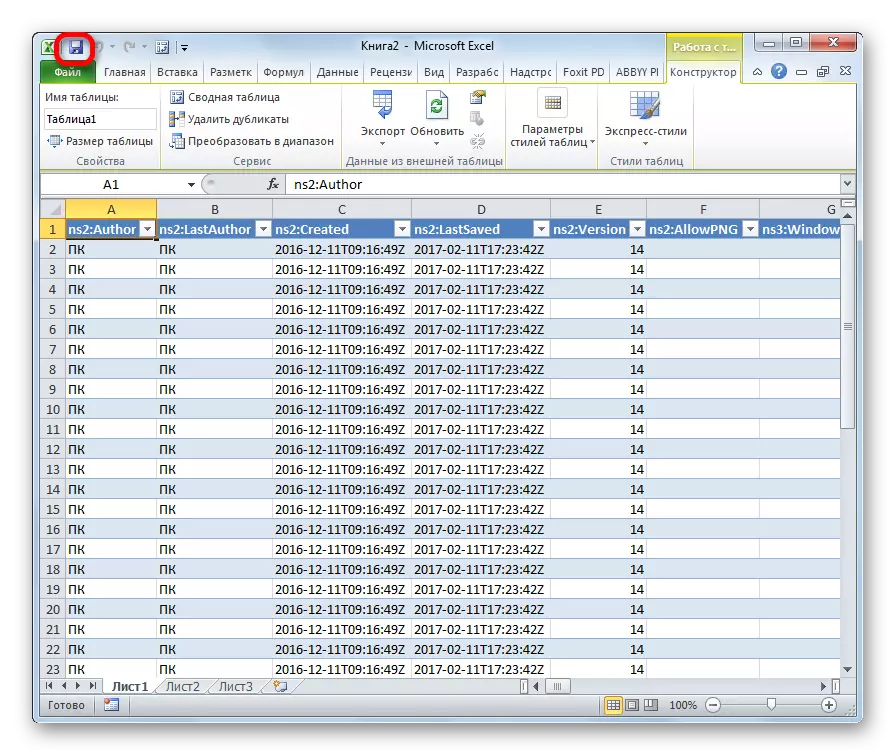
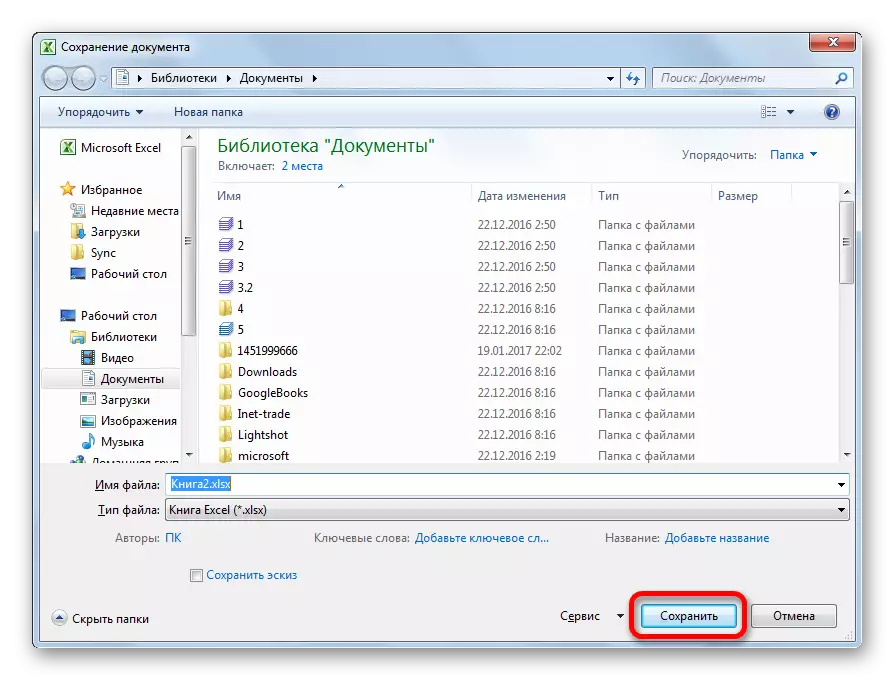
Aldus wordt de conversie in de richting die nodig is voor ons gemaakt met de maximale juiste gegevensconversie.
Methode 3: online converter
Die gebruikers die om een of andere reden niet zijn geïnstalleerd op de computer het Excel-programma, maar die moeten worden gedaan aan dringende bestandsransformatie van XML-formaat naar Excel, kunt u een van de vele gespecialiseerde online services voor conversie gebruiken. Een van de meest handige sites van dit type is convertio.
Online Convertio Converter
- Ga naar deze webresource met elke browser. U kunt 5 manieren kiezen om het converteerbare bestand te downloaden:
- Met een harde schijf van de computer;
- Van Dropbox Online-opslag;
- Uit de online winkel van Google Drive;
- Volgens de link van internet.
Sindsdien in ons geval wordt het document op een pc gepost, wij klikken op de knop "vanaf de computer".
- Het openingsvenster loopt. Ga naar de map waar het wordt geplaatst. Klik op het bestand en klik op de knop "Openen".
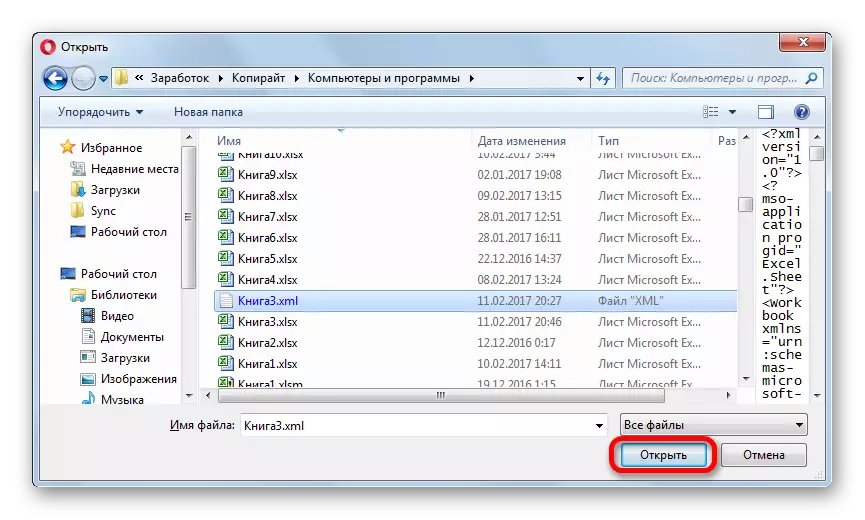
Er is ook een alternatief voor het toevoegen van bestand aan service. Om dit te doen, sleept u eenvoudig de naam met de Windows Verkenner.
- Zoals u kunt zien, is het bestand toegevoegd aan de service en bevindt zich in de "voorbereide" staat. Nu moet u het formaat kiezen dat u moet converteren. Klik op het venster naast de letter "B". De lijst met bestandsgroepen wordt geopend. Een "document" kiezen. Opent vervolgens een lijst met indelingen. Selecteer "XLS" of "XLSX".
- Nadat de naam van de gewenste expansie aan het venster is toegevoegd, klikt u op de grote rode "Convert" -knop. Daarna wordt het document getransformeerd en is het beschikbaar om op deze bron te downloaden.
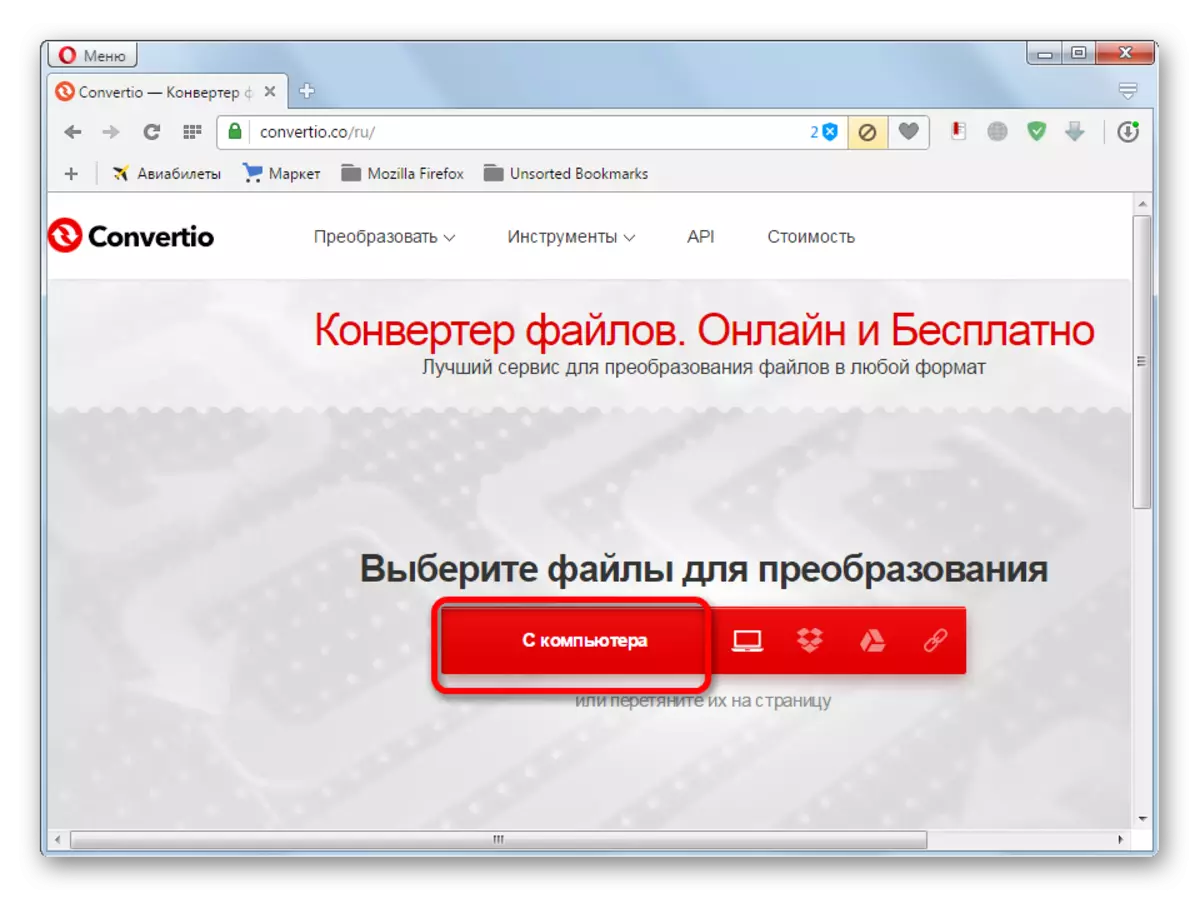
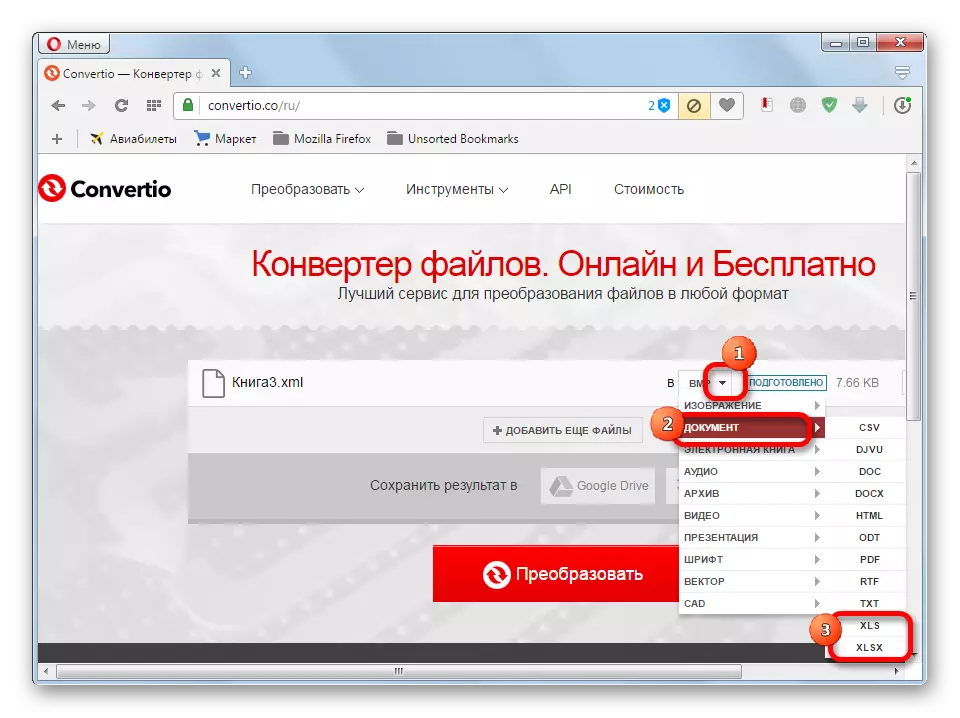
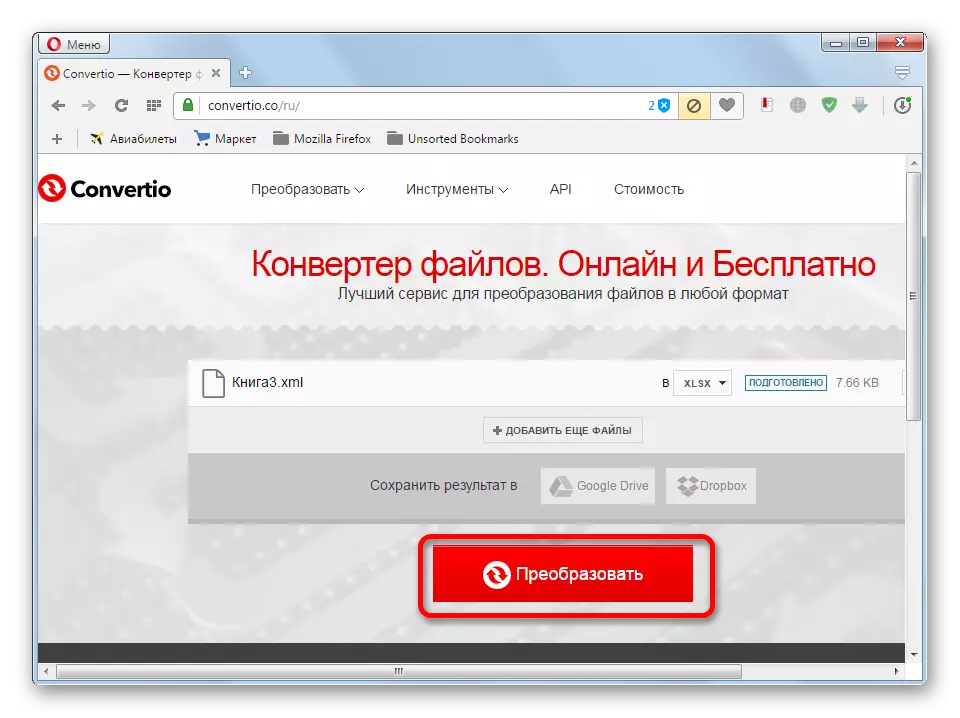
Deze optie kan dienen als een goed veiligheidsbeleid in geval van noodzakelijke toegang tot standaardtools voor het opnieuw formatteren in deze richting.
Zoals u kunt zien, zijn er ingebouwde tools in de Exale zelf om een XML-formaatbestand te converteren naar een van de "native" -formaten van dit programma. De eenvoudigste instanties kunnen eenvoudig worden geconverteerd via de gebruikelijke functie "Opslaan als ...". Voor documenten met een complexere structuur is er een afzonderlijke conversieprocedure door middel van invoer. Die gebruikers die om welke reden dan ook niet kunnen gebruiken, hebben deze tools, hebben de mogelijkheid om gespecialiseerde online services te gebruiken om bestanden te converteren.
