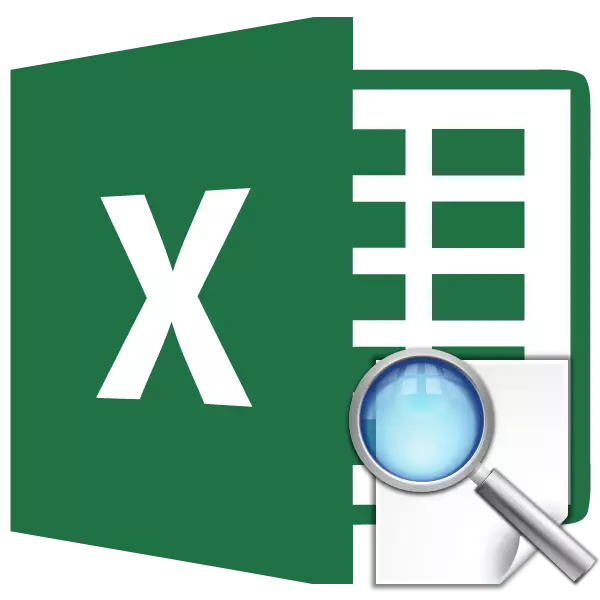
Excel is voornamelijk een gegevensverwerkingsprogramma dat zich in de tabel bevindt. De weergavefunctie toont de gewenste waarde van de tabel door de opgegeven bekende parameter die zich in dezelfde rij of kolom bevindt. Zo kan bijvoorbeeld de goederenprijs in een afzonderlijke cel worden weergegeven, die zijn naam opgeven. Evenzo kunt u het telefoonnummer vinden door de achternaam van de persoon. Laten we het in detail uitzoeken hoe de weergavefunctie werkt.
Toepassing Operatorweergave
Voordat u doorgaat met het gebruik van de Weergavetool, moet u een tabel maken waarbij de waarden die moeten worden gevonden en de opgegeven waarden zullen zijn. Volgens deze parameters wordt de zoekopdracht geïmplementeerd. Er zijn twee manieren om de functie te gebruiken: vectorvorm en vorm van een array.
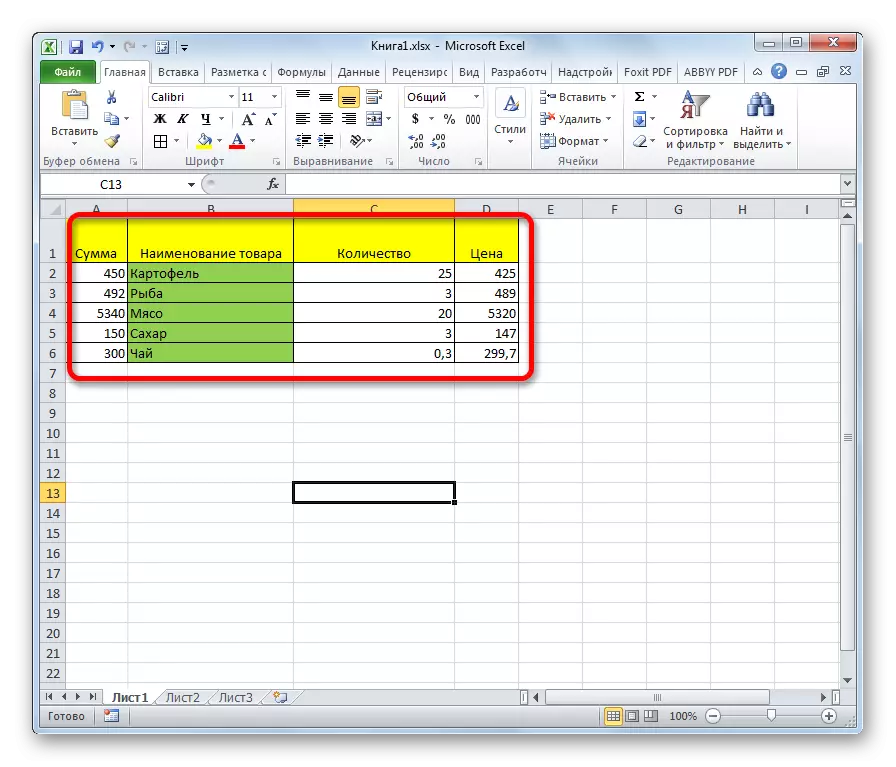
Methode 1: Vectorformulier
Deze methode is meestal van toepassing bij gebruikers bij gebruik van de kijkoperator.
- Voor het gemak bouwen we een tweede tabel met kolommen "de gewenste waarde" en "resultaat". Dit is niet noodzakelijk, omdat cellen op het vel voor deze doelen kunnen worden gebruikt. Maar het zal handiger zijn.
- Selecteer de cel waar het eindresultaat wordt weergegeven. Het zal de formule zelf zijn. Klik op het pictogram "PASTE FUNCTION".
- De Master of Function Wizard wordt geopend. In de lijst van op zoek naar het element "View" markeren we het en klikken op de knop "OK".
- Opent vervolgens een extra venster. Andere exploitanten worden zelden gevonden. Hier moet u een van de gegevensvormende formulieren kiezen die het gesprek hierboven is gegaan: vector of vorm van een array. Omdat we nu de vectorsoorten overwegen, selecteren we de eerste optie. Klik op de knop "OK".
- Het argumentvenster wordt geopend. Zoals we zien, heeft deze functie drie argumenten:
- De gewenste waarde;
- Bekeken vector;
- Vectorresultaten.
Voor die gebruikers die deze operator handmatig willen toepassen, zonder gebruik te maken van de "Master of Functions", is het belangrijk om de syntaxis van het schrijven ervan te kennen. Het ziet er zo uit:
= Bekijken (gewenste_station; bekeken_tector; vector_teults)
We zullen ons concentreren op die waarden die moeten worden gemaakt in het argumentvenster.
In het veld "Tweede waarde" betreden we de coördinaten van de cel, waar we de parameter zullen schrijven waarop de zoekopdracht zal worden uitgevoerd. We belden zo aparte cel in de tweede tafel. Zoals gewoonlijk wordt het linkadres voorgeschreven in het veld of handmatig van het toetsenbord, of door het overeenkomstige gebied toe te wijzen. De tweede optie is veel handiger.
- Specificeer in het veld "Lijstvector" het bereik van cellen en in ons geval, die kolom waar de namen zich bevinden, waarvan er één wordt vastgelegd in de cel "Fogular value". Coördinaten op dit gebied zijn ook de gemakkelijkste manier om het gebied op het vel te markeren.
- Het veld "Vectorresultaten" bevat de coördinaten van het bereik waar de waarden die we moeten vinden.
- Nadat alle gegevens worden ingevoerd, drukt u op de knop "OK".
- Maar zoals we zien, tot nu toe wordt de functie een onjuist resultaat in de cel weergegeven. Om ervoor te zorgen dat het begint te werken, voert u de parameter in die u nodig hebt om het gebied van de bekeken vector in te voeren die u nodig hebt.
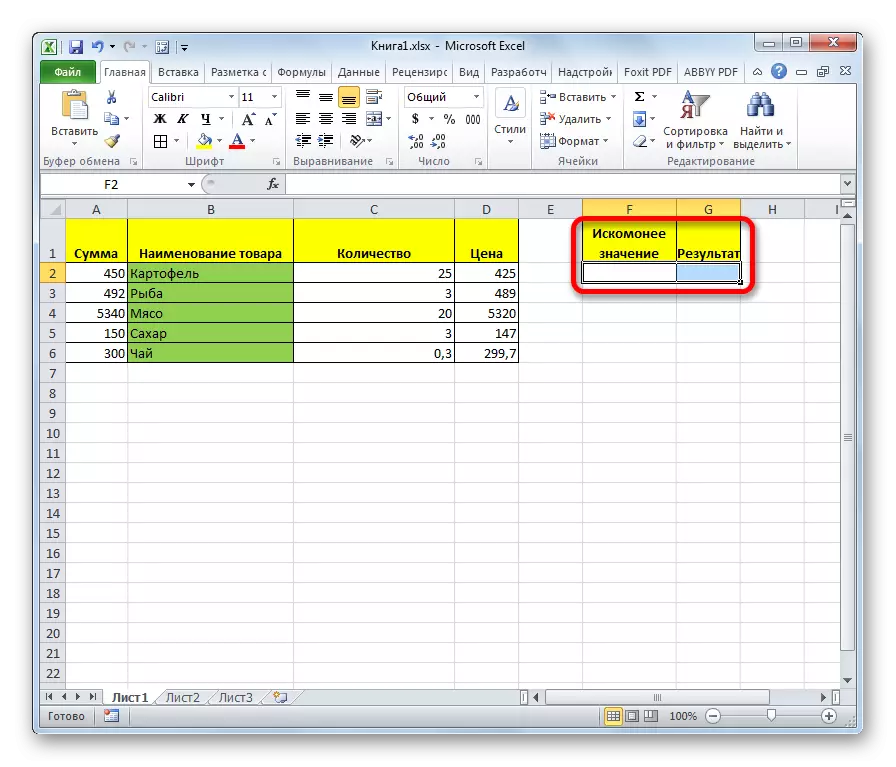
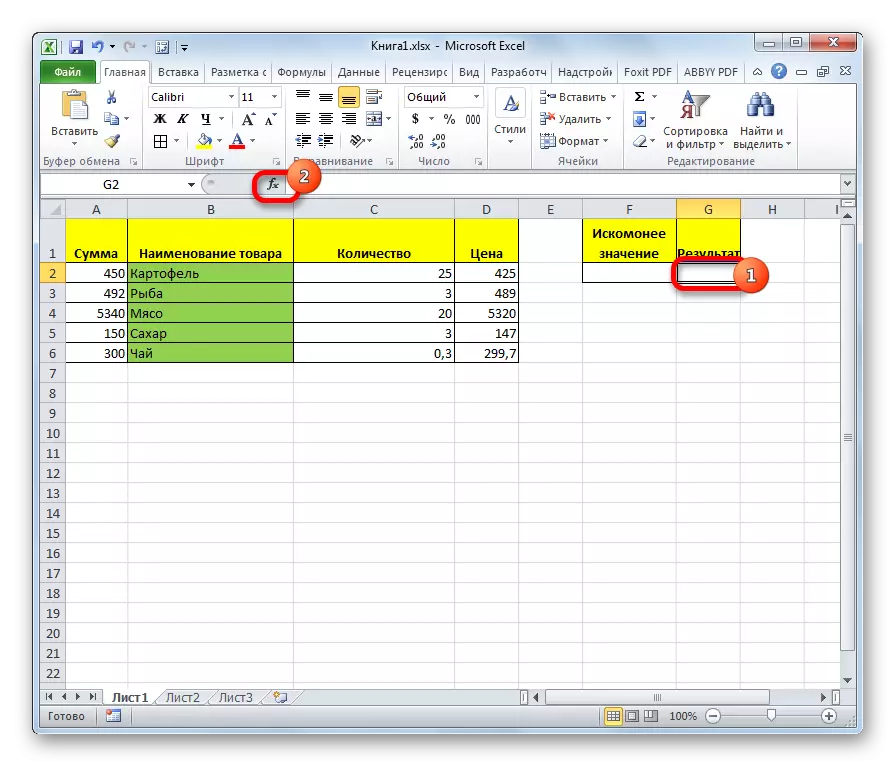
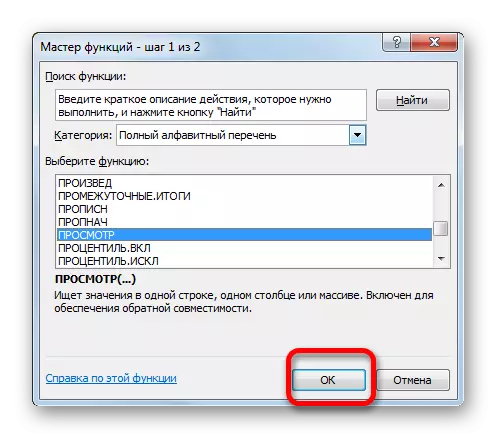
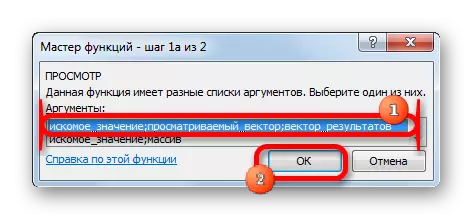
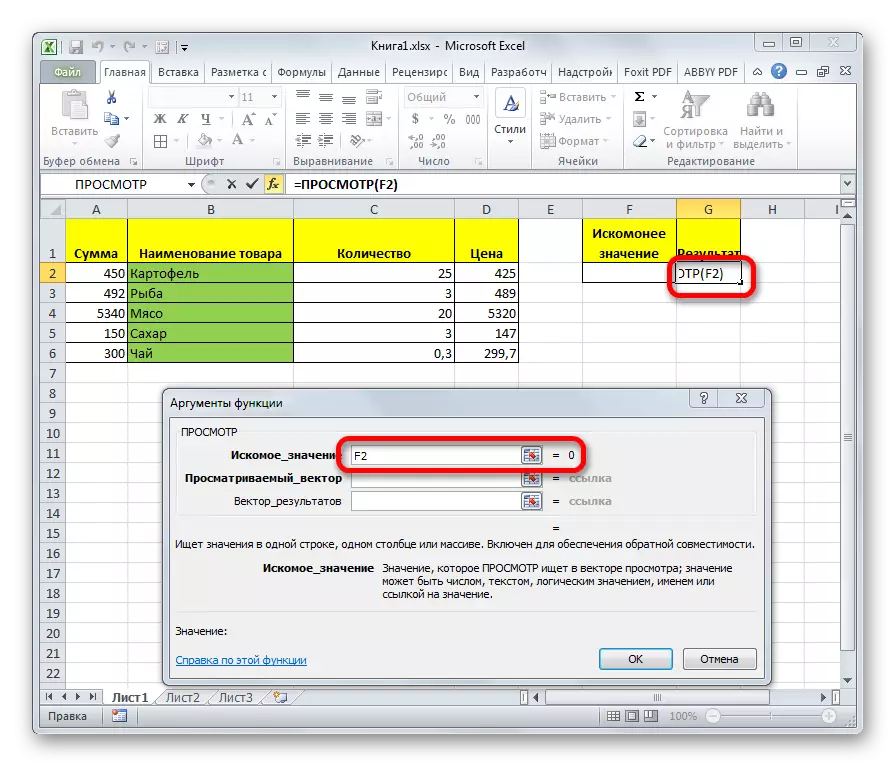
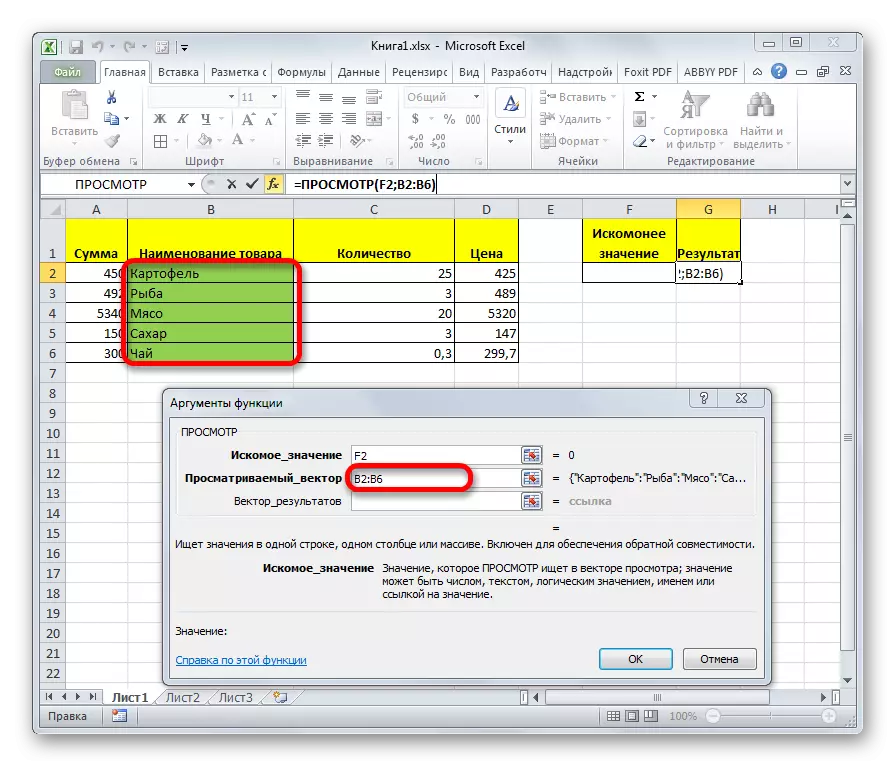
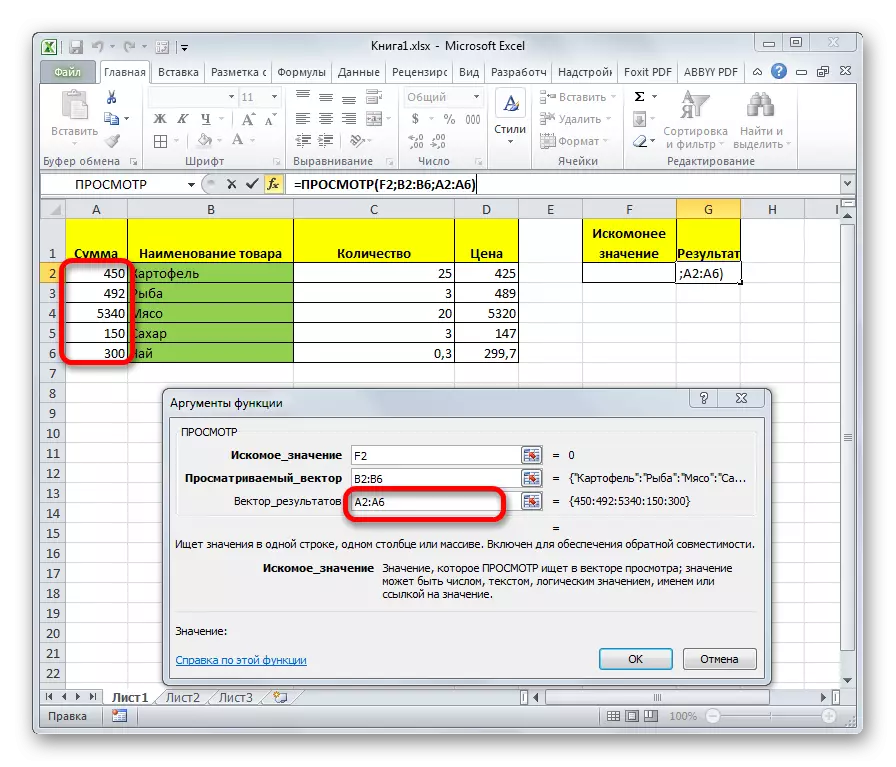
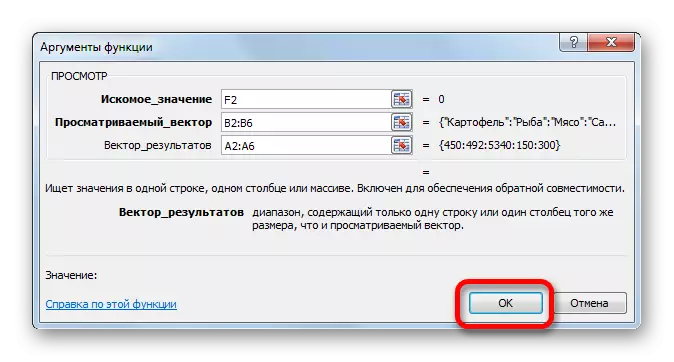
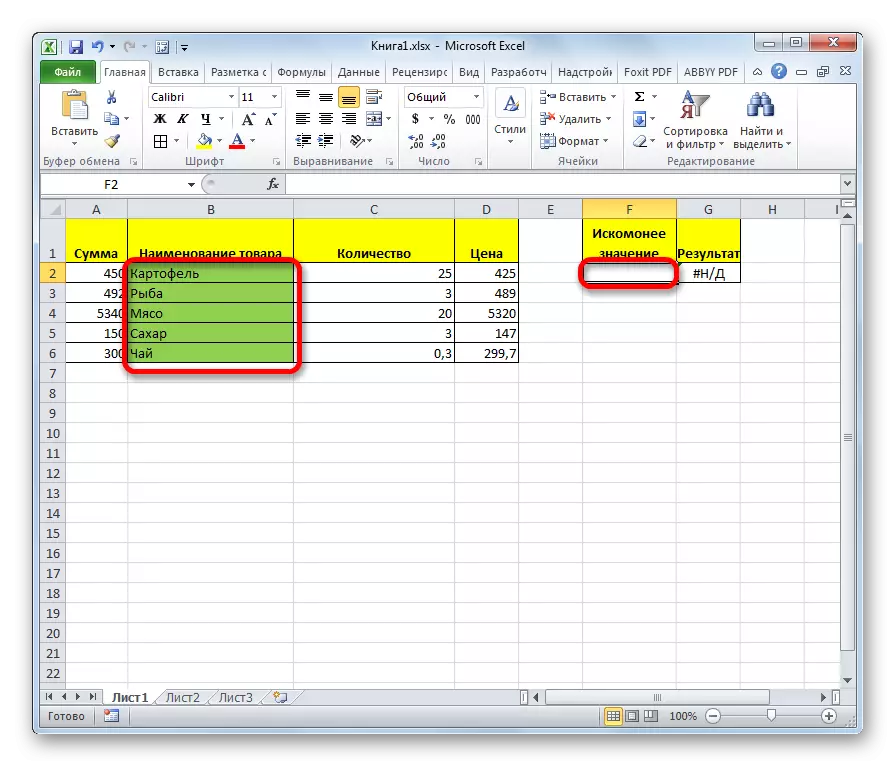
Nadat de gegevens werden ingevoerd, wordt de cel waarin de functie zich bevindt automatisch gevuld met de overeenkomstige indicator uit de resultatenvector.
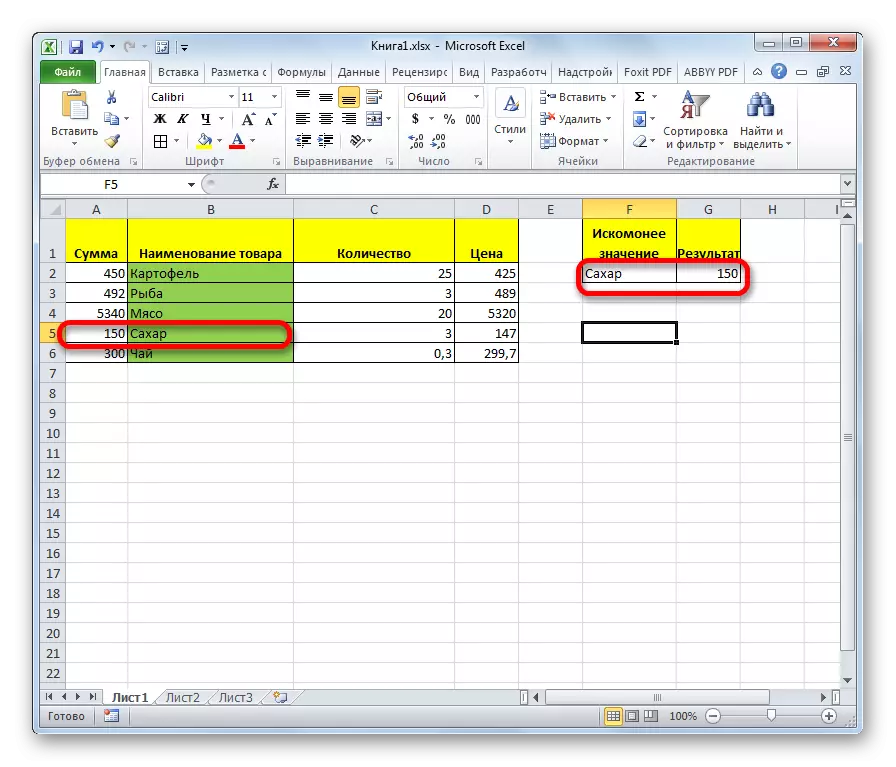
Als we een andere naam in de cel van de gewenste waarde invoeren, zal het resultaat respectievelijk het resultaat veranderen.
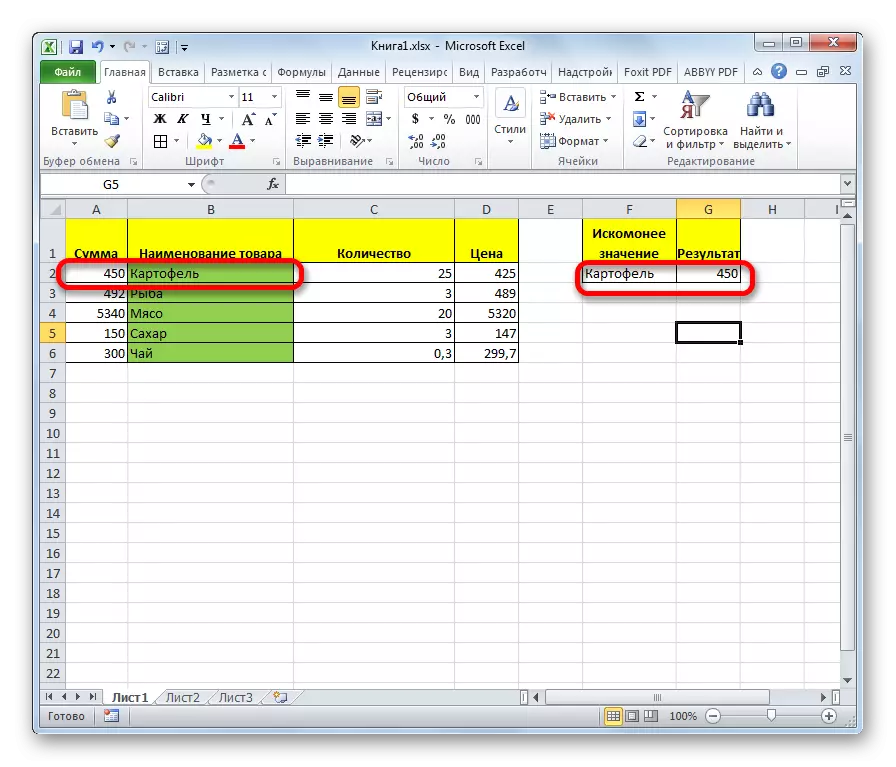
De weergavefunctie lijkt erg op PRD. Maar in de armen-ogende kolom moet noodzakelijkerwijs extreem zijn. Het bekijken van deze beperking heeft niet dat we in het bovenstaande voorbeeld zien.
Les: Wizard functioneert in Excel
Methode 2: Massa-lijn
In tegenstelling tot de vorige methode, werkt deze vorm met een hele array, die onmiddellijk het zichtbare bereik en het resultaatsbereik omvat. Tegelijkertijd moet het bekeken bereik voor de extreme linkerkolom van de array zijn.
- Nadat de cel is geselecteerd, waar het resultaat wordt weergegeven, wordt de wizardwizard uitgevoerd en wordt de overgang naar de weergave-operator gemaakt, een venster opent om het formulier van de operator te selecteren. Selecteer in dit geval het type van de operator voor de array, dat wil zeggen, de tweede positie in de lijst. Klik OK".
- Het argumentvenster wordt geopend. Zoals u kunt zien, heeft dit subtype van de functie slechts twee argumenten - "de gewenste betekenis" en "array". Dienovereenkomstig is de syntaxis als volgt:
= Bekijken (gewenste) array)
In het veld "Defecte", zoals bij de vorige methode, voert u de coördinaten van de cel in waarin het verzoek wordt ingevoerd.
- Maar in het veld "Array", moet u de coördinaten van de gehele array opgeven, waarin zowel het bekeken bereik als het bereik van de resultaten zich bevinden. In dit geval moet het bekeken bereik noodzakelijkerwijs een extreme linkerkolom van de array zijn, anders werkt de formule onjuist.
- Nadat de opgegeven gegevens zijn ingevoerd, drukt u op de knop "OK".
- Nu, als de laatste keer, om deze functie te gebruiken, in de cel voor de gewenste waarde, voeren we een van de namen van het bekeken bereik in.
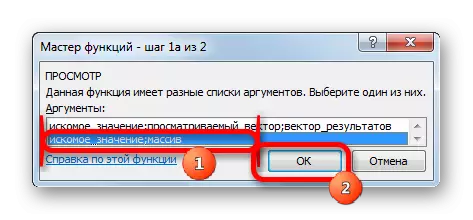
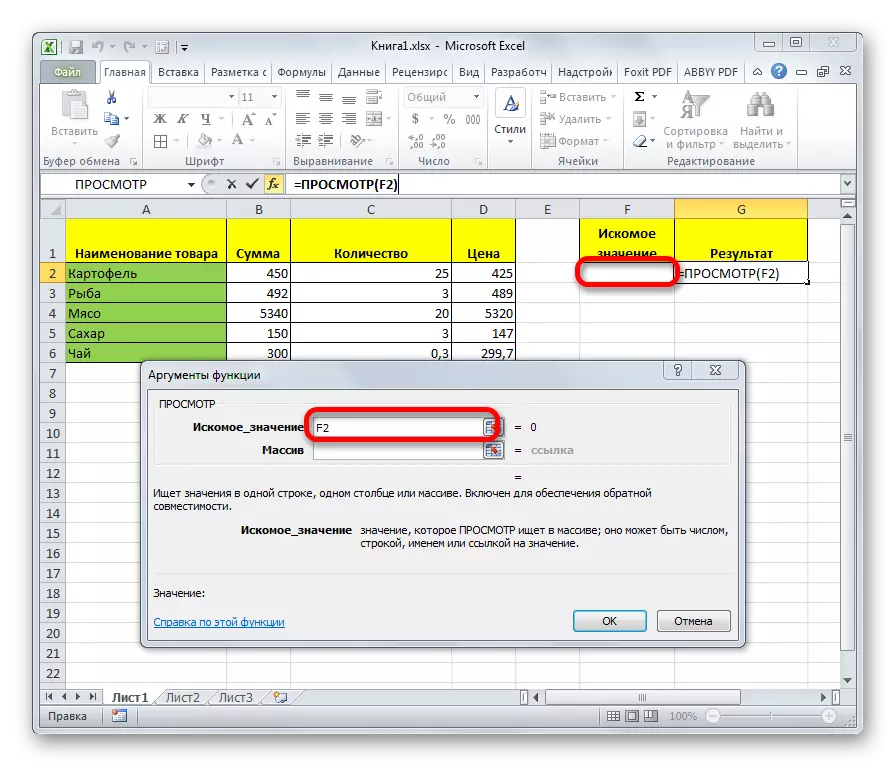
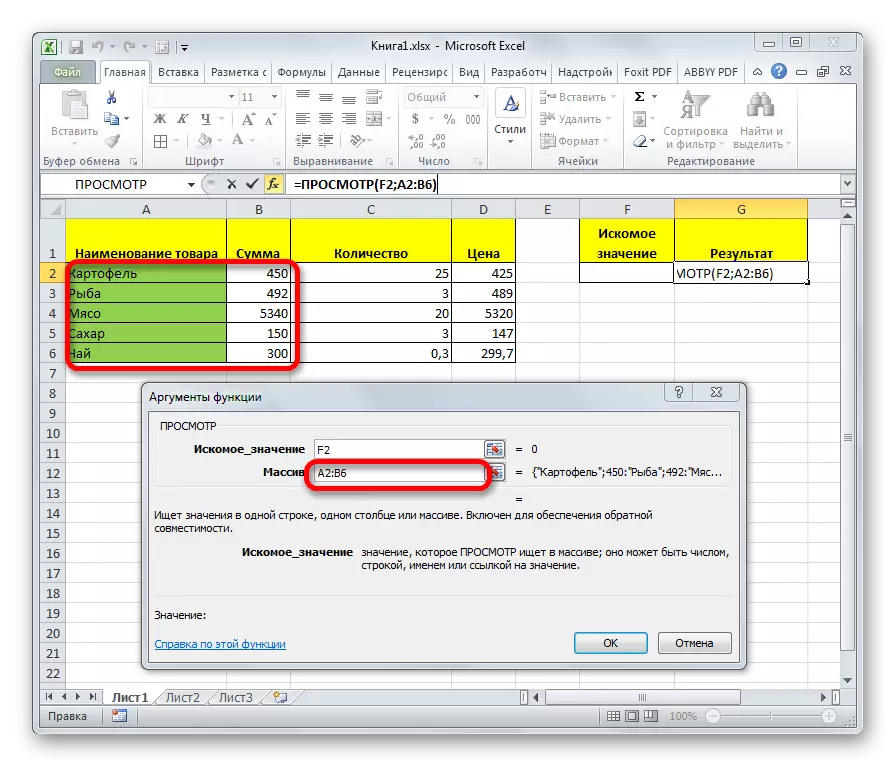
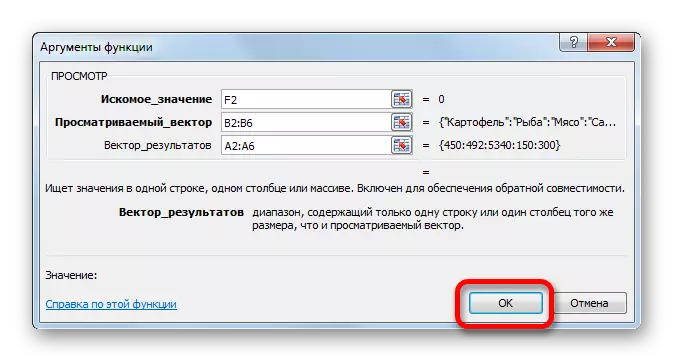
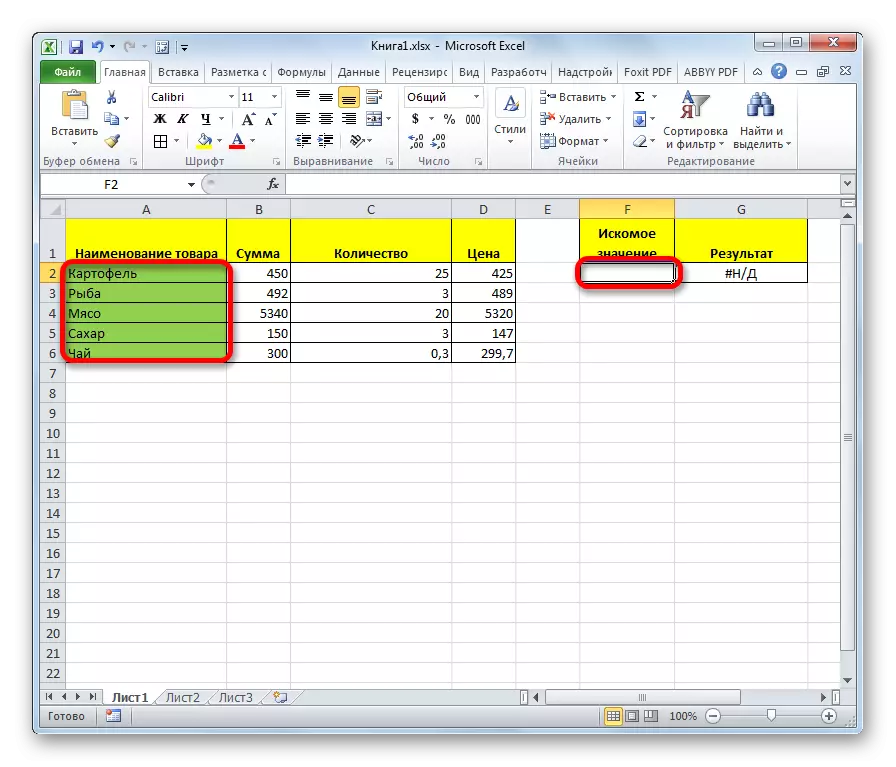
Zoals u kunt zien, wordt het resultaat daarna automatisch uitgevoerd naar het overeenkomstige gebied.
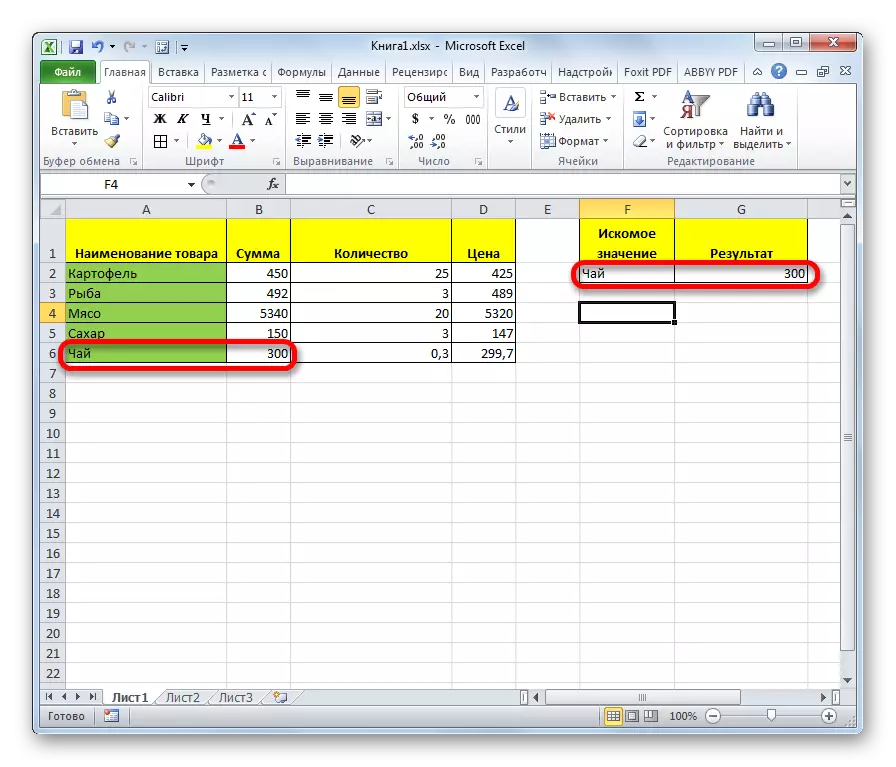
Aandacht! Opgemerkt moet worden dat de Formula-weergave voor het massief wordt verouderd. In nieuwe versies van Excel is het aanwezig, maar wordt alleen achtergelaten voor compatibiliteit met documenten in eerdere versies. Hoewel het mogelijk is om de vorm van de array in moderne gevallen van het programma te gebruiken, wordt het aanbevolen om in plaats daarvan nieuwe meer geavanceerde PRD-functies te gebruiken (voor het zoeken in de eerste kolom van het bereik) en GPR (voor het zoeken in de eerste rij het bereik). Ze geven niet plaats voor de functionaliteit van de formule die op reeksen surft, maar ze werken correcter. Maar de vector-operatorweergave is tot nu toe relevant.
Les: Voorbeelden van de RFD-functie in Excel
Zoals u kunt zien, is de kijkoperator een uitstekende assistent bij het zoeken naar gegevens over de gewenste waarde. Deze functie is vooral handig in lange tafels. Er moet ook worden opgemerkt dat er twee vormen van deze functie zijn - vector en voor arrays. De laatste is al verouderd. Hoewel sommige gebruikers nog steeds worden toegepast.
