
Photoshop, ondanks het feit dat het een rasterredacteur is, biedt vrij ruime kansen voor het maken en bewerken van teksten. Niet woord, natuurlijk, maar om ontwerpsites, visitekaartjes, reclameposters te ontwikkelen, zijn genoeg.
Naast directe bewerkingscontent, stelt het programma in staat lettertypen met stijlen te versieren. U kunt schaduwen, gloed, embossing, gradiëntvulling en andere effecten toevoegen aan het lettertype.
Les: Maak een brandende inscriptie in Photoshop
Leer in deze les hoe u tekstinhoud in Photoshop kunt maken en bewerken.
Tekst bewerken
In Photoshop is er een groep hulpmiddelen die zijn ontworpen om teksten te maken. Net als alle tools, bevindt het zich in het linkerdeelvenster. De groep bevat vier hulpmiddelen: "horizontale tekst", "verticale tekst", "horizontaal tekstmasker" en "verticaal tekstmasker".

Laten we in meer detail over deze hulpmiddelen praten.
Horizontale tekst en verticale tekst
Met deze tools kunt u respectievelijk horizontale en verticale oriëntatie-inscripties maken. In het palet van de lagen wordt automatisch een tekstlaag gemaakt met de juiste inhoud. Het principe van de werking van het gereedschap zal worden beschreven in het praktische deel van de les.

Horizontaal tekstmasker en verticaal tekstmasker
Bij gebruik van gereedschapsgegevens wordt een tijdelijk snel masker gemaakt. De tekst wordt op de gebruikelijke manier afgedrukt, de kleur is niet belangrijk. De tekstlaag wordt in dit geval niet gemaakt.

Na het activeren van de laag (klik op de laag) of de keuze van een ander hulpmiddel, creëert het programma een speciaal gebied in de vorm van geschreven tekst.
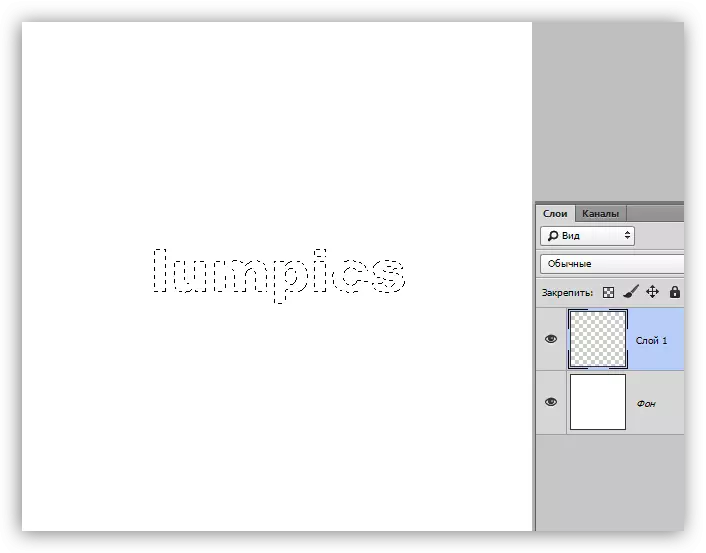
Deze selectie kan voor verschillende doeleinden worden gebruikt: schilder het gewoon in sommige kleur, of wanneer het wordt geholpen om tekst uit de afbeelding te snijden.
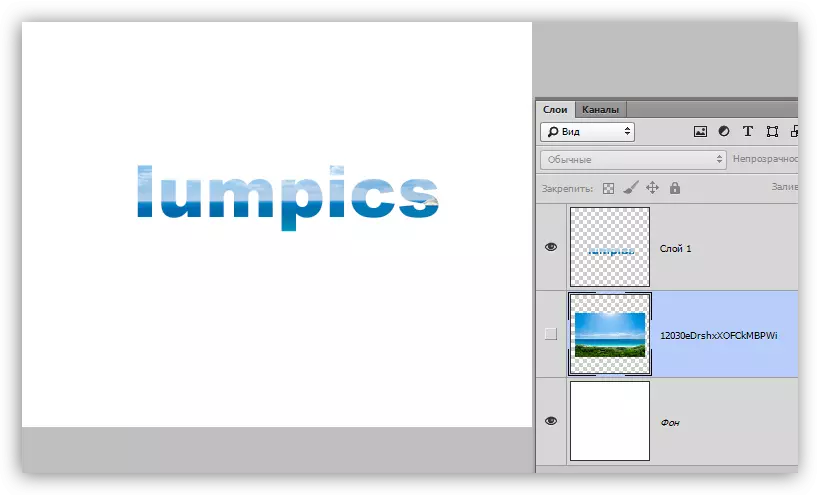
Tekstblokken
In aanvulling op lineaire (in één regel) van teksten stelt Photoshop toe om tekstblokken te maken. Het belangrijkste verschil is de inhoud in een dergelijk blok, kan niet verder gaan dan de grenzen. Bovendien is de "extra" tekst verborgen voor zichtbaarheid. Tekstblokken zijn onderhevig aan schalen en vervorming. Lees meer - in de praktijk.

We hebben het gesproken over de hoofdhulpmiddelen voor het maken van de tekst, we gaan naar de instellingen.
Instellingen tekst
Tekstinstelling wordt op twee manieren uitgevoerd: direct tijdens het bewerken, wanneer u verschillende eigenschappen aan individuele karakters kunt geven,

Of Pas het bewerken en configureren de eigenschappen van de tekstlaag volledig.
Bewerken is van toepassing op de volgende manieren: door op de knop te drukken met een DAW op het bovenste paneel van de parameters,

Klik op de bewerkbare tekstlaag in het palet van de lagen,

Of activeren van een gereedschap. In dit geval kan bewerk de tekst alleen in het palet "Symbool" worden gebruikt.
Tekstinstellingen bevinden zich op twee plaatsen: op het bovenste paneel van de parameters (met de geactiveerde tool "Tekst") en in de paletten "Paragraaf" en "Symbool".
Parameterpaneel:

"Paragraaf" en "symbool":
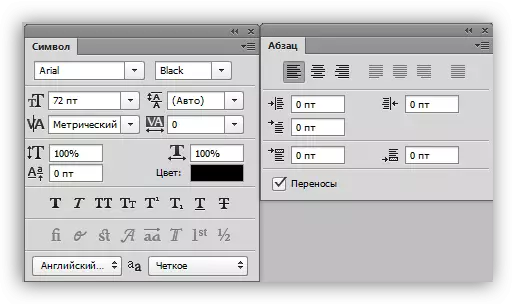
De paletgegevens worden via het venstermenu genoemd.

We draaien rechtstreeks naar de standaardtekstinstellingen.
- Lettertype.
Het lettertype is geselecteerd in de vervolgkeuzelijst op het parameterpaneel of in het instelpaneel van het teken. In de omgeving is er een lijst met de sets glyphs van verschillende "gewicht" (vet, cursief, vetgedrukte items, enz.)
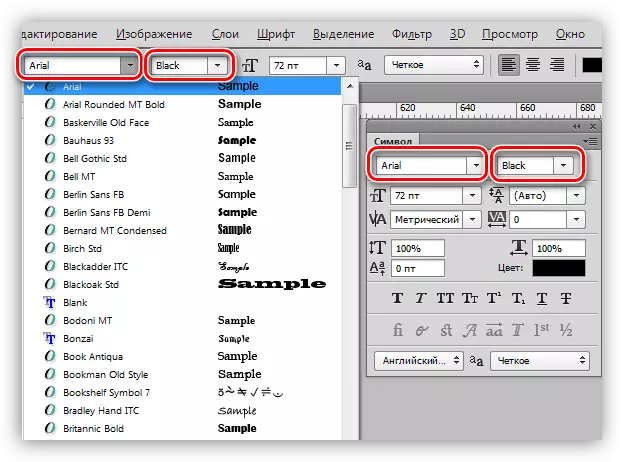
- De grootte.
Grootte kan ook in de overeenkomstige vervolgkeuzelijst worden geselecteerd. Bovendien worden de cijfers op dit gebied bewerkt. Standaard is de maximale waarde 1296 pixels.

- Kleur.
Kleur is geconfigureerd door op het kleurveld en de keuze van de schaduw in het palet te klikken. Standaard is de tekst een kleur toegewezen die op het moment de belangrijkste is.

- Glading.
Smoothing bepaalt hoe extreme (grens) lettertypepixels worden weergegeven. Het is afzonderlijk geselecteerd, de parameter "Niet laten zien" verwijdert alle gladstelling.

- Uitlijning.
Normale instelling, die beschikbaar is in bijna elke teksteditor. De tekst kan worden uitgelijnd aan de linker- en rechterrand, in het midden en de breedte. De uitlijning van de breedte is alleen beschikbaar voor tekstblokken.

Extra lettertype-instellingen in paletsymbool
In het palet "Symbool" zijn er in het parameterpaneel instellingen ontoegankelijk.
- Glife-stijlen.
Hier kunt u een lettertype, hellend, alle personages maken met lijn of kapitaal, een index maken van tekst (bijvoorbeeld "twee in het vierkant"), benadrukken of de tekst overschrijden of overschrijden.
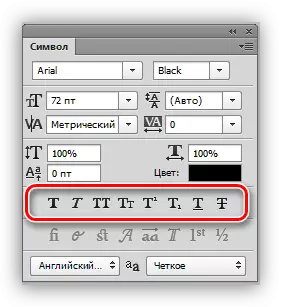
- Schaal verticaal en horizontaal.
Deze instellingen bepalen respectievelijk de hoogte en breedte van de tekens.

- Interlinage (afstand tussen lijnen).
De naam spreekt voor zichzelf. De instelling bepaalt de verticale inkeping tussen de tekststrings.

- Tracking (afstand tussen tekens).
Vergelijkbare instelling, definiërende streepjes tussen tekstsymbolen.

- Kerning.
Bepaalt selectieve streepjes tussen tekens om het uiterlijk en de leesbaarheid te verbeteren. Kerning is ontworpen om de visuele dichtheid van de tekst te leveren.
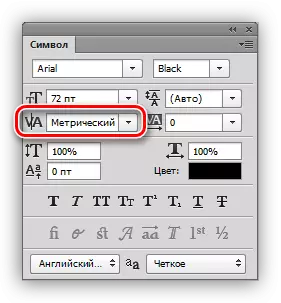
- Taal.
Hier kunt u de taal van de bewerkbare tekst selecteren om de eenvoud van transfer- en spellingcontrole te automatiseren.
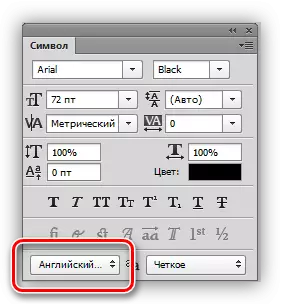
Oefening
1. RIJ.
Om tekst naar één regel te schrijven, moet u het teksttool (horizontaal of verticaal) innemen, op het canvas klikken en afdrukken wat nodig is. Voer belangrijke overgangen naar een nieuwe tekenreeks in.

2. Tekstblok.
Als u een tekstblok wilt maken, moet u ook de tool "Tekst" activeren, klikt u op het canvas en, zonder de muisknop los te laten, strekt u het apparaat uit.

De schaal van het blok wordt uitgevoerd met behulp van markeringen aan de onderkant van het frame.

De blokvervorming wordt gemaakt met de CTRL-knijp. Het is moeilijk om hier iets te adviseren, probeer met verschillende markers te verhogen.

Voor beide opties wordt de tekstapplicatie ondersteund door kopieerpasta (kopie-inzetstuk).
Op deze les om tekst in Photoshop te bewerken. Als je dat nodig hebt, werkt het vanwege de omstandigheden vaak met de teksten, dan zal je deze les grondig bestuderen en oefenen.
