
Er zijn verschillende richtingen in fotoverwerking: de zogenaamde "natuurlijke" verwerking, met het behoud van de individuele kenmerken van het model (sproeten, mol, huidtextuur), artistiek, met de toevoeging van verschillende elementen en effecten, en "schoonheid Retouch "Wanneer de foto zo veel mogelijk is afgeveegd, verwijdert u alle functies.
In deze les verwijderen we alle modellen onnodig uit het gezicht en geven het de huidgloss.
Glanzend leer
De broncode naar de les zal deze foto van het meisje uitvoeren:
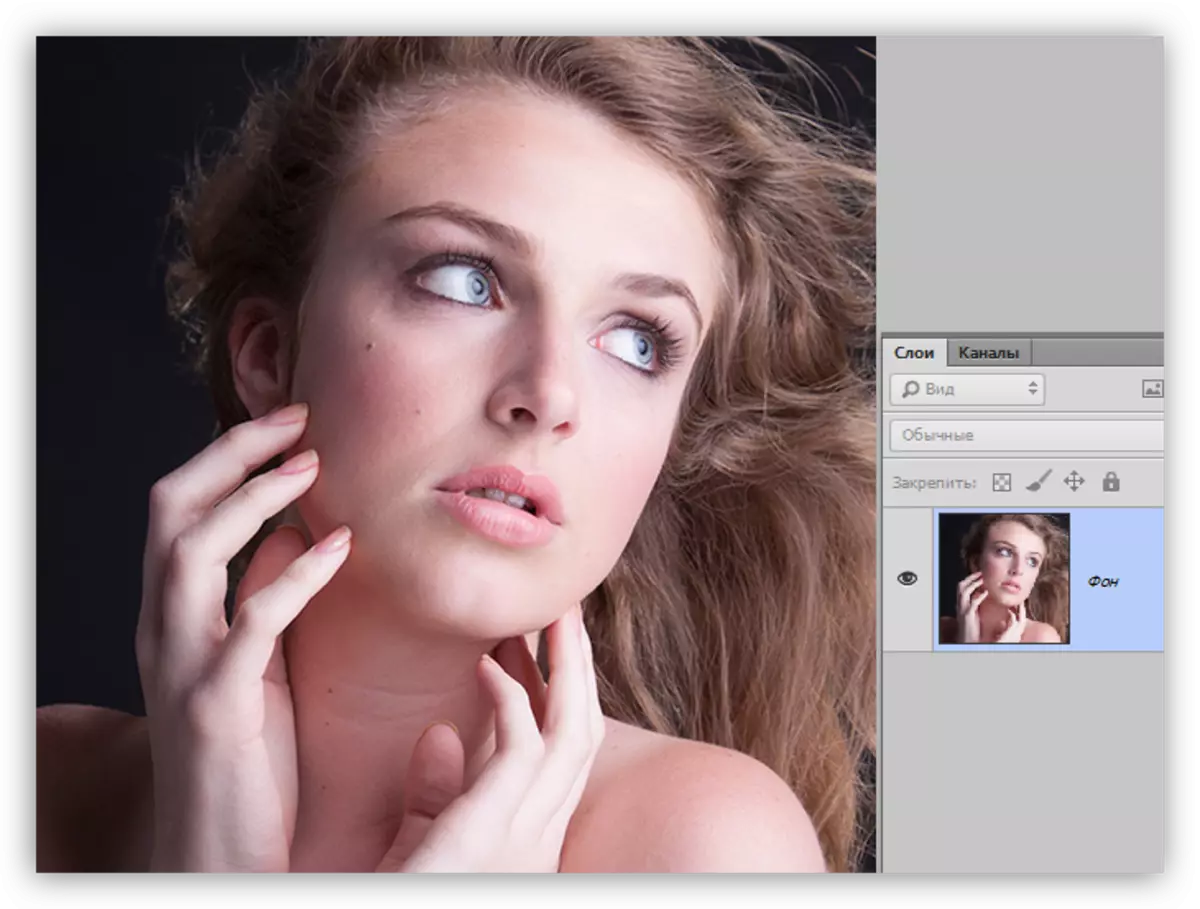
Verwijder defecten
Omdat we wazig worden en de huid glad, moet je alleen die functies die een hoog contrast hebben elimineren. Voor grote snapshots (hoge resolutie), het is het beste om de frequentie-ontbindingsmethode te gebruiken die in de les hieronder wordt beschreven.
Les: Retouching van snapshots per frequentiedeberging methode
In ons geval is een eenvoudiger manier geschikt.
- Maak een kopie van de achtergrond.
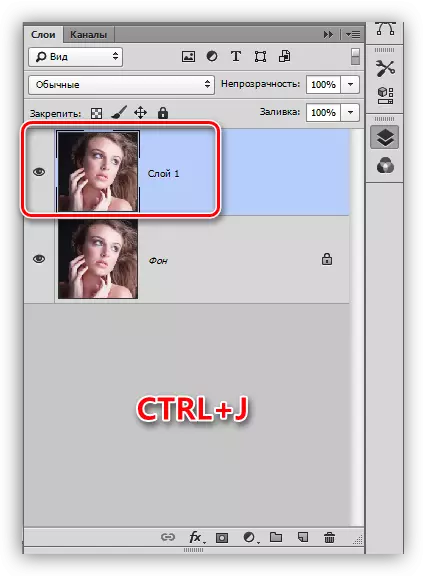
- We nemen een "Point Restoring Brush" -tool.
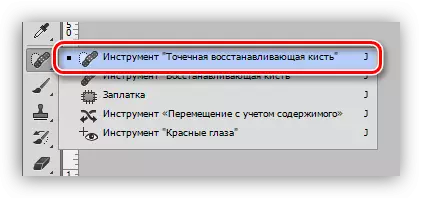
- We selecteren de grootte van de borstel (vierkante beugels) en klik op een defect, bijvoorbeeld een mol. We werken op de foto.

Huidverlaging
- We verblijven op de kopie van de laag, we gaan naar het menu "Filter - Blur". In dit blok vinden we een filter met de naam "wazig over het oppervlak".

- Stel de filterparameters bloot zodat de huid volledig wazig is, en de oogcontouren, lippen, enz. Bleef zichtbaar. De verhouding van straal- en isogelia-waarden moeten ongeveer 1/3 bedragen.
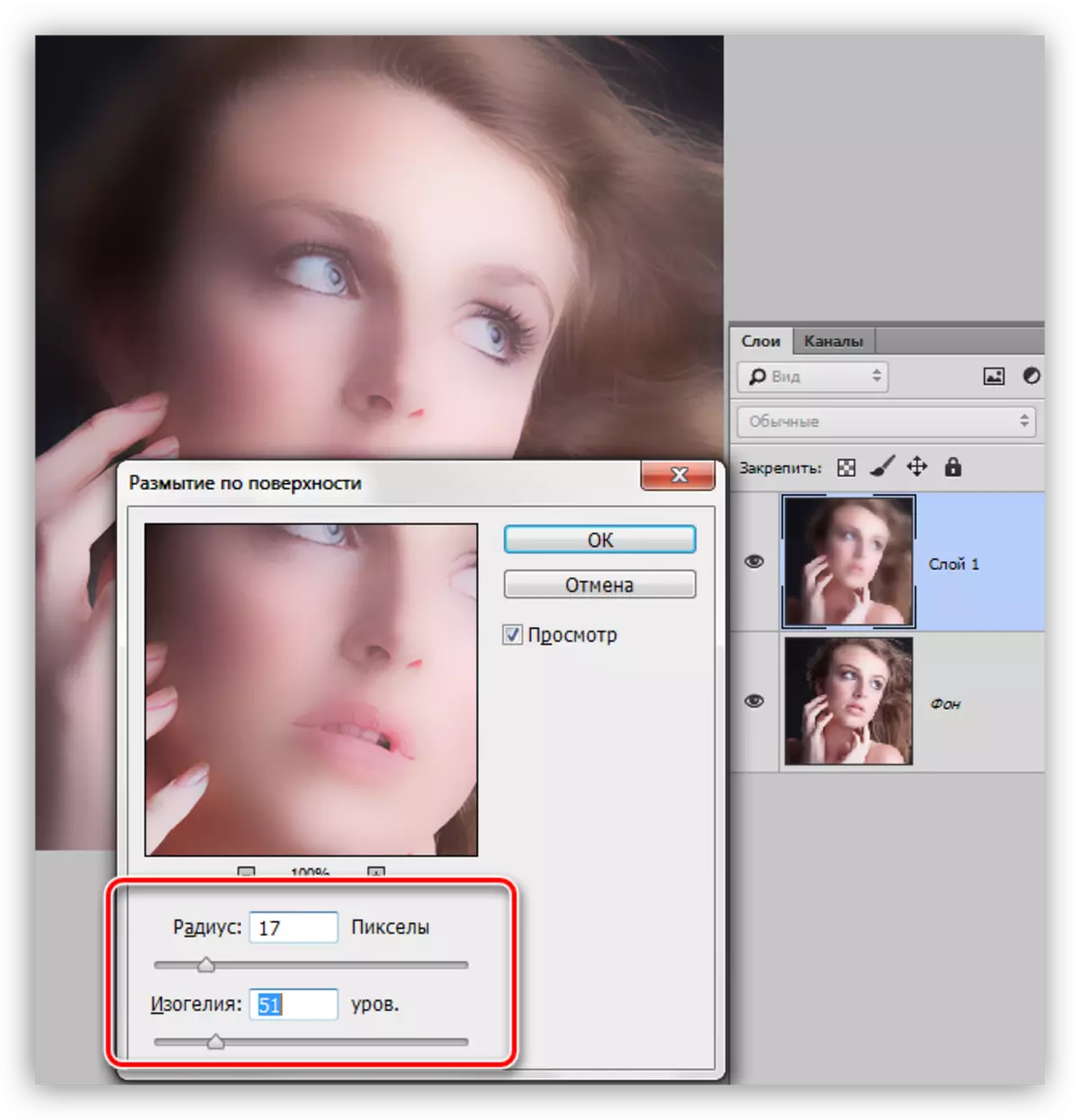
- Ga naar het lagenpalet en voeg een zwart verbergend masker toe aan een laag met onscherpte. Dit gebeurt door klik op het overeenkomstige pictogram met de Alt Pinch-toets.
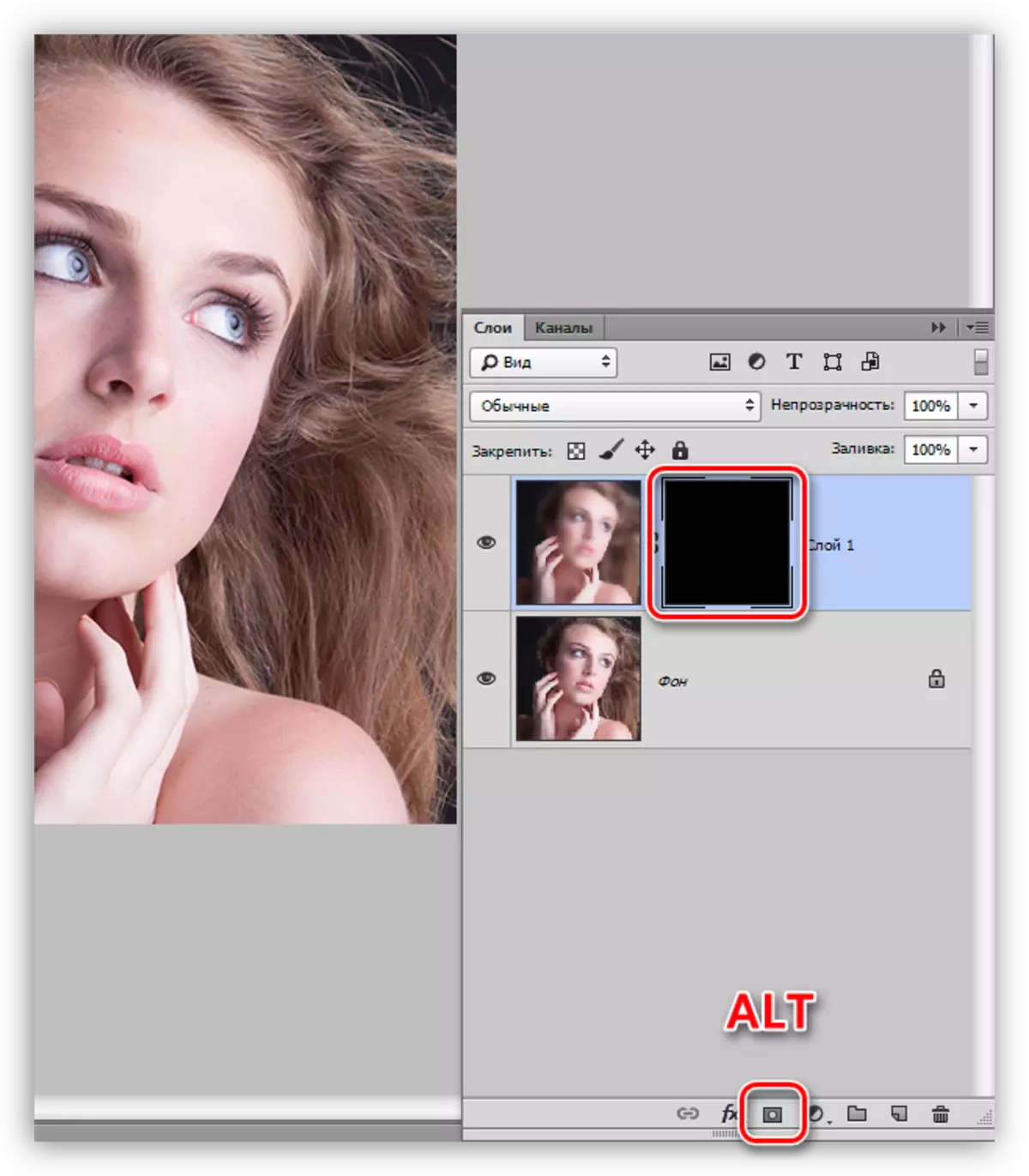
- Vervolgens hebben we een borstel nodig.

De borstel moet rond zijn, met zachte randen.
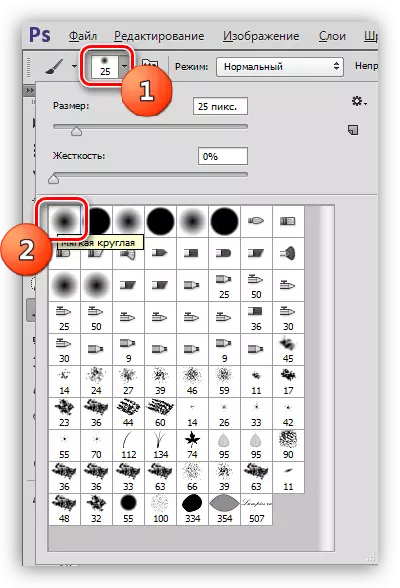
De dekking van de borstel is 30 - 40%, de kleur is wit.

Les: Tool "Borstel" in Photoshop
- Deze borstel, schilder de huid op het masker. We doen het zorgvuldig, zonder de grenzen aan te raken tussen de donkere en lichte tinten en contouren van het gezicht.
Les: Maskers in Photoshop
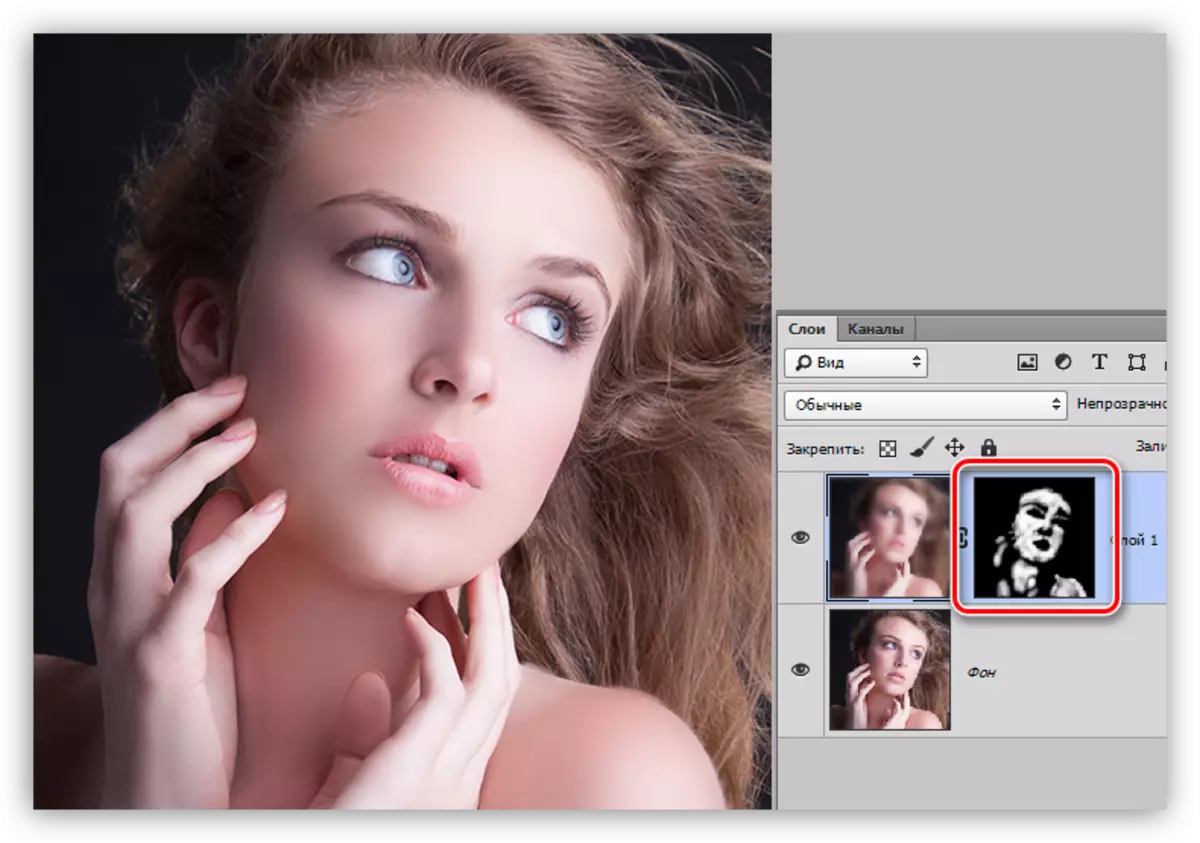
Glans
Om een glans te geven, zullen we de heldere delen van de huid moeten verduidelijken, maar ook schittert.
1. Maak een nieuwe laag en verander de impositie-modus op het "Soft Light". We nemen een witte borstel met de dekking van 40% en passeren de heldere secties van de foto.

2. Maak een andere laag met de laag van het leggen van "zacht licht" en we nemen een borstel in een foto, deze keer het creëren van schittering op de helderste secties.
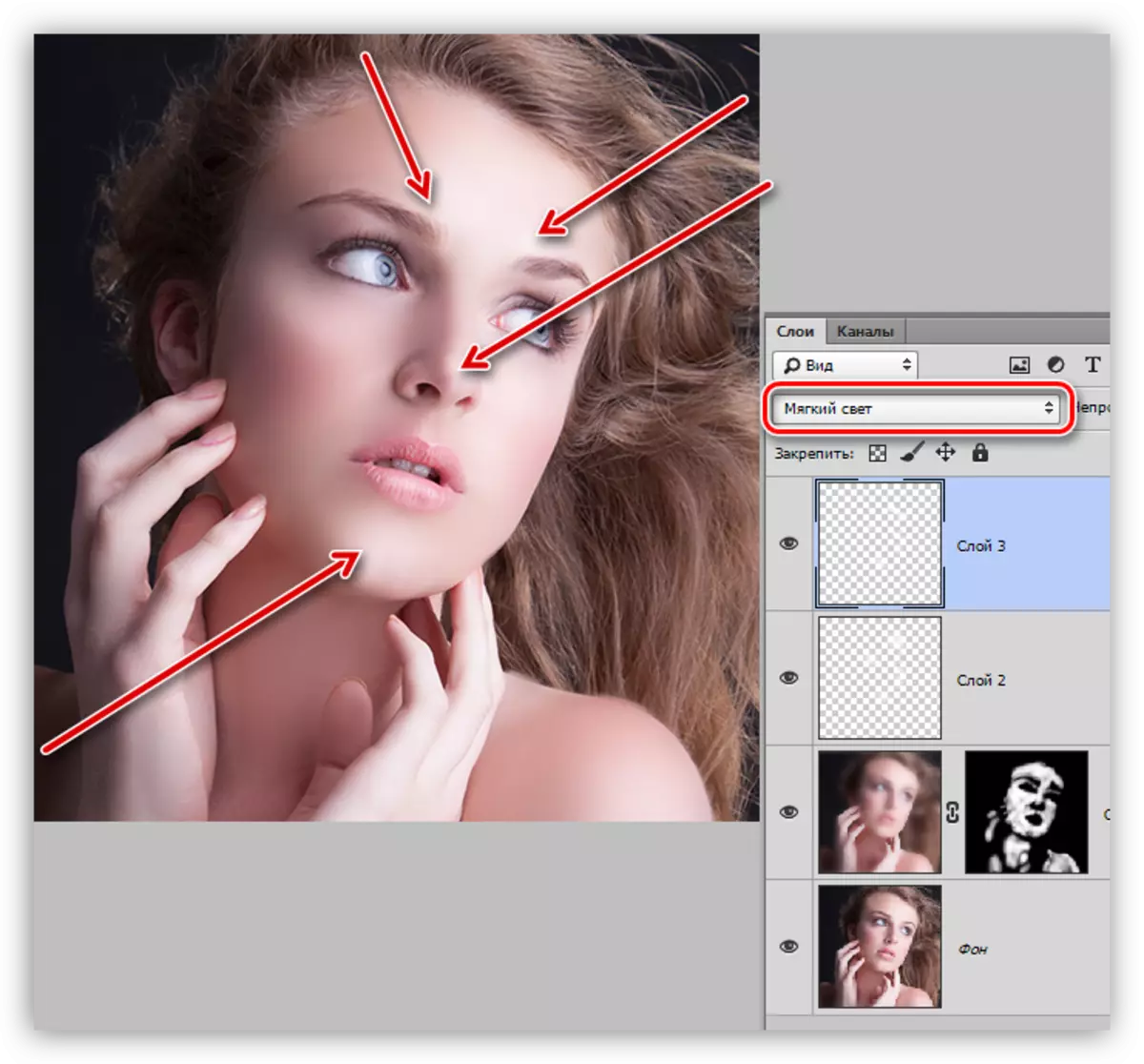
3. Om de glans te onderstrepen, maakt u een correctielaag "Niveaus".
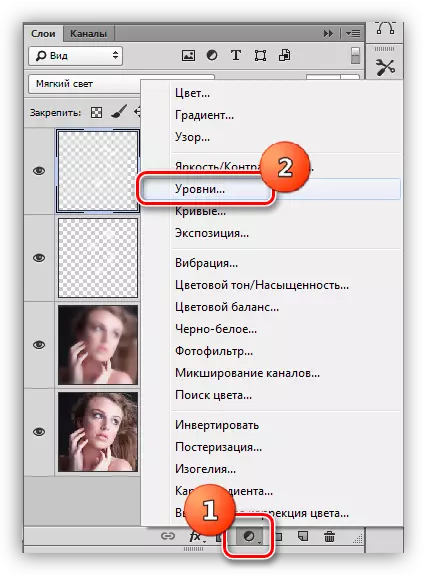
4. De extreme schuifregelaars smelten de glans en verschuiven ze naar het centrum.
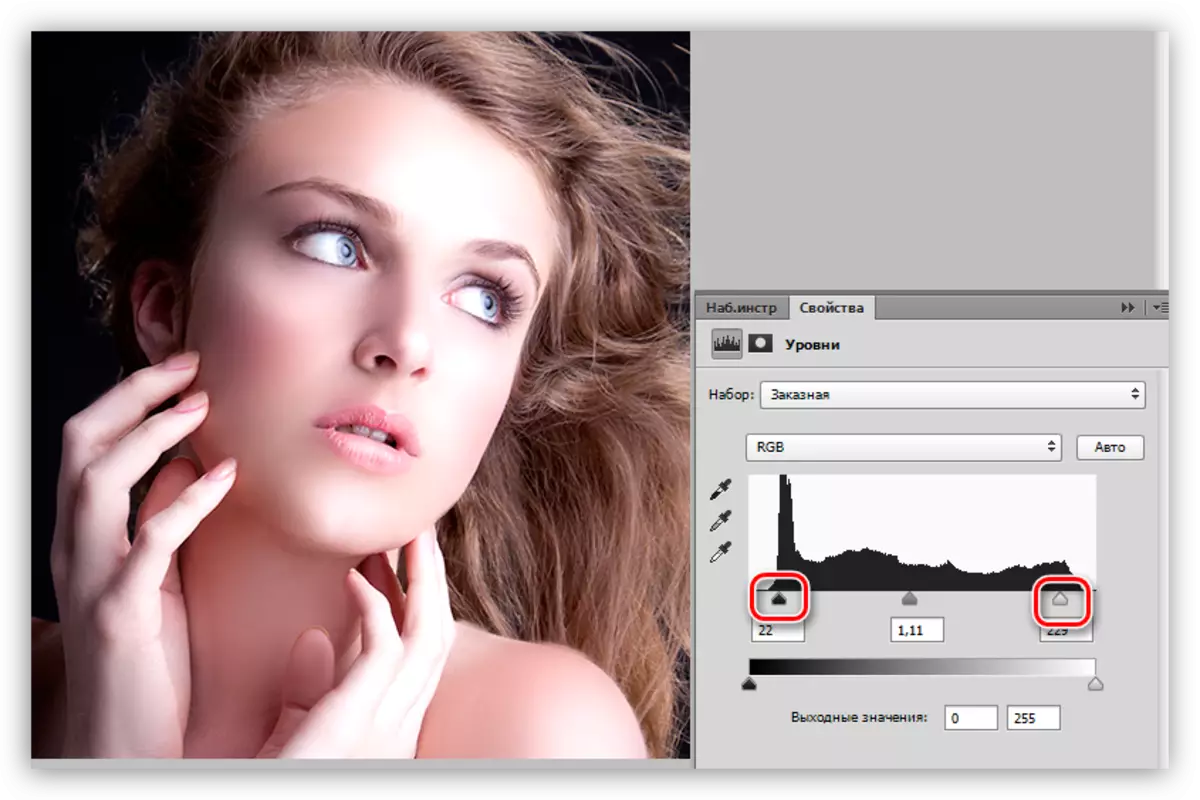
Deze verwerking kan worden voltooid. Het huidmodel is glad en glanzend (glanzend) geworden. Met deze manier van verwerken van de foto kunt u de huid zo veel mogelijk glad, maar individualiteit en textuur worden niet opgeslagen, het moet worden gedragen.
