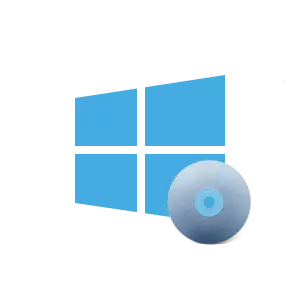
De opstartschijf (installatieschijf) is een koerier die bestanden bevat die worden gebruikt om besturingssystemen en de lader te installeren waarmee het installatieproces in feite optreedt. Op dit moment zijn er veel verschillende manieren om opstartschijven te maken, inclusief installatiemedia voor Windows 10.
Manieren om een opstartschijf met Windows 10 te maken
U kunt dus een installatieschijf voor Windows 10 maken met behulp van zowel speciale programma's als hulpprogramma's (betaald en gratis) en het gebruik van de ingebouwde gereedschappen van het besturingssysteem zelf. Overweeg de eenvoudigste en meest handige van hen.Methode 1: Imgburn
Het is vrij eenvoudig om een installatieschijf te maken met Imgburn - een klein gratis programma, in het arsenaal waarvan er alle benodigde hulpmiddelen voor brandende schijven zijn. De gefaseerde gids om de opstartschijf op te nemen met Windows 10 in Imgburn ziet er zo uit.
- Download Imgburn vanaf de officiële site en installeer deze app.
- Selecteer in het hoofdmenu van het programma "Beeldbestand schrijven naar schijf".
- Geef in het gedeelte "Bron" het pad op naar het eerder gedownloade gelicentieerde afbeelding van Windows 10.
- Plaats een lege schijf in de drive. Zorg ervoor dat het programma het ziet in het gedeelte "Bestemming".
- Klik op het opnamepictogram.
- Wacht tot het brandproces is voltooid.

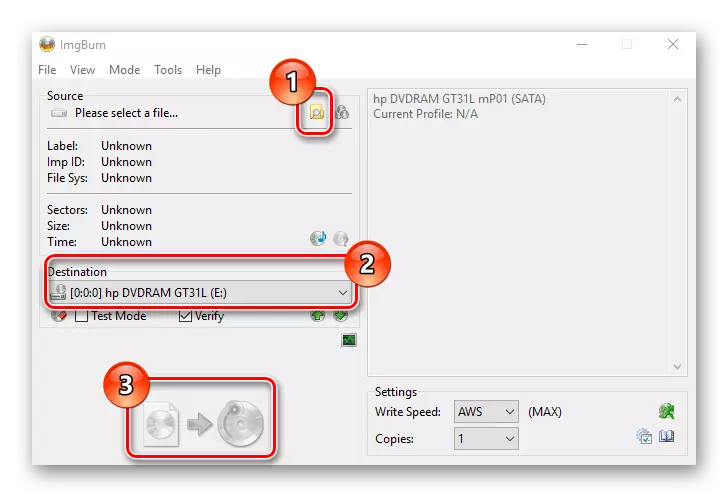
Methode 2: Hulpmiddel Media Creation Tool
Maak eenvoudig en gemakkelijk een opstartschijf aan met behulp van het hulpprogramma Microsoft - Media Creation Tool. Het belangrijkste voordeel van deze toepassing is dat de gebruiker de afbeelding van het besturingssysteem niet hoeft te downloaden, omdat deze automatisch van de server wordt vastgedraaid als u verbinding maakt met internet. Dus, om op deze manier een installatie-dvd-carrier te maken, moet u dergelijke acties uitvoeren.
- Download het hulpprogramma Media Creation Tool van de officiële site en voer deze uit onder de naam van de beheerder.
- Wacht tot de voorbereiding voor het maken van een opstartschijf.
- Klik op de knop "Accepteren" in het venster Licentieovereenkomst.
- Selecteer "Een installatiemedia maken voor een andere computer" en klik op de knop Volgende.
- Selecteer in het volgende venster "ISO-bestand".
- Controleer de standaardwaarden "Selecteer Taal, Architecture and Release" en klik op de knop Volgende.
- Sla het ISO-bestand overal op.
- Klik in het volgende venster op de knop "Record" en wacht op het proces.





Methode 3: Full-time-methoden voor het maken van een opstartschijf
Het Windows-besturingssysteem biedt hulpmiddelen waarmee u een installatieschijf kunt maken zonder aanvullende programma's te installeren. Volg deze stappen om een opstartschijf op deze manier te maken.
- Ga naar de catalogus met gedownloade Windows 10.
- Klik met de rechtermuisknop op de afbeelding en selecteer "Verzenden" en selecteer vervolgens Drive.
- Klik op de knop Opnemen en wacht op het einde van het proces.
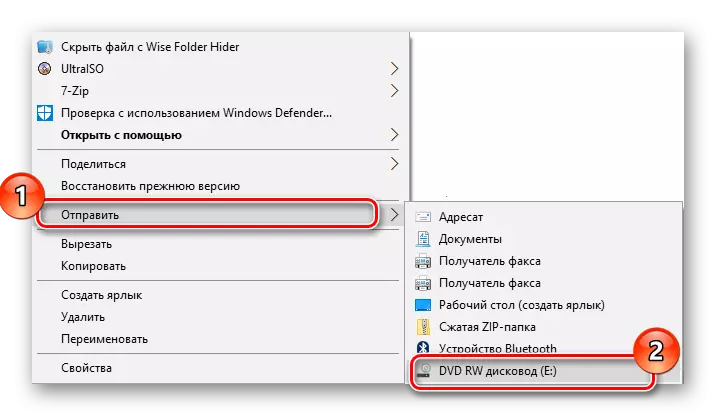
Het is de moeite waard om te vermelden dat als de recordschijf niet geschikt is of u verkeerd hebt gekozen, het aandrijfstation deze fout zal melden. Ook een veel voorkomende fout is dat gebruikers het opstartbeeld van het systeem naar een schone schijf als regelmatig bestand kopiëren.
Er zijn veel programma's voor het maken van opstartschijven, dus zelfs de meest onervaren gebruiker die de handleiding gebruikt, kan in minuten een installatieschijf maken.
