
Oorzaak 1: het touchpad is uitgeschakeld met behulp van het toetsenbord
Meestal worden ASUS-laptops geblokkeerd door een touchpad-toetsenbordbewerking, en als dit willekeurig gebeurt, als u het gebruik van het aanraakscherm wilt hervatten, lijkt de vraag hoe u het moet doen.
Afhankelijk van het apparaatmodel, wordt het touchpad-besturingselement uitgevoerd door verschillende toetsen. Dit kan zijn als F6 of FN + F6,
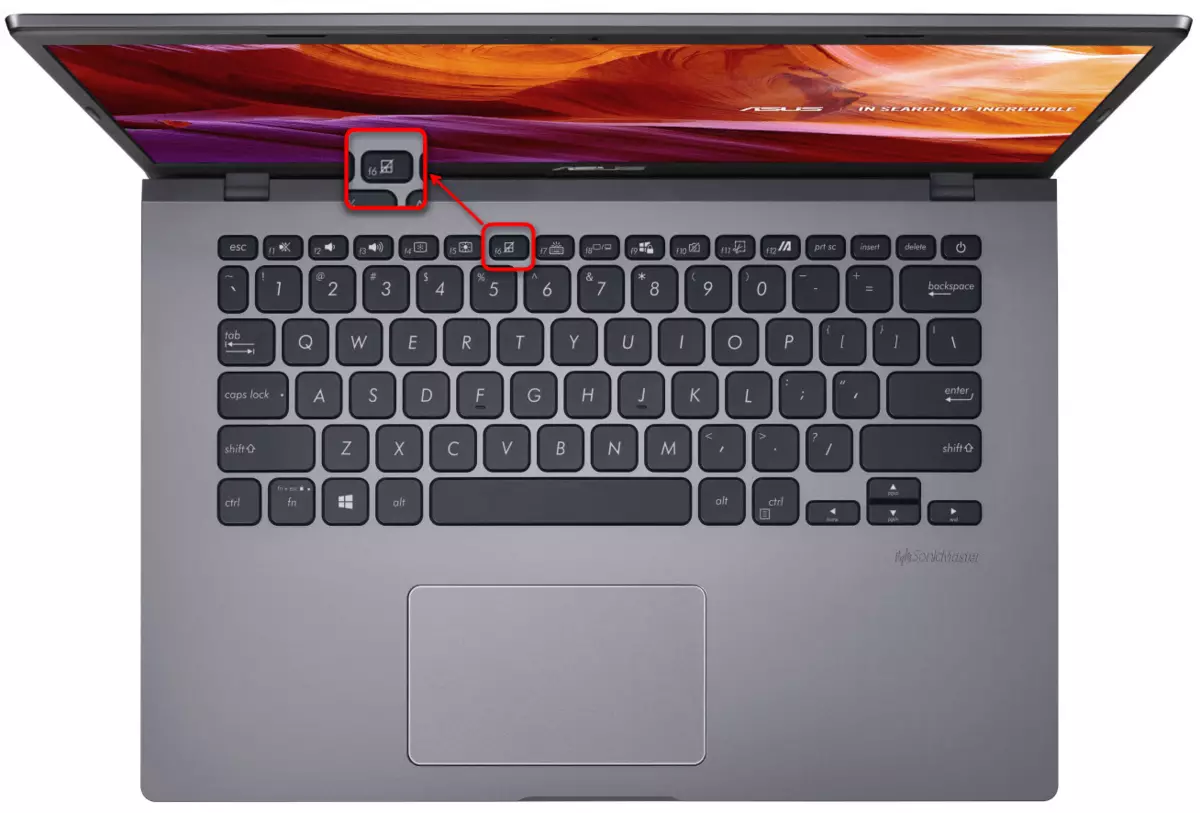
SO en F9 of FN + F9.
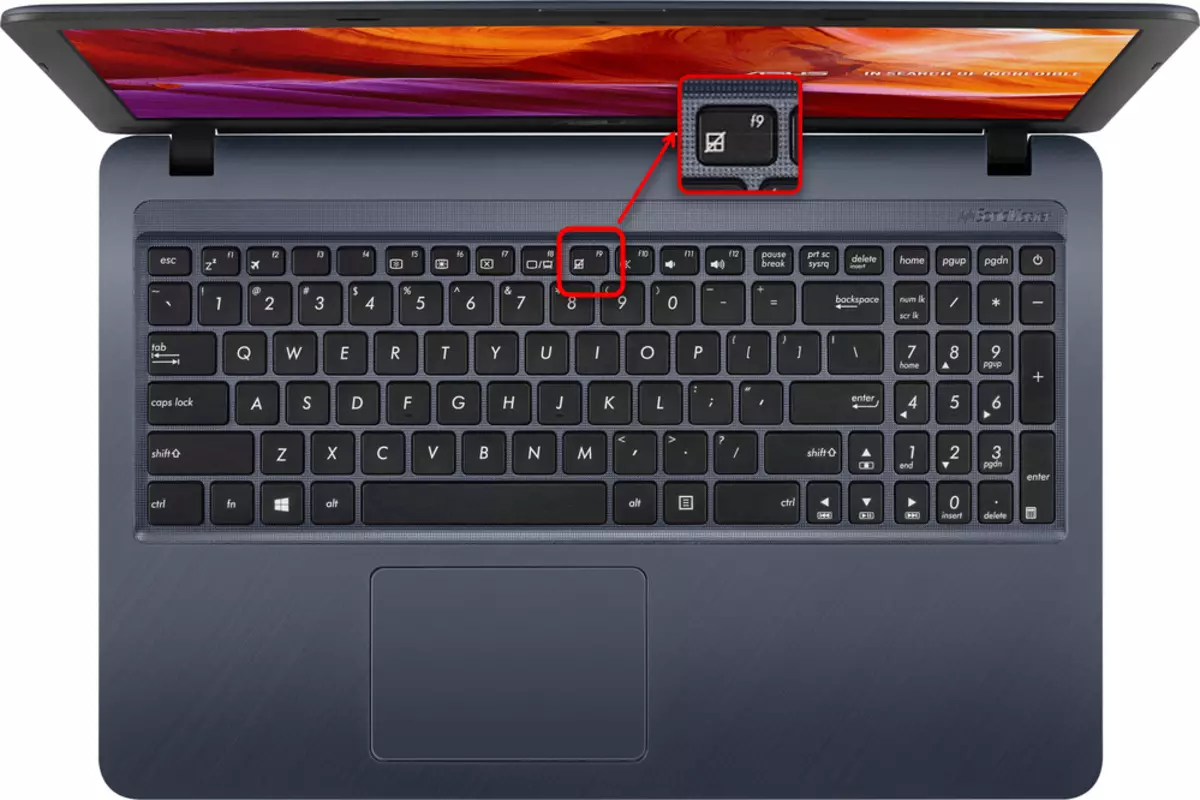
Klik op alleen F6 / F9 of doe het in combinatie met FN, is afhankelijk van de bedieningsmodus van de F-sleutels. Als ze hun multimedia-bestemming uitvoeren (Pas de helderheid van het scherm aan, het geluid, de achtergrondverlichting van het toetsenbord, enz.), Betekent dit dat gewoon op één toets drukken. Anders moet u de toetscombinatie gebruiken. Trouwens, de sleutelmodus van de toetsen van de f-rij, kunt u op elk moment wijzigen.
Touchpad-instellingen
Universele methode voor alle moderne Windows - met behulp van het "Configuratiescherm". Deze systeemaanvraag bevindt zich in elke versie van het besturingssysteem en kunt u eenvoudig het touchpad bedienen.
- Open "Start", bel het bedieningspaneel. Ga naar de categorie "Muis" - de snelste van dit alles wordt gedaan door de weergave in te stellen als "pictogrammen" of vinden in het zoeken.
- Er verschijnt er een nieuw venster om over te schakelen naar de tabblad "Apparaatinstellingen" of "ELAN" (de naam hangt af van de fabrikant van het paneel). Als u hier ziet dat de knop "Inschakelen" beschikbaar is om op te klikken, gebruikt u deze en brengt u de wijzigingen aan zodat het touchpad opnieuw verdiende.
- Dus waarvan het touchpad niet alleen parallel werkt met de aangesloten muis, in hetzelfde venster is het noodzakelijk om het selectievakje uit de "Ontkoppel het interne decreet" los te koppelen. Apparaat met verbindingen. Extern decreet. USB-apparaten "en klik op" OK ".
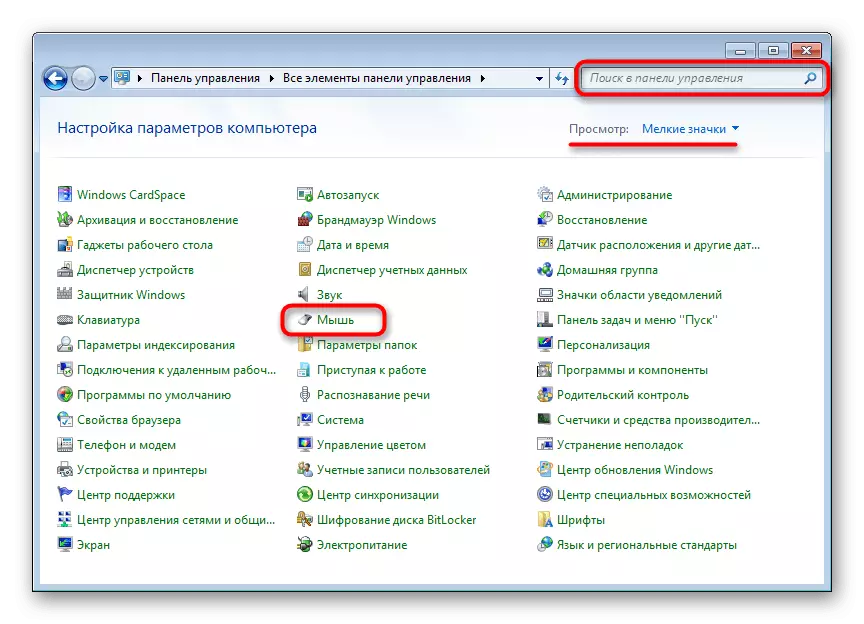

De in overweging tabel is mogelijk niet: het hangt ervan af of het stuurprogramma voor het aanraakscherm is geïnstalleerd in het besturingssysteem. Profiteer van het 4-artikel om mogelijke storingen te corrigeren.

Schakel service in Windows uit
Een zeldzaam probleem is niettemin nodig om de bezitters van laptops met een touchscreen-display te verifiëren. Om bepaalde redenen vindt het besturingssysteem een software-conflict voor tussen het touchpad-stuurprogramma en de invoerservice met behulp van de pen, daarom stopt het met de aanwijzing. Controleer of het mogelijk is, u kunt de service uitschakelen.
- Voer de "Taakbeheer" uit door op de CTRL + SHIFT + ESC KELY te drukken als u Windows 10. Schakel op naar het tabblad "Services". In Windows 7 moet u een andere toepassing uitvoeren - "Services", bijvoorbeeld via de zoekopdracht in de "Start".
Zoek in de lijst de service die "tabletinputservice" wordt genoemd.
- Klik hier op met de rechtermuisknop en selecteer "Stop". U kunt echter klikken en "opnieuw opstarten" met een verder herstart van de laptop, ongeacht de optiekeuze.
- Als het hielp, maar je gebruikt de stylus, kun je proberen de service in te schakelen en te controleren hoe het nu de prestaties van het touchpad zal beïnvloeden.
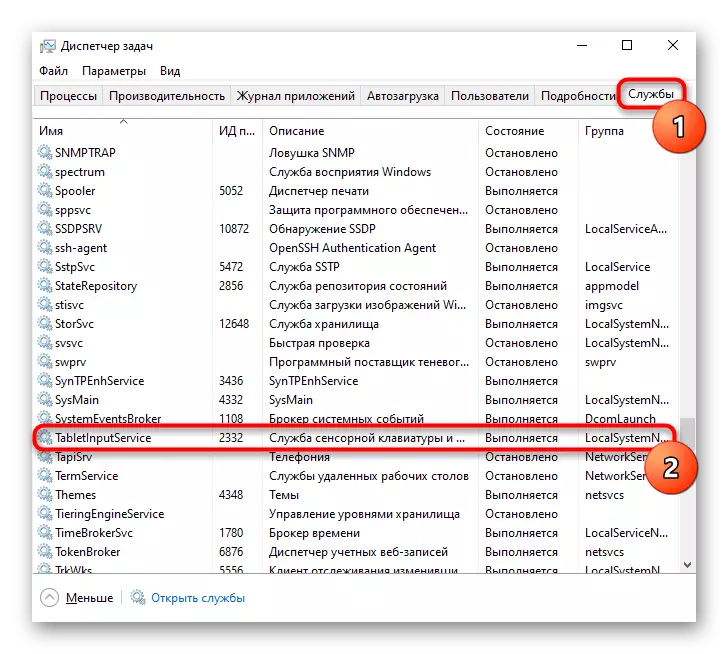

Oorzaak 3: Touchpad uitgeschakeld in BIOS
Heel vaak is het touchpad eenvoudig uitgeschakeld in het BIOS - meestal maakt dit de gebruiker vanaf het gemak, maar vergeet dan op het moment dat ze moeten profiteren. Minder vaak gebeurt het bij toeval of na het opnieuw instellen van de BIOS-instellingen.
Wanneer u de laptop enkele keren inschakelt en drukt u snel op de toets die is toegewezen aan de ontwikkelaar aan de BIOS-ingang. Als u niet weet wat voor soort sleutel is, lees dan een ander artikel.
Lees meer: We betreden het BIOS op de ASUS-laptop
Klik op het gedeelte "Geavanceerd" op het toetsenbord en vind het optie "Interne wijzende apparaat" daar. Klik erop met de ENTER-toets en wijzig de status in "Ingeschakeld". Druk vervolgens op de F10-toets om de instellingen op te slaan en BIOS te verlaten met het verdere startsysteem.
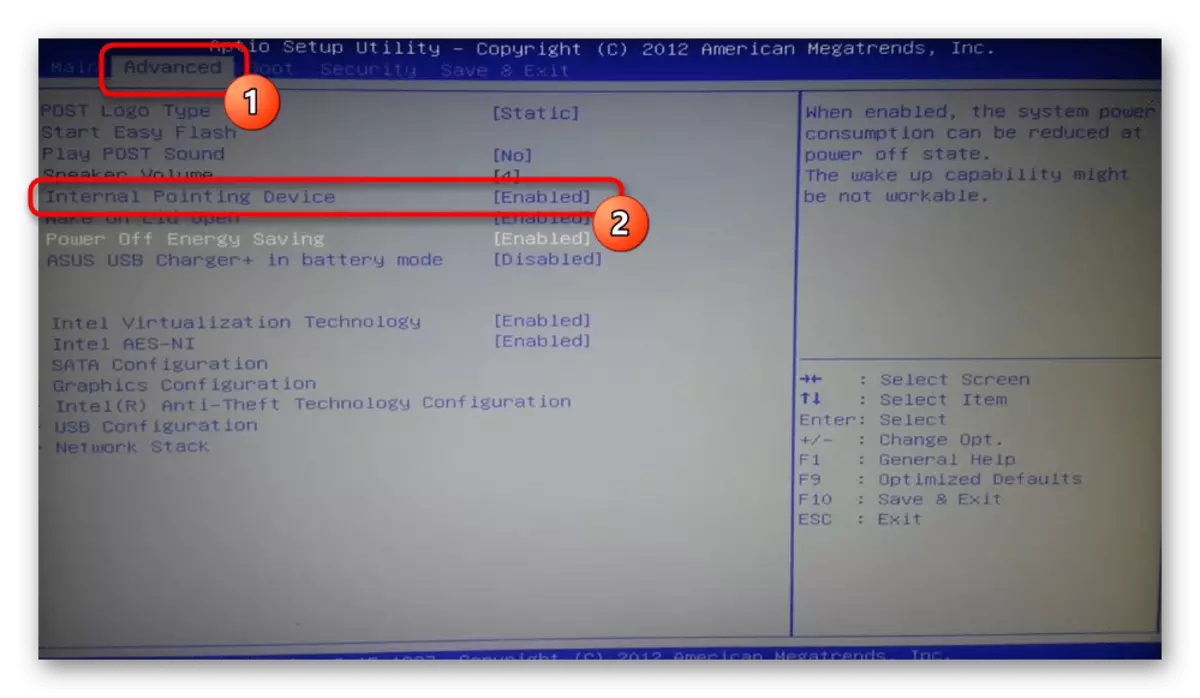
Game en eenvoudig geen budgetmodellen kunnen een UEFI-interface zijn (dat wil zeggen, met een grafische schaal). Als u dit hebt, gaat u eerst naar de geavanceerde instellingenmodus - "Geavanceerde modus" - die overeenkomt met de knop of door op de F7-toets te drukken.
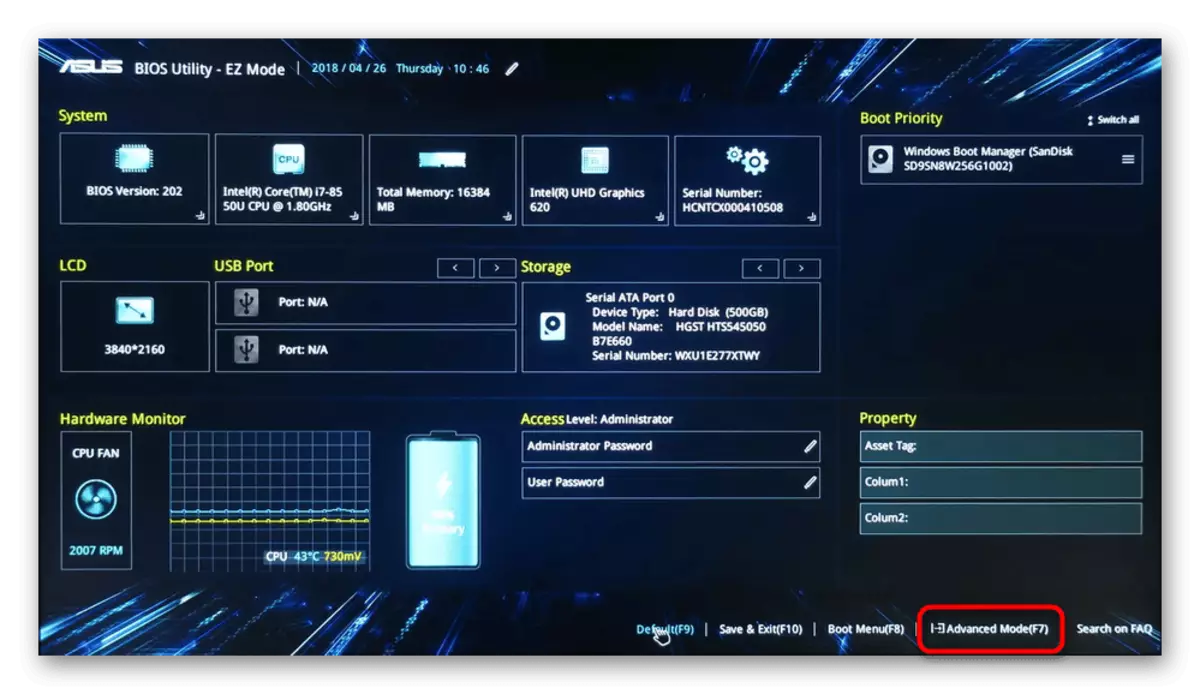
Vervolgens moet je hetzelfde doen dat in de alinea over het gebruikelijke bios hierboven is beschreven.

Er is een kans dat het management van het touchpad niet aanwezig is in alle BIOS-laptops ASUS. Daarom, als u de opgegeven optie niet hebt gevonden, gaat u gewoon naar andere secties van het artikel.
Oorzaak 4: Driver Problemen
De bestuurder als geheel moet de prestaties van het touchpad niet volledig beïnvloeden - de basisfuncties (beweging van de cursor, drukken op de linker- en rechter knoppen) worden zonder deze uitgevoerd. Als sommige storingen echter met hem ontstonden, is het echter vrij mogelijk om onvoorspelbaar gedrag van het touchpad volledig te zijn.U kunt de chauffeur op verschillende manieren voor een touchpad downloaden, dus we raden u aan om uzelf vertrouwd te maken met een apart artikel over dit onderwerp. Geef aan dat het touchpad af en toe werkt na het upgraden naar de nieuwste versie, dus als u zeker weet dat het moeilijk is (en u kunt ervoor zorgen), kunt u proberen de vorige versie te vinden en te installeren.
Lees meer: Download touchpad-stuurprogramma voor ASUS-laptops
In dezelfde methode zullen we aanvullende opties overwegen die kunnen helpen, en de eerste is de lokale installatie.
RESTALL DRAAD INSTALLEREN
Een snelle installatie omvat de installatie van de beschikbare versie van de bestuurder bovenop hetzelfde.
- Call "Device Manager" die het vinden in "Start" of op het klikken met de rechtermuisknop (Windows 10) en het selecteren van het gewenste item.
- Leg de sectie "Muis en andere aanwijzen" uit, breidt deze uit - er moet de naam zijn van het touchpad met het woord "driver" en / of "touchpad".
- Markeer deze string en op de werkbalk, klik op de knop Update.
- Hier hebt u de optie "Selecteer een stuurprogramma uit de lijst met beschikbare stuurprogramma's op de computer."
- Selecteer in de lijst met apparaten het muisstuurprogramma en drukt u de naam en versie uit. Als er geen soortgelijke naam is, selecteert u "HID-compatibele muis" of "HID-compatibele apparaat".
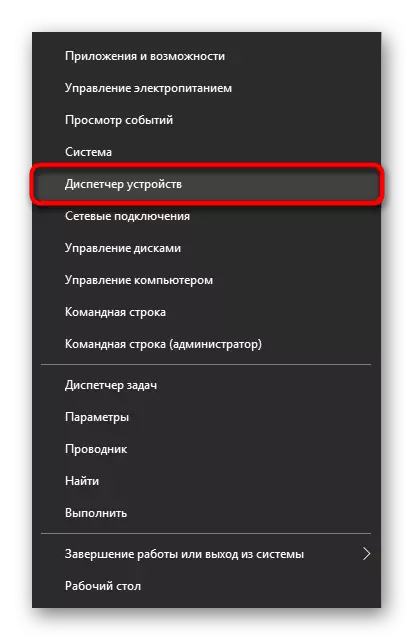
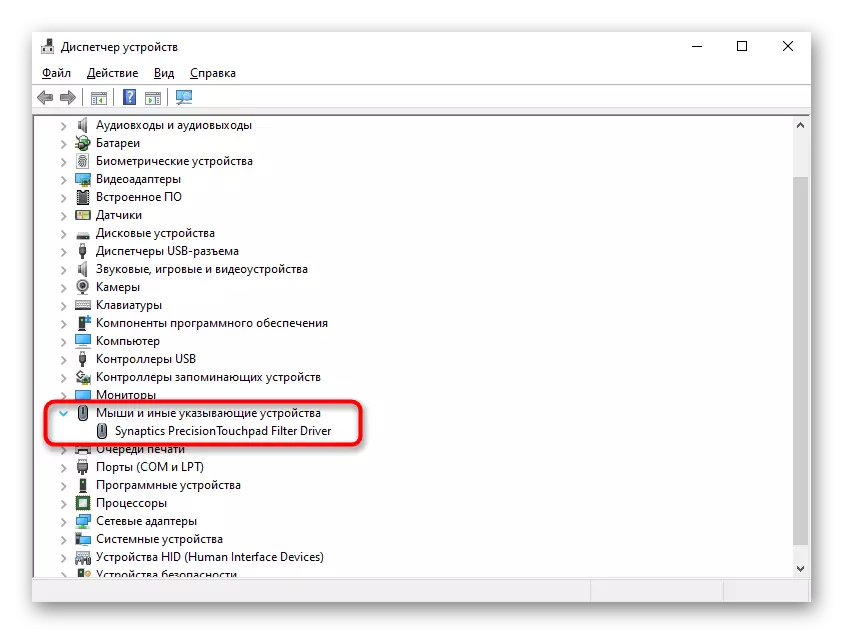
Misschien in plaats van een rij met de naam van het touchpad, ziet u eenvoudig de inscriptie "HID-compatibele muis". Bij het aansluiten van de muis als een tijdelijke uitrusting in de sectie "Muis en andere aangegeven apparaten", zullen hoogstwaarschijnlijk twee identieke apparaten met dergelijke namen zijn. Bepaal waar het touchpad en waar de muis eenvoudig kan zijn: markeer een van deze twee lijnen en koppel vervolgens de USB-muis los van de laptop. Als de toegewezen string overblijft, betekent dit dat het een touchpad is, zo niet, dan was het een muis. Wanneer opnieuw is aangesloten, is het opnieuw hetzelfde in de lijst.
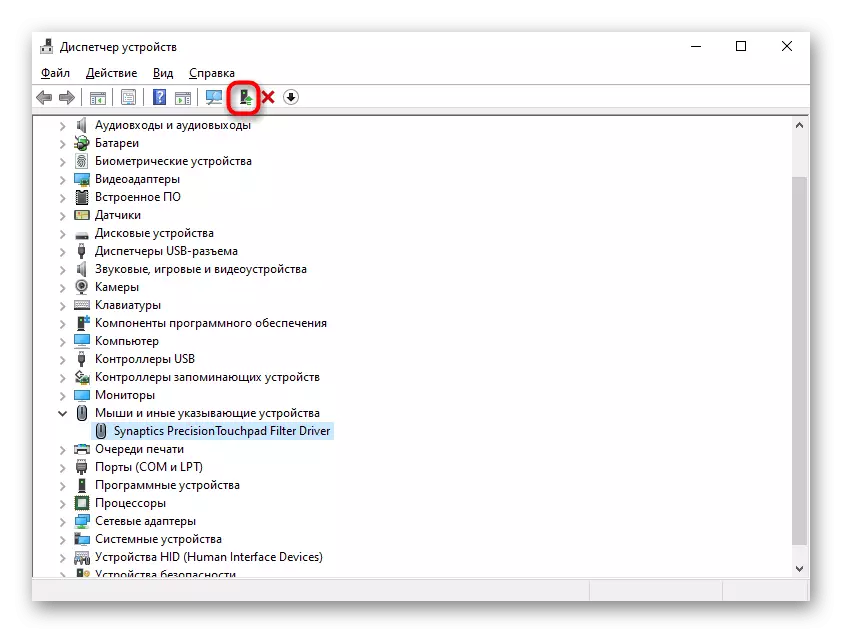


Driver verwijderen
Als het stuurprogramma bovenop de huidige versie van de resultaten is geïnstalleerd, probeert u deze software eerst te verwijderen en vervolgens te installeren.
- Selecteer in het apparaatbeheerder dezelfde reeks met het touchpad op de knop Hardware verwijderen op de werkbalk.
- Ondanks de naam van het item, is het in feite verwijderd, natuurlijk, de bestuurder, en het apparaat zelf naar de volgende start van het systeem. Plaats in het volgende venster een vinkje naast de verwijderingsregel van de schijfbestand (als er zo is) en klik op "Verwijderen".
- Nu in Verplicht Reboot de laptop en installeer het stuurprogramma op een van de beschikbare manieren. We verduidelijken dat in moderne versies van Windows wanneer u de laptop inschakelt, het universele bestuurder van Microsoft automatisch wordt geïnstalleerd, zodat de werking van het touchpad al in dit stadium kan worden gecontroleerd. Contact Handmatige installatie is dan wanneer de achtergrondinstallatie niet is gebeurd.
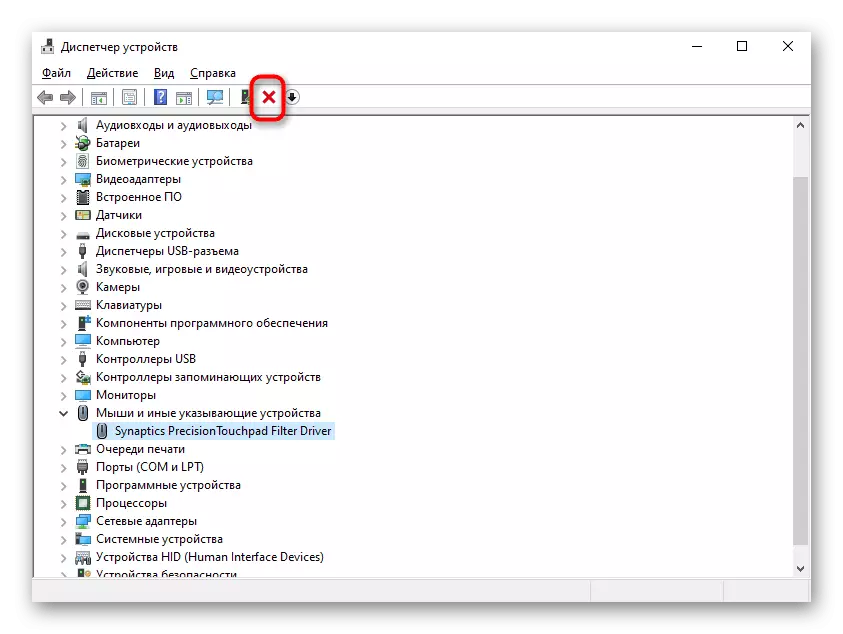
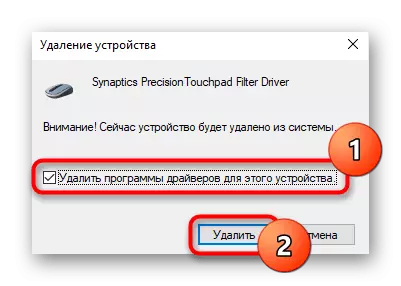
Myasus-programma gebruiken
Voor alle eigenaren van ASUS-laptops met Windows 10 heeft het bedrijf een merk-software ontwikkeld, wat is zoiets als het Devys Management Center. Hier in het gedeelte Diagnostic is er een "driverfout" -tegel - probeer deze tool te gebruiken om te zoeken naar niet-werkende software in verband met touchpad. Als dit niet helpt, gebruik dan de "andere" tegel om te zoeken naar aanvullende informatie of toegang tot ondersteuningsservice.
Onmiddellijk verduidelijken dat, ondanks de aanwezigheid van tegel "apparatuurcontrole", het werk van het touchpad niet wordt gescand. Op de officiële websitepagina van het bedrijf vermeldt een lijst met apparaten die zijn getest en het aanraakpaneel is er niet op van toepassing. In de afwezigheid van een dergelijk programma op uw laptop, download het dan via de volgende link (download is uitsluitend beschikbaar vanuit MS Store).
Download Myasus vanuit Microsoft Store
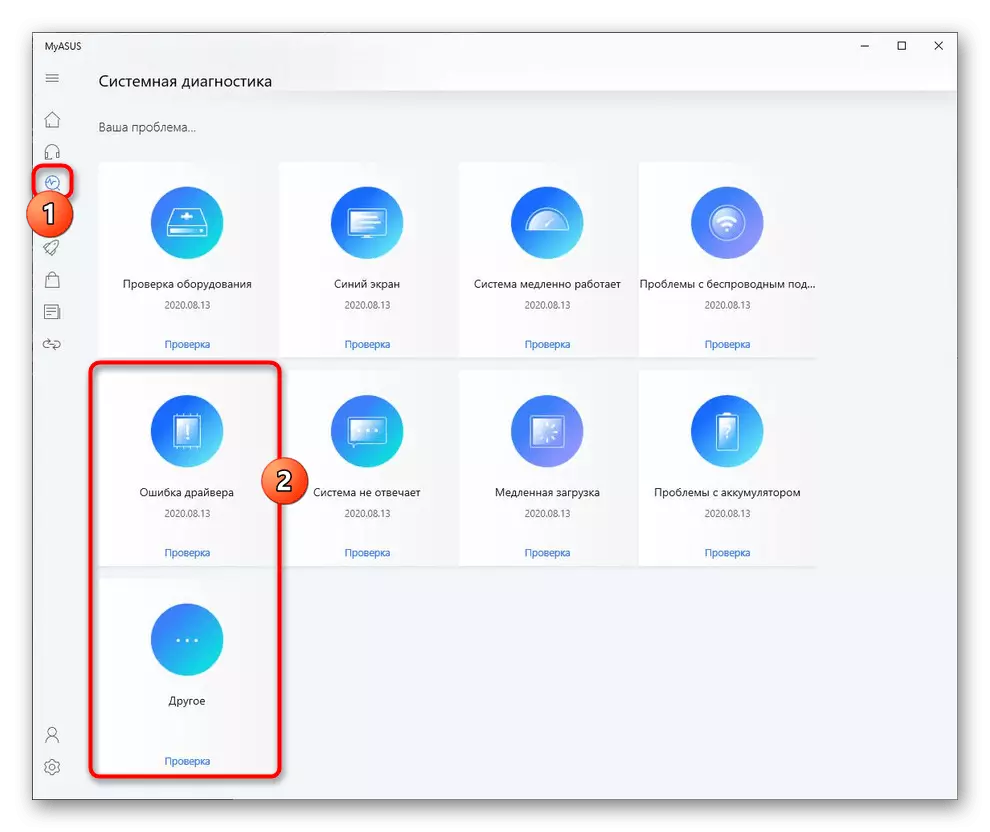
Oorzaak 5: Virale activiteit
Malicious Software kan ook voorkomen dat de werking van het touchpad, evenals elke andere component. Als hij met geen zichtbare oorzaak is gestopt en, misschien waren er mislukkingen van een ander karakter, zorg er dan voor dat u een besturingssysteem scant met antivirussoftware of ten minste een scanner die geen installatie vereist.
Lees meer: Vechten van computervirussen

Oorzaak 6: HARDWARE PROBLEEM
Helaas is het niet altijd altijd mogelijk om het werk van de touchpad-softwaretools vast te stellen. De reden die is gesloten in de hardwarevarigheid kan fysiek alleen worden geëlimineerd. In de regel wordt voorafgegaan door een onjuiste aantrekkingskracht van een persoon met een laptop: het apparaat viel, onderworpen aan een sterke schudden, werd overspoeld met een vloeistof, het was in ongeschikte externe omstandigheden, werd onthuld en was onjuist verzameld.
Onder het sensorpaneel is er een bekend ontwerp: elektronica en een trein. De vergoeding zou bijvoorbeeld kunnen oxideren, overdrijven, en de trein - bederven. Natuurlijk gebeurt dit soort breuk en onder de actie van de duur van de werking, en niet de schuld van de eigenaar van de laptop. Niettemin kan de lus en eenvoudigweg weggaan of niet volledig zijn bevestigd na de vorige parsering van de laptop. Om het probleem van een gewone persoon nauwkeurig te bepalen, kan niet werken - alleen een specialist van het servicecentrum kan worden gemaakt, waarbij de laptop aan de diagnose moet worden toegeschreven. Geavanceerde gebruikers kunnen proberen de laptop te demonteren en de delen van het touchpad te inspecteren op de aanwezigheid van visuele problemen of zelfs zelfstandig vervangen door een nieuwe in de online winkel te kopen of bijvoorbeeld op Avito voor hetzelfde model.
