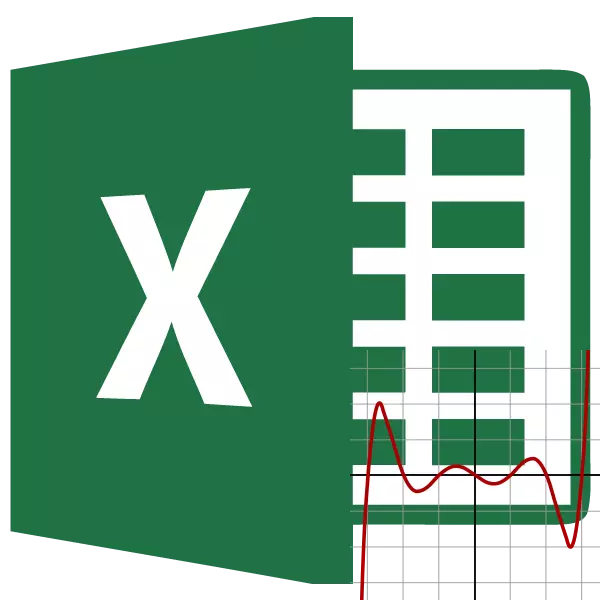
Een van de belangrijkste statistische indicatoren van de reeks getallen is de variatiecoëfficiënt. Om het te vinden is vrij complexe berekeningen. Met Microsoft Excel-tools kunt u ze aanzienlijk verlichten voor de gebruiker.
Berekening van de variatiecoëfficiënt
Deze indicator is de verhouding van een standaarddeviatie naar de middelste rekenkunde. Het verkregen resultaat wordt uitgedrukt als een percentage.Excel bestaat niet apart functies voor het berekenen van deze indicator, maar er zijn formules voor het berekenen van de standaarddeviatie en een gemiddelde rekenkundige reeks cijfers, namelijk ze worden gebruikt om de variatiecoëfficiënt te vinden.
Stap 1: Berekening van standaarddeviatie
Standaardafwijking, of, zoals het anders wordt genoemd, is de standaarddeviatie een vierkantswortel uit de dispersie. Om de standaarddeviatie te berekenen, wordt de functie Standotclone gebruikt. Beginnend met de versie van de Excel 2010, is het verdeeld, afhankelijk van de vraag of de algemene set wordt berekend of door monster, twee afzonderlijke opties: standotclone.g en standotclona.b.
De syntaxis van deze functies ziet er dienovereenkomstig uit:
= Standotclone (nummer1; nummer2; ...)
= Standotclonal.g (nummer1; nummer2; ...)
= Standotclonal.v (nummer1; nummer2; ...)
- Om de standaarddeviatie te berekenen, selecteert u elke gratis cel op het vel, dat handig voor u is om de resultaten van berekeningen weer te geven. Klik op de knop "Een functie plakken". Het heeft een uiterlijk van het pictogram en bevindt zich aan de linkerkant van de Formule-string.
- De activering van de wizard van functies wordt uitgevoerd, die wordt gestart als een afzonderlijk venster met een lijst met argumenten. Ga naar de categorie "Statistical" of "volledige alfabetische lijst". We kiezen de naam "StandotClonal.g" of "StandotClona.v", afhankelijk van of de algemene combinatie of door het monster moet worden berekend. Klik op de knop "OK".
- Het argumentenvenster wordt geopend. Het kan van 1 tot 255 velden hebben, waarin zowel specifieke cijfers als verwijzingen naar cellen of reeksen zijn. We plaatsen de cursor in het veld "Number1". Muis wijst het bereik van waarden toe dat op het vel moet worden verwerkt. Als er verschillende dergelijke gebieden zijn en ze niet naast elkaar grenzen, geven de coördinaten van de volgende aan het veld "Nummer2", enz. Wanneer alle benodigde gegevens worden ingevoerd, klikt u op de knop "OK"
- In de vooraf geselecteerde cel wordt de totale berekening van het geselecteerde type standaarddeviatie weergegeven.
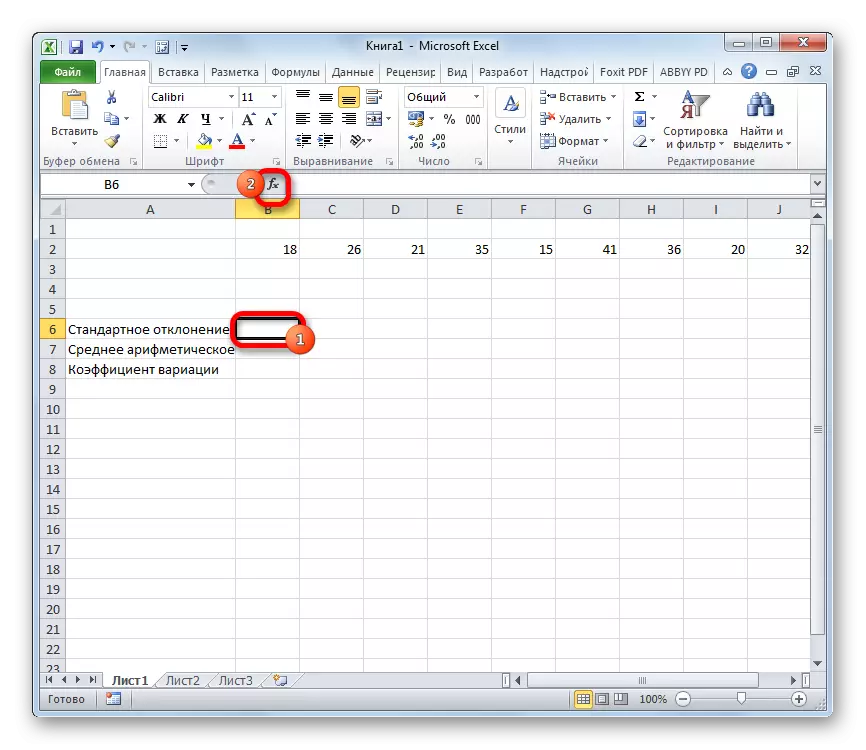
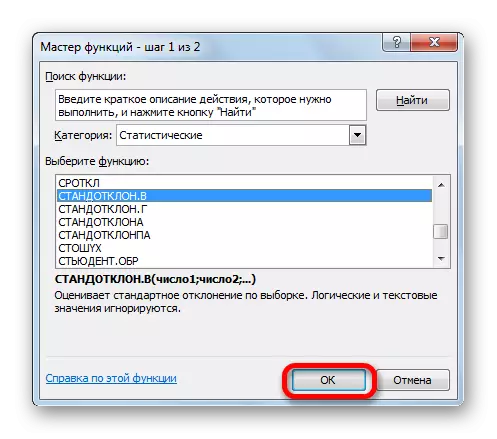
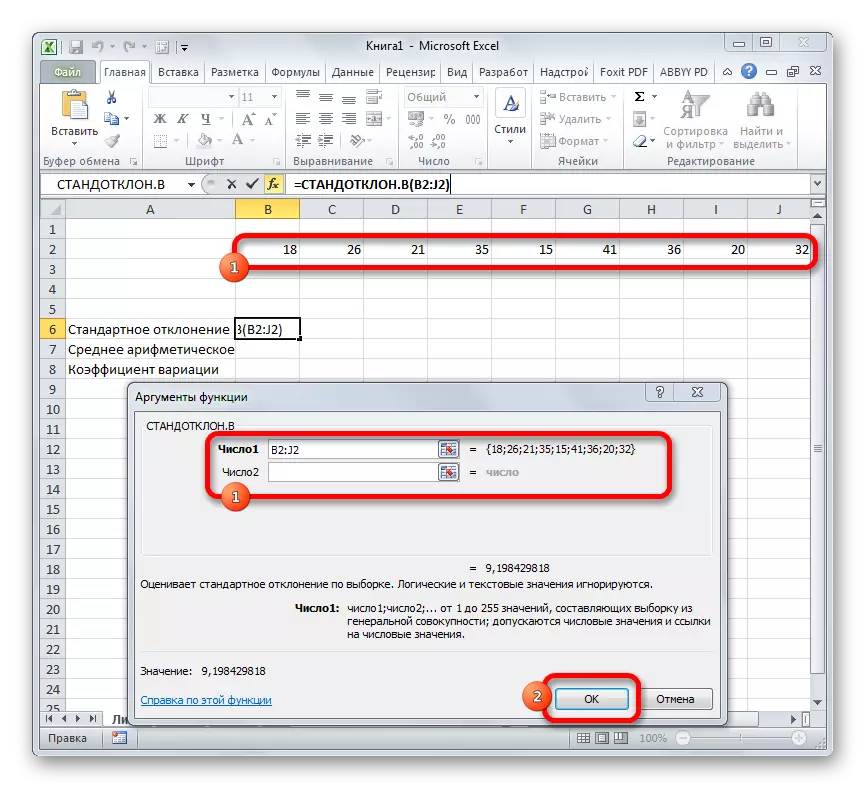
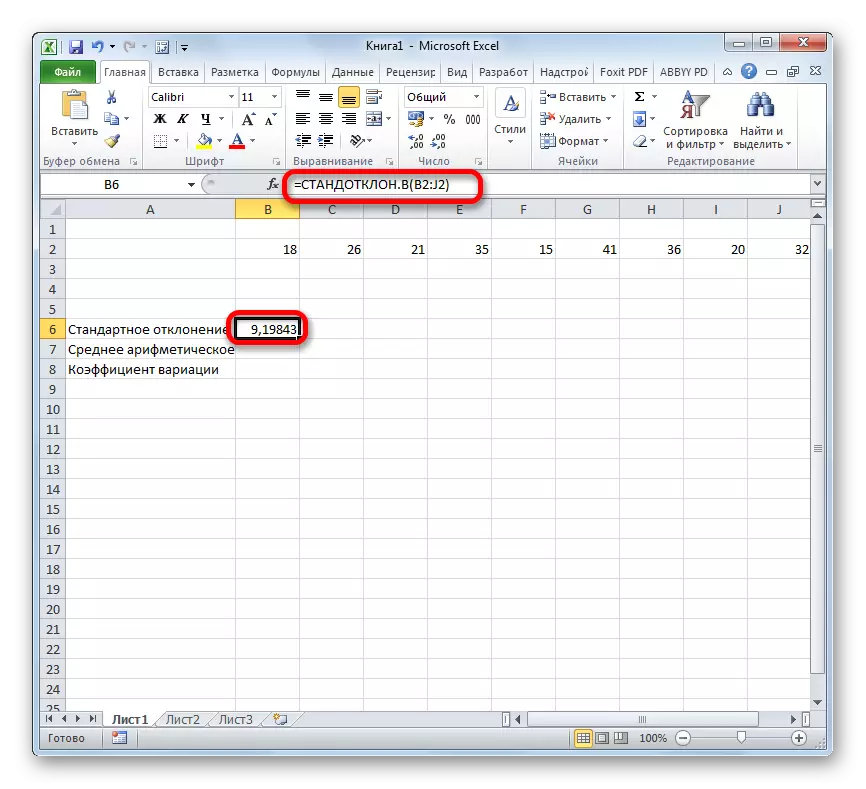
Les: Middelste kwadratische afwijkingsformule in Excel
Stap 2: Berekening van de gemiddelde rekenkunde
Het rekenkundig gemiddelde is de verhouding van het totale bedrag van alle waarden van de numerieke serie tot hun hoeveelheid. Om deze indicator te berekenen, is er ook een afzonderlijke functie - CPNPH. Bereken zijn waarde op een specifiek voorbeeld.
- Selecteer de cel op het vel om het resultaat uit te voeren. We klikken op de knop "Invoegenfunctie" al bekend bij ons.
- In de statistische categorie van de tovenaar van functies zijn we op zoek naar de naam "SRNVOV". Nadat het is geselecteerd, drukt u op de knop "OK".
- Het argumentvenster wordt gelanceerd. De argumenten zijn volledig identiek aan het feit dat de exploitanten van de StandotClone-groep. Dat is, in hun kwaliteit kan fungeren als afzonderlijke numerieke waarden en links. Installeer de cursor in het veld "Nummer1". Ook, zoals in het vorige geval, wijzen we de set cellen op het vel toe. Nadat hun coördinaten in het venster van het argumentvenster zijn vermeld, klikt u op de knop "OK".
- Het resultaat van het berekenen van de gemiddelde rekenkunde is afgeleid in de cel die is gemarkeerd voordat de functies wizard opent.
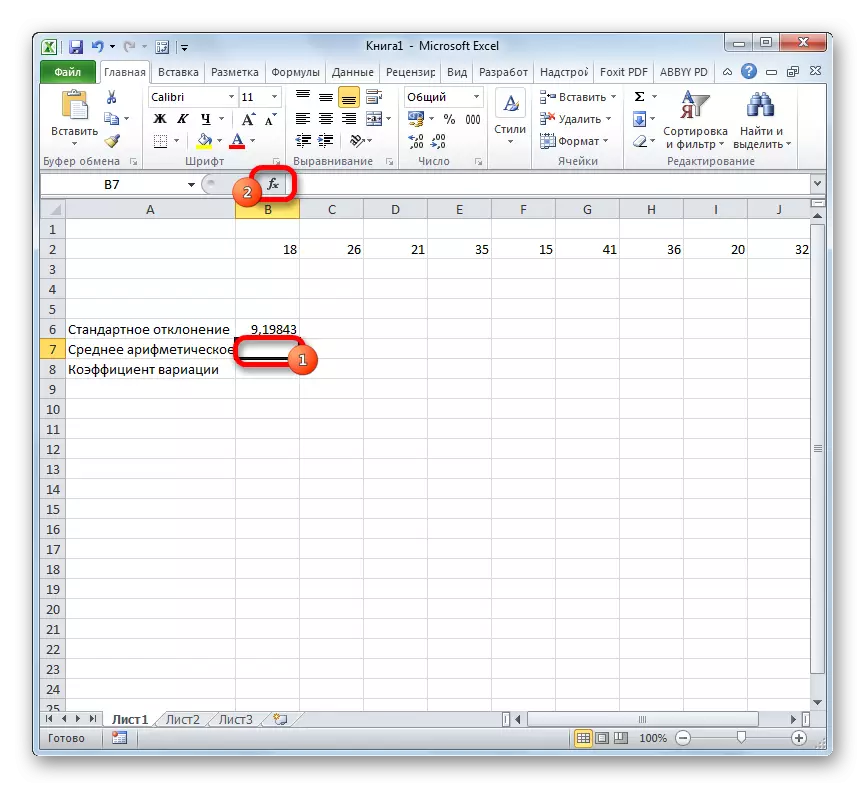
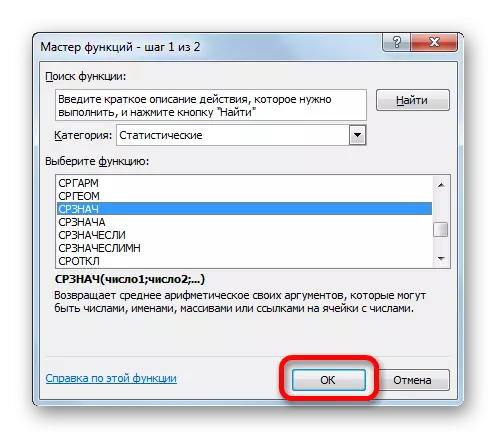
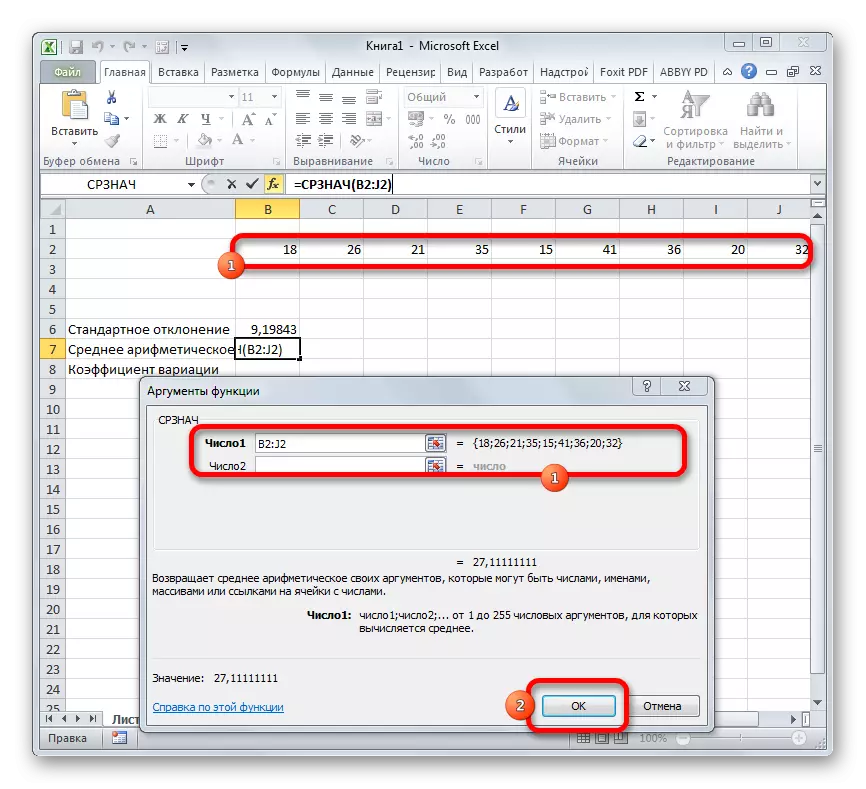
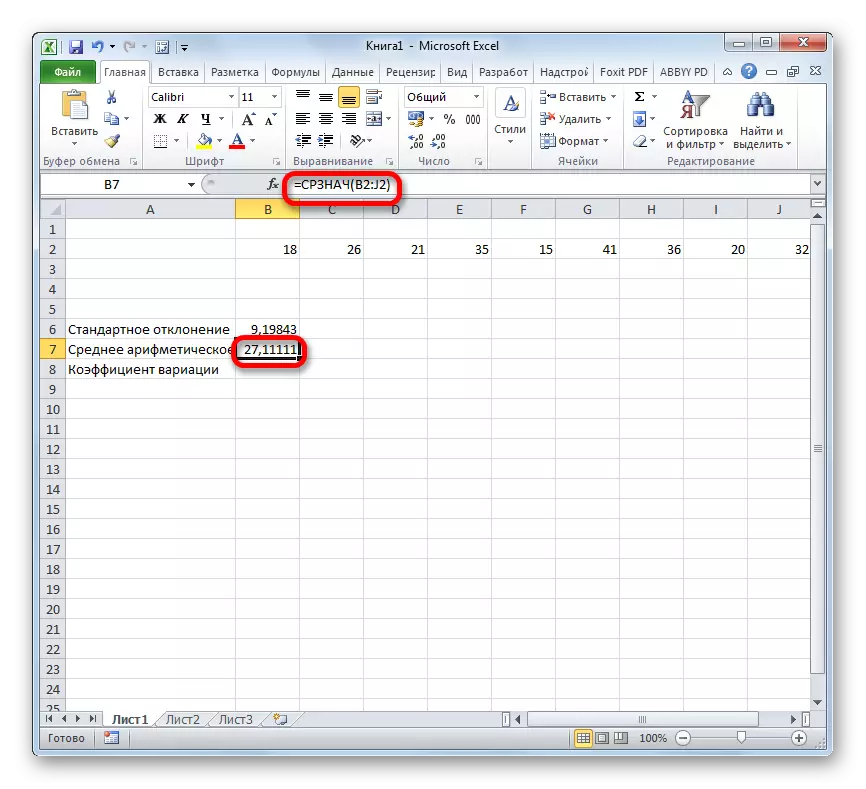
Les: Hoe de gemiddelde waarde in Excel te berekenen
Stap 3: De variatiecoëfficiënt vinden
Nu hebben we alle nodige gegevens om de variatiecoëfficiënt zelf rechtstreeks te berekenen.
- Selecteer de cel waarin het resultaat wordt weergegeven. Allereerst is het noodzakelijk dat de variatiecoëfficiënt een percentage is. In dit verband moet het celformaat worden gewijzigd in de juiste. Dit kan worden gedaan na de selectie, terwijl u in het tabblad "Home" bent. Klik op het veld van het formaat op het lint in de werkbalk "Nummer". Kies uit de besproken lijst met opties het "Percentage". Na deze acties is het formaat bij het element geschikt.
- Terug naar de cel om het resultaat weer te geven. Activeer het met een dubbelklik van de linkermuisknop. We stoppen het het bord "=". Selecteer het element waarin de uitkomst het gevolg is van de berekening van de standaarddeviatie. Klik op de knop "Splitsen" (/) op het toetsenbord. Vervolgens wijzen we de cel toe waarin de numerieke serie van de rekenkundige rekenkundige set gevestigd is. Om de berekening en uitvoer te maken, klikt u op de knop Enter op het toetsenbord.
- Zoals u kunt zien, wordt het berekeningsresultaat weergegeven.
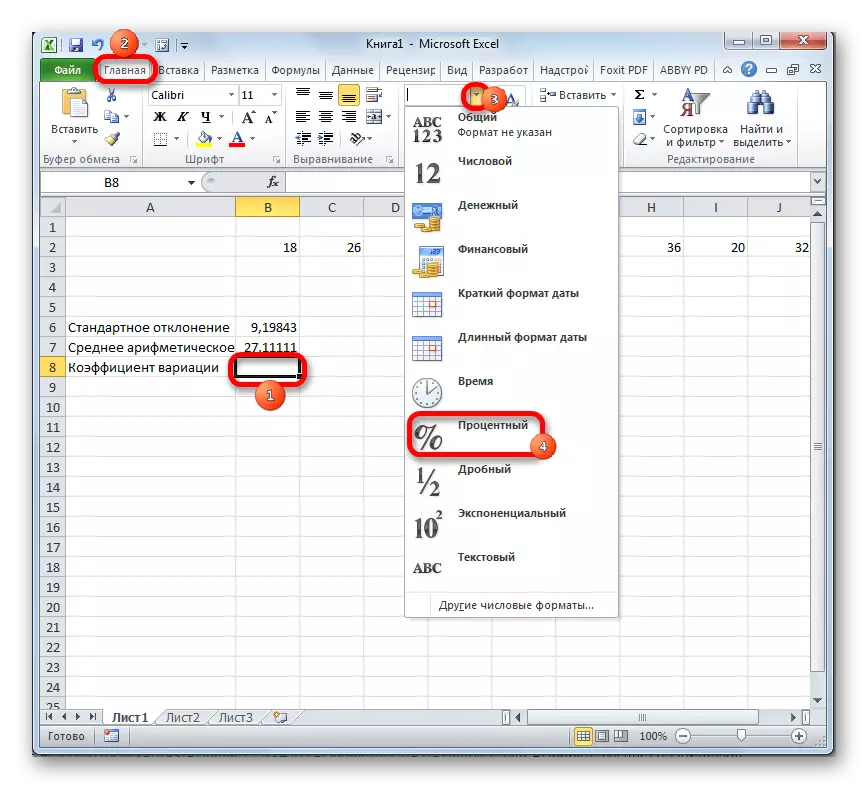
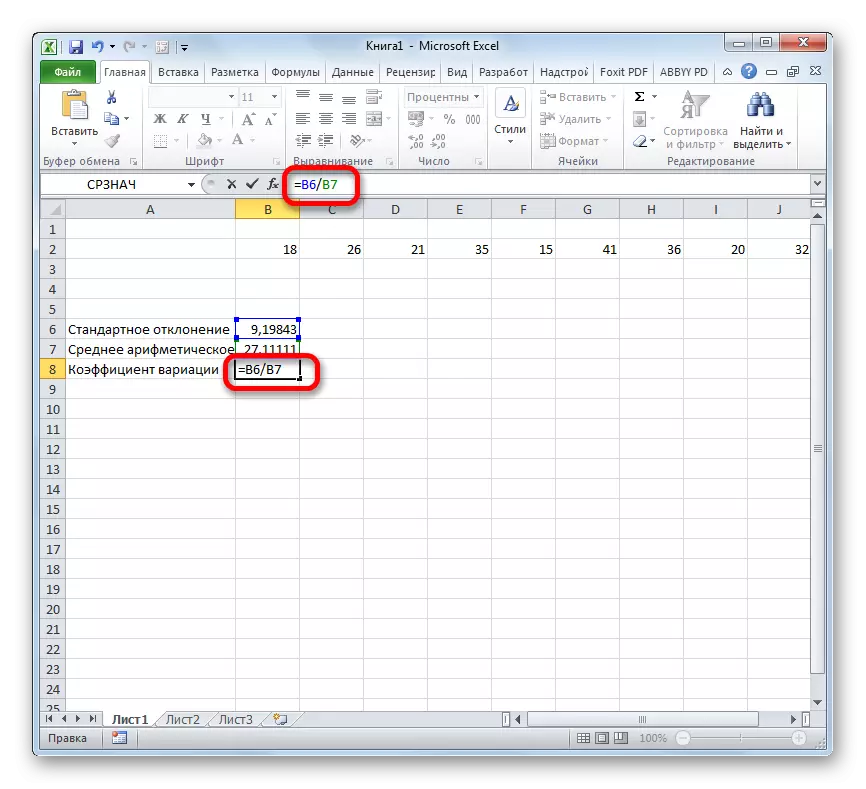
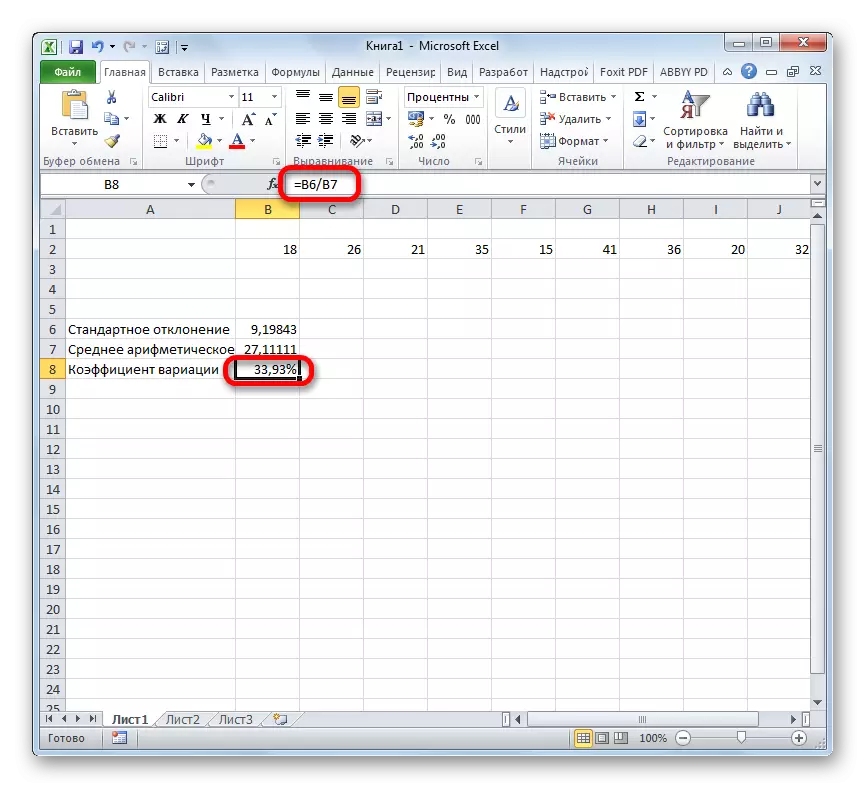
We hebben dus de variatiecoëfficiënt berekend, verwijzend naar de cellen waarin de standaardafwijking en rekenkundige gemiddelden al zijn berekend. Maar u kunt doorgaan en enigszins anders, zonder deze waarden te berekenen.
- Selecteer de cel die eerder is geformatteerd onder het percentageformaat waarin het resultaat wordt afgeleid. We schrijven een type formule in:
= Standotclonal.v (range_name) / sr Will (range_name)
In plaats van de naam van het "bereikbereik" in te voegen de echte coördinaten van de regio, waarin de numerieke serie is geplaatst. Dit kan worden gedaan door eenvoudige toewijzing van dit bereik. In plaats van de StandotClonal-operator. In, als de gebruiker het nodig acht, kan de standaard standclon-functie worden gebruikt.
- Daarna, om de waarde te berekenen en het resultaat op het scherm Monitor weer te geven, klikt u op de knop Enter.
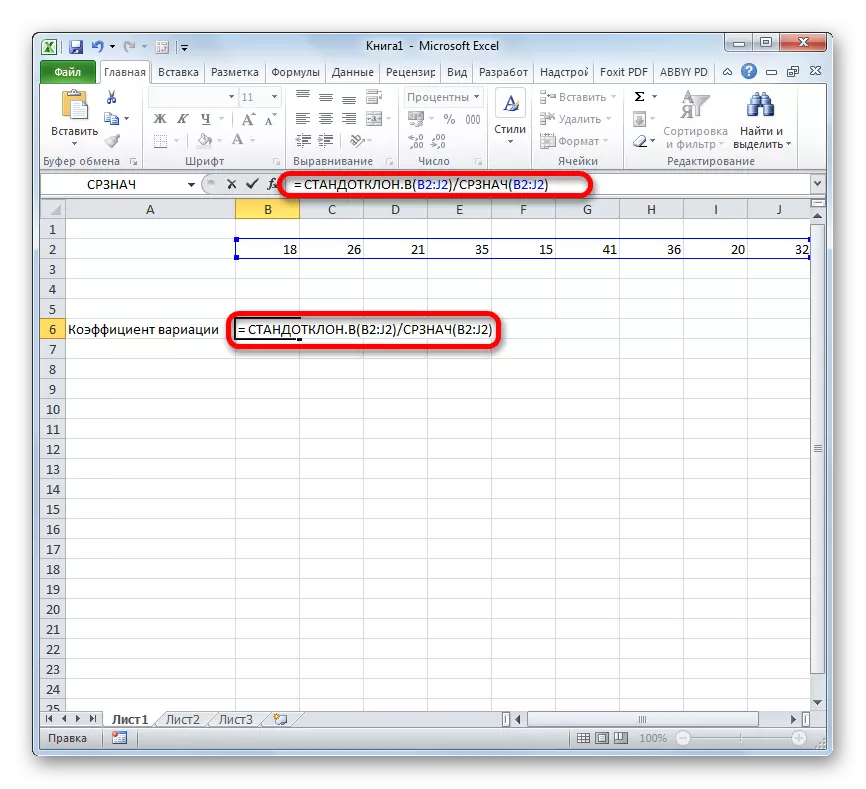
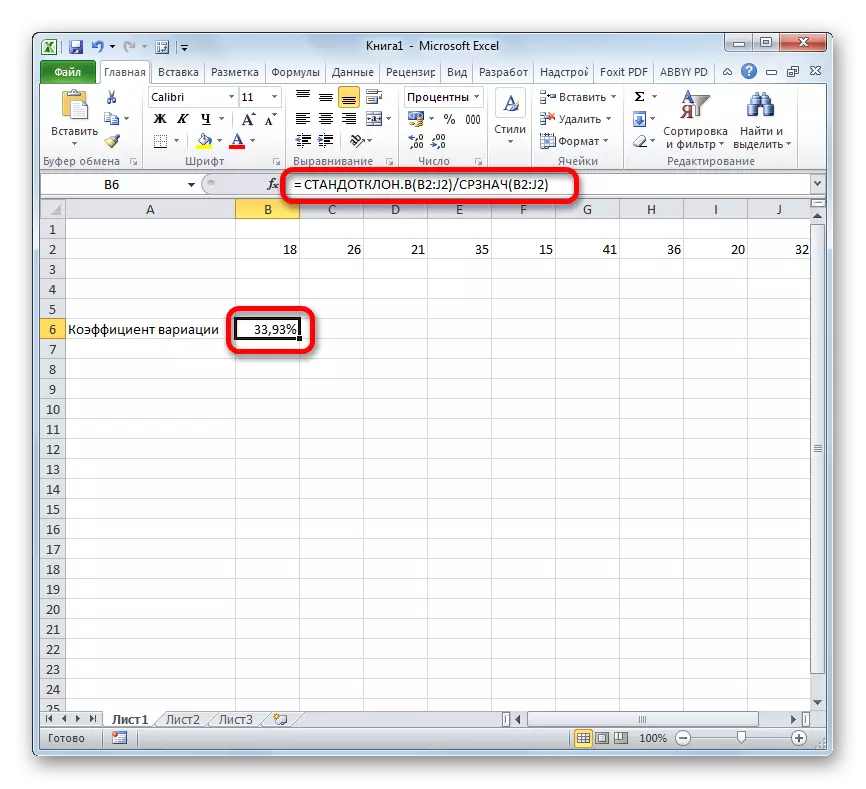
Er is een voorwaardelijk onderscheid. Er wordt aangenomen dat als de indicator van de variatiecoëfficiënt minder is dan 33%, dan is de set nummers homogeen. In het tegenovergestelde geval is het gebruikelijk om te karakteriseren als heterogeen.
Zoals u kunt zien, stelt het Excel-programma in staat om de berekening van een dergelijke complexe statistische berekening aanzienlijk te vereenvoudigen als de zoektocht naar de variatiecoëfficiënt. Helaas bestaat de bijlage nog geen functie die deze indicator in één actie zou berekenen, maar met behulp van standaard-kloonoperators is deze taak zeer vereenvoudigd. Dus, in Excel, zelfs een persoon die geen hoog niveau van kennis heeft geassocieerd met statistische patronen kan worden uitgevoerd.
