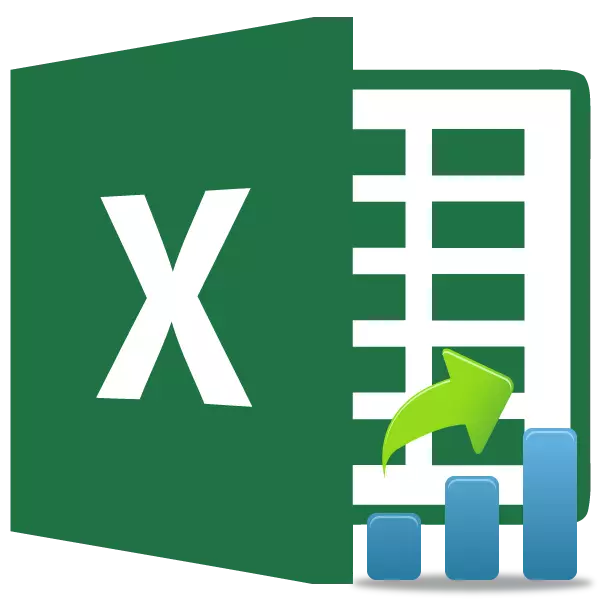
Bij het werken met data, het ontstaat vaak de behoefte om erachter te komen welke plaats er nodig is in de totale lijst van de ene of de andere indicator. In de statistiek, wordt deze rangschikking heet. Excel heeft hulpmiddelen waarmee gebruikers snel en eenvoudig deze procedure. Laten we eens kijken hoe ze te gebruiken.
ranking functies
Voor de rangschikking in Excel, zijn speciale functies voorzien. In de oude versies van de applicatie was er één operator is ontworpen om deze taak op te lossen - rang. Voor compatibiliteit doeleinden wordt achtergelaten in een aparte categorie van formules en in de moderne versies van het programma, maar het is nog steeds wenselijk om te werken met nieuwere analogen als er zo'n een kans. Deze omvatten statistische operators Rang.rv en Rang.Sr. We zullen praten over de verschillen en het algoritme van het werk met hen.Methode 1: functie Rang.RV
Operator Rang.RV produceert gegevensverwerking en geeft het volgnummer van het opgegeven argument de gespecificeerde cel van cumulatieve lijst. Als meerdere waarden hebben hetzelfde niveau, de operator geeft de hoogste van de lijst met waarden. Indien bijvoorbeeld wordt twee waarden dezelfde waarde, dan wordt zowel de tweede toegewezen, en de waarde van de waarde vierde hebben. By the way, de exploitant rang in oudere versies van Excel is volledig vergelijkbaar zijn, zodat deze functies identiek kunnen worden beschouwd.
De syntax van deze operator wordt geschreven als volgt:
= Rank.RV (nummer, referentie; [orde])
De argumenten "Number" en "Reference" zijn verplicht, en "orde" is optioneel. Als argument "Nummer" moet je een link in te voeren om de cel waar de waarde bevat het volgnummer van die u moet weten. De "Reference" argument bevat het adres van het gehele assortiment dat wordt gerangschikt. "0" en "1" - de "orde" argument kunnen twee betekenissen hebben. In het eerste geval wordt het aftellen van de volgorde in aflopende en in het tweede - door het verhogen. Als dit argument niet wordt opgegeven, wordt deze automatisch op nul gesteld.
Deze formule kan handmatig worden geschreven, in de cel waar u het resultaat van de verwerking te laten zien, maar voor veel gebruikers is het handig om de functies tovenaar in de wizard venster in te stellen.
- We wijzen de cel op het blad waarop de gegevens verwerken resultaat wordt weergegeven. Klik op de knop "Een functie plakken". Het is gelokaliseerd aan de linkerkant van de formule string.
- Deze acties leiden tot het feit dat de functies venster Wizard begint. Het bevat alle (voor zeldzame uitzonderingen) operators die kunnen worden gebruikt om formules te compileren in Excel. In de categorie "Statistische" of "Full alfabetische" vinden we de naam "Rang.RV", we verdelen het en klik op de knop "OK".
- Na de bovenstaande handeling wordt de functieargumenten geactiveerd. In het veld "Aantal", voert u het adres van die cel, de gegevens in die u wilt rang. Dit kan handmatig gebeuren, maar het is geschikter uit te voeren op de manier die hieronder zal worden besproken. We stellen de cursor in het veld "Aantal", en vervolgens de gewenste cel op het werkblad selecteert u.
Daarna zal het adres in het veld worden vermeld. Op dezelfde manier, gaan we de gegevens en in de link "Link", alleen in dit geval wijzen de gehele reeks, waarbinnen ranking optreedt.
Als u wilt dat de ranking van minder naar meer te komen, dan in de "orde" veld moet worden ingesteld op "1". Indien het noodzakelijk dat de order wordt verdeeld vanuit een grotere naar een kleinere (en in het overgrote aantal gevallen noodzakelijk dat het noodzakelijk is), dan is dit veld leeg gelaten.
Druk na alle bovenstaande gegevens op de knop "OK" op de knop "OK".
- Na het uitvoeren van deze acties in een vooraf opgegeven cel, zal het volgnummer getoond worden, wat de waarde van uw keuze uit de hele lijst van gegevens heeft.
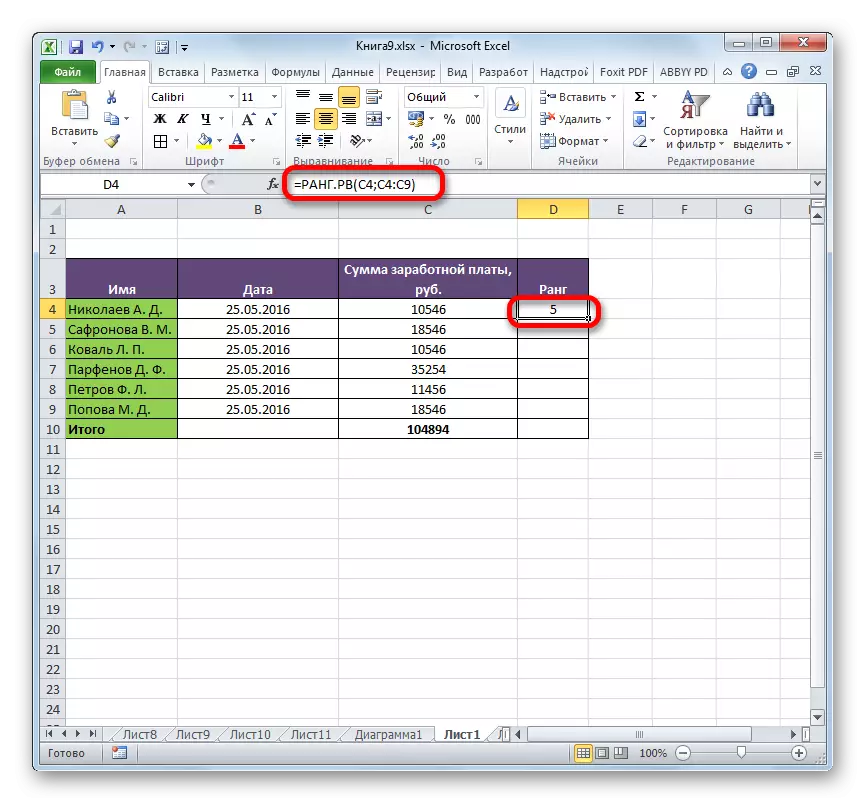
Wilt u het hele aangegeven gebied lopen, hoeft u niet nodig om een aparte formule invoeren voor elke indicator. Allereerst maken we het adres in het veld "Link". Vóór elke coördinaat waarde, voeg een dollarteken ($). Op hetzelfde moment, om de waarden in het veld "Aantal" te veranderen om absoluut, in geen geval mag niet, anders wordt de formule zal worden onjuist berekend.
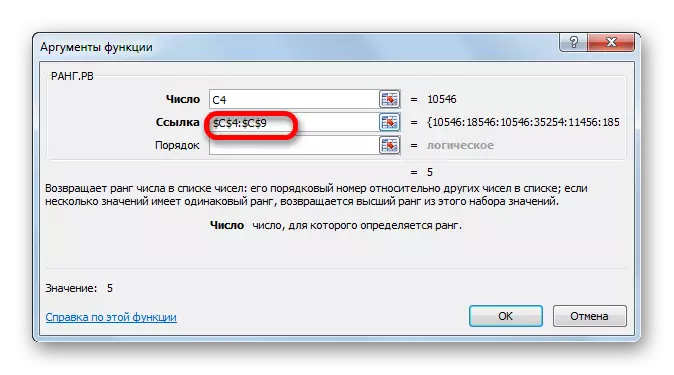
Daarna moet je de cursor te installeren in de rechterbenedenhoek van de cel, en wachten op de verschijning van de vulling marker in de vorm van een kruisje. Vervolgens het linker muisknop en strekken de markering evenwijdig aan het berekende gebied.
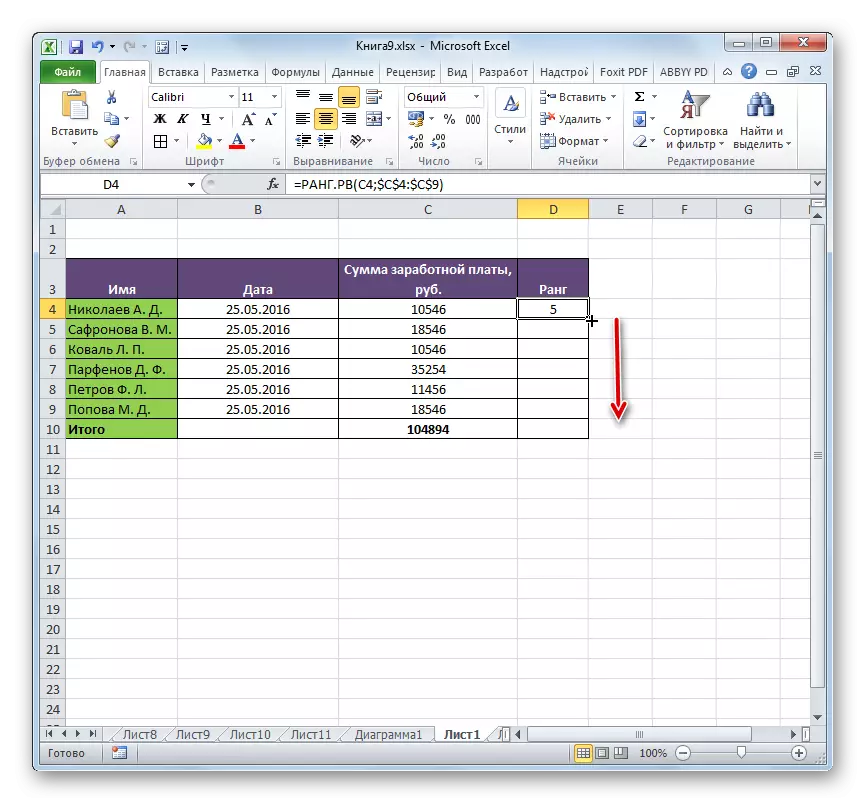
Zoals we zien dus de formule wordt gekopieerd, en de rangschikking wordt gevormd op het gehele gegevensbereik.
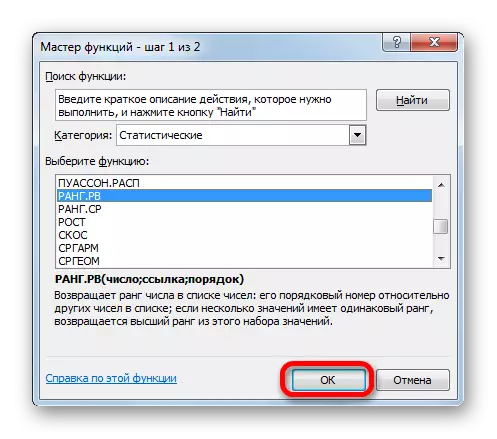
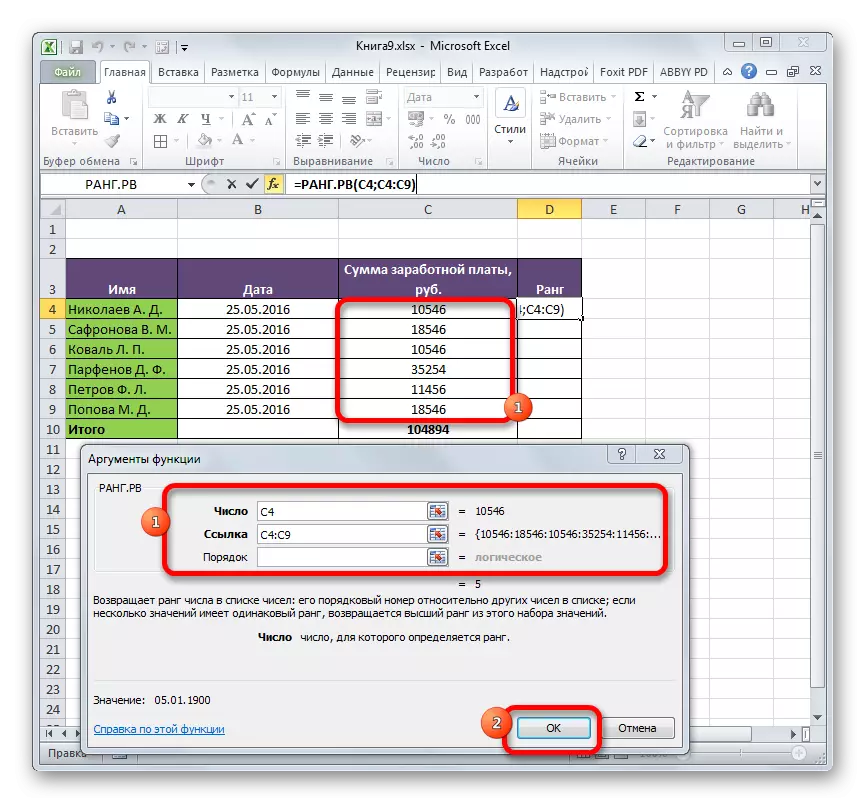
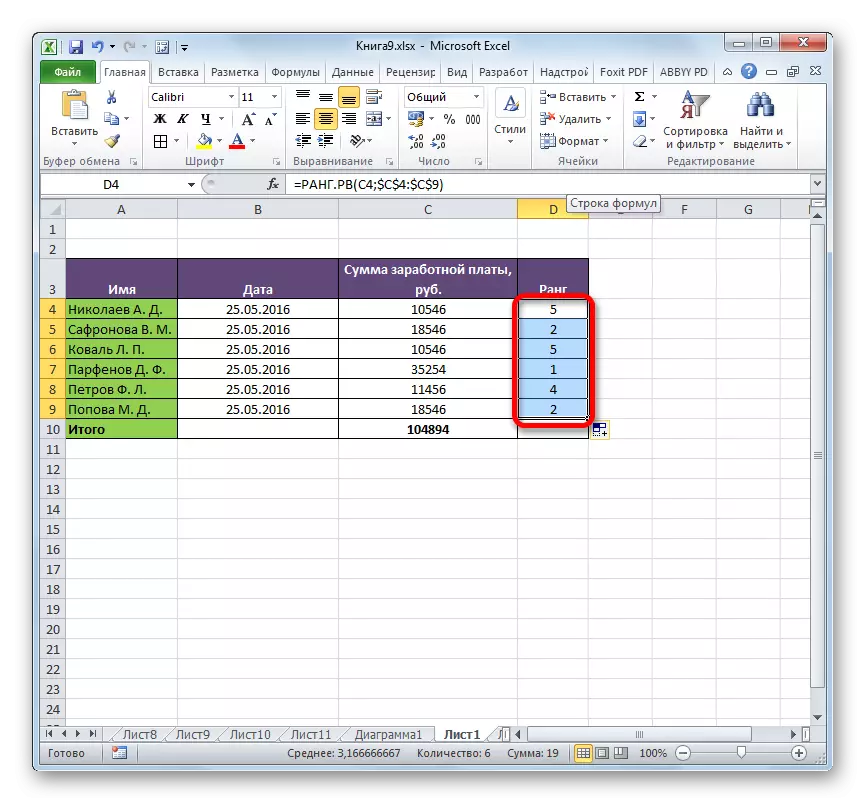
Les: Wizard functioneert in Excel
Les: Absolute en relatieve links naar Excel
Methode 2: Functie Rank.Sr
Een tweede functie die een operatie voor ranking in Excele is Rank.Sr. In tegenstelling tot de functies van rang en rank.RV, met de wedstrijden van de waarden van de verschillende elementen, deze operator geeft een gemiddeld niveau. Dat wil zeggen, wanneer twee waarden een gelijke waarde en volgt na de waarde op nummer 1, dan beiden worden toegewezen nummer 2.5.
Syntax Rank. SR is vergelijkbaar met het diagram van de vorige operator. Hij ziet eruit:
= Rank.Sr (nummer, referentie; [Orde])
De formule kan handmatig of door de functies meester opgenomen. In de laatste versie zullen we meer en wonen te stoppen.
- Wij produceren de selectie van de cel op het blad om het resultaat. Op dezelfde manier, net als in de vorige keer, ga dan naar de functies tovenaar via de "Insert-functie" knop.
- Na het openen van het raam venster van de wizard, wijzen we de naam van de categorie "statistische" "Statistische" naam en druk op de "OK" knop.
- Het venster argument wordt geactiveerd. De argumenten van deze operator zijn precies hetzelfde als de functie Rang.RV:
- Nummer (celadres die een element waarvan het niveau moet worden bepaald);
- Reference (Range coördinaten, ranking binnen die wordt uitgevoerd);
- Order (optioneel argument).
Maken gegevens in het veld gebeurt op dezelfde wijze als in de vorige operator. Nadat alle instellingen zijn gemaakt, klik op de knop "OK".
- Zoals we kunnen zien, na afgeronde acties, werd de berekening resultaat weergegeven in de cel gemarkeerd in de eerste paragraaf van deze instructie. Het resultaat zelf is een plaats die een bepaalde waarde onder andere waarden van het traject inneemt. In tegenstelling tot het resultaat Rang.RV het resultaat van de operator Rank. CER kan een fractionele waarde.
- Net als bij de vorige formule, door het veranderen van links van relatieve op de absolute en markering, het hele scala van gegevens kan worden uitgevoerd door het automatisch aanvullen. Het algoritme van de actie is precies hetzelfde.
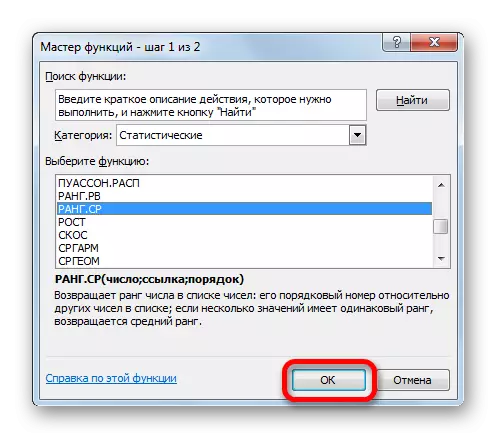
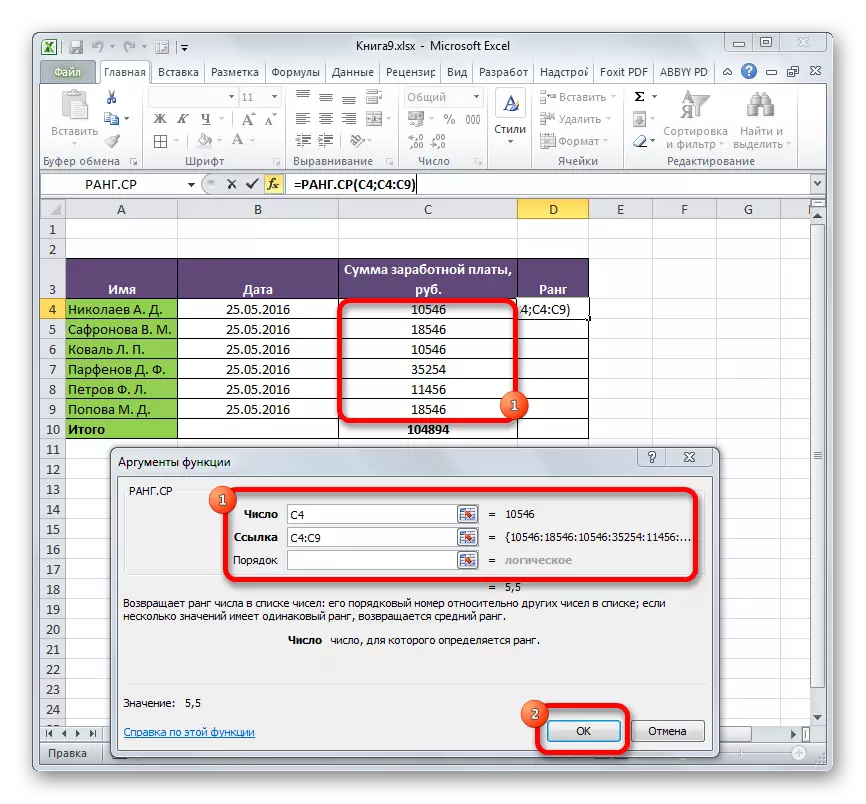
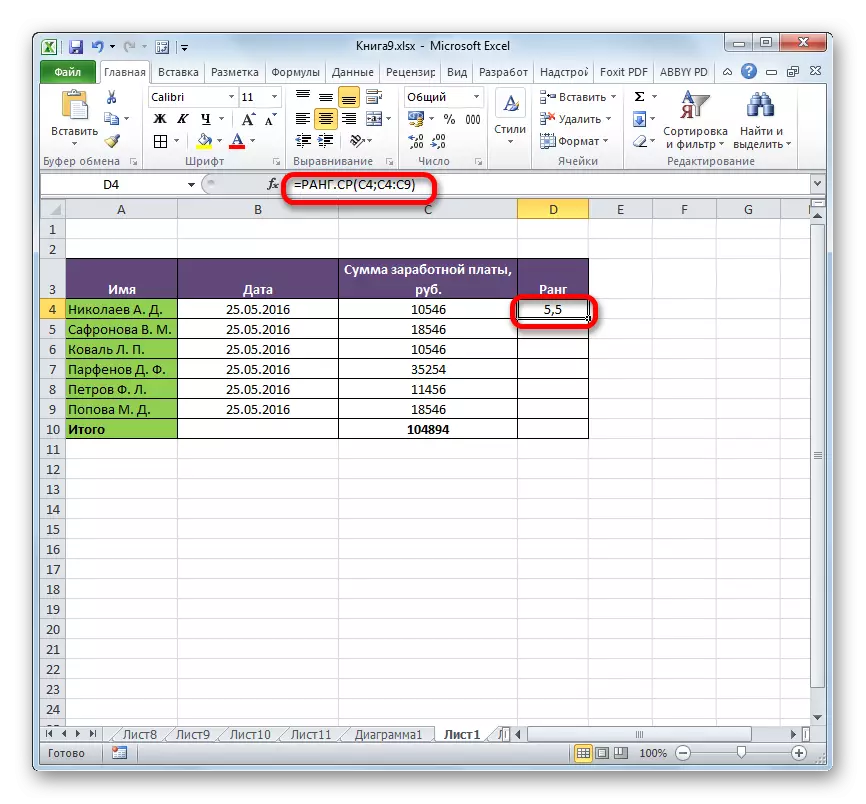
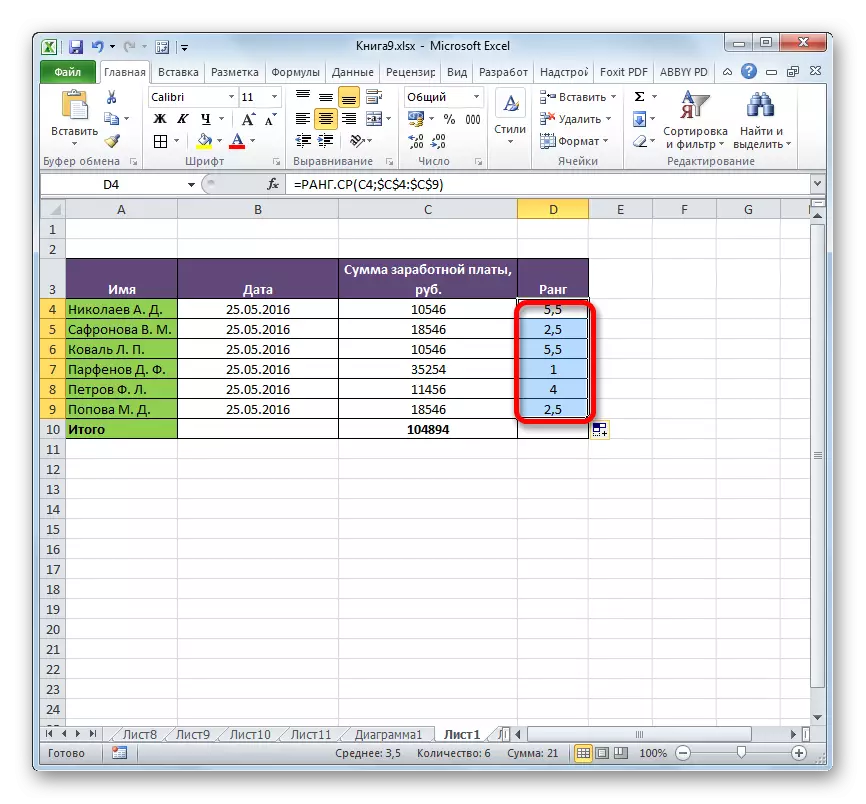
Les: Andere statistische functies in Microsoft Excel
Les: Hoe het automatisch invullen van Excel te maken
Zoals u kunt zien, zijn er twee functies in Excel om te bepalen de ranking van een bepaalde waarde in het databereik: Rang.RV en Rank.S. Voor oudere versies van het programma, is een rang operator gebruikt, dat in wezen een volledig analoog van de Rang.RV functie Het belangrijkste verschil tussen de formule Rang.RV en Rank.Sras is dat de eerste daarvan geeft het hoogste met het samenvallen van waarden, en de tweede weergaveschermen het gemiddelde in de vorm van een decimale breuk. Dit is het enige verschil tussen deze exploitanten, maar het moet in aanmerking wanneer precies welke functie de gebruiker is het beter om het te gebruiken het kiezen worden genomen.
