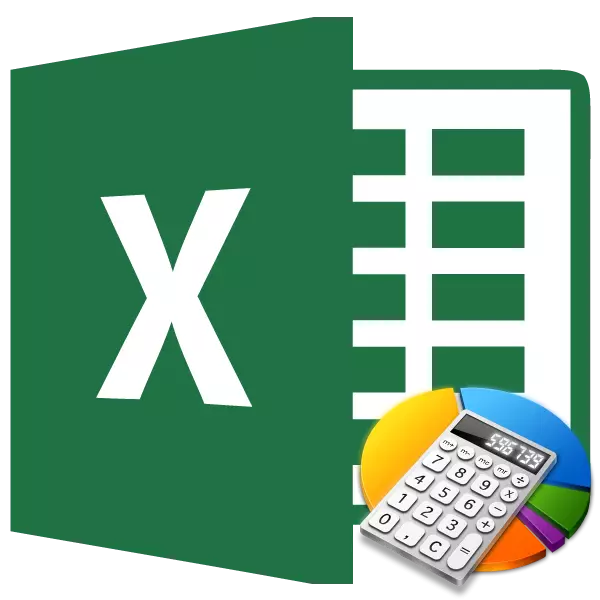
Bij het uitvoeren van enkele berekeningen is het nodig om het aantal werken te vinden. Dit type computergebruik wordt vaak uitgevoerd door accountants, ingenieurs, planners, studenten van onderwijsinstellingen. Deze berekeningsmethode is bijvoorbeeld in de vraag naar de informatie van de totale hoeveelheid lonen voor doorgebrachte dagen. De implementatie van deze actie kan nodig zijn in andere industrieën, en zelfs voor huishoudelijke behoeften. Laten we ontdekken hoe in het Excel-programma u de hoeveelheid werken kunt berekenen.
Berekening van het bedrag van het werk
Uit de naam van de actie is het duidelijk dat het bedrag van de werken de toevoeging is van de resultaten van vermenigvuldiging van individuele nummers. In Excel kan deze actie worden uitgevoerd met behulp van een eenvoudige wiskundige formule of het toepassen van een speciale functie van de SEPIP. Laten we deze methoden afzonderlijk in detail overwegen.Methode 1: Wiskundige formule gebruiken
De meeste gebruikers weten dat u in Excem een aanzienlijk aantal wiskundige acties kunt uitvoeren eenvoudigweg een bord "=" in een lege cel plaatsen en vervolgens een uitdrukking schrijven volgens de regels van de wiskundigen. Deze methode kan worden gebruikt om het aantal werken te vinden. Het programma, volgens wiskundige regels, berekent onmiddellijk de werken en voegt ze vervolgens in een totaalbedrag toe.
- Installeer het "gelijke" teken (=) in de cel waarin het resultaat van de geproduceerde berekeningen wordt uitgevoerd. We schrijven de uitdrukking van het aantal werken op de volgende sjabloon:
= A1 * B1 * ... + A2 * B2 * ... + A3 * B3 * ... + ...
Bijvoorbeeld, op deze manier kan de uitdrukking worden berekend:
= 54 * 45 + 15 * 265 + 47 * 12 + 69 * 78
- Om het resultaat op het scherm op het scherm te berekenen en uit te voeren, klikt u op de knop Enter op het toetsenbord.
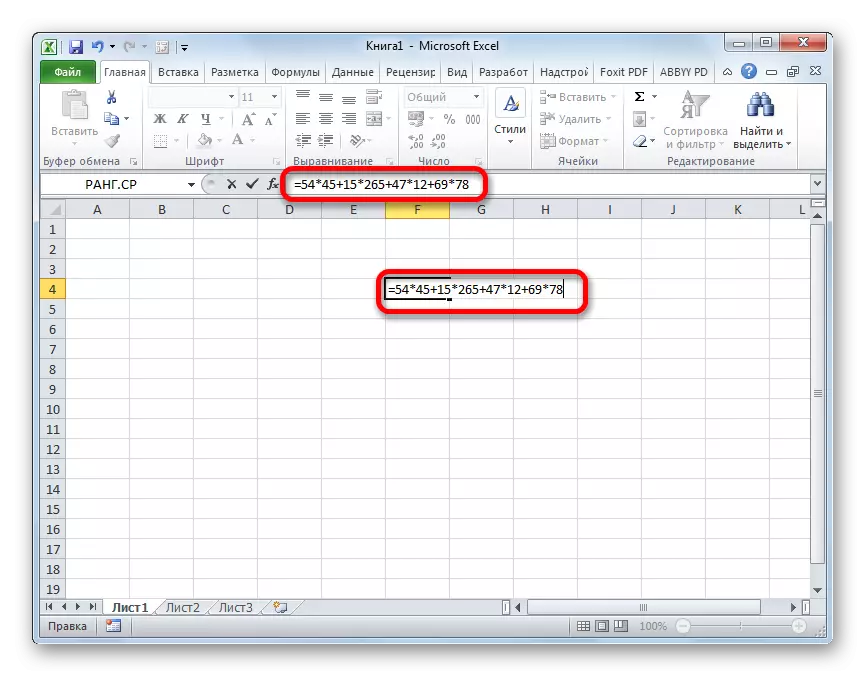
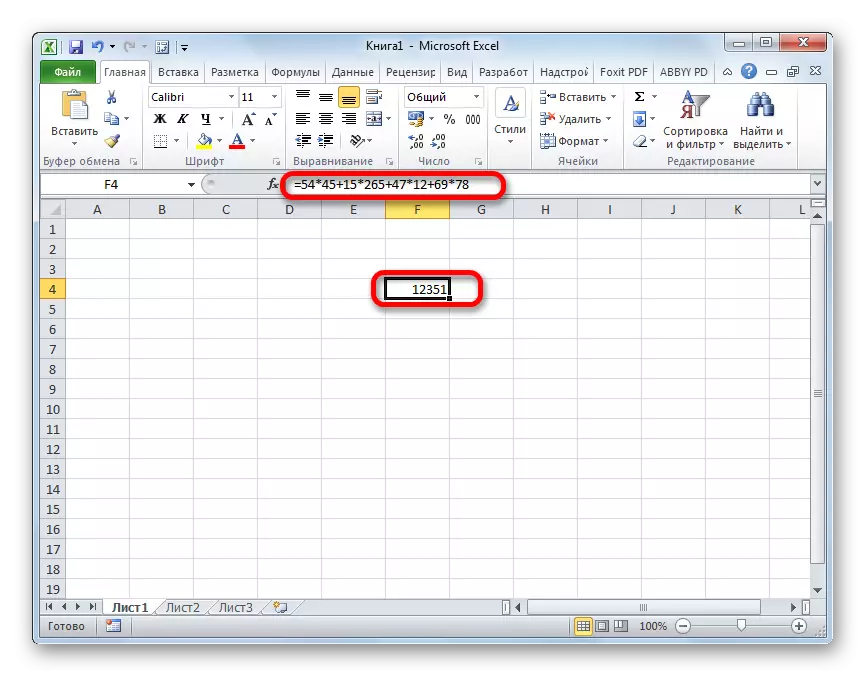
Methode 2: Werk met referenties
In plaats van specifieke nummers in deze formule, kunt u koppelingen opgeven aan de cellen waarin ze zich bevinden. De links kunnen handmatig worden ingevoerd, maar het is handiger om dit te doen door te markeren na het teken "=", "+" of "*", dat een nummer bevat.
- Schrijf dus onmiddellijk de uitdrukking, waar in plaats van nummers links naar cellen aangegeven.
- Klik vervolgens om te berekenen op de knop Enter. Het resultaat van de berekening wordt weergegeven.
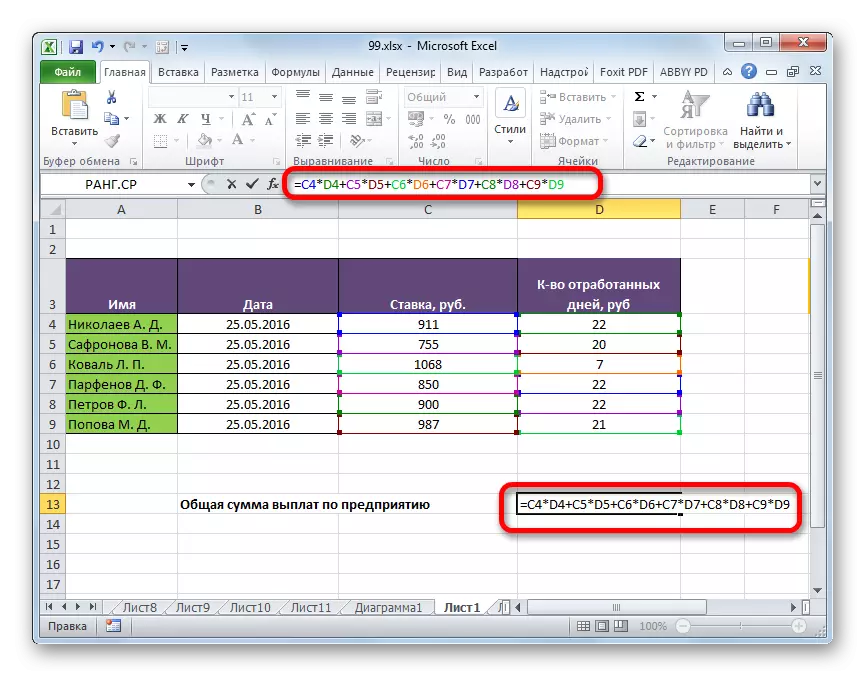
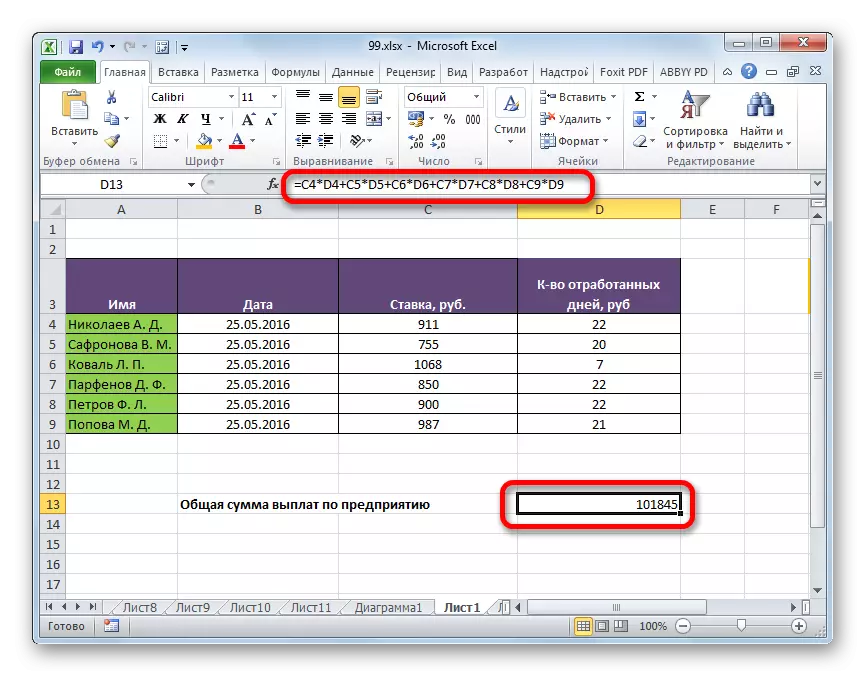
Natuurlijk is dit type berekening vrij eenvoudig en intuïtief, maar als er veel waarden in een tabel zijn die u moet vermenigvuldigen, en vervolgens vouwt, kan deze methode veel tijd kosten.
Les: Werk met formules in Excel
Methode 3: De Summice-functie gebruiken
Om het bedrag van het werk te berekenen, geven sommige gebruikers de voorkeur aan een speciale functie die speciaal is ontworpen voor dit - Summice.
De naam van deze operator spreekt van zijn doel voor zichzelf. Het voordeel van deze methode vóór de vorige is dat u daarmee met één arrays tegelijk aankan, in plaats van acties met elk nummer of cel afzonderlijk uit te voeren.
De syntaxis van deze functie heeft dit soort:
= Sumpure (array1; array2; ...)
De argumenten van deze operator zijn data-reeksen. Tegelijkertijd zijn ze gegroepeerd door groepen vermenigvuldigers. Dat wil zeggen, als u van de sjabloon afstoot, hebben we over hierboven gesproken (A1 * B1 * ... + A2 * B2 * ... + A3 * B3 * ... + ...), dan de multipliers van de groep A bevindt zich in de tweede array, in de tweede groep B, in de derde groepen C, enz. Deze reeksen moeten noodzakelijk hetzelfde type zijn en gelijk in lengte zijn. Ze kunnen worden gevonden, zowel verticaal als horizontaal. In totaal kan deze operator werken met het aantal argumenten van 2 tot 255.
De formule voor het monster kan onmiddellijk in de cel worden vastgelegd om het resultaat uit te voeren, maar veel gebruikers zijn gemakkelijker en gemakkelijker en gemakkelijker te berekenen via de MADER van de functies.
- Selecteer de cel op het vel waarin het eindresultaat wordt weergegeven. Klik op de knop "FUNCTION". Het is ingericht in de vorm van een pictogram en bevindt zich aan de linkerkant van het veld Formule String.
- Na de door de gebruiker gegenereerde gegevens start de functies Master. Het biedt een lijst met alles, met een kleine uitzondering, operators waarmee u in Excele kunt werken. Om de functie te vinden die u nodig hebt, gaat u naar de categorie "Mathematical" of "volledige alfabetische lijst". Nadat we de naam "SumPTure" hebben gevonden, markeren we het en klikken op de knop "OK".
- Het argumentvenster wordt gestart. Door het aantal argumenten kan het van 2 tot 255 velden hebben. Adressen van reeksen kunnen met de hand worden aangedreven. Maar het zal een aanzienlijke hoeveelheid tijd duren. Je kunt enigszins anders doen. Installeer de cursor in het eerste veld en markeer de array van het eerste argument op het vel met de linkermuisknop. Op dezelfde manier handelen we met de tweede en met alle daaropvolgende reeksen waarvan de coördinaten onmiddellijk in het overeenkomstige veld worden weergegeven. Nadat alle gegevens worden ingevoerd, drukt u op de knop "OK" aan de onderkant van het venster.
- Na deze acties produceert het programma onafhankelijk alle vereiste berekeningen en geeft het eindresultaat weer in de cel die is gemarkeerd in de eerste alinea van deze instructie.
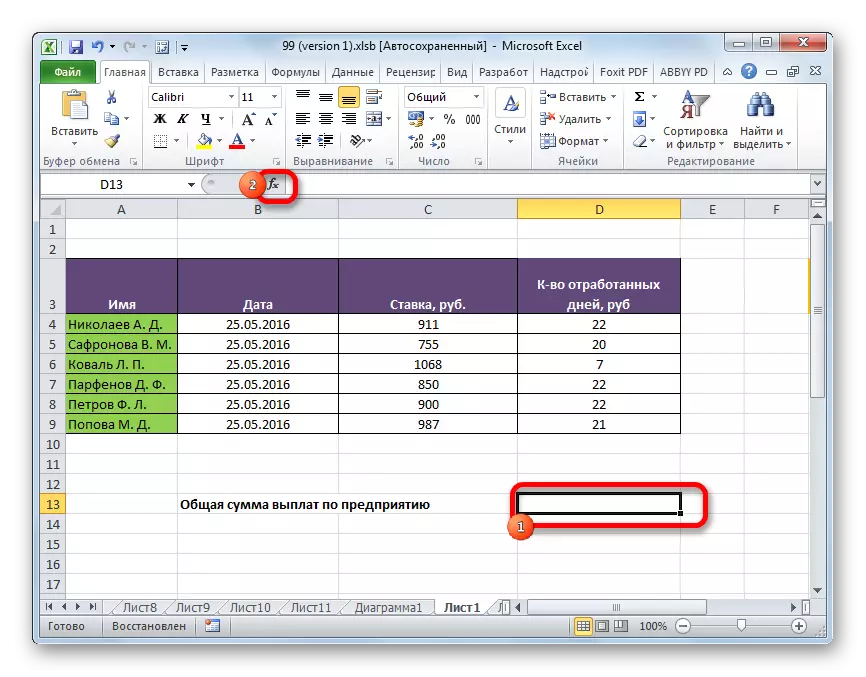

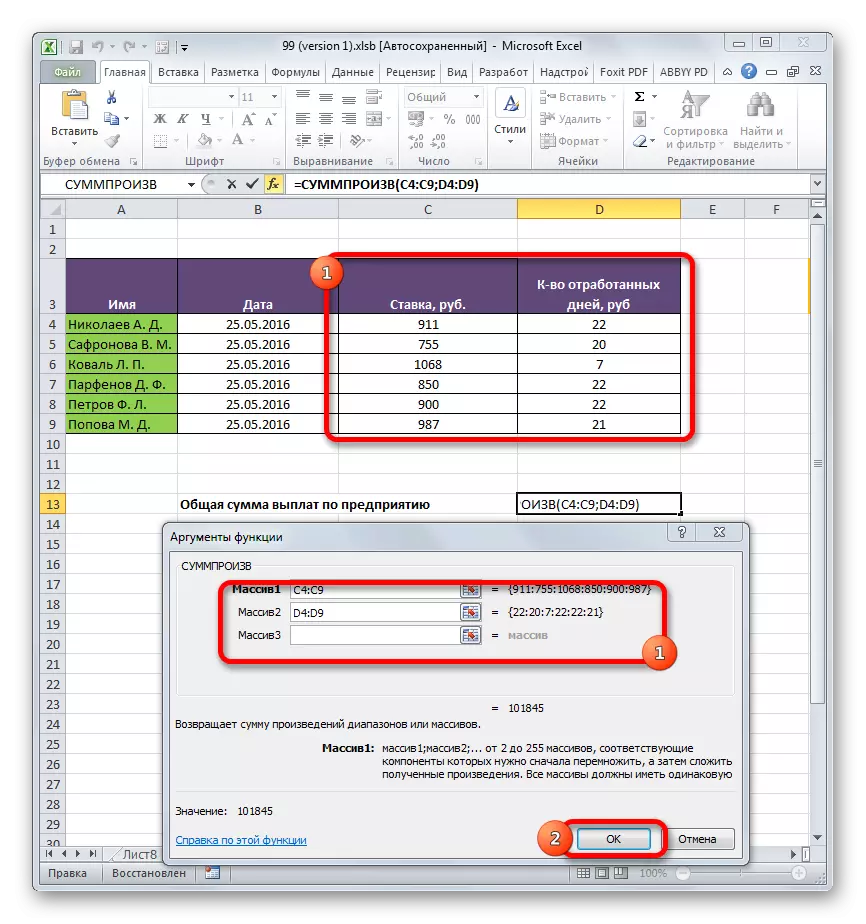
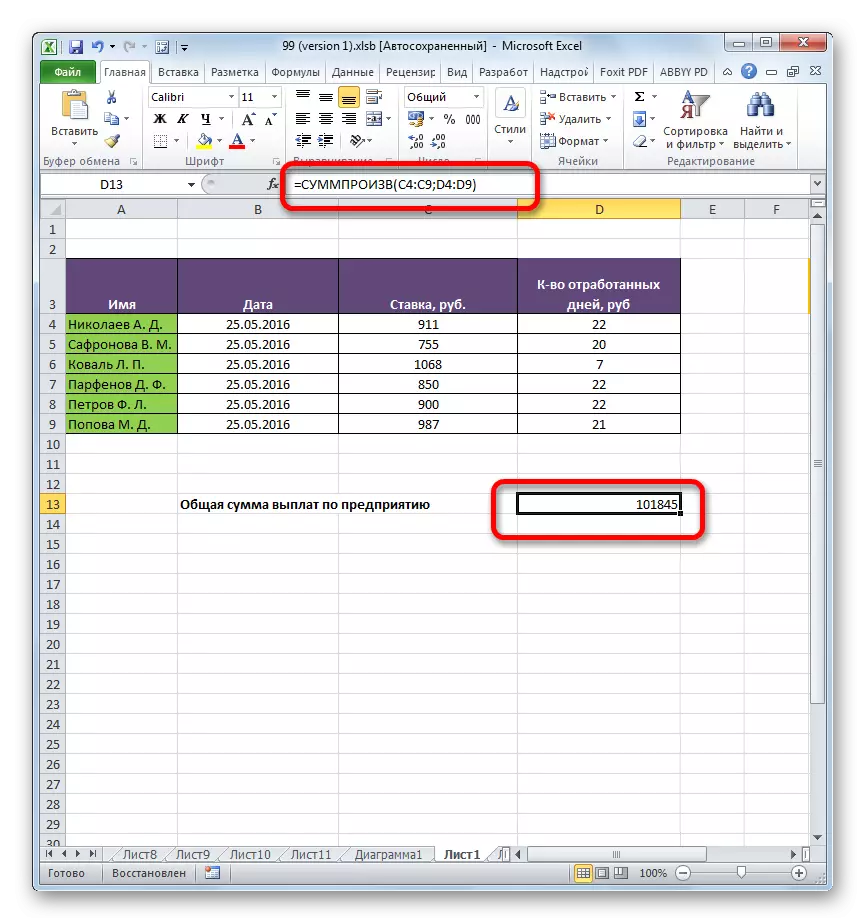
Les: Wizard functioneert in Excel
Methode 4: Toepassingsfunctie per conditie
De functie is goed en het feit dat het kan worden toegepast per conditie. We zullen analyseren hoe dit op een specifiek voorbeeld wordt gedaan.
We hebben een tabel met salarissen en brachten dagen per maand per maand door met medewerkers van de onderneming. We moeten weten hoeveel de werknemer van Parfenov D.F. in deze periode heeft verdiend.
- Op dezelfde manier, als de vorige keer, bel het raam van de argumenten van de functie van de summages. In de eerste twee velden duiden we aan als arrays volgens de reeksen waar het percentage werknemers en het aantal dagen dat ze heeft doorgebracht, aangegeven. Dat wil zeggen, we doen alles zoals in het vorige geval. Maar op het derde veld zetten we de coördinaten van de array in, die de namen van werknemers bevat. Voeg onmiddellijk na het adres een record toe:
= "Parfenov d.f."
Nadat alle gegevens worden gedaan, klikt u op de knop "OK".
- De applicatie maakt een berekening. Alleen lijnen worden in aanmerking genomen, waarin er een naam "parfenov d.f" is, dat wil zeggen, wat we nodig hebben. Het resultaat van berekeningen wordt weergegeven in een vooraf geselecteerde cel. Maar het resultaat is nul. Dit komt door het feit dat de formule in de vorm is waarin het nu bestaat, het werkt verkeerd. We moeten het een beetje converteren.
- Als u de formule wilt converteren, selecteert u de cel met de uiteindelijke waarde. Acties uitvoeren in de Formule-string. Het argument met de aandoening neemt de beugels en tussen IT en andere argumenten het punt met een kommaverandering in het vermenigvuldigingsbord (*). Klik op de knop Enter. Het programma komt tellen en deze keer geeft de juiste waarde op. We ontvingen een totale hoeveelheid salaris gedurende drie maanden, wat het gevolg is van de werknemer van het bedrijf Parthenov D. F.
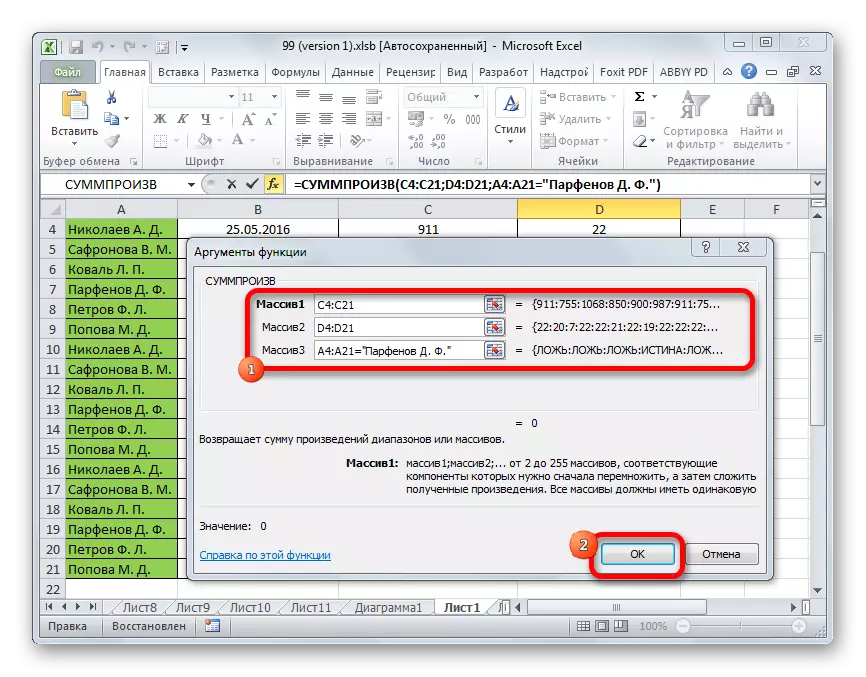

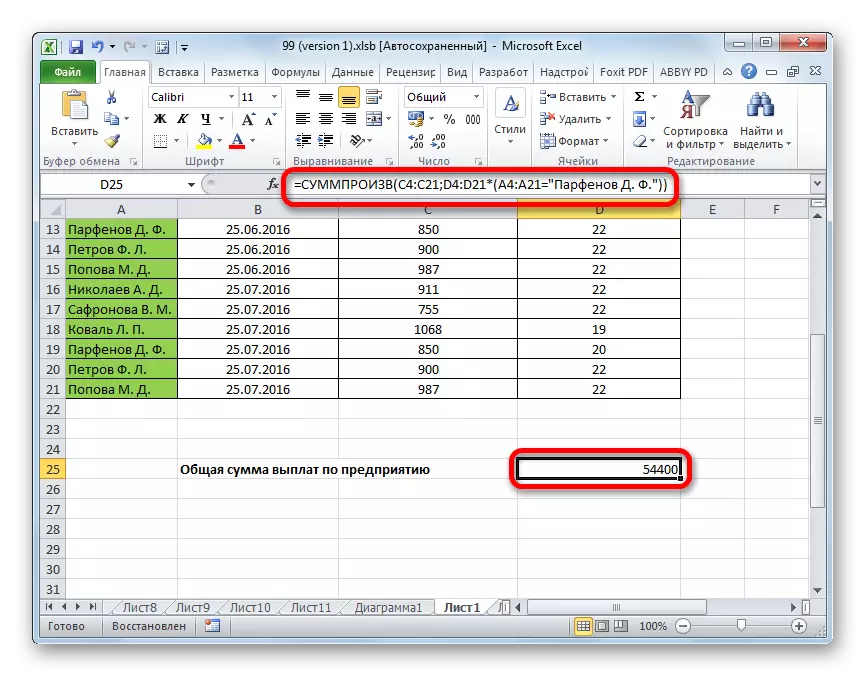
Op dezelfde manier kunnen de omstandigheden niet alleen worden toegepast op de tekst, maar ook naar de cijfers met datums, het toevoegen van de tekenen van de voorwaarden "", "", "".
Zoals je kunt zien, zijn er twee belangrijke manieren om het aantal werken te berekenen. Als de gegevens niet te veel zijn, is het gemakkelijker om een eenvoudige wiskundige formule te gebruiken. Wanneer een groot aantal aantallen betrokken zijn bij de berekening, zal de gebruiker een aanzienlijk bedrag van zijn tijd en inspanning opslaan als het de mogelijkheden van de gespecialiseerde functie van de SEPIP neemt. Bovendien kunt u met behulp van dezelfde operator berekenen onder de voorwaarde dat de gebruikelijke formule niet weet hoe te doen.
