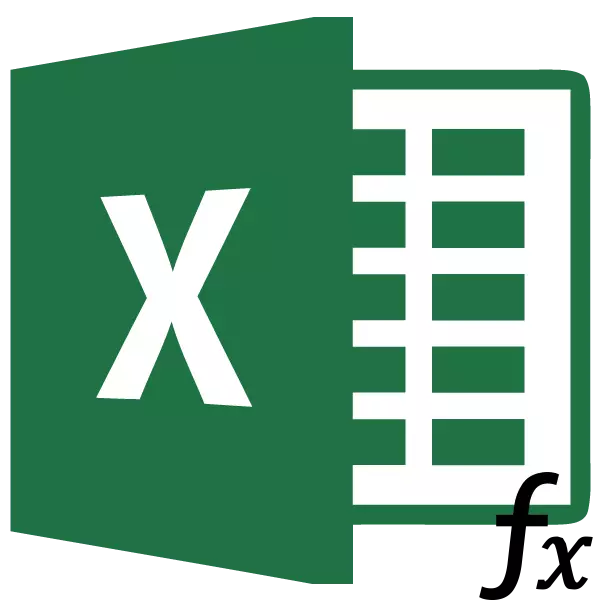
Werken met de gegeneraliseerde tabel omvat het optrekken van waarden van andere tafels erin. Als er veel tabellen zijn, duurt de handmatige overdracht een enorme hoeveelheid tijd, en als de gegevens voortdurend worden bijgewerkt, is het al een werksystemen. Gelukkig is er een functie van een HPP, die de mogelijkheid biedt om automatisch gegevens te bemonsteren. Laten we specifieke voorbeelden van deze functie bekijken.
Definitie van de FPR-functie
De naam van de FPR-functie wordt gedecodeerd als de "verticale weergave-functie". In het Engels klinkt de naam van de naam - VLOOKUP. Deze functie is op zoek naar gegevens in het linkerbereik van het bereik van het bereik en retourneert vervolgens de resulterende waarde met de opgegeven cel. Simpel gezegd, kunt u de waarden van de cel van één tabel naar een andere tabel opnieuw rangschikken. Ontdek hoe u de VLOOKUP-functie gebruikt in Excel.Een voorbeeld van het gebruik van de UPR
We bekijken hoe de PRD-functie werkt op een specifiek voorbeeld.
We hebben twee tafels. De eerste is een inkooptabel, die de namen van voedsel bevat. De volgende kolom na de naam is de waarde van het aantal goederen dat u wilt kopen. Volgt vervolgens de prijs. En in de laatste kolom - de totale kosten van het kopen van de specifieke naam van het product, die wordt berekend op de cel van de vermenigvuldigingformule in de prijs. Maar de prijs die we gewoon moeten draaien met behulp van de functie van de strijdkrachten van de volgende tabel, die een prijslijst is.
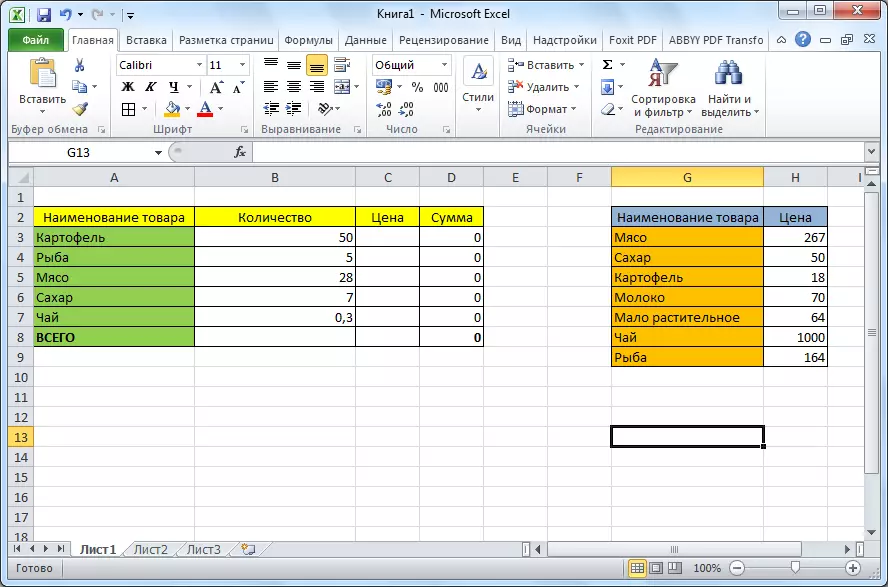
- Klik op de bovenste cel (C3) in de kolom "Prijs" in de eerste tabel. Klik vervolgens op het pictogram "Functie invoegen", dat zich voor de Formule-string bevindt.
- Selecteer in het bedieningsvenster van de Master of Functies de categorie "Links en Arrays". Kies dan uit de gepresenteerde reeks functies "VDP". Klik op de knop "OK".
- Daarna wordt het venster geopend waarin u de functie-argumenten moet invoegen. We klikken op de knop rechts in het veld Gegevensinvoer om door te gaan naar de selectie van het argument van de gewenste waarde.
- Omdat we een gewenste waarde voor cel C3 hebben, is het "aardappelen", dan wijzen we de overeenkomstige waarde toe. Keer terug naar het venster Functie-argumenten.
- Op dezelfde manier klik ik op het pictogram rechts van het veld Data Entry om de tabel te selecteren, van waaruit de waarden worden vastgedraaid.
- We markeren het volledige gebied van de tweede tabel, waarbij de zoektocht naar waarden behalve de dop worden gemaakt. Nogmaals, we keren terug naar de functie van de functie-argumenten.
- Om de geselecteerde waarden te doen uit relatieve absolute, en dit hebben we nodig dat de waarden niet bewegen met de daaropvolgende wijziging van de tabel, eenvoudig de koppeling selecteren in het veld "Tabel" en klikt u op de F4 functietoets. Daarna worden de schakels van de dollar aan de link toegevoegd en verandert het absoluut.
- In het volgende kolomnummer moeten we het nummer van de kolom opgeven van waar we waarden weergeven. Deze kolom bevindt zich in de bovenstaande tabel. Aangezien de tabel uit twee kolommen bestaat, en de kolom met prijzen de tweede is, stellen we het nummer "2" in.
- In de laatste kolom "Intervalweergave" moeten we de waarde "0" (Lies) of "1" (waarheid) specificeren. In het eerste geval worden alleen nauwkeurige toevallen uitgesloten en in de tweede - het dichtstbijzijnde. Aangezien de productnaam tekstgegevens is, kunnen ze niet bij benadering zijn, in tegenstelling tot numerieke gegevens, dus we moeten de waarde "0" plaatsen. Druk vervolgens op de knop "OK".
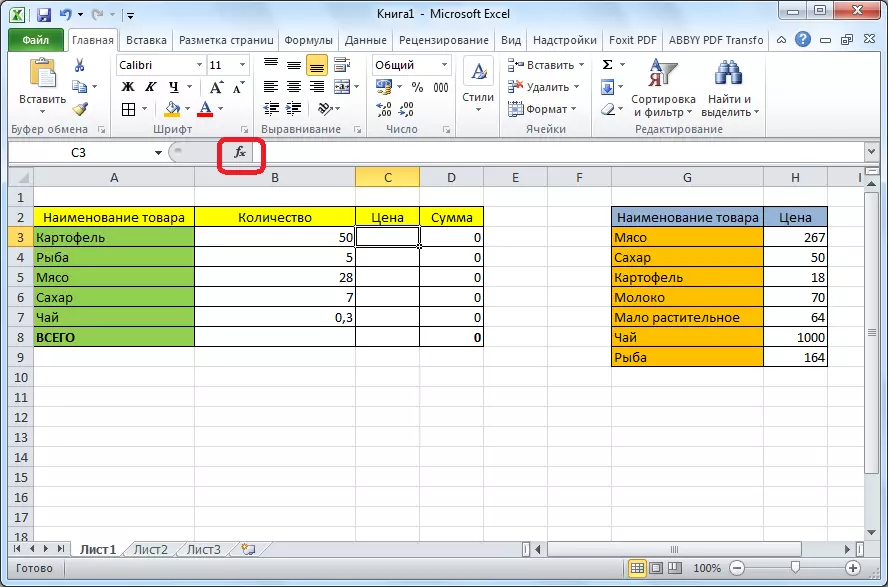
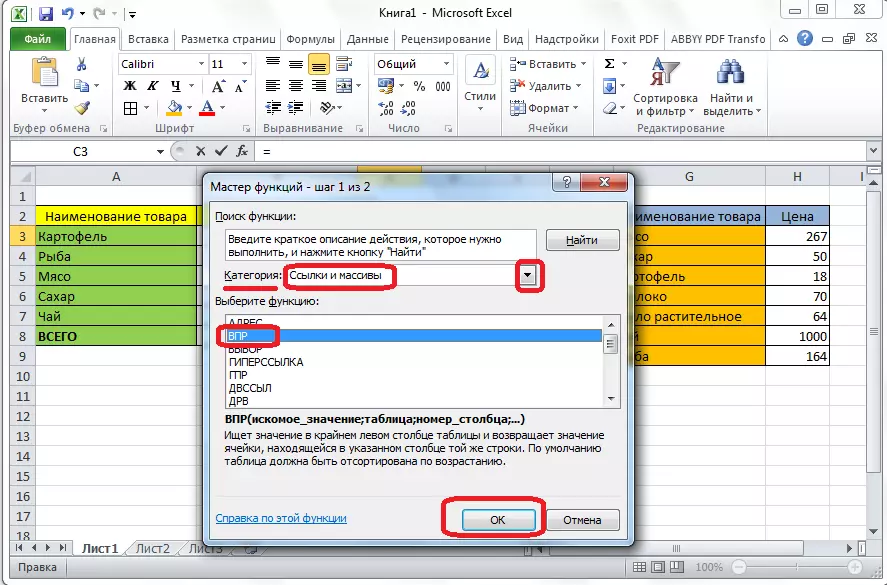


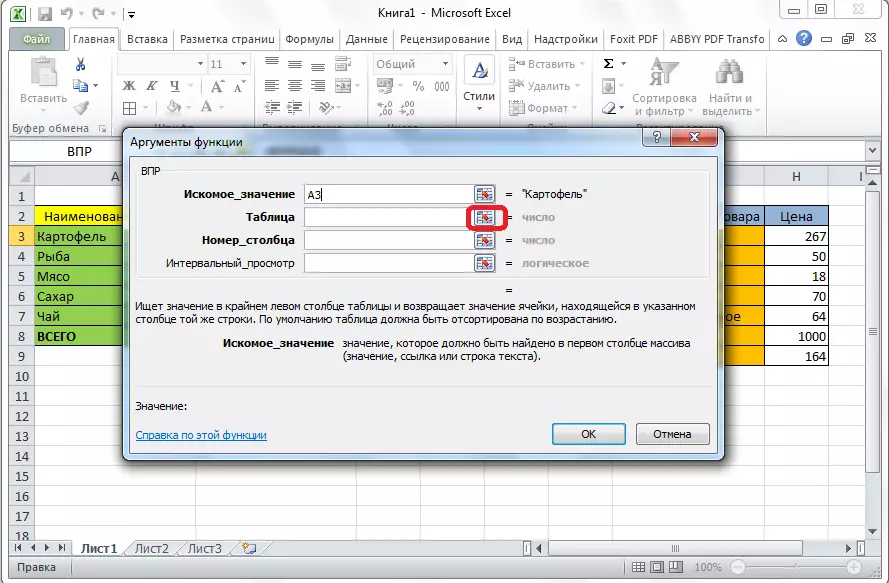

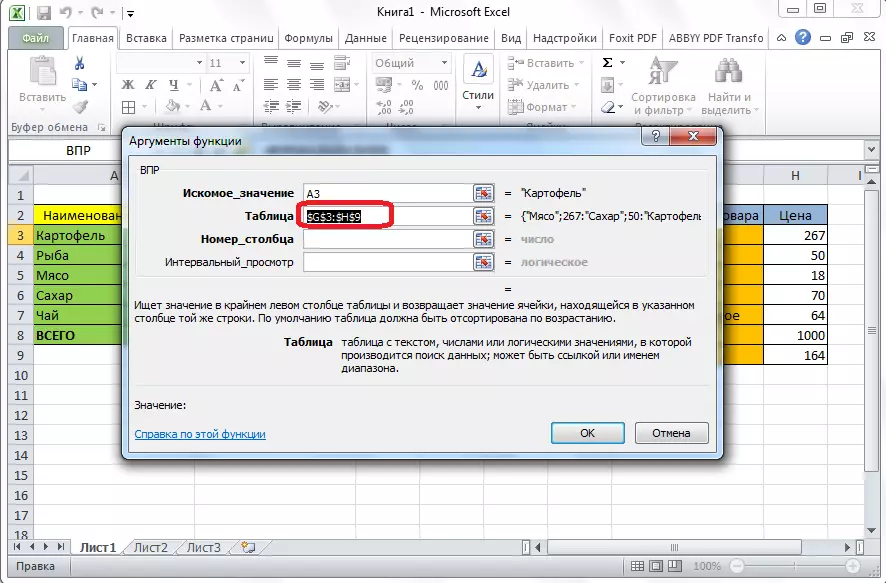
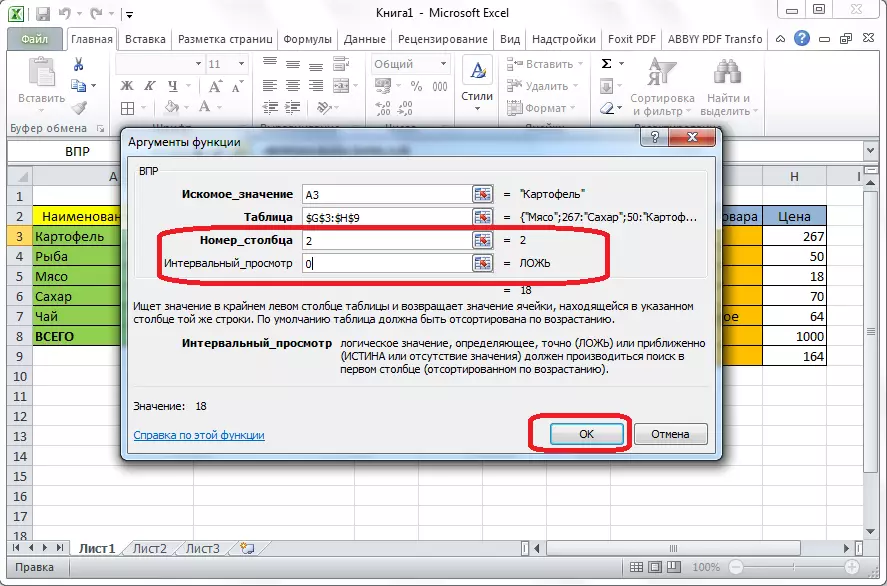
Zoals je kunt zien, trok de prijs van aardappelen in een tafel uit de prijslijst. Om niet een ingewikkelde procedure met andere productnamen te maken, wordt u eenvoudig in de rechter benedenhoek van de gevulde cel, zodat het kruis verschijnt. We voeren dit kruis naar de onderkant van de tafel.

We hebben dus alle nodige gegevens van de ene tabel naar het andere getrokken, met behulp van de VDP-functie.
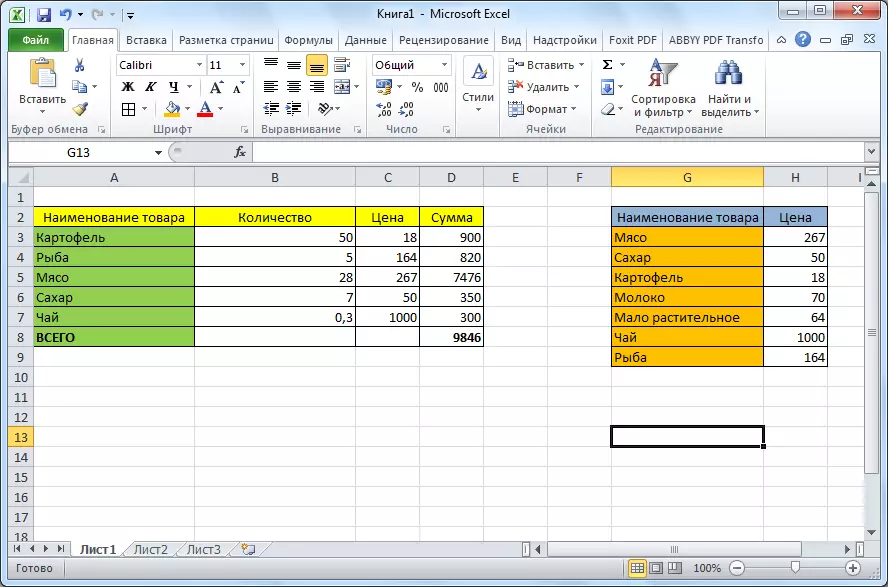
Zoals we kunnen zien, is de functie van de arbitrage niet zo gecompliceerd, omdat het op het eerste gezicht lijkt. Het is niet erg moeilijk om zijn aanvraag te begrijpen, maar de ontwikkeling van deze tool bespaart u een grote tijd bij het werken met tabellen.
