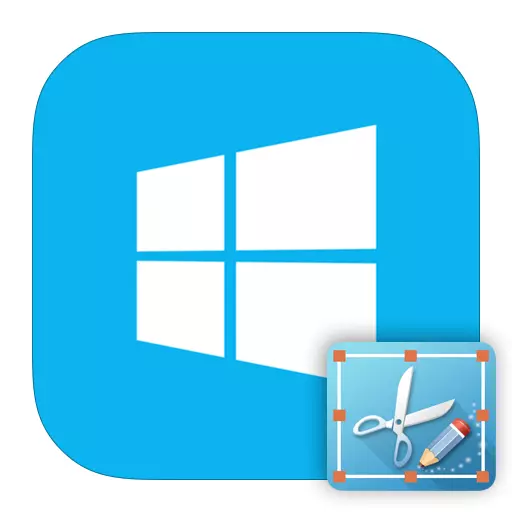
Het lijkt erop dat het gemakkelijker zou zijn om een screenshot op een laptop te maken, omdat bijna alle gebruikers weten over het bestaan en het doel van de PRTSC-knop. Maar met de komst van Windows 8 verschenen er nieuwe kansen, waaronder verschillende manieren om screenshots te maken. Dus laten we eens kijken hoe je het beeld van het scherm opslaat met Windows 8 en niet alleen.
Hoe het scherm in Windows 8 te schrapen
In Windows 8 en 8.1 zijn er verschillende manieren waarop u de afbeelding van het scherm kunt opslaan: een momentopname maken door middel van het systeem, evenals met behulp van extra software. Elke methode is de moeite waard, afhankelijk van wat u van plan bent met de afbeelding te doen. Immers, als u van plan bent door te gaan met werken met een screenshot, moet u één methode gebruiken en als u de afbeelding wilt opslaan in geheugen - helemaal anders.Methode 1: Lightshot
Lightshot is een van de meest handige programma's van dit plan. Hiermee kunt u niet alleen de screenshots nemen, maar ook bewerken voordat ze worden opgeslagen. Ook heeft dit hulpprogramma de mogelijkheid om op internet van andere soortgelijke afbeeldingen te zoeken.
Het enige dat moet worden gedaan voordat het werkt met het programma is om de hete sleutel te configureren waarmee u foto's maakt. Zet het meest handig een standaardknop om afdrukscherm screenshots (PRTSC of PRNTSCN) te maken.
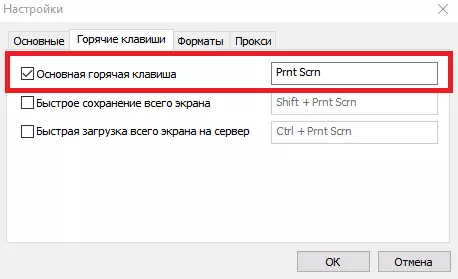
Nu kunt u afbeeldingen van het volledige scherm of alleen zijn onderdelen opslaan. Druk gewoon op de toets die u kiest en selecteer het gebied dat u wilt opslaan.
LES: Hoe maak je een screenshot met Lightshot
Methode 2: screenshoter
Het volgende product dat we overwegen is een screenshoter. Dit is een van de meest eenvoudige en eenvoudig te gebruiken programma's, wiens naam voor zichzelf spreekt. Het voordeel ervan ten opzichte van vergelijkbare systeemsoftware is dat het gebruik van de screenshoter in één keer foto's kan maken - de afbeelding wordt onmiddellijk opgeslagen op het eerder opgegeven pad.
Voordat u het programma gebruikt, moet u de sneltoets installeren, bijvoorbeeld PRTSC en u kunt screenshots. U kunt ook een afbeelding opslaan in het volledige scherm of alleen het gedeelte met de gebruiker.
LES: Hoe maak je een screenshot met een screenshoter

Methode 3: QIP-opname
QIP-opname heeft ook verschillende interessante functies die dit programma onderscheiden van andere vergelijkbare. Hiermee kunt u bijvoorbeeld het schermgebied dat u op internet hebt geselecteerd, uitzenden. Ook erg handig is de mogelijkheid om een screenshot per post te verzenden of te delen in sociale netwerken.
Maak een momentopname in de shot snel heel eenvoudig - gebruik dezelfde PRTSC-knop. Het beeld verschijnt dan in de editor, waar u de foto kunt inkorten, tekst toevoegen, markeer een deel van het frame en nog veel meer.
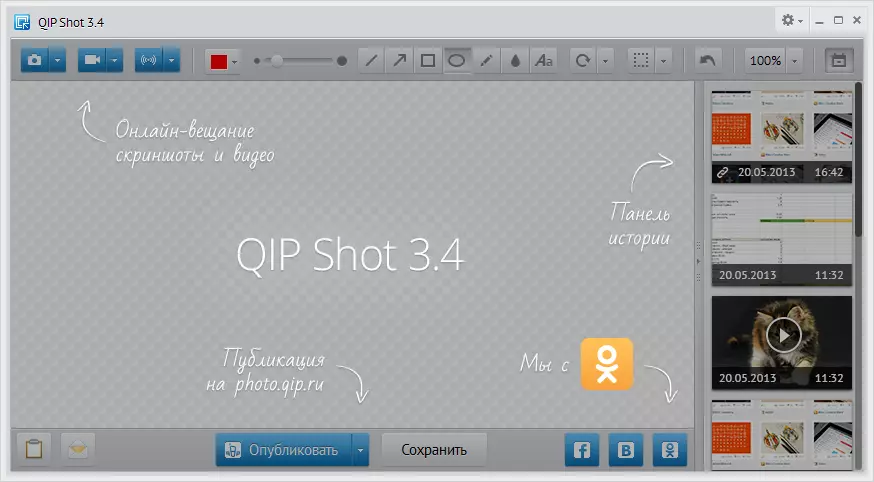
Zie ook: Andere programma's om schermafbeeldingen te maken
Methode 4: Een screenshot-tools van het systeem maken
- De methode waarmee u een momentopname van niet het volledige scherm kunt maken, maar alleen het specifieke element. In standaard Windows-applicaties, zoek "schaar". Met dit hulpprogramma kunt u het opslaggebied handmatig selecteren, evenals onmiddellijk de afbeelding bewerken.
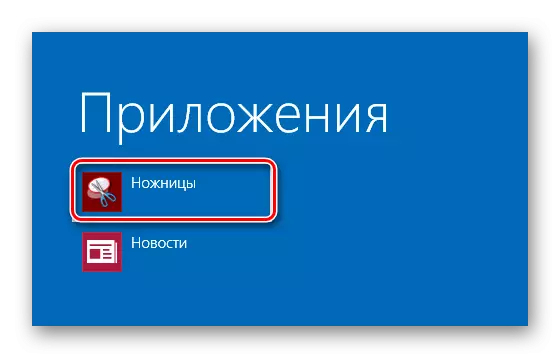
- Een foto opslaan in het klembord is een methode die wordt gebruikt in alle eerdere versies van Windows. Het is handig om het te gebruiken als u van plan bent om door te gaan met werken met een screenshot in elke grafische editor.
Zoek de knop Afdrukscherm op het toetsenbord en klik erop. Dus je opslaat de foto op het klembord. Dan kunt u een afbeelding invoegen met behulp van de CTRL + V-toetscombinatie op elke grafische editor (bijvoorbeeld dezelfde verf) en zodat u kunt blijven werken met een screenshot.
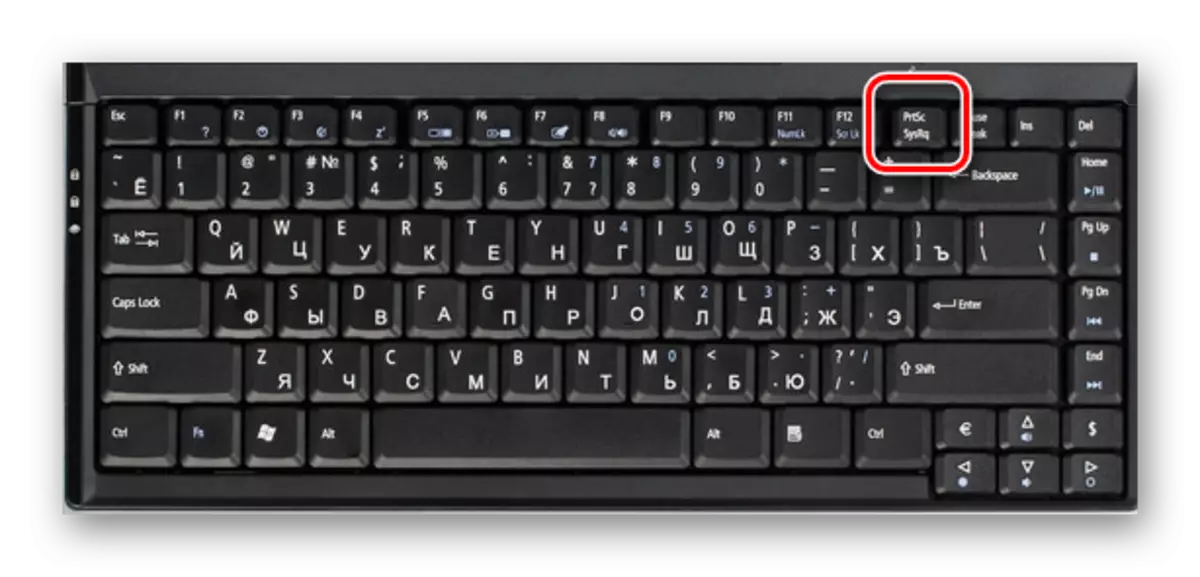
- Als u de schermopname van het scherm naar het geheugen wilt opslaan, kunt u op de toetsencombinatie WIN + PRTSC drukken. Het scherm zal op afstand donker worden en dan keert het terug naar de vorige staat. Dit betekent dat de momentopname is gemaakt.
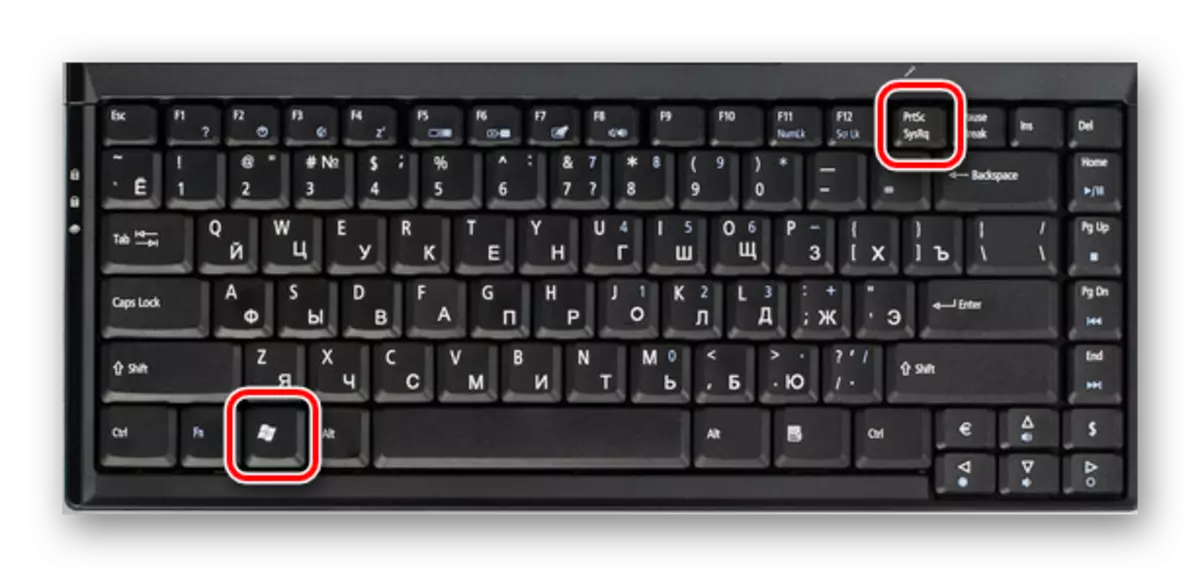
Vind alle afbeeldingen gemaakt door u in de map op dit pad:
C: / Gebruikers / gebruikersnaam / afbeeldingen / schermafbeeldingen

- Als u een momentopname van niet het volledige scherm nodig hebt, maar alleen het actieve venster - gebruik de toetsombinatie van de Alt + PRTSC. Hiermee kopieert u het schermscherm naar het klembord en plaats deze vervolgens op een grafische editor.

Zoals je kunt zien, zijn alle 4 manieren comfortabel op hun eigen manier en kun je ze in verschillende gevallen gebruiken. Natuurlijk kunt u slechts één optie kiezen om schermafbeeldingen te maken, maar de kennis van andere mogelijkheden zal nooit overbodig zijn. We hopen dat ons artikel nuttig voor u was en u hebt iets nieuws geleerd.
