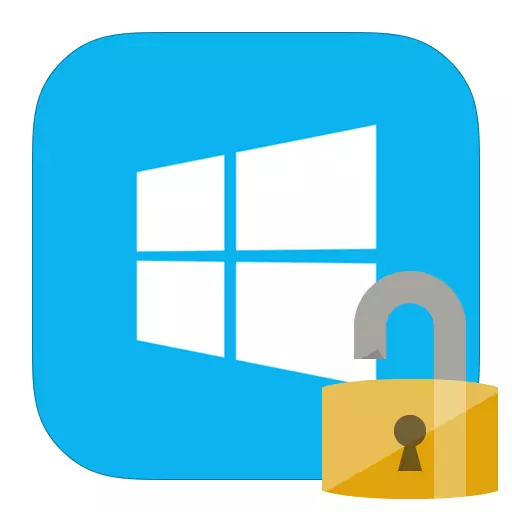
Veel gebruikers zijn geïnteresseerd in het verwijderen van een wachtwoord van een computer of laptop op Windows 8. In feite is het niet helemaal moeilijk, vooral als u zich herinnert aan de combinatie voor de ingang. Maar er zijn gevallen waarin de gebruiker het wachtwoord eenvoudigweg van zijn account is vergeten en kan inloggen. En wat te doen? Zelfs van dergelijke lijkt het erop dat er geen gemakkelijke situaties is, zullen we vertellen in ons artikel.
Zie ook: Hoe een wachtwoord in Windows 8
Verwijder het wachtwoord als u het onthoudt
Als u uw wachtwoord herinnert om uw account in te voeren, dan zou er geen problemen moeten zijn met het wachtwoord. In dit geval zijn er verschillende opties om het wachtwoordaanvraag uit te schakelen bij het invoeren van het account van de gebruiker op een laptop, tegelijkertijd zullen we analyseren hoe we het wachtwoord voor de Microsoft-gebruiker verwijderen.Reset het lokale wachtwoord
Methode 1: Schakel het wachtwoordinvoer uit in "Instellingen"
- Ga naar het menu "Computerinstellingen", dat u kunt vinden in de Windows-toepassingslijst of via de bedels van het zijpaneel.
- Ga vervolgens naar het tabblad "Accounts".
- Ga nu naar het tabblad "Inputinstellingen" en druk in het wachtwoord op de knop Bewerken.

- In het venster dat wordt geopend, moet u een combinatie invoeren die u gebruikt om in te loggen. Klik vervolgens op "Volgende".

- Nu kunt u een nieuw wachtwoord en wat tip invoeren. Maar aangezien we een wachtwoordreset willen maken en het niet wijzigen, voer dan niets in. Klik volgende".

Klaar! Nu hoeft u niet alles in te voeren telkens wanneer u het systeem invoert.
Methode 2: Wachtwoord Reset met behulp van het venster "Run"
- Als u de WIN + R-toetscombinatie gebruikt, belt u het dialoogvenster "Uitvoeren" en voer de opdracht erin in.
Netplwiz
Klik op de knop "OK".
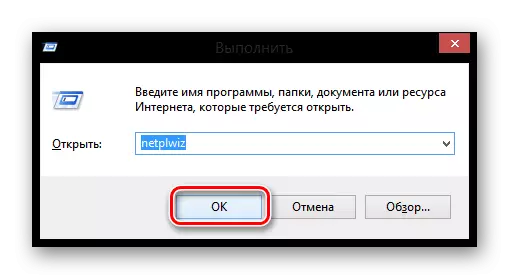
- Vervolgens wordt het venster geopend waarin u alle accounts die op het apparaat zijn geregistreerd. Klik op de gebruiker waarvoor u het wachtwoord wilt uitschakelen en klik op Toepassen.

- In het venster dat opent, moet u een wachtwoord van het account invoeren en bevestigen door de tweede keer in te voeren. Klik vervolgens op "OK".
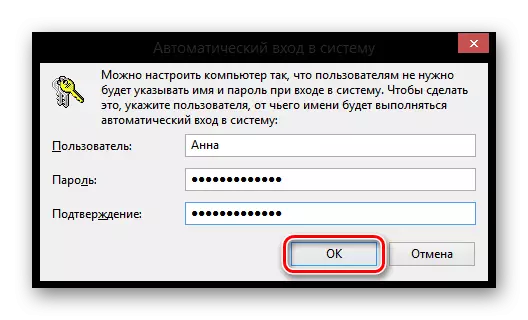
We hebben het wachtwoord dus niet verwijderd, maar richtten eenvoudig een automatische invoer in. Dat wil zeggen, telkens wanneer u zich aanmeldt bij het systeem, worden uw accountgegevens aangevraagd, maar ze worden automatisch ingevoerd en u zult dit niet eens opmerken.
Schakel Microsoft-account uit
- Ontkoppel Microsoft-account is ook geen probleem. Om te beginnen, gaat u naar "Computerinstellingen" door elke methode die aan u bekend is (gebruik bijvoorbeeld de zoekopdracht).
- Ga naar het tabblad "Accounts".
- Dan in het punt "Uw account" vindt u uw Microsoft-naam en mailbox. Zoek onder deze gegevens de knop "Uitschakelen" en klik erop.

- Voer het wachtwoord in vanaf uw account en klik op Volgende.

- Dan wordt u aangeboden om de gebruikersnaam voor het lokale account in te voeren en een nieuw wachtwoord in te voeren. Omdat we de input van het wachtwoord überhaupt willen verwijderen, voer dan niets in deze velden in. Klik volgende".

Klaar! Nu opnieuw opstarten met een nieuw account en u hoeft niet langer het wachtwoord in te voeren en uw Microsoft-account in te voeren.
Wachtwoord Reset als u het bent vergeten
Als de gebruiker het wachtwoord is vergeten, wordt alles moeilijker. En indien in het geval dat de Microsoft-account bij het inloggen bij het systeem, is alles niet zo eng, dan kunnen veel gebruikers optreden bij de dumpwagen van het wachtwoord van de lokale account.Reset het lokale wachtwoord
Het grootste probleem van deze methode is dat dit de enige oplossing is voor het oplossen van problemen en het is noodzakelijk om een opstartbare flashstation van uw besturingssysteem te hebben, en in ons geval - Windows 8. En als u het hebt, is het geweldig en U kunt doorgaan met toegang tot toegang tot het systeem.
Aandacht!
Deze methode wordt niet aanbevolen door Microsoft, dus alle acties die u zult uitvoeren, doet u alleen op eigen risico. U verliest ook alle persoonlijke informatie die op de computer is gehouden. In feite zullen we eenvoudig het systeem terugbruggen naar de oorspronkelijke staat.
- Na het opstarten van het flashstation selecteert u de installatietaal en klikt u vervolgens op de knop "Systeemherstel".

- U wordt naar het menu Optioneel opties gebracht, waar u "Diagnostics" wilt selecteren.
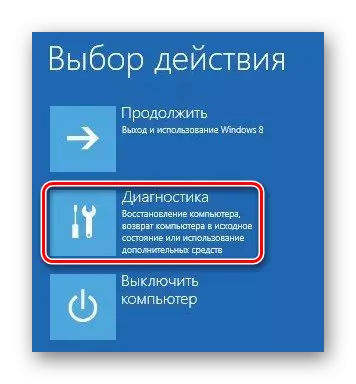
- Selecteer nu de link "Geavanceerde instellingen".

- Vanuit dit menu kunnen we al de opdrachtregel activeren.
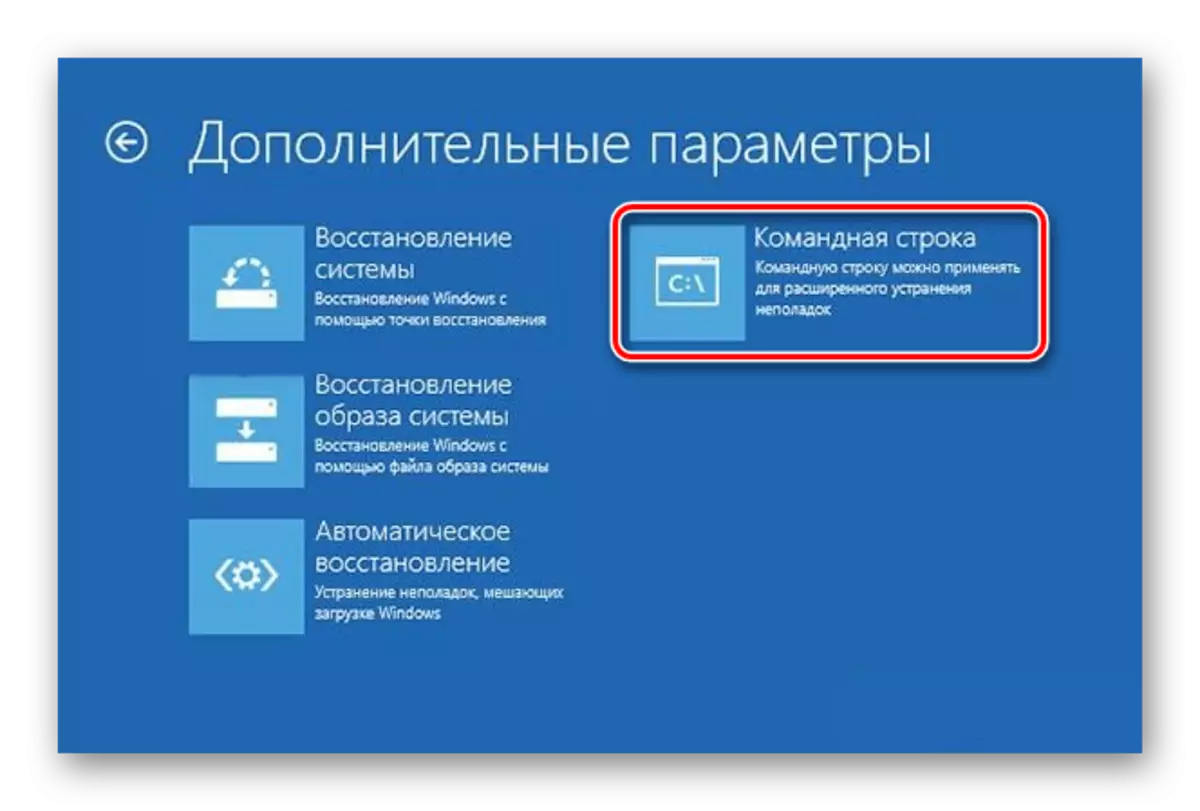
- Voer de opdracht in op de console
Kopieer C: \ Windows \ System32 \ utilman.exe c: \
En druk vervolgens op ENTER.

- Voer nu de volgende opdracht in en druk nogmaals op ENTER:
Kopieer C: \ Windows \ System32 \ CMD.EXE C: \ Windows \ System32 \ utilman.exe

- Verwijder de USB-flashstation en start het apparaat opnieuw op. Druk vervolgens in het inlogvenster op de toets WIN + U, waarmee u de console opnieuw kunt bellen. Voer de volgende opdracht in en druk op ENTER:
Net Gebruikers Lumpics Lum12345
Waar Lumpics een gebruikersnaam is, en Lum12345 een nieuw wachtwoord is. Sluit de opdrachtregel.
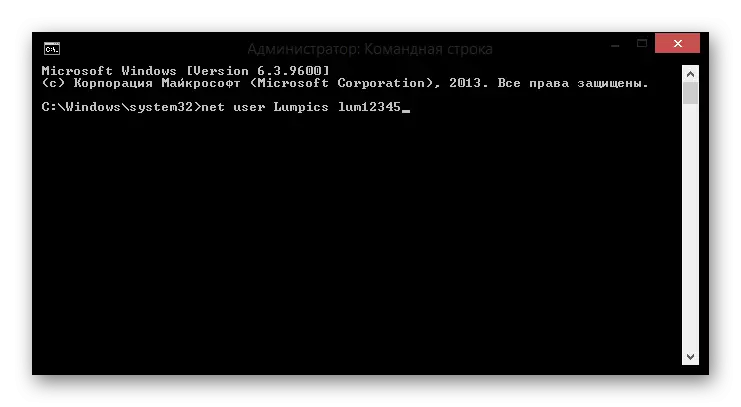
Nu kunt u inloggen op het nieuwe gebruikersaccount met behulp van een nieuw wachtwoord hiervoor. Natuurlijk is deze methode niet eenvoudig, maar gebruikers die de console al hebben ontmoet, er zouden geen problemen moeten zijn.
Wachtwoord Reset Microsoft
Aandacht!
Voor deze methode vereist de probleemoplossing een extra apparaat waaruit u naar de Microsoft-website kunt gaan.
- Ga naar Microsoft Password Reset. Op de pagina die wordt geopend, wordt u gevraagd om aan te geven om welke reden u een reset maakt. Nadat u het juiste selectievakje hebt gemaakt, klikt u op "Volgende".

- Nu moet u uw mailbox, Skype-account of telefoonnummer opgeven. Deze informatie wordt weergegeven op het inlogscherm op de computer, dus er zullen geen moeilijkheden zijn. Voer de tekens uit CAPCHA in en klik op Volgende.
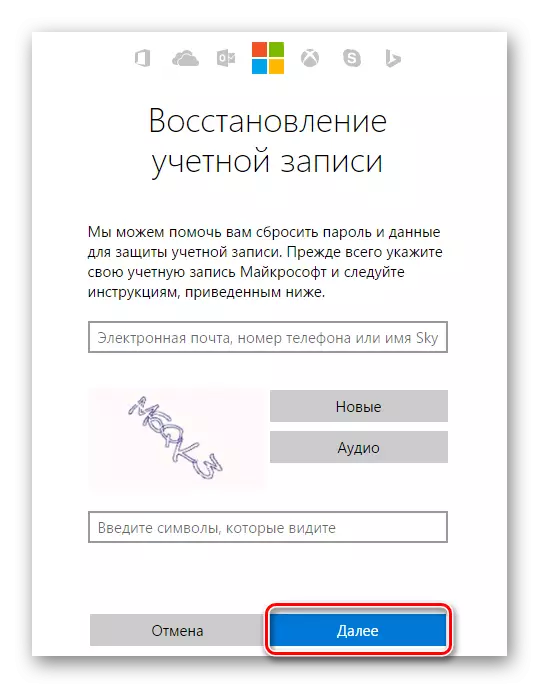
- Dan moet u bevestigen dat u echt de eigenaar bent van dit account. Afhankelijk van welke gegevens u inlogde, wordt u gevraagd om te bevestigen via de telefoon of via de mailbox. Markeer het gewenste item en klik op de knop "Code verzenden".
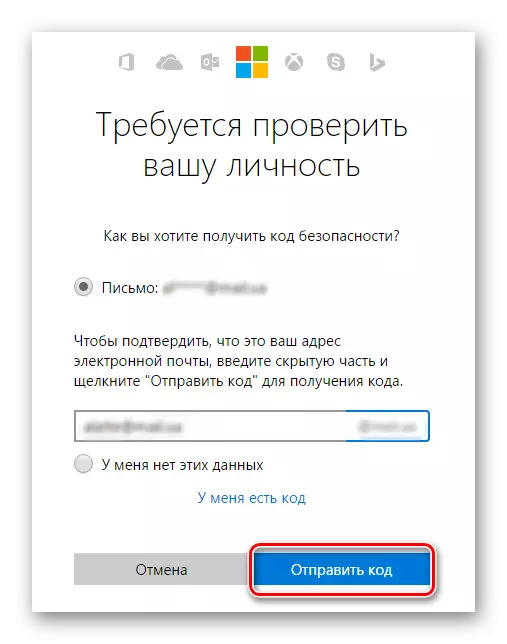
- Nadat de bevestigingscode naar uw telefoon of e-mail komt, voert u deze in het juiste veld in en drukt u opnieuw op "Volgende".
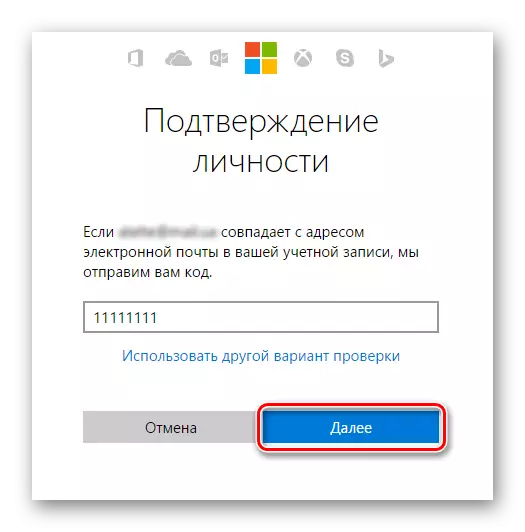
- Nu blijft het om met een nieuw wachtwoord te bedenken en de benodigde velden te vullen en klikt u vervolgens op "Volgende".

Nu, met alleen een conventionele combinatie, kunt u het Microsoft-account op uw computer invoeren.
We hebben 5 verschillende manieren beoordeeld om het wachtwoord in Windows 8 en 8.1 te verwijderen of te resetten. Als u problemen heeft met de ingang van het account, bent u niet in de war en zult u weten wat u moet doen. Voeg deze informatie toe aan vrienden en kennissen, want niet veel weten wat te doen wanneer de gebruiker het wachtwoord is vergeten of elke keer moe elke keer moe is om het bij de ingang binnen te komen.
