
Intel - Het wereldberoemde Corporation gespecialiseerd in de productie van elektronische apparaten en componenten voor computers en laptops. Velen kennen Intel als fabrikant van centrale processors en videoschips. Het gaat over de laatste die we in dit artikel zullen praten. Ondanks het feit dat geïntegreerde graphics zeer inferieur is in prestaties tot discrete videokaarten, voor dergelijke grafische processors, die ook door software nodig is. Laten we samen met Samen omgaan met de download en het installeren van stuurprogramma's voor Intel HD-graphics in het voorbeeld van het model 4000.
Waar vindt u stuurprogramma's voor Intel HD Graphics 4000
Vaak worden bij het installeren van Windows-stuurprogramma automatisch geïntegreerde grafische processors worden geïnstalleerd. Maar het duurt dergelijke software uit de standaard Microsoft Driver-database. Daarom is het uitermate aan te raden om een volwaardige set software voor zo'n soort apparaten te installeren. Om dit te doen, kunt u een van de vermelde methoden gebruiken.Methode 1: Intel-site
Zoals in situaties met discrete videokaarten, zal in dit geval de beste optie worden geïnstalleerd vanaf de officiële website van de fabrikant van het apparaat. Dit is wat in dit geval moet worden gedaan.
- Ga naar de site van Intel.
- Op de top van de site, op zoek naar de sectie "Support" en ga er naar toe, gewoon door op de naam te klikken.
- Het paneel wordt aan de linkerkant geopend, waar we vanuit de volledige lijst een tekenreeks "bestanden voor download en chauffeurs" nodig hebben. Klik op de naam zelf.
- Selecteer in het volgende submenu de string "zoeken naar stuurprogramma's" door op de tekenreeks te klikken.
- We vallen op de pagina met de zoektocht naar apparatuur. U moet op het blokblok vinden met de naam "Zoeken naar downloadmaterialen". Het is een zoekreeks. Daarin komen we "HD 4000" in en zien we het benodigde apparaat in het vervolgkeuzemenu. Het blijft alleen op de naam van deze apparatuur.
- Daarna gaan we verder naar de Driver Boot-pagina. Vóór het downloaden zelf moet u uw besturingssysteem uit de lijst selecteren. U kunt dit doen in het vervolgkeuzemenu dat aanvankelijk wordt genoemd "elk besturingssysteem".
- Na het selecteren van het nodige besturingssysteem, zien we de stuurprogramma-lijst in het midden dat door uw systeem wordt ondersteund. Selecteer de gewenste versie van de software en klik op de link als de naam van de bestuurder zelf.
- Op de volgende pagina moet u het type bestand selecteren dat wordt gedownload (archief of installatie) en de bitgrootte van het systeem. Klik hiervoor op de juiste knop. We raden aan bestanden te kiezen met extensie ".Exe".
- Als gevolg hiervan ziet u een venster op het scherm met een licentieovereenkomst. We lezen het en drukken op de knop "I Accepteer de voorwaarden van de Licentieovereenkomst".
- Daarna start het bestand met de stuurprogramma's. We wachten op het einde van het proces en starten het gedownloade bestand.
- In het eerste venster ziet u algemene productinformatie. Hier kunt u de releasedatum, ondersteunde producten enzovoort achterhalen. Druk op de knop "Volgende" om door te gaan.
- Het proces van het extraheren van installatiebestanden begint. Hij neemt niet meer dan een minuut, wacht gewoon op het einde.
- Vervolgens zie je het welkomstraam. Het kan de lijst met apparaten zien waarvoor de software zal worden geïnstalleerd. Druk op de knop "Volgende" om door te gaan.
- Een venster verschijnt opnieuw met de Intel-licentieovereenkomst. Beveel hem opnieuw aan en druk op de knop "Ja" om door te gaan.
- Daarna wordt u aangeboden om vertrouwd te raken met de algehele installatie-informatie. We lezen het en gaan door met de installatie door op de knop "Volgende" te klikken.
- Installatie begint. We wachten erop tot het eindigt. Het proces duurt enkele minuten. Als gevolg hiervan ziet u het bijbehorende venster en een verzoek om op de knop "Volgende" te klikken.
- In het laatste venster schrijft u over het succesvolle of niet succesvol einde van de installatie, en wordt ook gevraagd om het systeem opnieuw op te starten. Het is zeer aan te raden om het meteen te doen. Vergeet niet om alle nodige informatie te bewaren. Druk op de knop "Afwerking" om de installatie te voltooien.
- Deze download en installatie van stuurprogramma's voor Intel HD Graphics 4000 vanaf de officiële site is voltooid. Als alles correct is gedaan, verschijnt een snelkoppeling op het bureaublad met de naam "Intel® HD Management Configuratiescherm". In dit programma kunt u uw geïntegreerde videokaart in detail aanpassen.

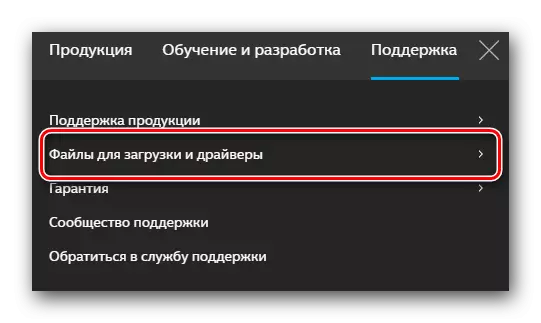

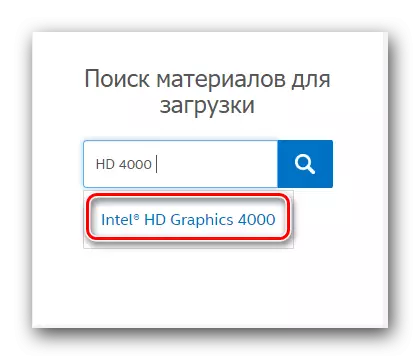
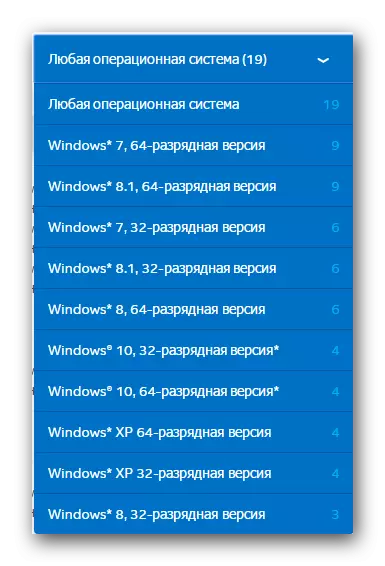
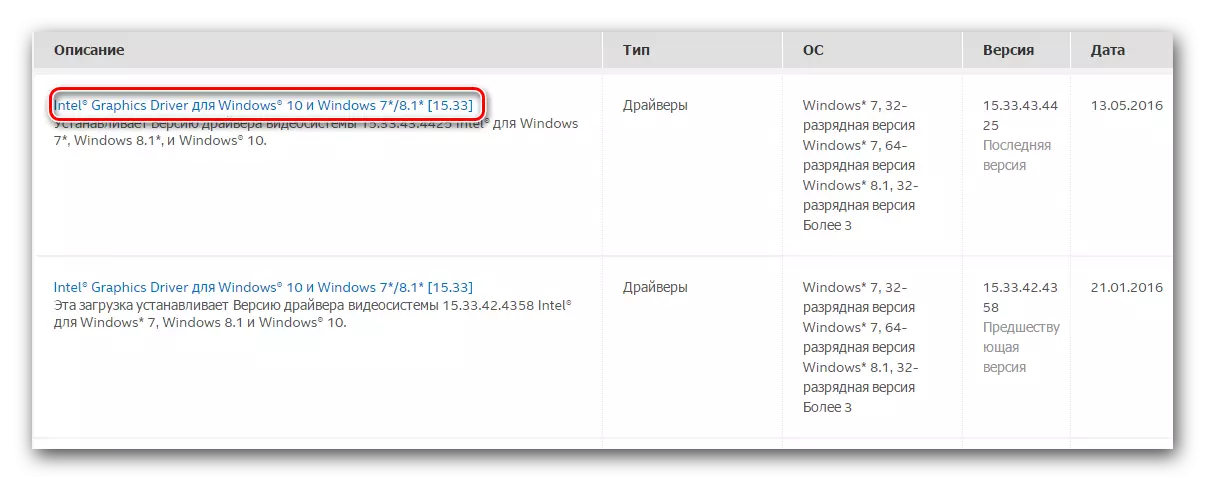
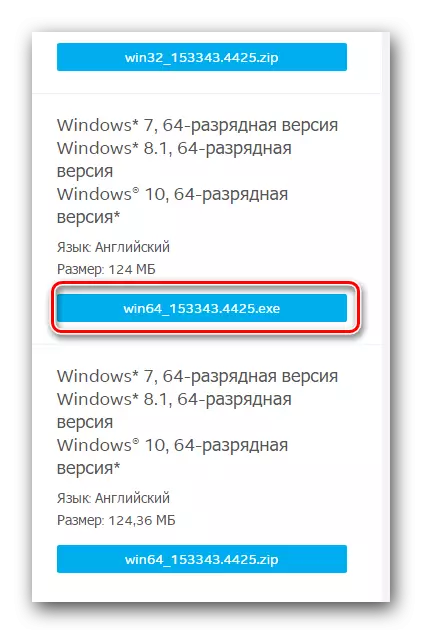
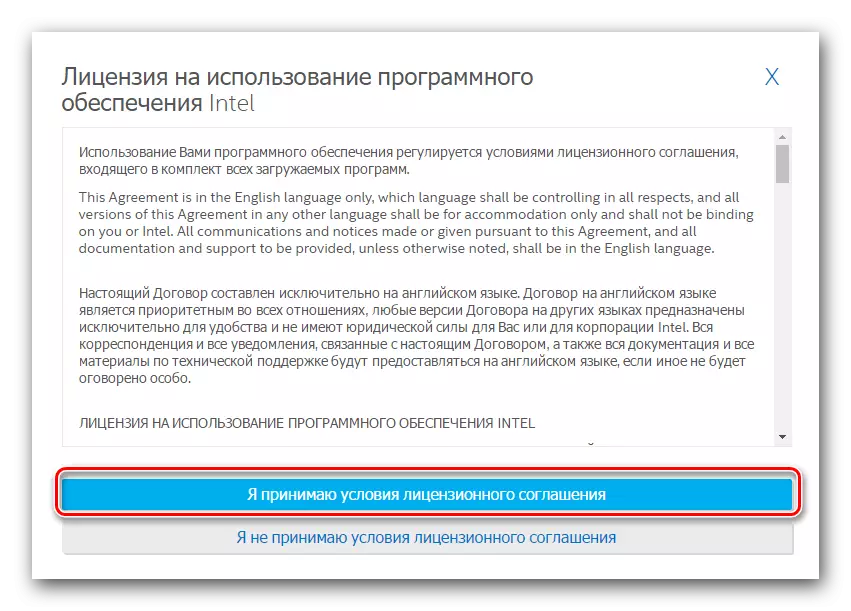
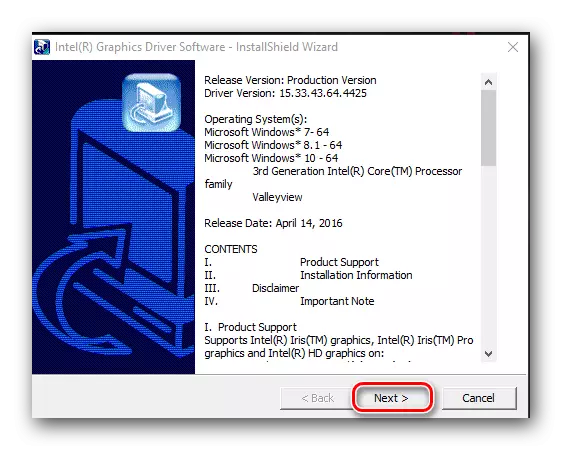


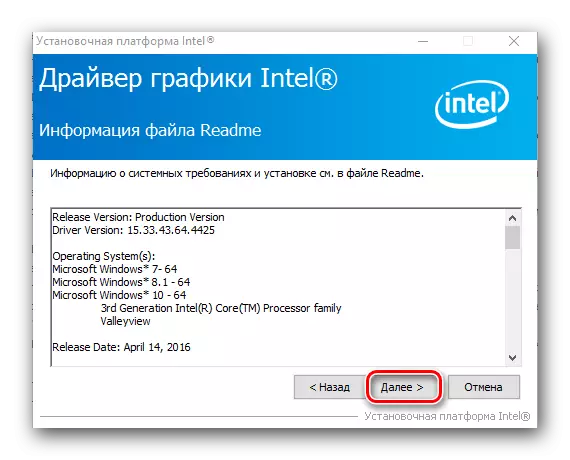
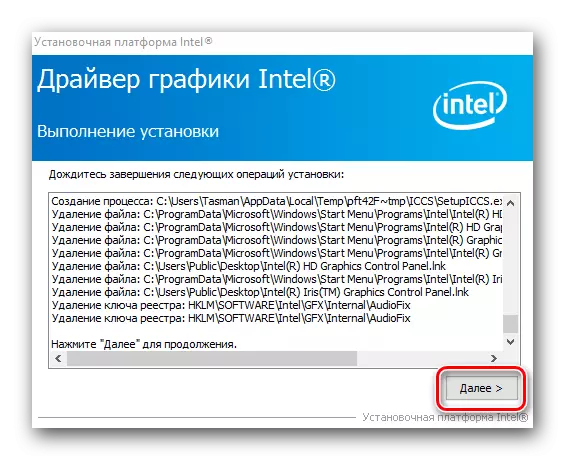

Methode 2: Speciaal Intel-programma
Intel heeft een speciaal programma ontwikkeld dat uw computer scant voor de beschikbaarheid van Intel-apparatuur. Daarna controleert het de stuurprogramma's voor dergelijke apparaten. Als de software moet worden bijgewerkt, laadt het het en installeert deze. Maar eerst dingen eerst.
- Aanvankelijk is het noodzakelijk om de eerste drie acties uit de bovenstaande methode te herhalen.
- In subparagraaf "Bestanden voor download en stuurprogramma's", moet u deze keer de "Automatisch zoeken naar stuurprogramma's en software" -string selecteren.
- Op de geopende pagina in het midden moet u een actieslijst vinden. Onder de eerste actie is de bijbehorende knop "Download". Klik erop.
- Het laden van software begint. Aan het einde van dit proces starten we het gedownloade bestand.
- U ziet een licentieovereenkomst. U moet een vinkje naast de tekenreeks plaatsen "Ik accepteer de algemene voorwaarden van de licentie" en klik op de knop "SET" in de buurt.
- Het installeren van de benodigde services en software begint. Tijdens de installatie ziet u een venster waar u wordt aangeboden om deel te nemen aan het kwaliteitsverbeteringsprogramma. Als er geen wens is om eraan deel te nemen, drukt u op de knop "Weigeren".
- Na een paar seconden eindigt de installatie van het programma en ziet u de juiste boodschap erover. Om het installatieproces te voltooien, drukt u op de knop Sluiten.
- Als alles correct is gedaan, verschijnt een snelkoppeling op het bureaublad met de naam "Intel (R) Driver Update Utility". Voer het programma uit.
- In het hoofdvenster van het hoofdprogramma moet u op de knop Start Scannen klikken.
- Het proces van het scannen van uw computer of laptop start voor de aanwezigheid van Intel-apparaten en stuurprogramma's die voor hen zijn geïnstalleerd.
- Wanneer de scan is voltooid, ziet u een venster met zoekresultaten. Het gevonden type apparaat, de stuurprogramma-versie beschikbaar, en de beschrijving wordt opgegeven. U moet een vinkje tegenover de naam van het stuurprogramma plaatsen, een plaats selecteren om het bestand te downloaden en vervolgens op de knop "Downloaden" te klikken.
- Het volgende venster geeft de voortgang van laadsoftware weer. U moet wachten tot het bestand wordt geïnjecteerd, waarna de knop "Installeren" iets hoger is dan de actieve. Druk erop.
- U ziet dan het volgende programmavenster waar het software-installatieproces wordt weergegeven. Na een paar seconden ziet u het venster Installatiewizard. Het installatieproces zelf is vergelijkbaar met die beschreven in de eerste methode. Aan het einde van de installatie wordt het aanbevolen om het systeem opnieuw te starten. Om dit te doen, klikt u op de knop "Required".
- Op deze chauffeur is installatie met behulp van het Intel-hulpprogramma voltooid.
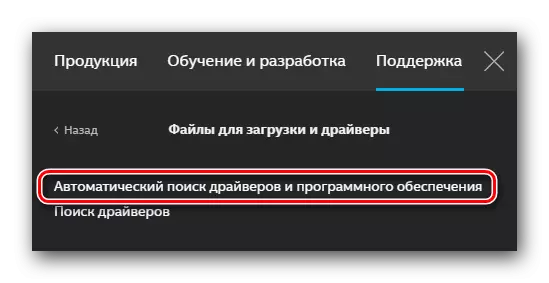

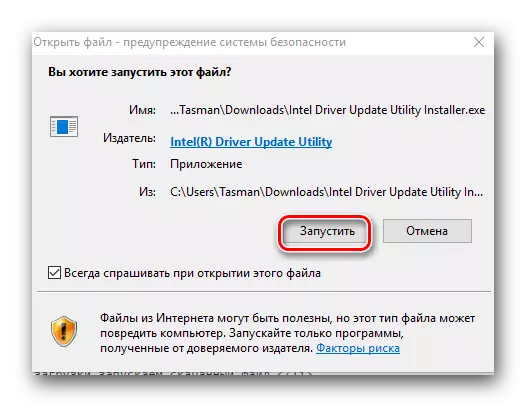
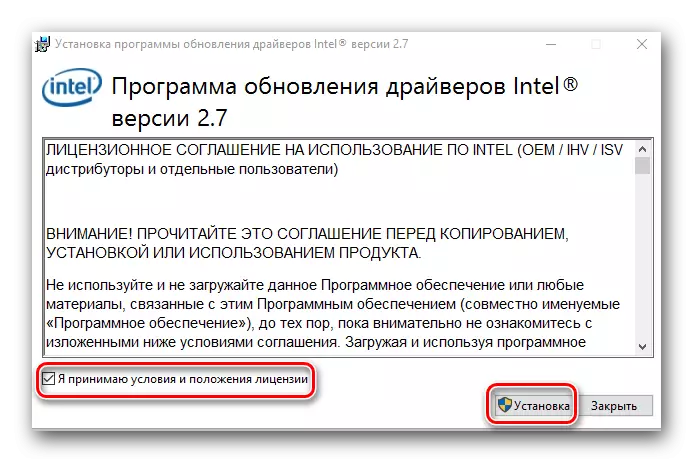



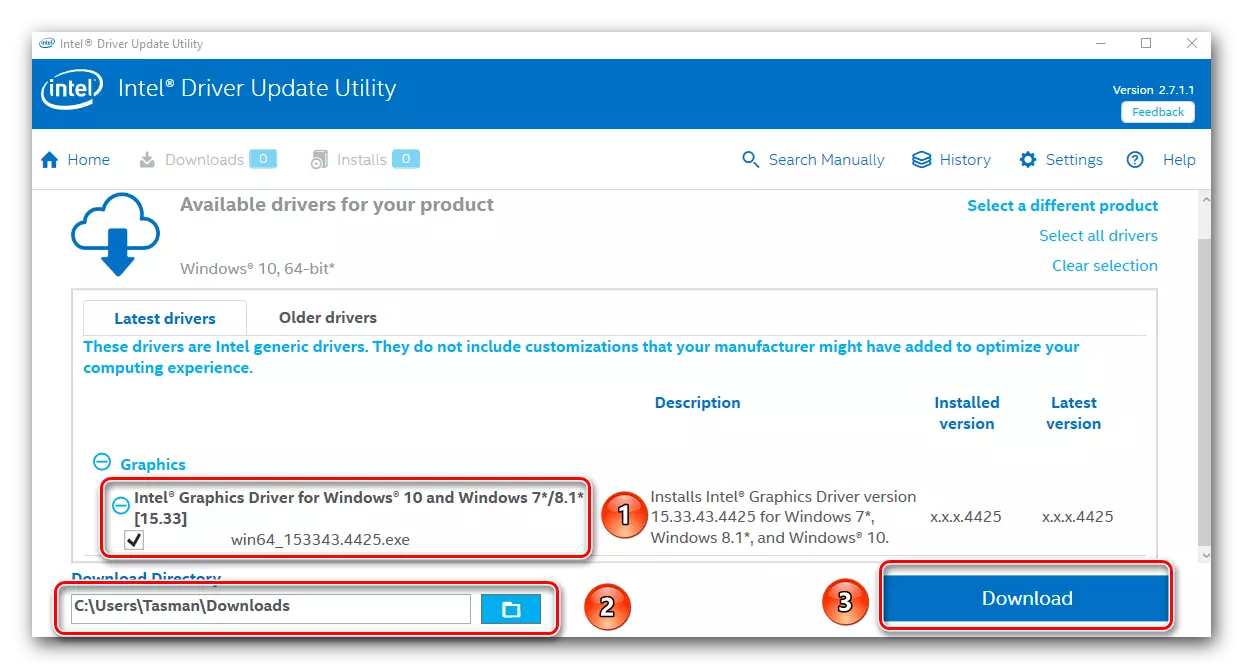


Methode 3: Algemene programma's voor het installeren van stuurprogramma's
Op onze portal werden meer dan eens gepubliceerd lessen, die de speciale programma's beschreven die uw computer of een laptop scannen en apparaten, stuurprogramma's detecteren waarvoor u updates of installatie nodig heeft. Tot op heden worden dergelijke programma's een groot bedrag voor elke smaak gepresenteerd. Je kunt kennismaken met de beste van hen in onze les.LES: de beste programma's voor het installeren van stuurprogramma's
We raden u niettemin aan om dergelijke programma's zoals DriverPack-oplossing en Driver Genius te bekijken. Het zijn deze programma's die voortdurend worden bijgewerkt en daarnaast hebben ze een zeer uitgebreide basis van ondersteunde apparatuur en stuurprogramma's. Als u problemen heeft met de software-update met DriverPack-oplossing, moet u vertrouwd raken met de gedetailleerde les over dit onderwerp.
LES: Hoe stuurprogramma's op een computer bijwerken met behulp van DriverPack-oplossing
Methode 4: Zoeken op software-ID
We hebben je ook verteld over de mogelijkheid om naar stuurprogramma's te zoeken op de ID van de benodigde apparatuur. Wetende een dergelijke identifier, kunt u software voor alle apparatuur vinden. Intel HD Graphics 4000-ID heeft de volgende waarden op de geïntegreerde videokaart.
PCI \ VEN_8086 & Dev_0F31
PCI \ VEN_8086 & Dev_0166
PCI \ VEN_8086 & Dev_0162
Wat te doen, daarna met deze ID, vertelden we in een speciale les.
LES: zoek naar stuurprogramma's per apparatuur-ID
Methode 5: Device Manager
Op deze manier is niet tevergeefs we zijn op de laatste plaats geplaatst. Het is de meest inefficiënt in het installatieplan. Zijn verschil van eerdere manieren is dat in dit geval een speciale software die u in staat stelt om de grafische processor in detail in detail in detail te configureren, niet wordt geïnstalleerd. Deze methode in sommige situaties kan echter erg handig zijn.
- Open de apparaatbeheerder. De eenvoudigste manier om dit te doen door op de toetsen "Windows" en "R" op het toetsenbord te drukken. In het venster dat wordt geopend, moet u de opdracht Devmgmt.msc invoeren en klikken op de knop "OK" of de ENTER-toets.
- In het venster dat opent, moet je naar de tak van de videoparter gaan. U moet een Intel-videokaart selecteren.
- Klik op de naam van de videokaart met de rechtermuisknop. Selecteer in het contextmenu de "Update-stuurprogramma's".
- Selecteer in het volgende venster de zoekmodus Driver. Het wordt aanbevolen om "Automatisch zoeken" te kiezen. Daarna begint het zoekproces van de bestuurder. Als software wordt gevonden, wordt deze automatisch geïnstalleerd. Als gevolg hiervan ziet u het venster met het einde van het proces. Dit zal worden voltooid.
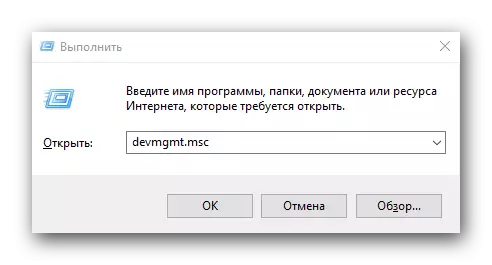
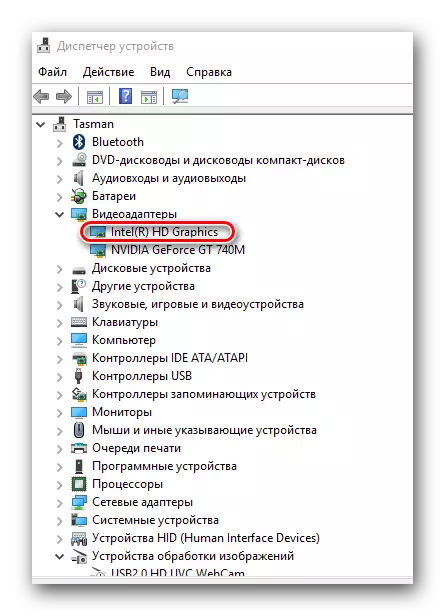
We hopen dat een van de bovenstaande methoden u zal helpen bij het instellen van de software voor uw Intel HD Graphics 4000 grafische processor. We raden ten zeerste aan om softwarefabrikant te installeren. Bovendien geldt dit niet alleen op de opgegeven videokaart en de gehele uitrusting. Als u problemen ondervindt, schrijf dan in de opmerkingen. We zullen samen met het probleem omgaan.
