
Bij het werken met matrices, moet je ze soms transponeren, dat wil zeggen, met eenvoudige woorden, omdraaien. Natuurlijk kunt u gegevens handmatig converteren, maar Excel biedt verschillende manieren om het gemakkelijker en sneller te doen. Laten we ze in detail analyseren.
Transpositieproces
Het omzetten van de matrix is het proces van het veranderen van kolommen en lijnen op plaatsen. Het Excel-programma heeft twee mogelijke omzettingsfuncties: met behulp van de TRAC-functie en het gebruik van een speciale inzetstuk. Overweeg elk van deze opties in meer detail.Methode 1: Transp-operator
De TRAC-functie verwijst naar de operators van "links en arrays". Een functie is dat ze heeft, zoals in andere functies die met arrays werken, het resultaat van uitgifte niet de inhoud van de cel is, maar een gehele gegevensreeks. De syntaxis van de functie is vrij eenvoudig en ziet er als volgt uit:
= TRACP (array)
Dat wil zeggen, het enige argument van deze operator is een verwijzing naar een array, in ons geval de matrix die moet worden geconverteerd.
Laten we eens kijken hoe deze functie door een voorbeeld kan worden toegepast met een echte matrix.
- We markeren een lege cel op het vel, gepland om een extreem linkse-linkercel van de geconverteerde matrix te maken. Klik vervolgens op het pictogram "Functie invoegen", dat zich in de buurt van de Formule Row bevindt.
- De tovenaar van functies uitvoeren. Open erin de categorie "Links en arrays" of "volledige alfabetische lijst". Nadat de naam "TACT" is gevonden, produceer dan de toewijzing en drukt u op de knop "OK".
- Het venster Trace Functie Argumenten begint. Het enige argument van deze operator komt overeen met het veld "Array". Het is noodzakelijk om de coördinaten van de matrix te maken, die moet worden omgedraaid. Om dit te doen, stelt u de cursor in het veld in en door de linkermuisknop vast te houden, markeren we het volledige bereik van de matrix op het vel. Nadat het adres van het gebied in het venster Argument wordt weergegeven, klikt u op de knop "OK".
- Maar zoals we in een cel zien, die bedoeld is om het resultaat weer te geven, wordt de onjuiste waarde weergegeven als een fout "# meldt!". Dit komt door de kenmerken van het werk van arrays. Om deze fout te corrigeren, selecteert u het cellenbereik waarin het aantal rijen gelijk moet zijn aan het aantal kolommen van de initiële matrix en het aantal kolommen - het aantal rijen. Een dergelijke overeenkomst is erg belangrijk dat het resultaat correct wordt weergegeven. Tegelijkertijd, de cel met een uitdrukking "# betekent!" Het moet de bovenste linkercel van de toegewezen array zijn en het is eruit dat u de selectieprocedure moet starten door de linkermuisknop te sluiten. Nadat u hebt geselecteerd, stelt u de cursor in de Formule-string onmiddellijk na de expressie van de Transp-operator, die erin moet worden weergegeven. Daarna moet u een berekening maken, u moet op de knop ENTER drukken, zoals gebruikelijk is in conventionele formules en om een CTRL + SHIFT + ENTER-combinatie te kiezen.
- Na deze acties werd de matrix weergegeven zoals we nodig hebben, dat wil zeggen in een getransponeerde vorm. Maar er is een ander probleem. Het feit is dat nu de nieuwe matrix een array geassocieerde formule is die niet kan worden gewijzigd. Wanneer u probeert een verandering in te dienen met de inhoud van de matrix, verschijnt een fout. Sommige gebruikers zo'n stand van zaken voldoet, omdat ze niet veranderingen in de array gaan aanbrengen, maar anderen hebben een matrix nodig waarmee je volledig kunt werken.
Om dit probleem op te lossen, wijzen we het volledige getransponeerde bereik toe. Door in het tabblad "Home" te gaan, klikt u op het pictogram "Kopiëren", dat zich op het lint in de klembordgroep bevindt. In plaats van de opgegeven actie, kunt u na de selectie een set van een standaard toetsenbordsnelkoppeling maken om Ctrl + C te kopiëren.
- DAN, ZONDER DE SELECTIE VAN HET TRANSPOSED-bereik te verwijderen, klikt u erop met de rechtermuisknop. Klik in het contextmenu in de groep Invoegende parameters op het pictogram "Value", dat een weergave heeft van het pictogram met het beeld van nummers.
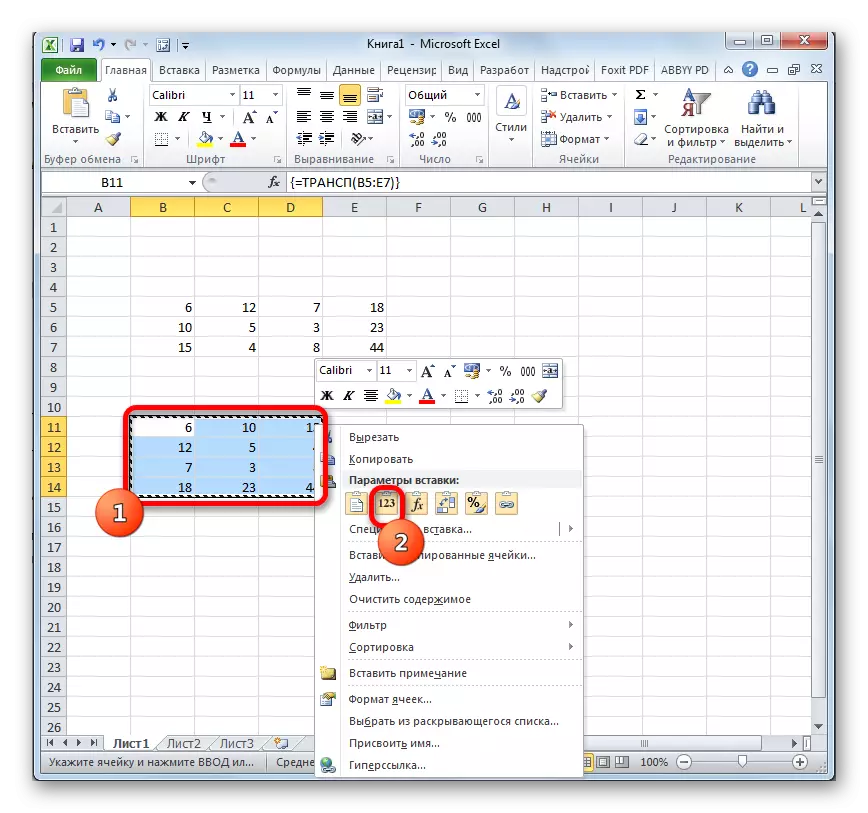
Hierna wordt de Massif Formule van de TRAC verwijderd en in cellen kunnen alleen de waarden blijven waarmee u op dezelfde manier kunt werken als bij de originele matrix.

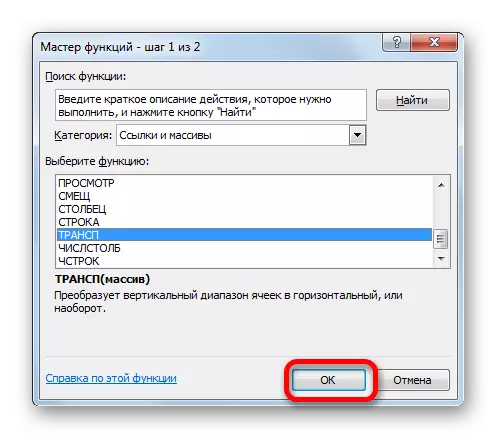
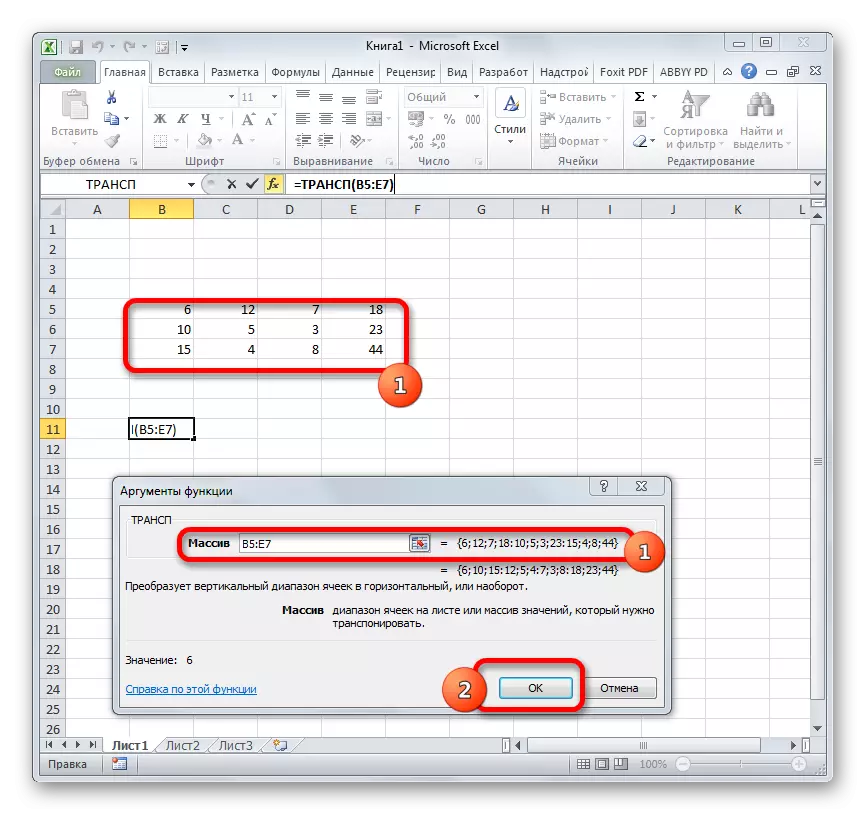



Les: Master of Functions in Excele
Methode 2: de matrix omzetten met behulp van een speciale insertie
Bovendien kan de matrix worden omgezet met behulp van één contextmenu-item dat "Special Insert" wordt genoemd.
- Selecteer de bronmatrix met de cursor door de linkermuisknop vast te houden. Vervolgens klikt u door op het tabblad "Home" te klikken op het pictogram "Kopiëren", in het instellingenblok "Exchange-buffer".

In plaats daarvan kun je anders doen. Het selecteren van het gebied door op IT RECHTER MUISEKNOP te klikken. Het contextmenu is geactiveerd, waarin u "kopie" moet selecteren.
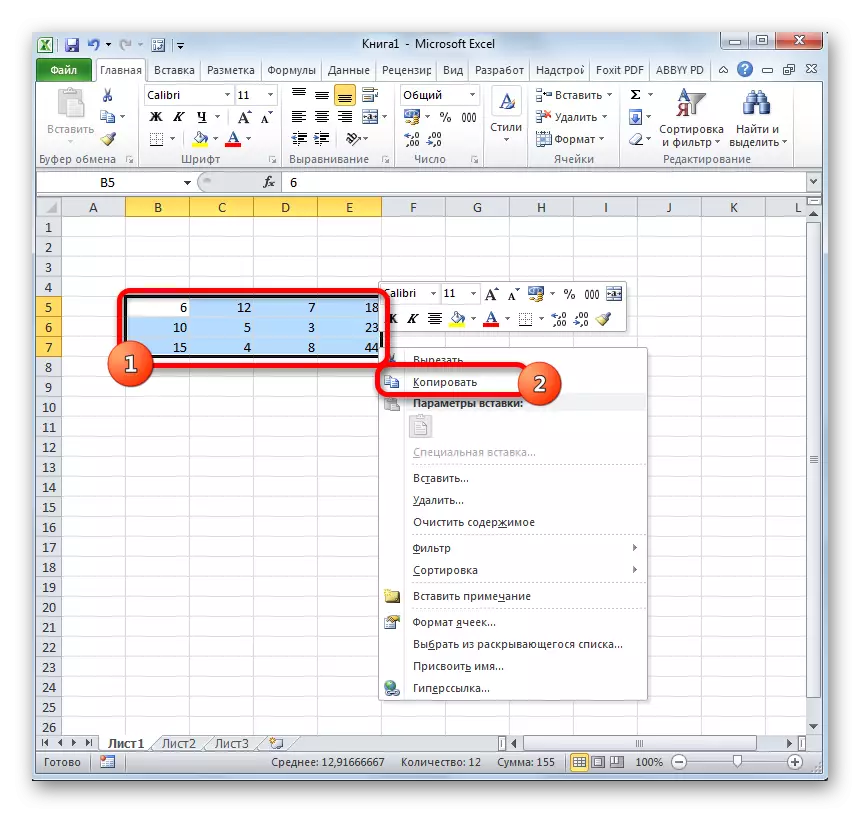
In de vorm van een alternatief voor twee eerdere kopie-opties kunt u na het selecteren een set van een combinatie van hete toetsen Ctrl + C.
- We kiezen een lege cel op het vel, dat een extreem linksboven element van een omzettingsmatrix moet zijn. We klikken erop klikken op. Hierna wordt het contextmenu geactiveerd. Het gaat over het item "Special Insert". Een ander klein menu verschijnt. Het heeft ook een paragraaf met de naam "Special Box ...". Klik erop. U kunt ook de selectie selecteren, in plaats van het contextmenu te bellen, kiest u een CTRL + ALT + V-combinatie op het toetsenbord.
- Een speciaal invoegvenster is geactiveerd. Er zijn veel opties om te kiezen, precies hoe ze eerder gekopieerde gegevens kunnen invoegen. In ons geval moet u bijna alle standaardinstellingen achterlaten. Alleen rond de transpose-parameter moet worden geïnstalleerd. Dan moet u op de knop "OK" klikken, die zich onderaan dit venster bevindt.
- Na deze acties wordt de omzettingsmatrix weergegeven in een vooraf bepaald deel van het vel. In tegenstelling tot de vorige manier hebben we al een volwaardige matrix ontvangen, die kan worden gewijzigd, zoals de bron. Er is geen verdere verfijning of transformatie vereist.
- Maar als u wenst, als de initiële matrix u het niet nodig heeft, kunt u het verwijderen. Hiertoe markeert u deze met zijn cursor door de linkermuisknop vast te houden. Klik vervolgens op het artikel met de rechtermuisknop op. Selecteer in het contextmenu dat hierna wordt geopend, selecteert u het item "Inhoud wissen".

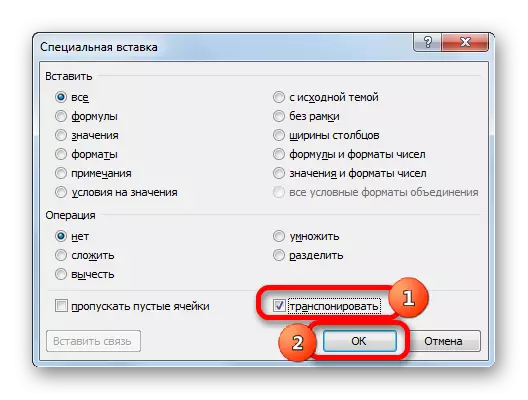


Na deze acties blijft alleen de geconverteerde matrix op het vel.

Deze twee manieren, die hierboven zijn besproken, kunt u omzetten in Excel niet alleen de matrices, maar ook volwaardige tafels. De procedure zal bijna identiek zijn.
Les: Hoe de tafel in ballingschap omdraaien
Dus we kwamen erachter dat in het Excel-programma de matrix kan worden omgezet, dat is, omdraaien, kolommen en lijnen op twee manieren veranderen. De eerste optie omvat het gebruik van de functie van de TRACP en de tweede - de gereedschappen van een speciaal inzetstuk. Tegen en groot, het eindresultaat, dat wordt verkregen bij het gebruik van beide methoden, is niet anders. Beide methoden werken in bijna elke situatie. Dus bij het kiezen van een transformatieoptie, zijn persoonlijke voorkeuren van een bepaalde gebruiker op de voorgrond. Dat wil zeggen, welke van deze methoden is handiger voor u handiger en gebruik.
