
De kloon van de schijf helpt niet alleen de prestaties van het systeem te herstellen met alle programma's en gegevens, maar maakt het ook gemakkelijk om van de ene schijf naar de andere te gaan als een dergelijke behoefte zich voordoet. Vooral vaak worden klonende drives gebruikt bij het vervangen van één apparaat naar de andere. Vandaag zullen we kijken naar verschillende tools die gemakkelijk een kloon SSD zullen maken.
Methoden voor het klonen van SSD.
Voordat we rechtstreeks naar het kloneringsproces bewegen, laten we dan een beetje praten over wat het allemaal is en wat anders is dan back-up. Klonen is dus het proces van het maken van een nauwkeurige kopie van de schijf met de volledige structuur en bestanden. In tegenstelling tot een back-up, maakt het kloneringsproces geen bestand met een schijfafbeelding, maar draagt rechtstreeks alle gegevens over naar een ander apparaat. Laten we nu naar de programma's gaan.Voordat u een schijf wilt klonen, moet u ervoor zorgen dat alle benodigde schijven zichtbaar zijn in het systeem. Voor een grotere betrouwbaarheid is SSD beter om rechtstreeks verbinding te maken met het moederbord, en niet door verschillende soorten USB-adapters. Het is ook de moeite waard om ervoor te zorgen dat de schijfbestemming (dat is, op die waarop een kloon) voldoende is om te worden gemaakt.
Methode 1: Macrium weerspiegelen
Het eerste programma dat we zullen overwegen, is macrium reflecteren, die beschikbaar is voor thuisgebruik absoluut gratis. Ondanks de Engelstalige interface is het niet moeilijk om ermee om te gaan.
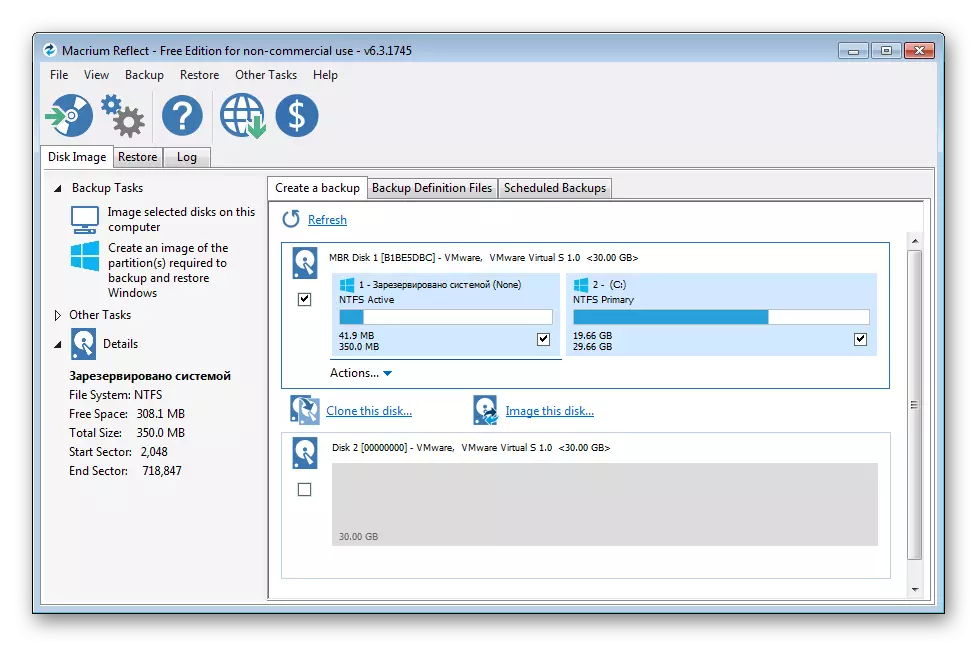
Downloadmacrium weerspiegelen.
- Voer dus de applicatie uit en op het hoofdscherm met de linkermuisknop langs de schijf die naar Clone gaat. Als u alles goed doet, verschijnt de onderkant twee links naar de actie die beschikbaar is met dit apparaat.
- Zoals we een kloon van onze SSD willen maken, klikt u op de link "Klon deze schijf ..." (klonen deze schijf).
- In de volgende stap zal het programma ons vragen om aan te vinken, welke secties moeten worden opgenomen in klonen. Trouwens, de nodige secties kunnen in de vorige fase worden opgemerkt.
- Ga nadat alle benodigde secties zijn geselecteerd, ga naar de schijfselectie waarop de kloon wordt gemaakt. Hier moet worden opgemerkt dat deze aandrijving het bijbehorende volume (of meer, maar niet minder is!). Om een schijf te selecteren, klikt u op de knop "Selecteer een schijf om te klonen op" Koppeling en selecteer de gewenste schijf in de lijst.
- Nu is alles klaar voor het klonen - de gewenste schijf is geselecteerd, een ontvanger-ontvanger is geselecteerd, wat betekent dat u direct naar klonering kunt gaan door op de knop "Finish" te klikken. Als u op de knop "Volgende> klikt", gaan we naar een andere configuratie waar u het kloneringsschema kunt instellen. Als u elke week een kloon wilt maken, maken we de juiste instellingen en gaan we naar de laatste stap door op de knop "Volgende>" te klikken.
- Nu biedt het programma ons om vertrouwd te raken met de geselecteerde instellingen en, als alles correct wordt gedaan, drukt u op "Voltooien".
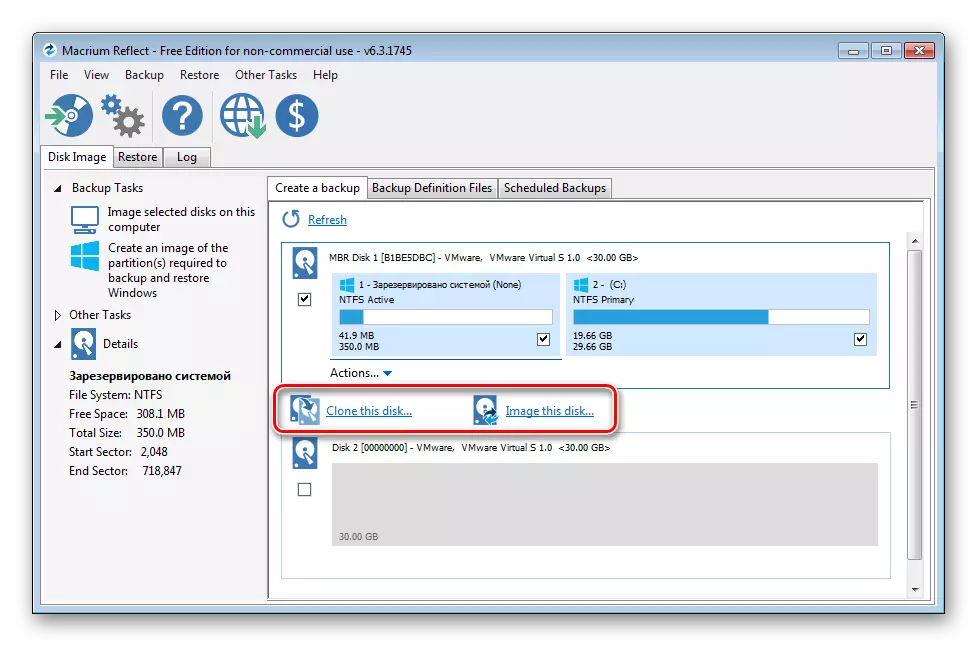
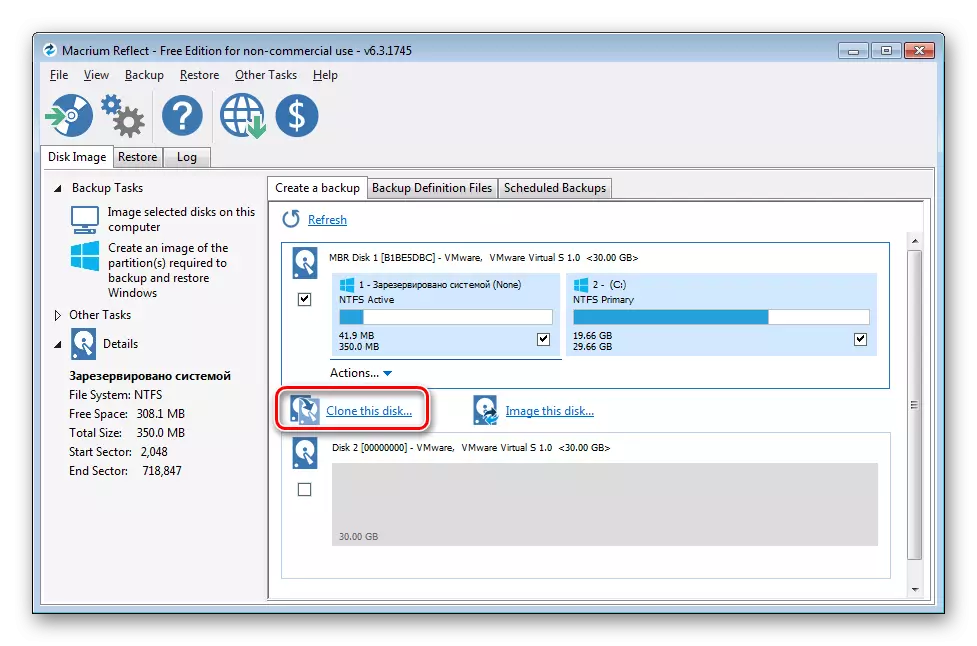
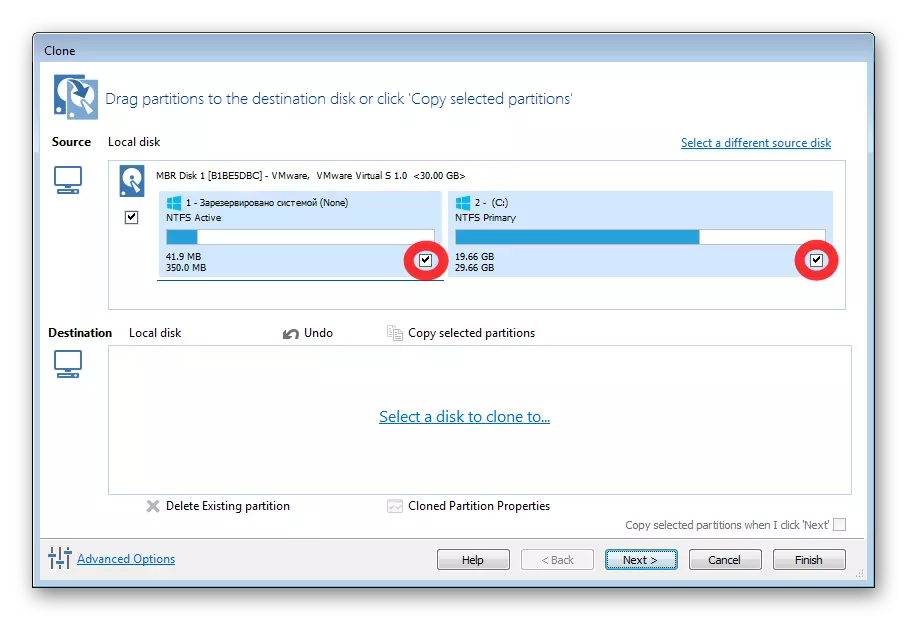
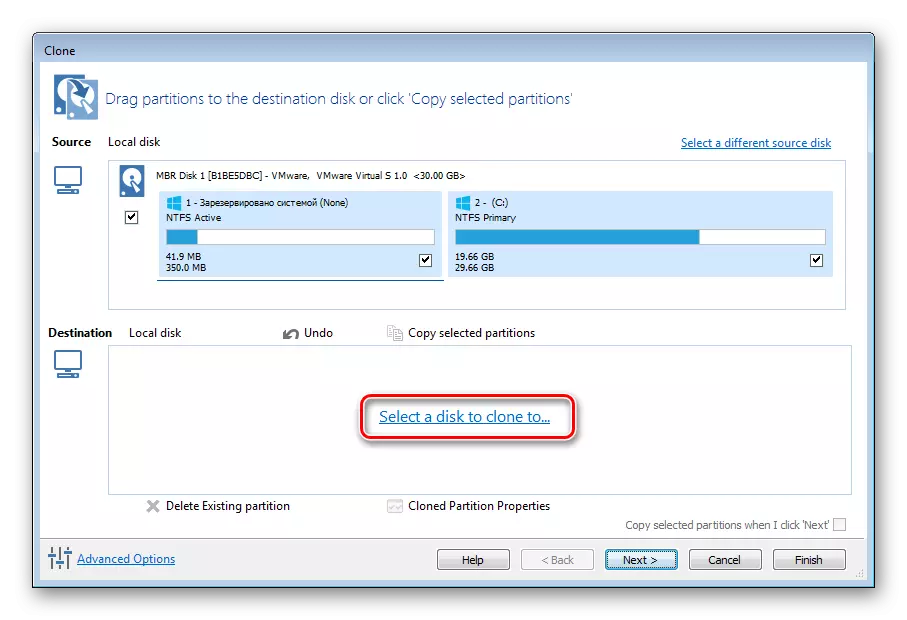

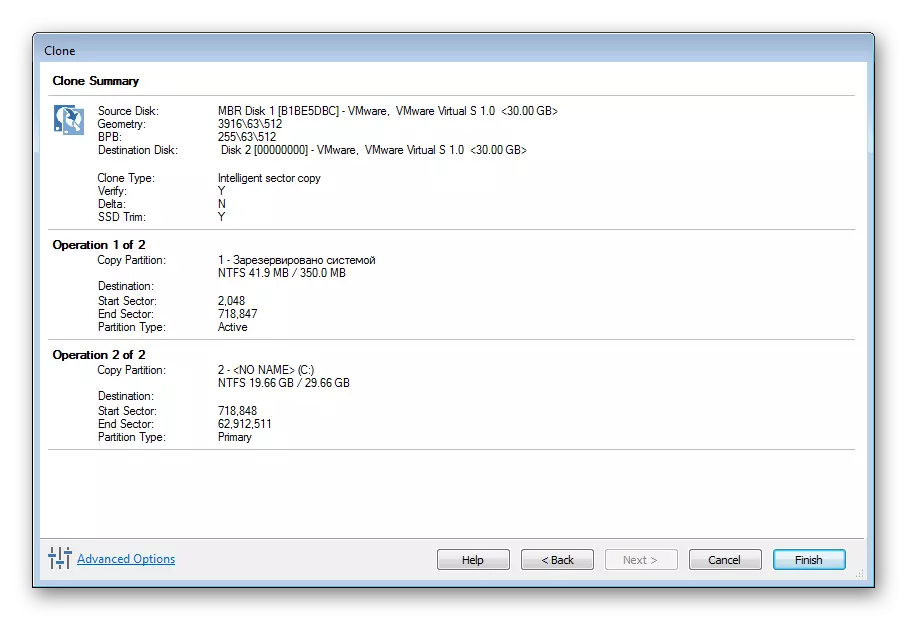
Methode 2: AOMEI BACKUPPER
Het volgende programma, waarmee we een SSD-kloon zullen maken, is een gratis AOMEI-backupper-oplossing. Naast een back-up heeft deze applicatie in zijn arsenale en klonerende gereedschappen.
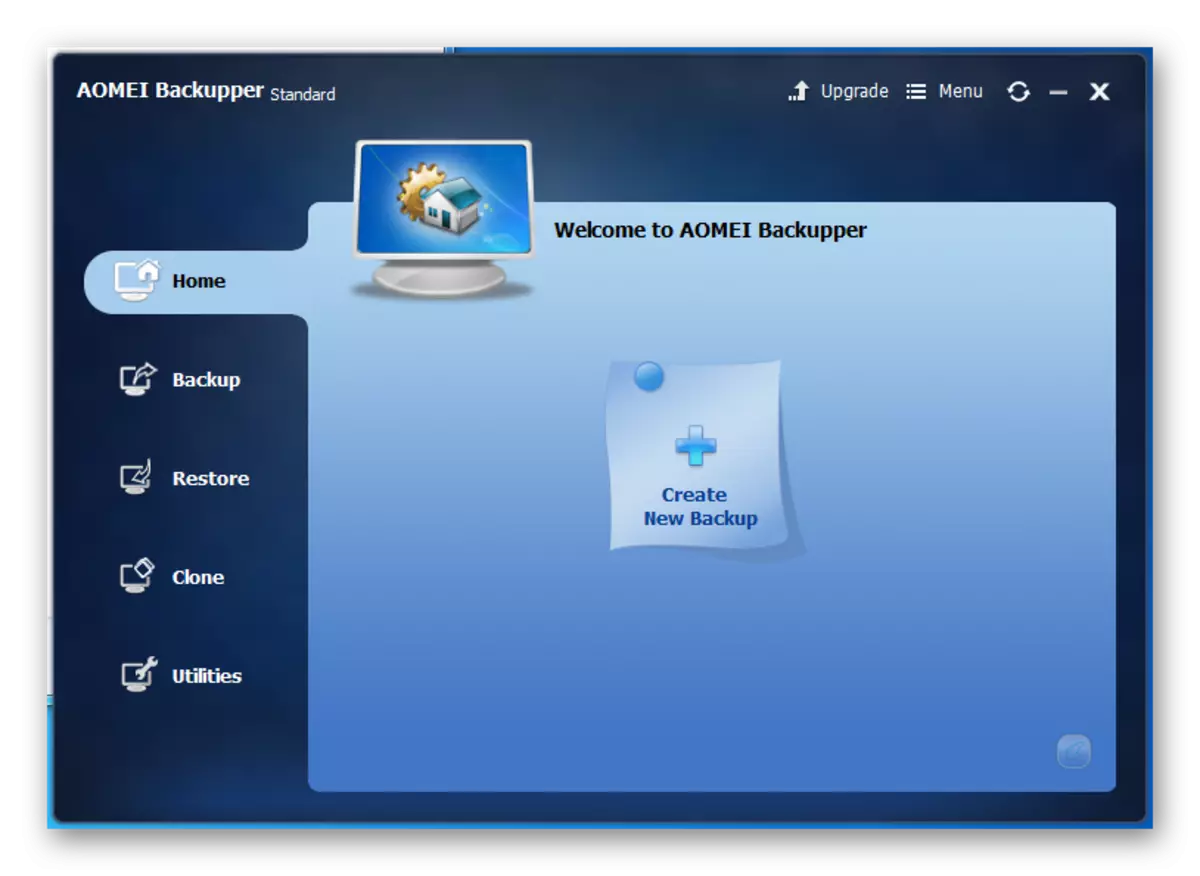
Download AOMEI Backupper
- Dus, het eerste dat ik start het programma en ga naar het tabblad "Clone".
- Hier zijn we geïnteresseerd in de eerste opdracht "Clone Disk", die een nauwkeurige kopie van de schijf zal maken. Klik erop en ga naar de schijfkeuze.
- Klik in de lijst met beschikbare schijven op de linkermuisknop op de gewenste en druk op de knop "Volgende".
- De volgende stap is de keuze van een schijf waaraan de kloon wordt overgedragen. Door analogie met de vorige stap, selecteert u de gewenste en klik op "Volgende".
- Controleer nu alle gemaakte parameters en klik op de knop "Start Clone". Vervolgens wachtend op het einde van het proces.
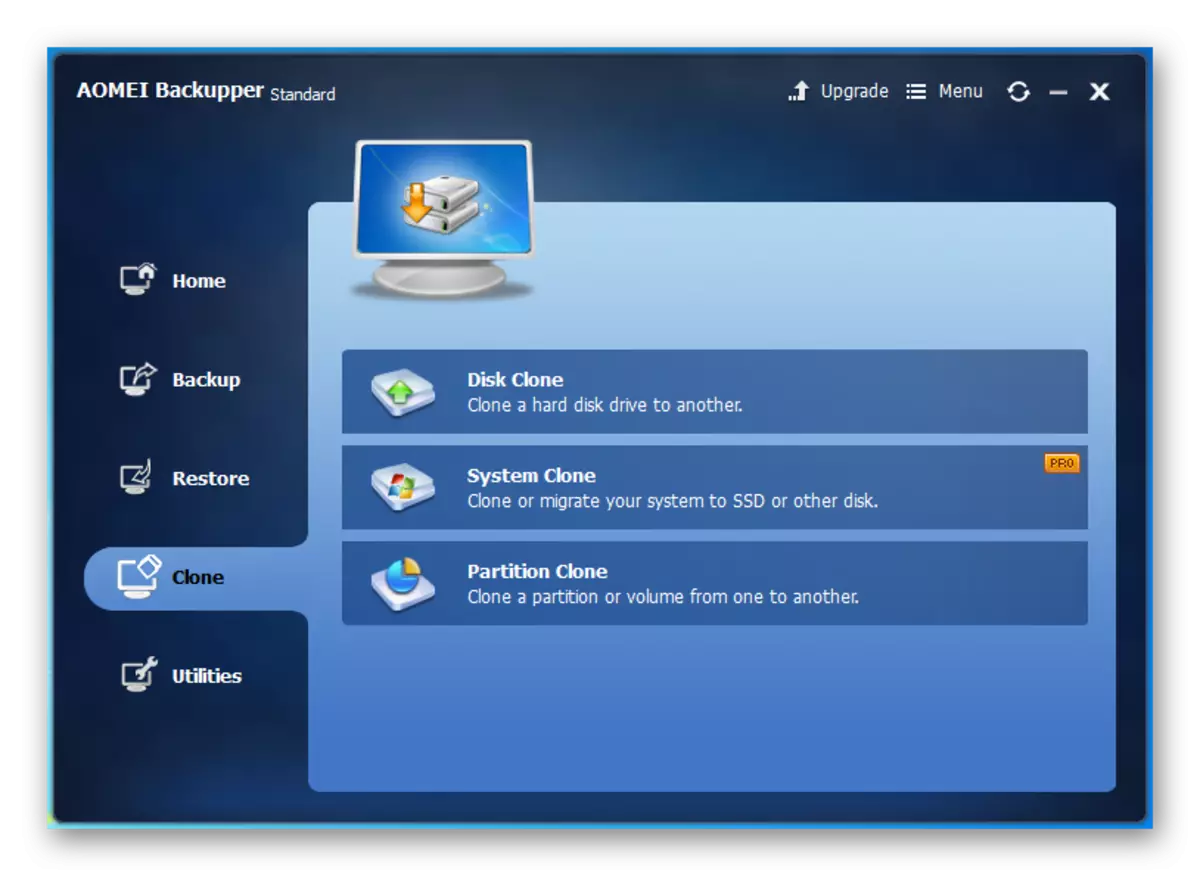
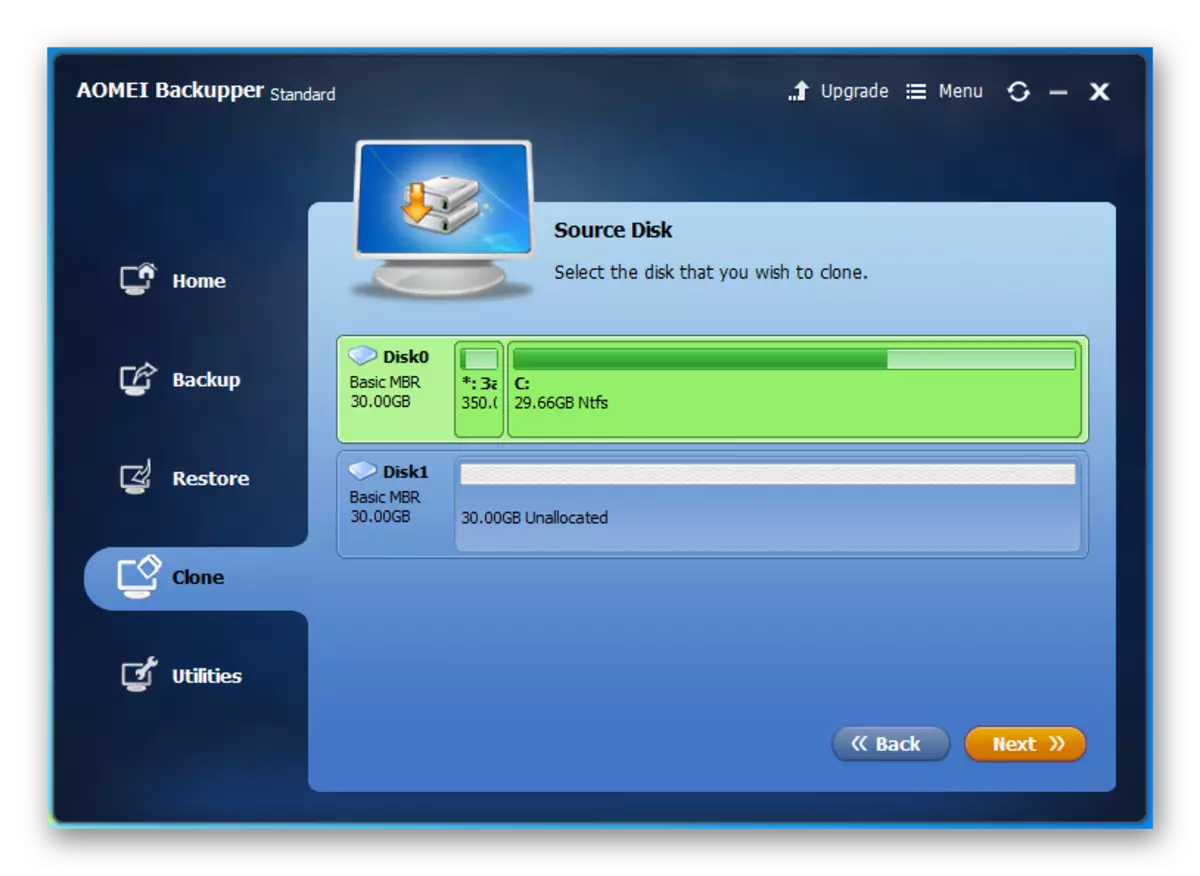
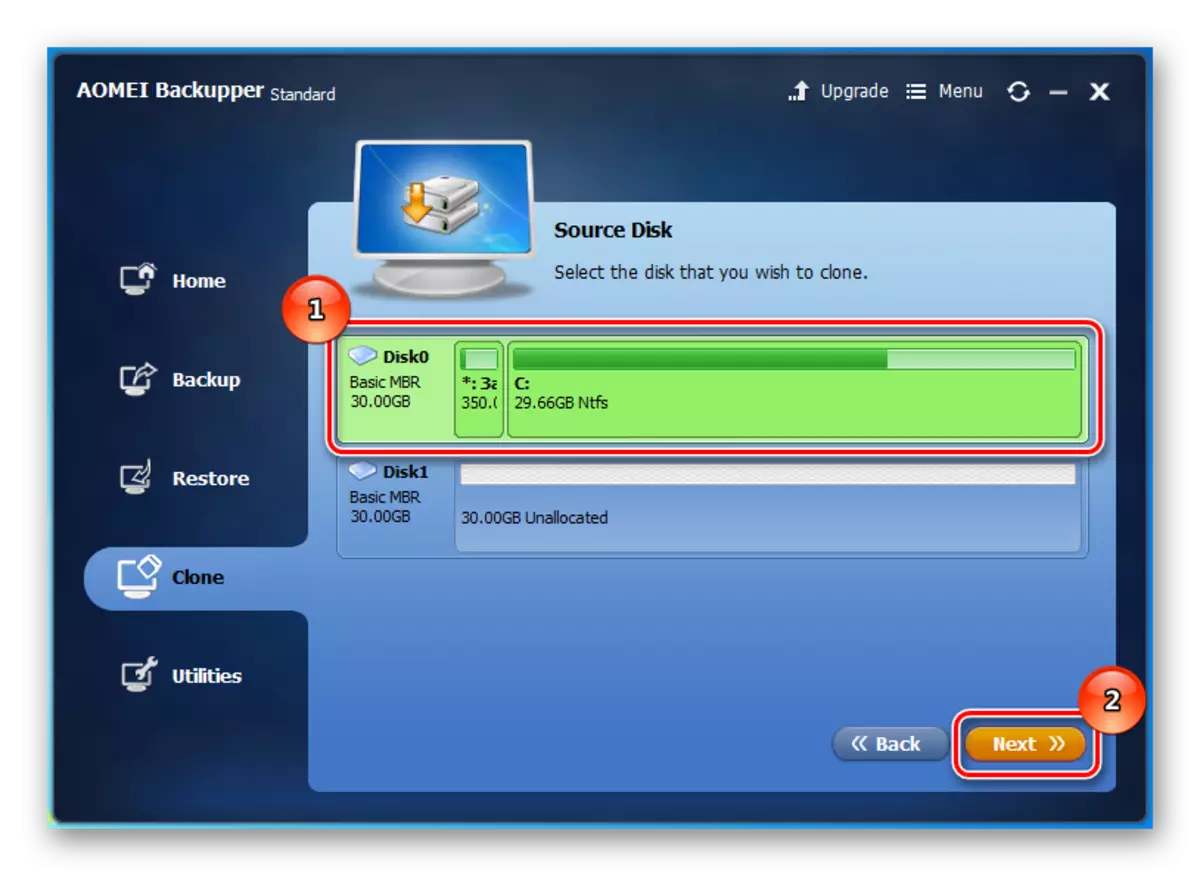
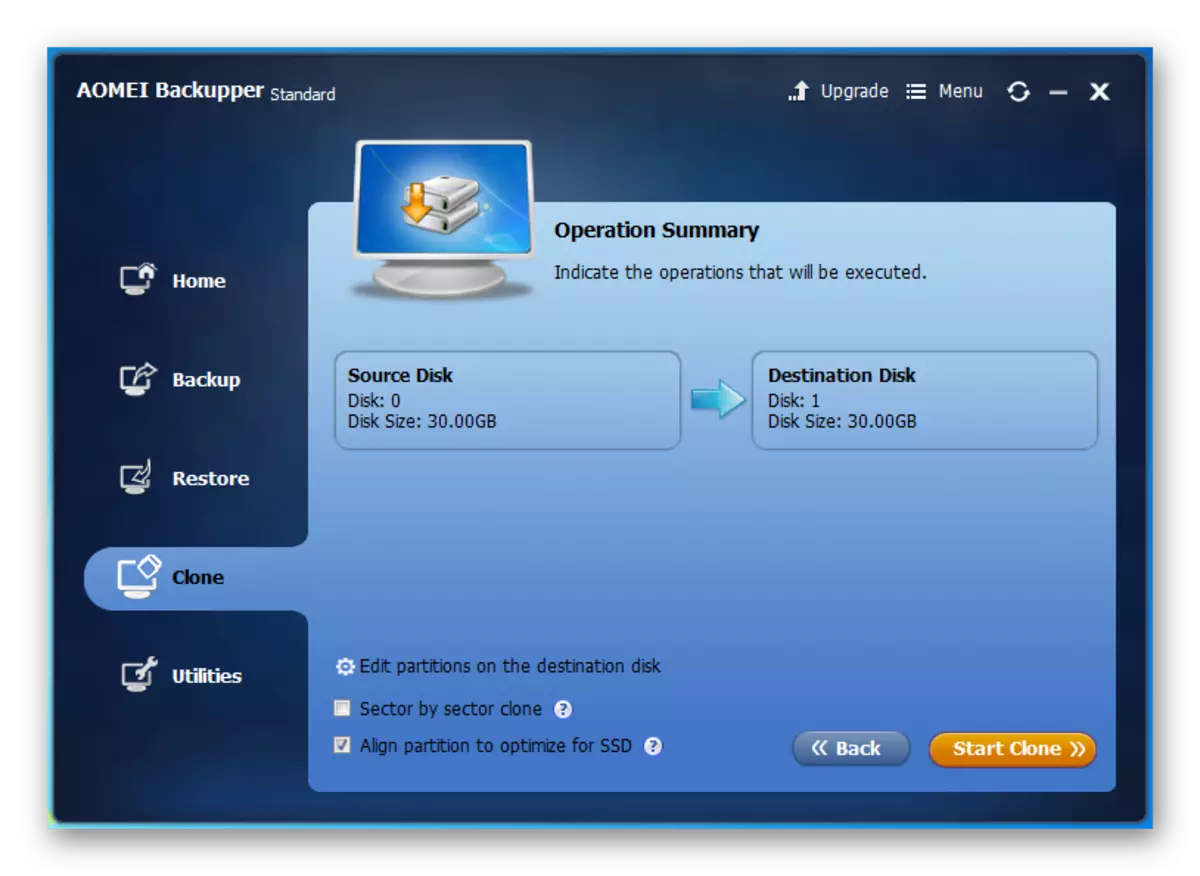
Methode 3: Easeus ToDo Backup
En ten slotte is het laatste programma dat we vandaag zullen overwegen, is de back-up van de MEASEUS TODO. Met dit hulpprogramma kunt u ook gemakkelijk en snel een kloon SSD maken. Net als in andere programma's, werk hiermee samen met het hoofdvenster, hiervoor moet je het uitvoeren.
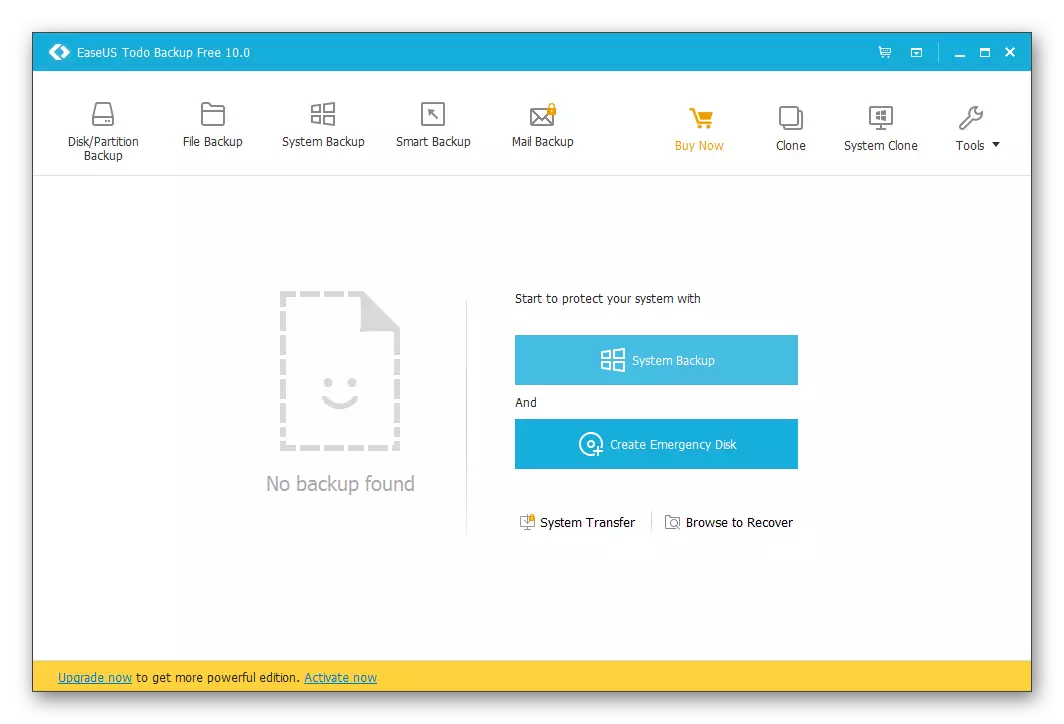
Download Easeus ToDo Backup
- Om het kloneringsproces te configureren, drukt u op de knop "Clone" op het bovenpaneel.
- Nu hebben we een venster geopend waar u een schijf moet kiezen die moet worden gekloneerd.
- Vier vervolgens het selectievakje, waaraan de kloon wordt geschreven. Aangezien we SSD klonen, is het logisch om een extra optie "Optimaliseren voor SSD" op te zetten, waarmee het hulpprogramma het kloneringsproces voor een stevige staatsaandrijving optimaliseert. Ga naar de volgende stap door op de knop "Volgende" te klikken.
- De laatste stap wordt bevestigd door alle instellingen. Klik hiervoor op "Doorgaan" en wacht op het einde van het klonen.
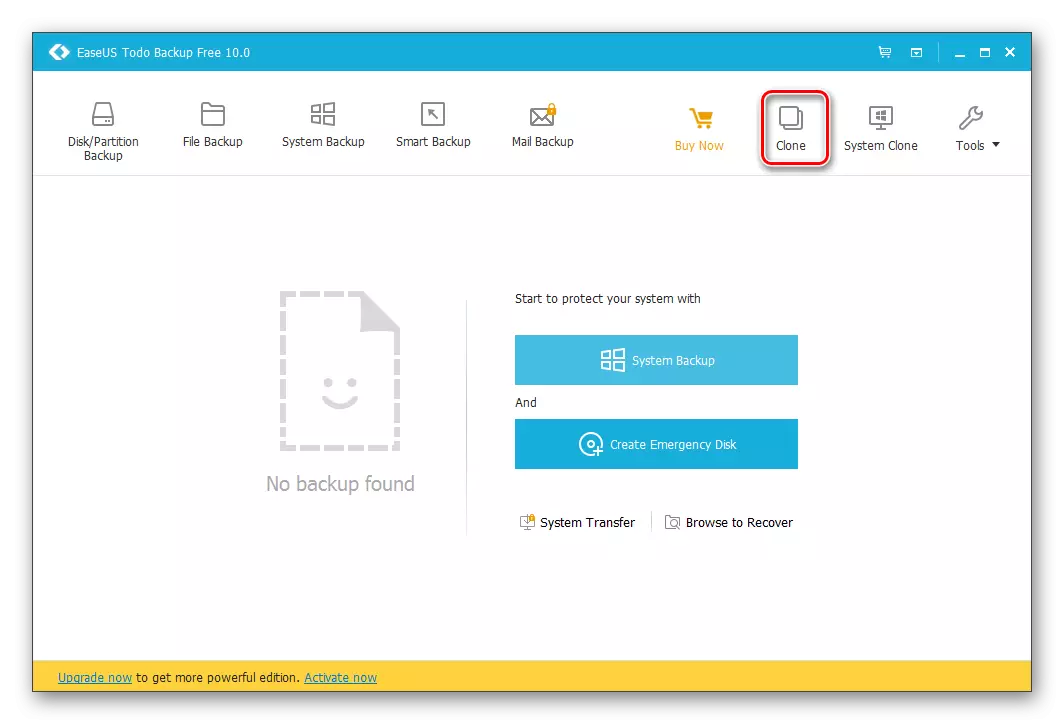
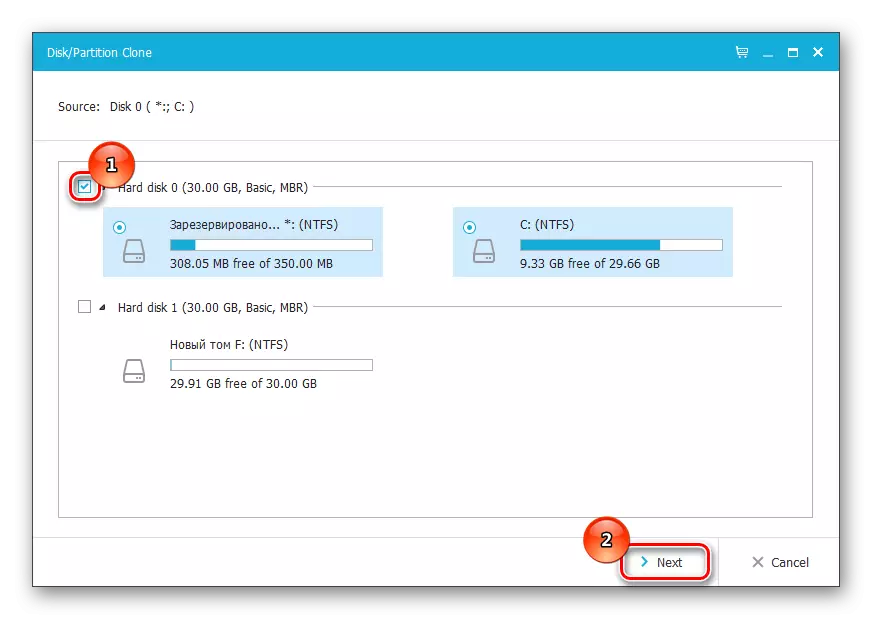

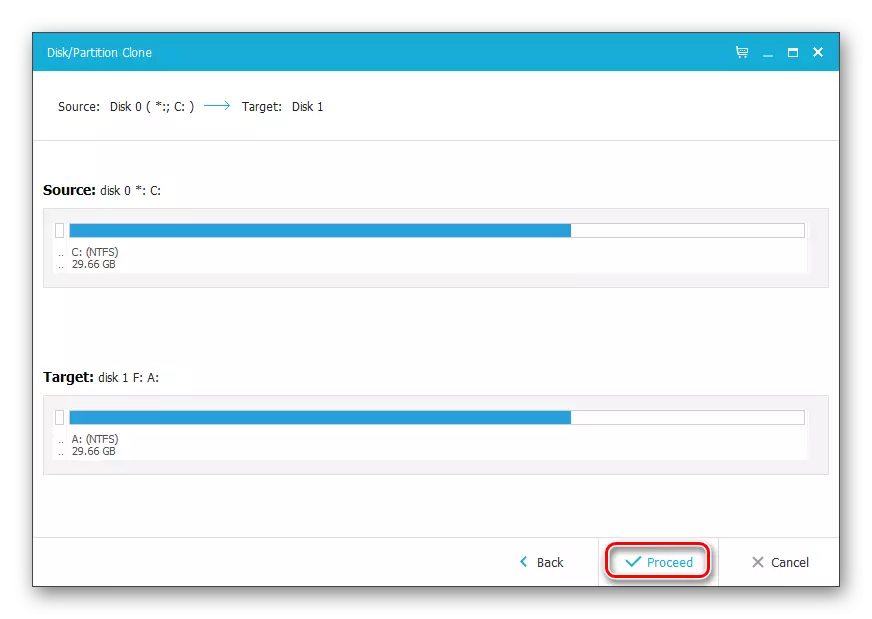
Conclusie
Helaas kan klonen niet worden gemaakt door standaard Windows-tools, omdat ze eenvoudigweg in het besturingssysteem ontbreken. Daarom moet u altijd een toevlucht nemen tot programma's van derden. Vandaag hebben we gekeken naar hoe u een schijfkloon kunt maken op het voorbeeld van drie gratis programma's. Als u nu een kloon van uw schijf wilt maken, hoeft u alleen maar een geschikte oplossing te kiezen en onze instructies te volgen.
Zie ook: Hoe het besturingssysteem en programma's met HHD op SSD over te zetten
