
In dit materiaal - over wat te doen en hoe de situatie op te lossen wanneer updates niet worden gedownload in Windows 10, of de download stopt met een bepaald percentage, over mogelijke oorzaken van het probleem en op alternatieve manieren om het updatecentrum te downloaden. Als de hieronder voorgestelde methoden niet werken, Ik raad ten zeerste aan het lezen Met extra methoden in de instructies Hoe Windows 10, 8.1 en Windows 7-updatecentrumfouten op te lossen.
Windows Update Solutions Utility
De eerste van de acties die zinvol zijn om te proberen het officiële hulpprogramma te gebruiken voor het oplossen van problemen bij het downloaden van Windows 10-updates, bovendien is het blijkbaar blijkbaar efficiënter dan in eerdere versies van het OS.
Stappen zijn als volgt:
- U kunt het benodigde hulpmiddel vinden voor het oplossen van problemen met het "Configuratiescherm" - "Problemen oplossen" (of "Zoeken en oplossen" als u het bedieningspaneel in de vorm van categorieën bekijkt).
- Aan de onderkant van het venster in het gedeelte "Systeem en beveiliging", selecteert u "Problemen oplossen met Windows Update".
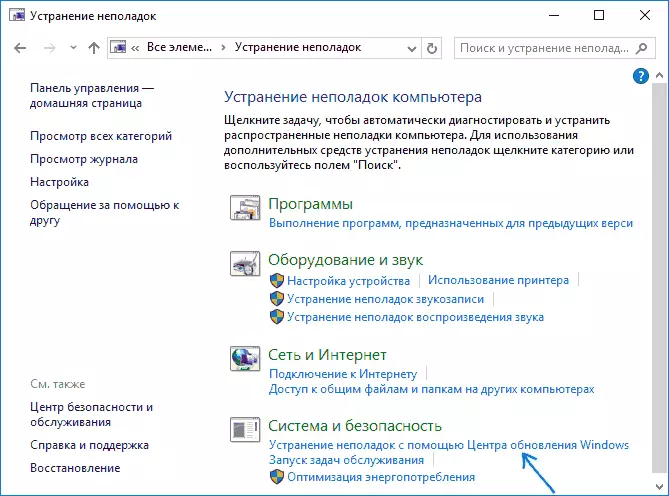
- Het hulpprogramma begint met zoeken en elimineren van de problemen die interfereren met het downloaden en installeren van updates, u wordt alleen over om op de knop "Volgende" te klikken. Een deel van de fixes wordt automatisch toegepast, sommige vereisen een bevestiging "Pas deze hotfix toe", zoals in de onderstaande schermafbeelding.
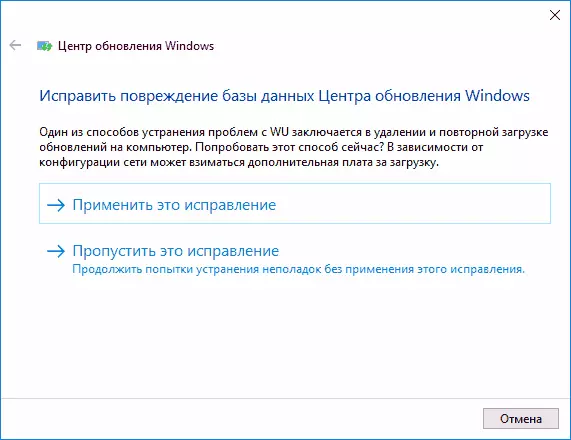
- Na het einde van de cheque ziet u een rapport over welke problemen zijn gevonden, die opgelost was, en wat te repareren mislukt. Sluit het venster Utility, start de computer opnieuw op en controleer of de updates zijn geladen.
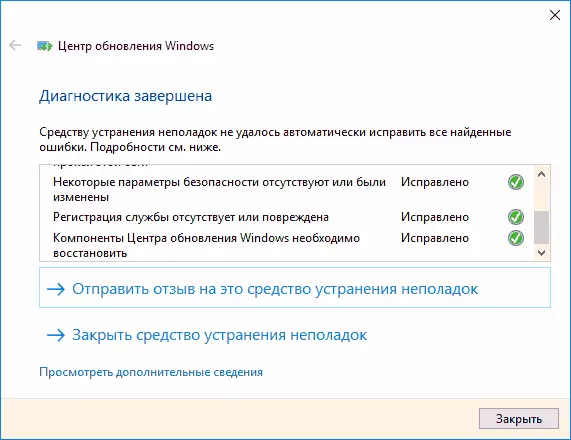
- Bovendien: in het gedeelte "Problemen oplossen" in het item Alle categorieën, is er ook een hulpprogramma om de "achtergrond intelligente bits transmissiedienst" op te lossen. Probeer ook om het te starten en het, aangezien de opgegeven service mislukt, zijn problemen ook mogelijk met het downloaden van updates.
In Windows 10 vindt u probleemoplossing niet alleen in het bedieningspaneel, maar ook in parameters - update en beveiliging - Problemen oplossen.
Handmatige reiniging van Windows 10-update-cache
Ondanks het feit dat de acties die hieronder zullen worden beschreven, probeert het hulpprogramma voor probleemoplossing ook te presteren, het heeft het niet altijd. In dit geval kunt u proberen de update-cache zelf te wissen.- Schakel het internet uit.
- Voer de opdrachtregel uit namens de beheerder (u kunt u starten om te zoeken in de taakbalk op de opdrachtregel en klik vervolgens op het resultaat van de rechtermuisknop op het gevonden resultaat en selecteer "Uitvoeren op de naam van de beheerder"). En in volgorde, voer de volgende opdrachten in.
- NET STOP WUAUSERV (Als u een bericht ziet dat de service niet kan stoppen, probeer dan de computer opnieuw op te starten en opnieuw de opdracht uit te voeren)
- Netto-stop bits.
- Ga daarna naar de c: \ windows \ softwaredistribution \ map en reinig de inhoud ervan. Keer dan terug naar de opdrachtprompt en voer de volgende twee opdrachten in volgorde in.
- Net startbits.
- Net Start Wuauserv
Sluit de opdrachtregel en probeer opnieuw updates te downloaden (zonder te vergeten om opnieuw verbinding te maken met internet) met behulp van Windows 10 Update Center. Opmerking: na deze stappen, zet u de computer uit of start de langer dan normale tijden uit.
Offline Windows 10-updates downloaden voor de installatie
Er is ook de mogelijkheid om updates te downloaden die het updatecentrum niet gebruiken, maar handmatig - van de update-directory op de Microsoft-website of het gebruik van hulpprogramma's van derden, zoals Windows Update Minitool.
Om naar de Windows-update-catalogus te gaan, opent u de HTTPS://catalog.update.microsoft.com/ in Internet Explorer, met behulp van de zoekopdracht in de Windows 10-taakbalk). Wanneer u eerst logt, biedt de browser ook om het onderdeel te installeren dat u moet werken met de map.
Daarna is alles wat overblijft om het update-nummer in te voeren naar de zoekreeks die u wilt downloaden, klikt u op "Toevoegen" (updates zonder opsporing X64 zijn bedoeld voor X86-systemen). Klik daarna op "Mand weergeven" (waarin u meerdere updates kunt toevoegen).
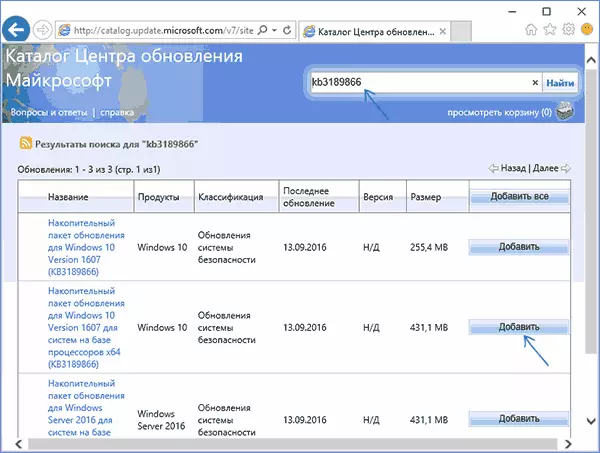
En uiteindelijk wordt het alleen over om op "Downloaden" te klikken en de map op te geven om updates te downloaden die u vervolgens kunt instellen vanaf deze map.
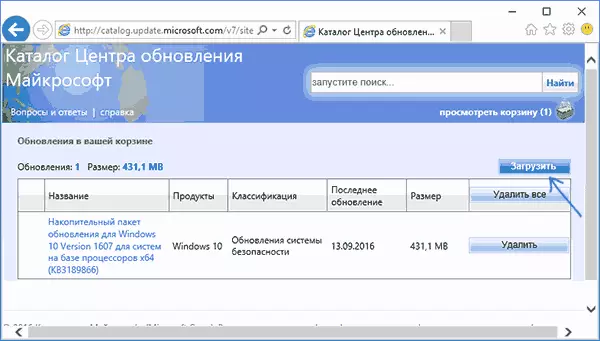
Een andere mogelijkheid om Windows 10-updates te downloaden, is een programma met een derde partij van Windows Update Minitool of andere Windows 10-updateprogramma's. Het programma vereist geen installatie en wanneer het werken gebruikt Windows Update Center, biedt echter meer mogelijkheden.
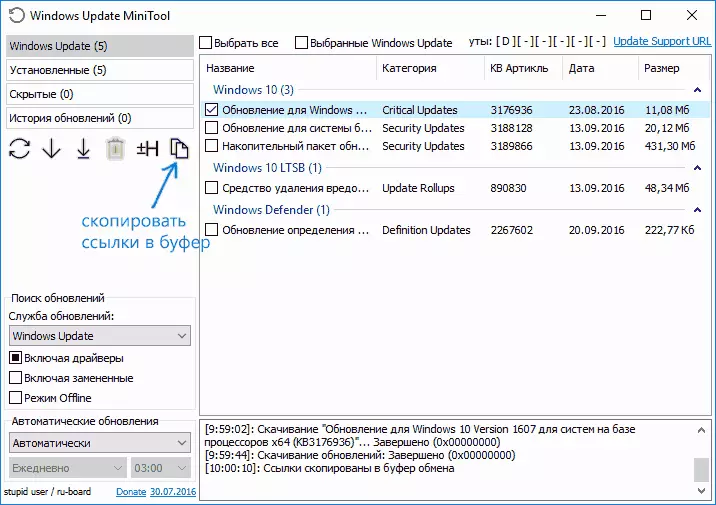
Klik na het starten van het programma op de knop Update om informatie over geïnstalleerde en beschikbare updates te downloaden.
Vervolgens kan je:
- Installeer geselecteerde updates
- Download updates
- En, interessant, kopieer, kopieer het klembord directe links naar updates voor het volgende eenvoudigweg downloaden .CAB Update-bestanden met behulp van een browser (een set links wordt onmiddellijk naar de buffer gekopieerd, dus voordat u het in de adresbalk van de browser invoert, is het de moeite waard De adressen ergens in het tekstdocument invoegen).
Zelfs als het downloaden van updates niet mogelijk is, is het nog steeds mogelijk met Windows 10-updatecentrummechanismen. Bovendien kunnen de op deze manier geïnstalleerde autonome updates ook worden gebruikt om op computers te installeren zonder toegang tot internet (of met beperkte toegang).
Extra informatie
Naast de bovenstaande vermeldingen met betrekking tot updates, let op de volgende nuances:
- Als u een "limietverbinding" van Wi-Fi hebt (in de draadloze netwerkparameters) of gebruik 3G / LTE-modem, kan dit problemen veroorzaken bij het downloaden van updates.
- Als u "Spyware" -functies van Windows 10 hebt uitgeschakeld, kan dit problemen veroorzaken bij het downloaden van updates als gevolg van blokkeeradressen waaruit de download wordt gemaakt, bijvoorbeeld in het hosts-bestand van Windows 10.
- Als u antivirus of firewall van derden gebruikt, probeer ze tijdelijk uit en controleer of er geen probleem was.
Ten slotte, in theorie, zou u eerder een aantal acties uit het artikel kunnen uitvoeren Hoe Windows 10-updates uit te schakelen, bijvoorbeeld, externe nutsbedrijven voor shutdown, die tot een situatie heeft geleid met de onmogelijkheid om ze te downloaden. Als programma's van derden werden gebruikt om updates uit te schakelen, probeer ze ze opnieuw aan te zetten met hetzelfde programma.
